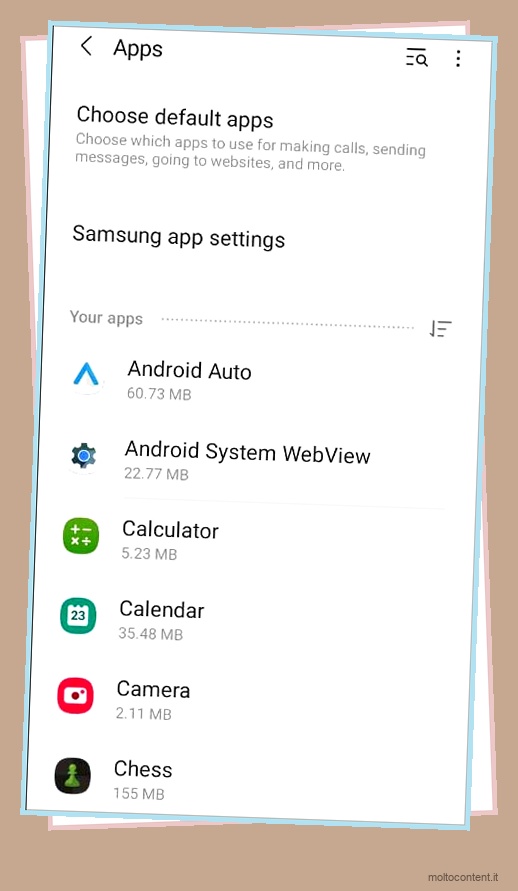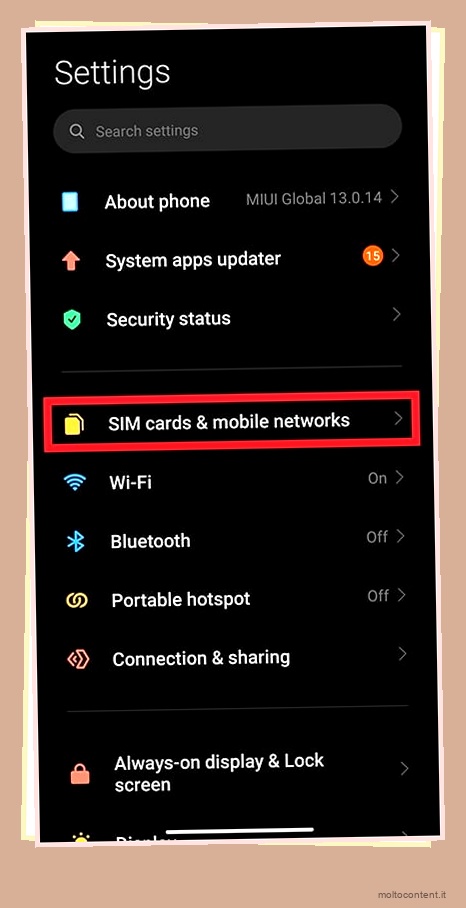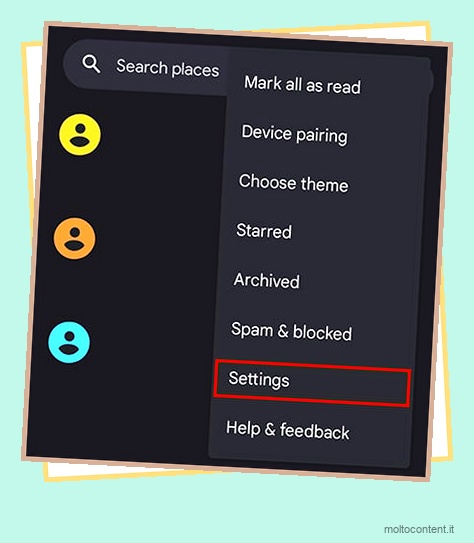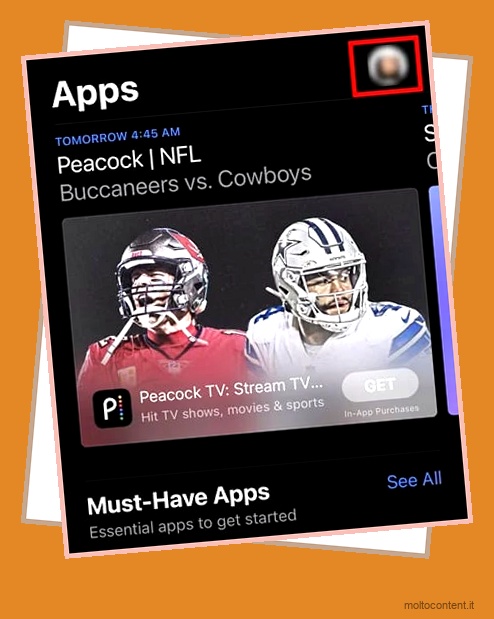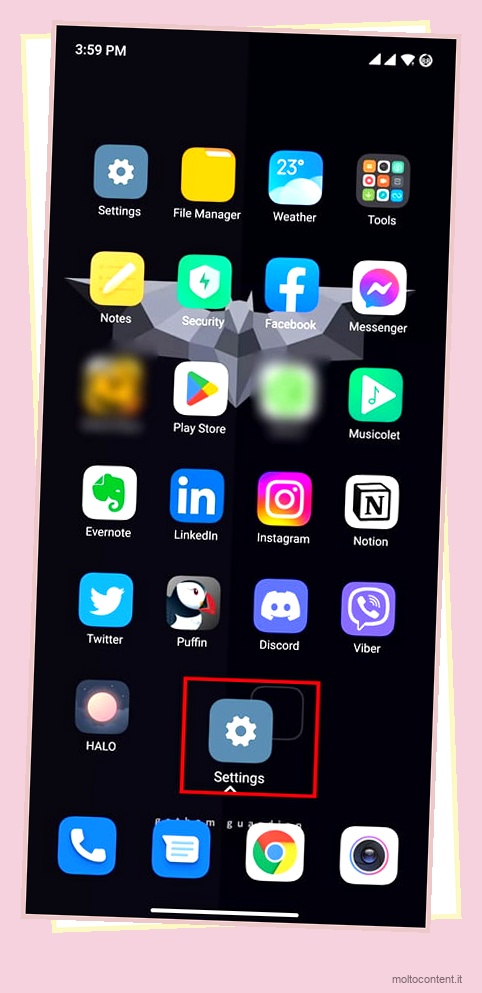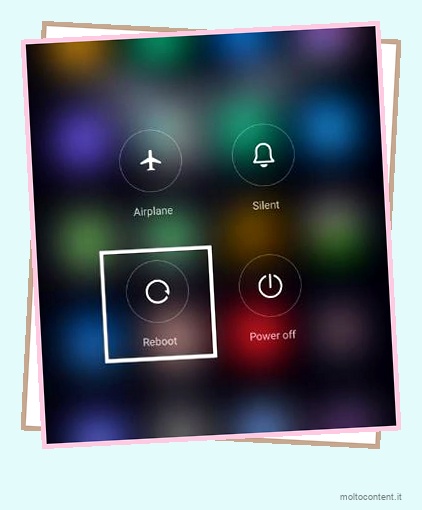In situazioni in cui è necessario assistere qualcuno su Internet, comunicare avanti e indietro può essere scomodo. Invece, sarebbe più semplice se potessi semplicemente accedere al dispositivo ed eseguire tu stesso le azioni necessarie.
Fortunatamente, è possibile; puoi accedere a un dispositivo come un telefono Android da remoto. Puoi farlo attraverso varie app, tra le quali alcune sono disponibili come funzionalità integrata e altre devono essere installate sui tuoi dispositivi.
Sommario
Se volete continuare a leggere questo post su "[page_title]" cliccate sul pulsante "Mostra tutti" e potrete leggere il resto del contenuto gratuitamente. ebstomasborba.pt è un sito specializzato in Tecnologia, Notizie, Giochi e molti altri argomenti che potrebbero interessarvi. Se desiderate leggere altre informazioni simili a [page_title], continuate a navigare sul web e iscrivetevi alle notifiche del blog per non perdere le ultime novità.
Come accedere a un telefono Android da remoto?
Sebbene la funzionalità Collegamento a Windows sia integrata nel PC, potrebbe essere necessario installare le app sia sul dispositivo Android che sul PC. Inoltre, alcuni richiedono la creazione di un account per utilizzare i loro servizi.
D’altra parte, devi usarli solo con il permesso del proprietario del dispositivo e non considerare di fare qualcosa di non etico.
Utilizzando il collegamento telefonico
Se disponi di un dispositivo Windows, puoi utilizzare la sua app Phone Link integrata per accedere al tuo dispositivo Android da remoto. Tuttavia, c’è un avvertimento; è necessario connettere entrambi i dispositivi alla stessa rete.
Mentre alcuni smartphone moderni hanno già la funzione nell’app Impostazioni, puoi scaricarla dal Play Store per altri.
Tuttavia, assicurati che il tuo sistema operativo Android sia la versione 7 o successiva. Inoltre, aggiorna il tuo dispositivo Windows all’ultima versione in modo che supporti la funzionalità di cui sopra.
- Apri l’app Collegamento a Windows sul tuo dispositivo mobile.
- Se il tuo telefono ha la funzione integrata, puoi accedervi dal pannello Notifiche o manualmente dall’app Impostazioni. (Dispositivi connessi > Collegamento a Windows)
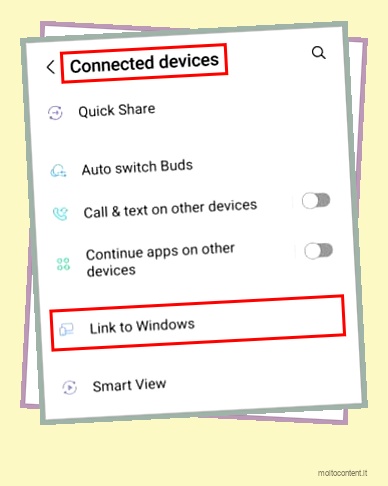
- Avvia Phone Link sul tuo dispositivo Windows.
- Su Windows, seleziona Inizia .
- Successivamente, seleziona la casella di controllo Ho il collegamento all’app di Windows pronto.
- Selezionare Associa con codice QR per connettere il telefono e il PC utilizzando il codice QR.
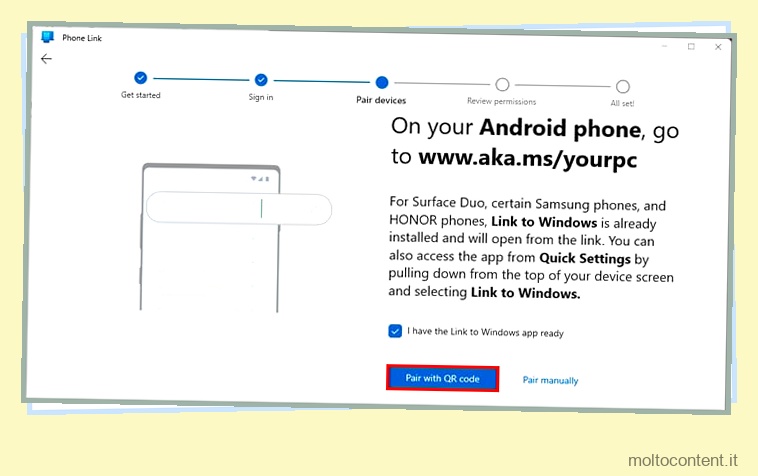
- In alternativa, puoi selezionare Associa manualmente per connettere i due dispositivi utilizzando un codice PIN.
- Tocca Collega il telefono e il PC sul tuo dispositivo Android. Quindi, tocca Continua .
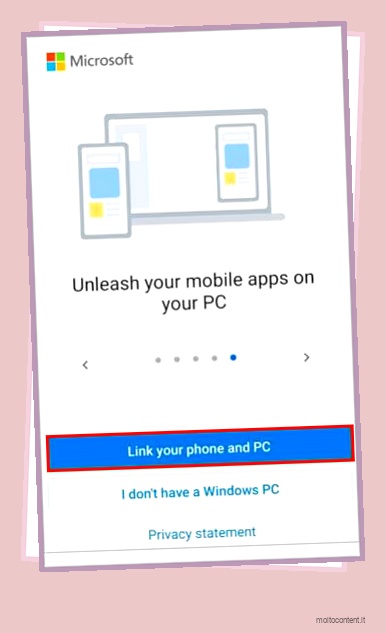
- Usa il tuo telefono per scansionare il codice QR sul dispositivo Windows.
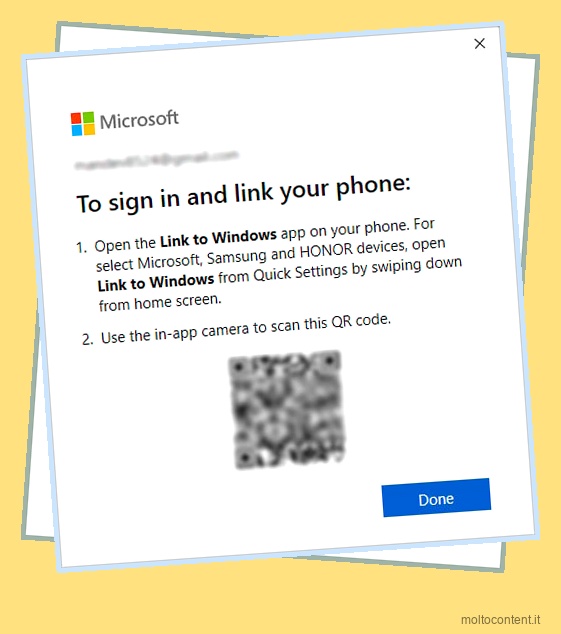
- Concedi varie autorizzazioni come Contatti, Chiamate, Messaggi SMS e Foto/Media in base alle tue preferenze quando il telefono ti chiede toccando l’opzione Consenti.
Quando i tuoi dispositivi sono connessi, vedrai la schermata “Il tuo telefono e il tuo PC sono collegati” sul telefono e “Sei pronto” su Windows. Utilizzando l’app Phone Link, ora puoi leggere messaggi, accedere a file e cartelle multimediali, contatti o persino effettuare una chiamata sul tuo telefono.
Utilizzo di Visualizzatore squadra
A differenza dell’app Phone Link, puoi controllare un telefono Android con un altro telefono Android o un PC utilizzando l’app TeamViewer. Inoltre, offre funzionalità aggiuntive come ospitare una riunione e chattare con un altro dispositivo connesso.
Passaggio 1: configurare TeamViewer su dispositivo mobile e PC
- Scarica e installa TeamViewer per Windows sul tuo PC e
TeamViewer QuickSupport sul tuo dispositivo Android. - Apri l’app QuickSupport sul tuo dispositivo mobile e tocca Accetto e continua per concedere le autorizzazioni all’app.
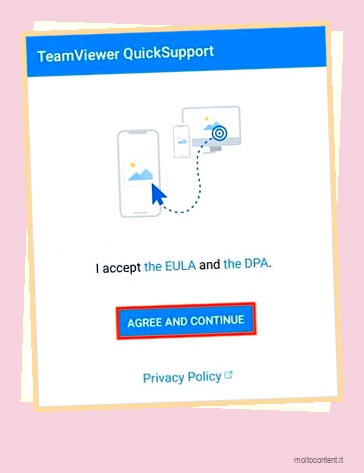
- Inoltre, concedi l’accesso all’app nelle impostazioni del tuo dispositivo quando richiesto.
Nota: con i passaggi precedenti, è necessario disporre del codice per ciascuna connessione. Per accedere al dispositivo senza password/codice, crea un account TeamViewer e abilita l’opzione Concedi accesso facilitato nell’app desktop TeamViewer.
Passaggio 2: collega il telefono al PC e controllalo da remoto
- Per iniziare a utilizzare l’app, è necessario condividere con il PC l’ID partner visualizzato sul cellulare. Puoi farlo toccando il pulsante Invia il mio ID.
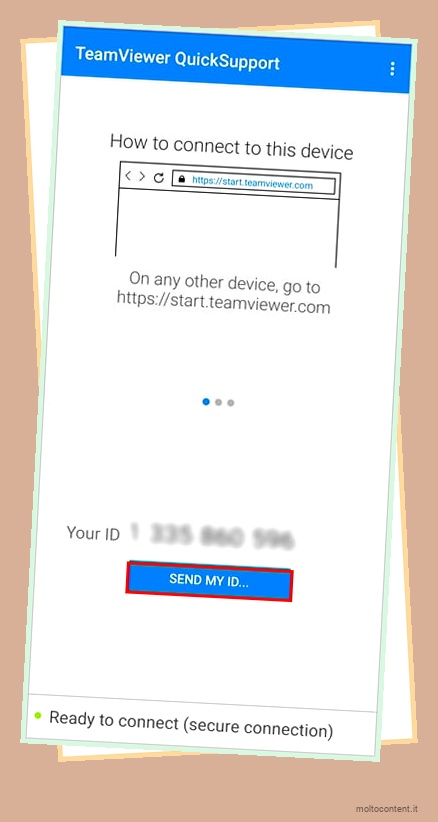
- Ora apri l’app TeamViewer sul tuo desktop e inserisci il codice ricevuto dal dispositivo mobile. Quindi, fai clic sul pulsante Connetti.
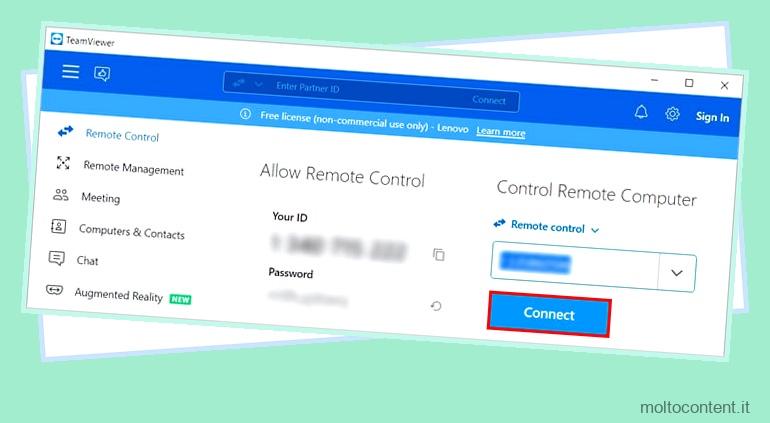
- Tocca Consenti sul telefono per concedere l’accesso.
- Quando viene visualizzata una nuova finestra sul desktop, seleziona la scheda Controllo remoto e puoi iniziare a controllare il dispositivo mobile.
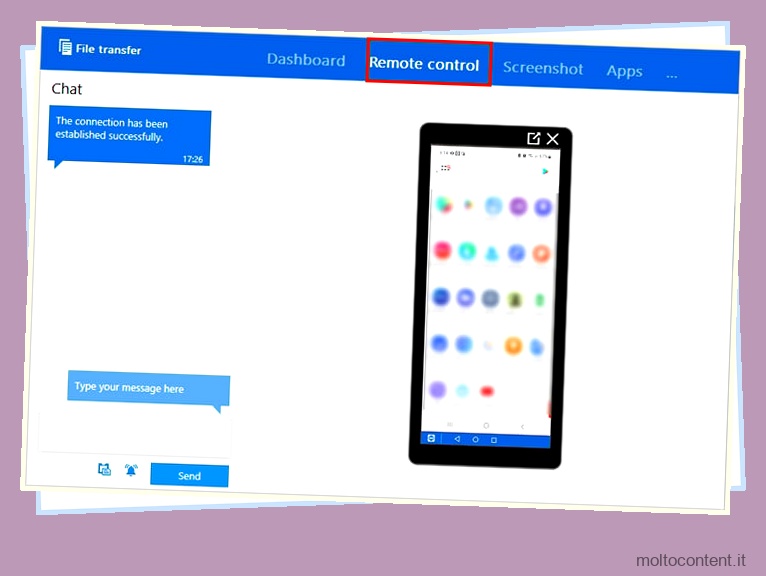
- Fare clic su Trasferimento file nell’angolo in alto a sinistra per copiare o spostare i file da/verso il dispositivo mobile.
- Inoltre, puoi utilizzare la sezione Chat per inviare/ricevere messaggi.
- Per disconnettere la connessione, fare clic su Interrompi sul desktop. Oppure tocca l’icona a forma di croce sull’app mobile.
Nel caso in cui desideri accedere al PC dal tuo dispositivo mobile, puoi farlo attraverso un processo simile. Tuttavia, è necessario utilizzare un’altra app mobile chiamata “TeamViewer Remote Control”.
Utilizzando AirDroid
Con AirDroid, puoi gestire in remoto la fotocamera, i contatti e i file sul tuo telefono Android da un PC e ricevere tutte le notifiche su di esso. Inoltre, ha anche una funzione Trova telefono che puoi utilizzare per localizzare il tuo telefono in caso di smarrimento o furto.
Per iniziare a usarlo, devi creare un account AirDroid. Quindi, accedi utilizzando lo stesso account sia su cellulare che su PC.
- Scarica e installa l’app desktop AirDroid dal sito ufficiale di AirDroid. Qui stiamo usando la versione personale di AirDroid.
- Apri l’app desktop e fai clic sul pulsante Iscriviti.
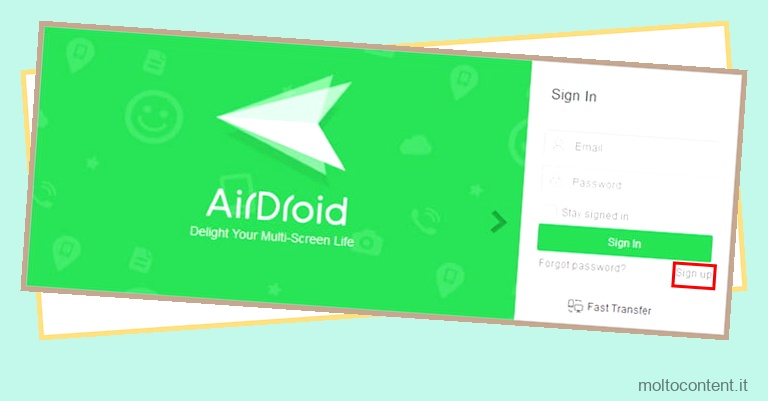
- Crea un nuovo account AirDroid con i dettagli necessari. Annotalo poiché ne avremo bisogno per accedere utilizzando questo account in un secondo momento.
- Scarica e installa l’app AirDroid dal Play Store sul tuo cellulare.
- Accedi utilizzando lo stesso account che hai creato in precedenza nelle app desktop e Android.
- Tocca la scheda Io e seleziona Sicurezza e funzioni remote nell’app per Android.
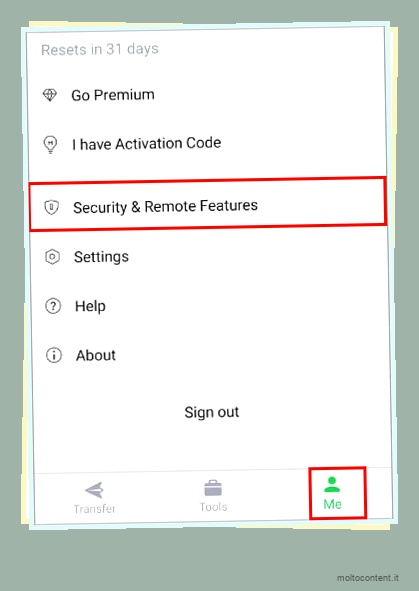
- Attiva l’autorizzazione per vari servizi come File, Fotocamera, Screen Mirroring, Contatti, ecc.
- Tocca Controllo remoto .
- Per assumere il controllo remoto del telefono Android con il PC, è necessario eseguire il root del telefono. Come soluzione alternativa, puoi installare il componente aggiuntivo di controllo di AirDroid da utilizzare senza root. Per questo, tocca Scarica e installa .
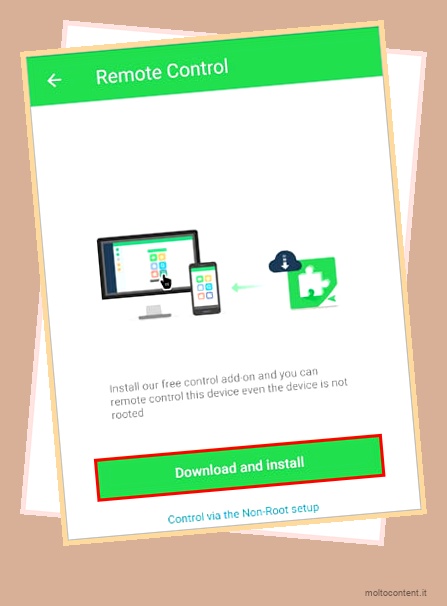
- Quindi, torna all’app Airdroid e tocca Concedi autorizzazioni nella sezione Controllo remoto. Quindi, fornisci le autorizzazioni necessarie nell’app Impostazioni.
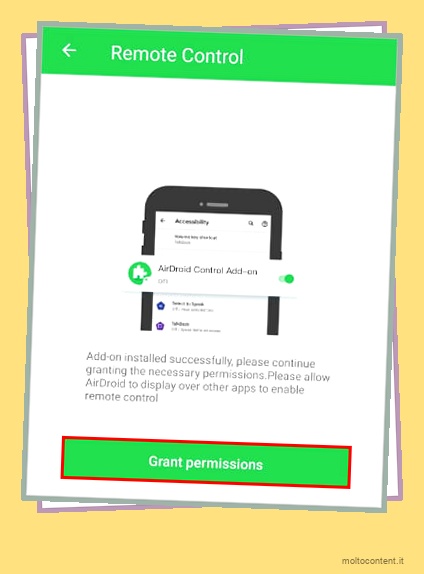
- Avvia AirDroid sul tuo PC e accedi utilizzando il tuo account AirDroid.
- Seleziona l’icona del telecomando (sembra un binocolo) dalla barra laterale.
- Fare clic sul pulsante Controllo remoto.
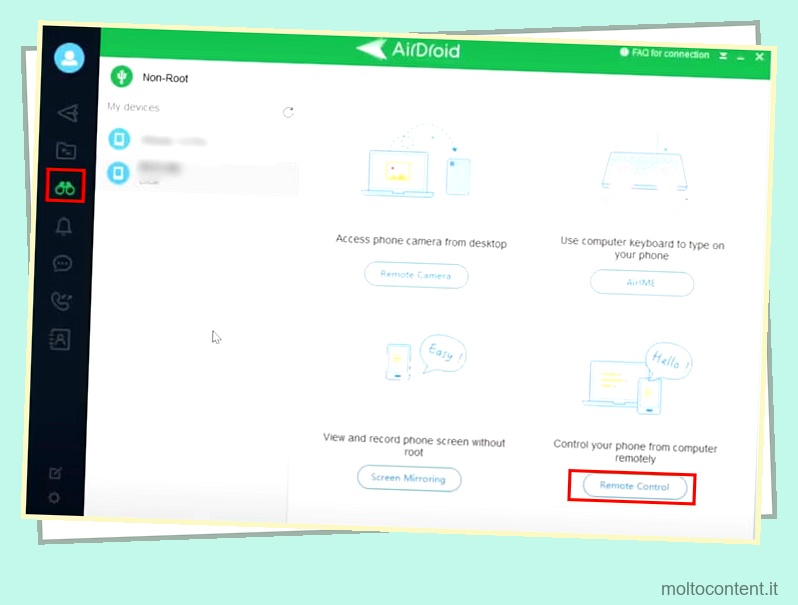
- Ora puoi controllare il tuo telefono da remoto dal PC e acquisire schermate, registrare schermate e trasferire file. Inoltre, puoi utilizzare il mouse per scorrere lo schermo del telefono.
Come sapere se si accede al telefono da remoto?
Mentre puoi controllare da remoto il tuo telefono a tuo piacimento, gli hacker tentano anche di impossessarsi del tuo telefono segretamente. Attività sospette come app sconosciute installate o pagamenti effettuati a tua insaputa sono segni rivelatori che il tuo telefono è stato violato.
Per saperne di più in dettaglio, puoi fare riferimento al nostro altro articolo su Come sapere se il tuo telefono è stato violato.