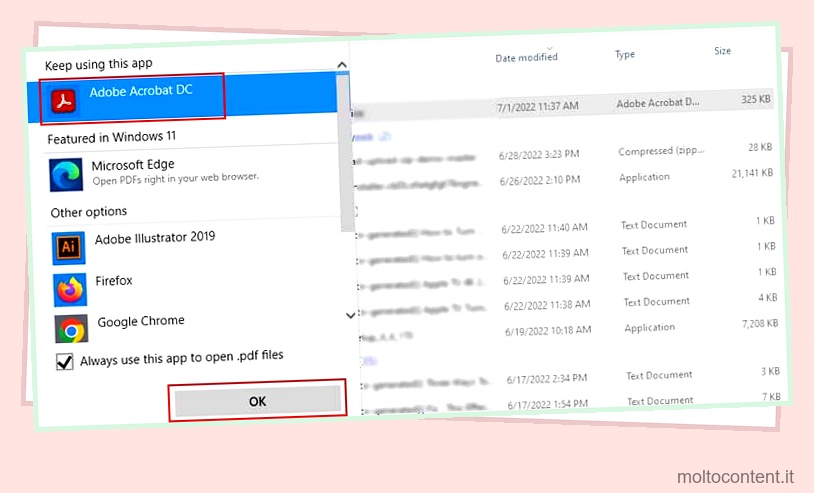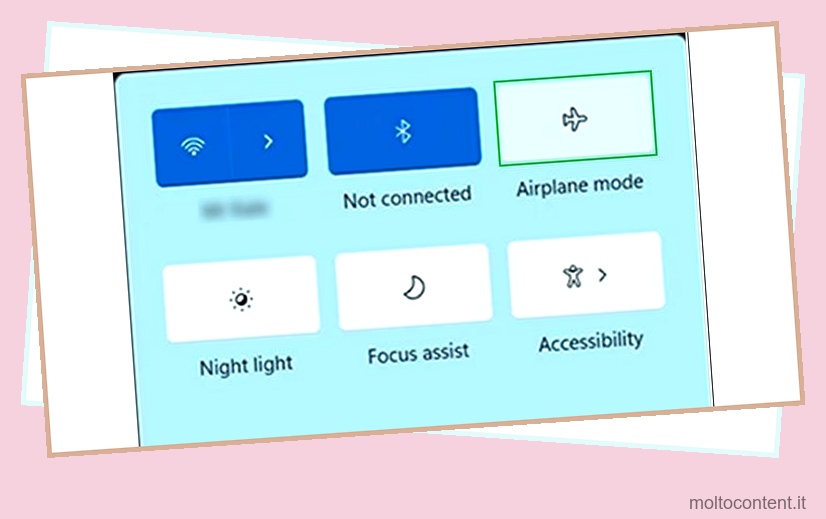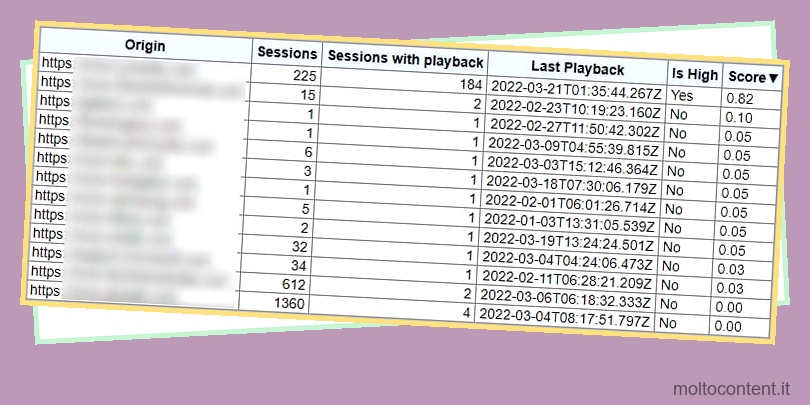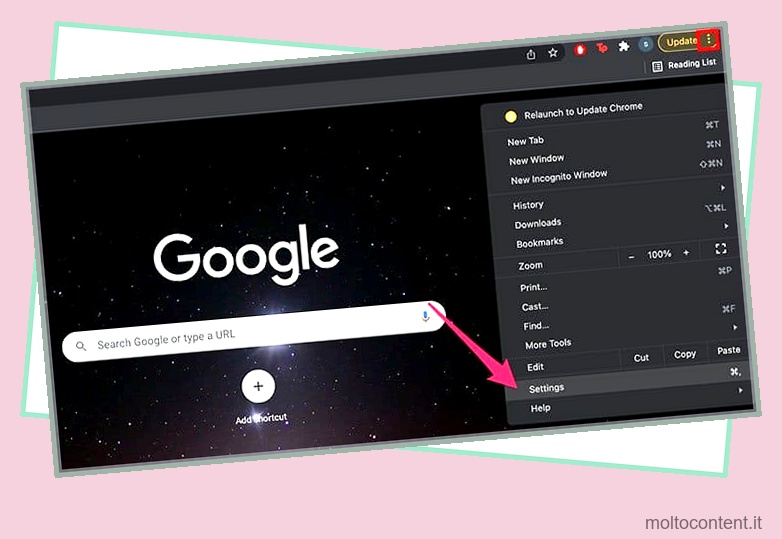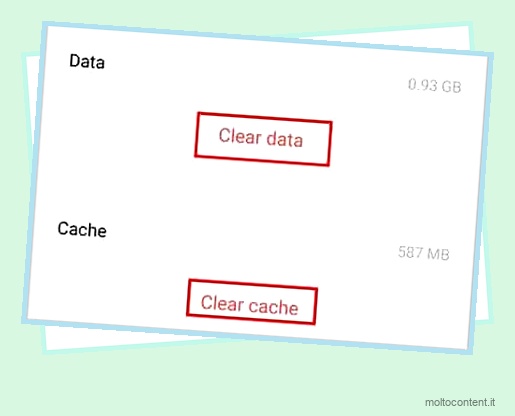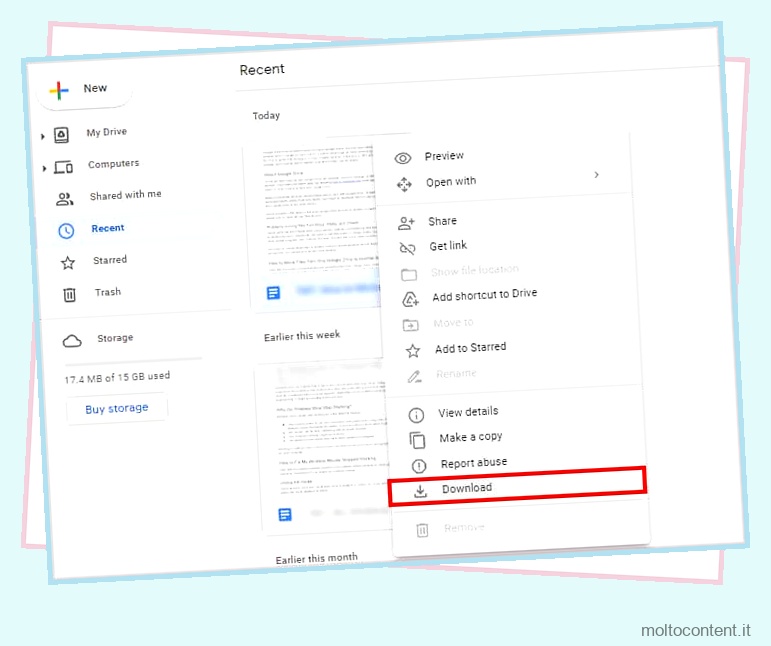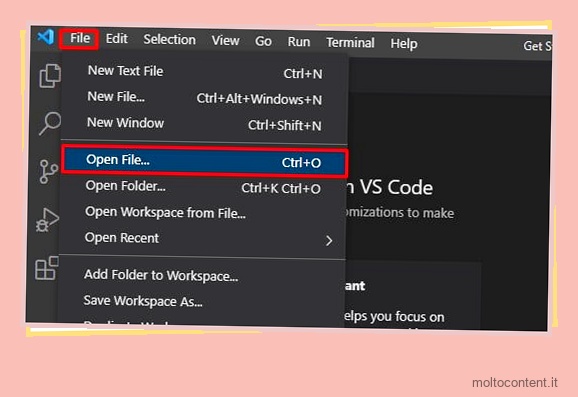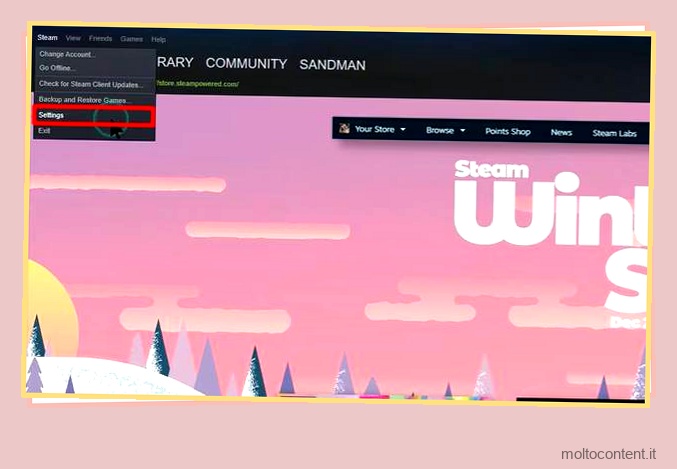La maggior parte dei browser moderni può visualizzare, modificare e stampare un PDF. Microsoft Edge ha anche un visualizzatore PDF integrato ed è naturalmente impostato come predefinito per Windows. Quindi, ogni volta che apri un PDF , si aprirà in Microsoft Edge.
Questo potrebbe non essere l’ideale per te se hai preferenze diverse. Potresti preferire un’interfaccia utente rispetto a un’altra e potresti non voler utilizzare Edge come visualizzatore di PDF.
Interrompere l’apertura dei file PDF su Microsoft Edge è piuttosto semplice; questo articolo ti mostrerà come puoi farlo.
Se volete continuare a leggere questo post su "[page_title]" cliccate sul pulsante "Mostra tutti" e potrete leggere il resto del contenuto gratuitamente. ebstomasborba.pt è un sito specializzato in Tecnologia, Notizie, Giochi e molti altri argomenti che potrebbero interessarvi. Se desiderate leggere altre informazioni simili a [page_title], continuate a navigare sul web e iscrivetevi alle notifiche del blog per non perdere le ultime novità.
Sommario
Perché i file PDF si aprono su Microsoft Edge?
Il motivo principale per cui i file PDF si aprono su Microsoft Edge è che è impostato come visualizzatore PDF predefinito nel tuo sistema. Ma ci possono essere anche altri motivi. Alcuni di essi sono riportati di seguito.
- Impostazioni errate per l’associazione del tipo di file predefinito
- Edge non è impostato per aprire i file PDF con il visualizzatore di sistema
- Edge impostato per aprire automaticamente i file dopo il download
- Opzione “Apri sempre i file PDF esternamente” disabilitata
- App obsoleta
Come fermare l’apertura del PDF su Microsoft Edge?
Il modo più semplice per impedire l’apertura di un file PDF su Edge è modificare il visualizzatore PDF predefinito. Ma non è sempre così, quindi puoi provare anche gli altri metodi. Alcuni di essi sono riportati di seguito.
Cambia il visualizzatore PDF predefinito
È possibile modificare facilmente il visualizzatore PDF predefinito tramite le impostazioni di Windows . Per fare ciò, segui questi passaggi.
- Apri il menu Start e vai alle impostazioni.
- Ora, fai clic su App e vai su App predefinite .
- Scorri fino in fondo e fai clic su Scegli app predefinite per tipo di file .
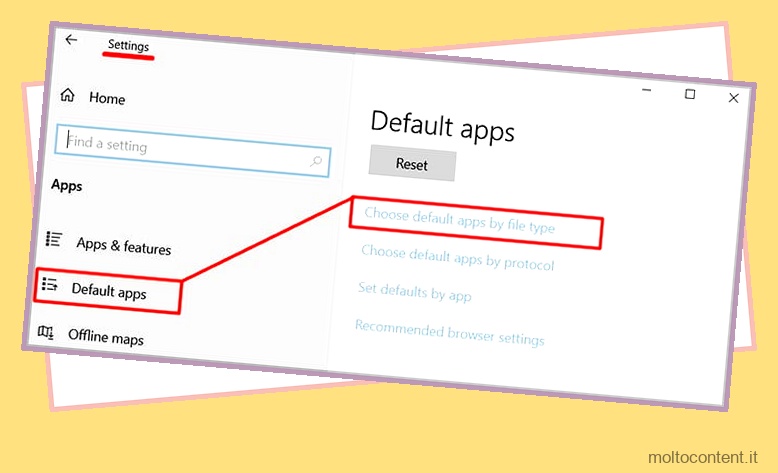
- Cerca .PDF e fai clic su di esso.
- Quindi, scegli l’app preferita per aprire i file PDF.

Inoltre, è necessario modificare le app predefinite per i file .pdxml e .pdx. Puoi anche modificare l’app predefinita da Esplora file. Segui questi passaggi per farlo.
- Fai clic con il pulsante destro del mouse su qualsiasi file PDF.
- Fai clic su Apri con e seleziona Scegli un’altra app .
- Attiva Usa sempre questa app per aprire i file
.PDF.
- E fai clic sul visualizzatore PDF preferito.
Attiva Apri sempre con visualizzatore di sistema
Anche se il visualizzatore PDF predefinito è quello preferito, i file PDF scaricati tramite Edge potrebbero comunque aprirsi in Edge. Quindi, puoi attivare una funzione su Microsoft Edge che rende il PDF aperto nel visualizzatore PDF predefinito del sistema. Per fare ciò, segui questi passaggi.
- Apri Microsoft Edge e fai clic sull’icona a 3 punti in alto a destra dello schermo.
- Ora, fai clic su Download .
- Fare clic con il pulsante destro del mouse sul PDF scaricato.
- Attiva “Apri sempre con System Viewer”.
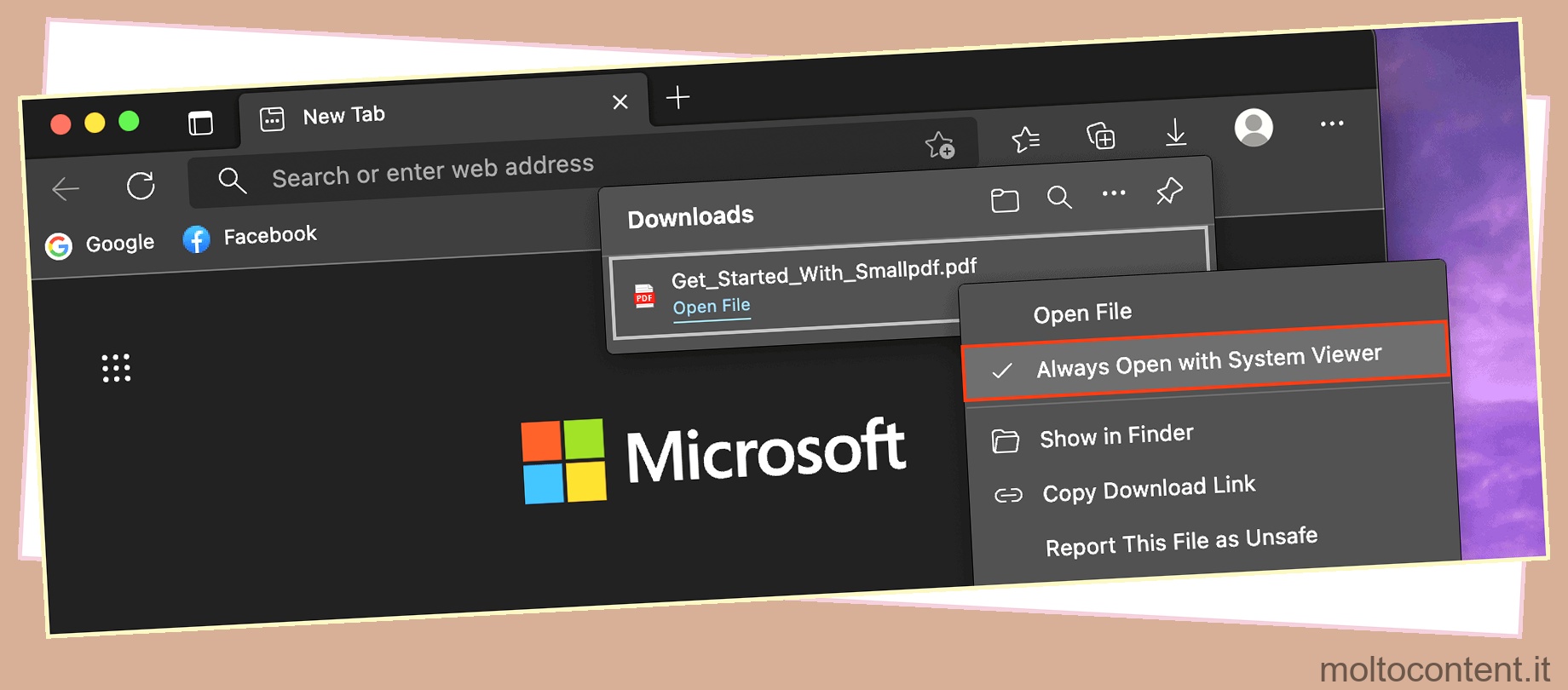
Disattiva Apri sempre file PDF esternamente
Su Edge Chromium, c’è un’opzione per aprire sempre i file PDF esternamente.
- Apri Microsoft Edge e seleziona l’icona a 3 punti in alto a destra.
- Vai alle impostazioni .
- Nel pannello di sinistra, seleziona Cookie e autorizzazioni del sito .
- Ora cerca Documenti PDF e fai clic su di esso.
- Disattiva Scarica sempre file PDF.
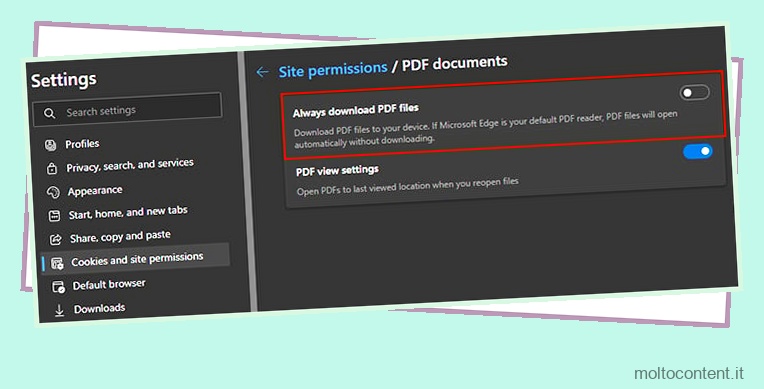
Cancella i tipi di file che vengono aperti automaticamente dopo il download (su Mac)
Se utilizzi Microsoft Edge su un Mac, puoi disabilitare l’apertura automatica dei file pdf. Per impostazione predefinita, i file PDF vengono aperti automaticamente non appena li scarichi da Edge. Per disattivarlo, segui questi passaggi.
- Apri Microsoft Edge e seleziona l’icona a 3 punti in alto a destra.
- Vai alle impostazioni.
- Nel pannello di sinistra, seleziona Download .
- Fare clic su Cancella tutto accanto a Tipi di file che vengono aperti automaticamente dopo il download.

Aggiorna il tuo visualizzatore PDF
A volte, se il tuo visualizzatore PDF preferito è obsoleto o obsoleto, Windows cambierà il visualizzatore PDF predefinito in Microsoft Edge dopo ogni riavvio. Ciò accade se utilizzi vecchi visualizzatori di PDF come Adobe Acrobat 11 o 12. Anche i software di 10 anni fa non saranno efficienti, quindi è meglio assicurarsi di utilizzare l’ultima versione dell’app.
Modifica il registro
Puoi modificare il registro per disabilitare il visualizzatore PDF in Microsoft Edge. Questo è solo un altro modo per impedire l’apertura dei file PDF in Edge. Segui questi passaggi per modificare il registro.
Nota: prima di modificare il registro, assicurati di aver creato un backup . Inoltre, se non vedi cartelle o chiavi, puoi crearne una.
- Premi Windows + R per aprire la casella Esegui.
- Digita
regedite premi invio. - Nel registro, vai su HKEY_LOCAL_MACHINE → SOFTWARE → Policies → Microsoft . In alternativa, incolla questo percorso
HKEY_LOCAL_MACHINESOFTWAREPoliciesMicrosoftEdge - Qui, seleziona il tasto Edge e fai clic destro su di esso.
- Scegli Nuovo.
- Quindi, seleziona Valore DWORD (32 bit) .
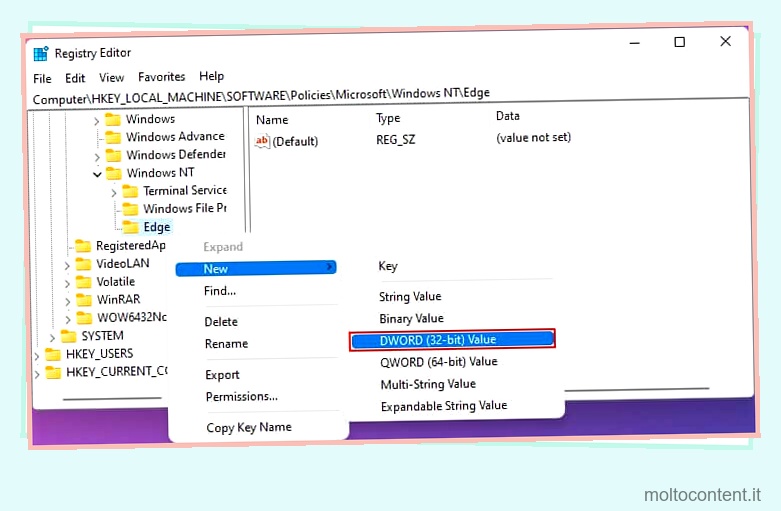
- Ora assegna al nuovo valore il nome AlwaysOpenPdfExternally .
- Quindi, fai doppio clic su AlwaysOpenPdfExternally.
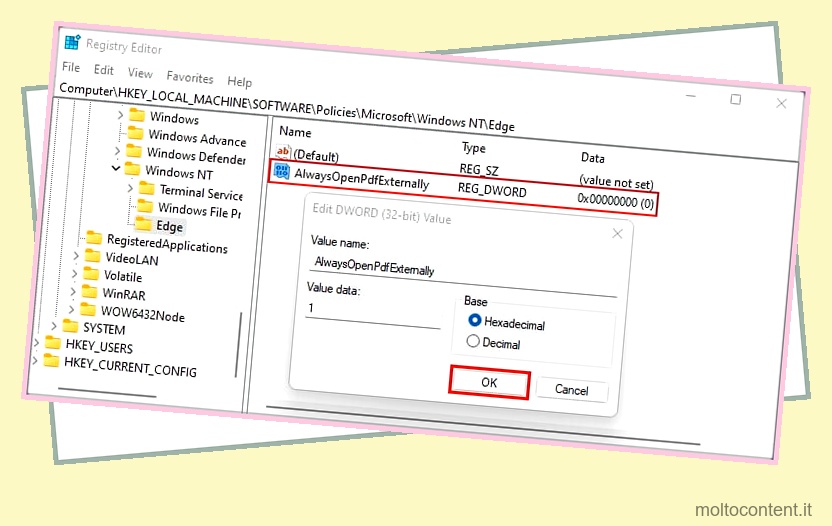
- Impostare i Dati valore su 1 e fare clic su OK.