L’errore “Valori non validi per il registro” si verifica quando si apre un’app di Microsoft Store, ad esempio Foto, se sono presenti errori nelle voci di registro corrispondenti.
Di solito riscontrerai questo problema dopo aver aggiornato il sistema o l’app. Un aggiornamento o upgrade dovrebbe sostituire le precedenti voci di registro incompatibili e crearne di nuove. Tuttavia, in alcuni scenari, le voci precedenti rimangono invariate, causando conflitti con il nuovo software.
In questo articolo, abbiamo menzionato le soluzioni per questo problema su Microsoft Foto. Se riscontri l’errore su un altro programma di archiviazione, puoi utilizzare metodi simili per risolverlo.
Se volete continuare a leggere questo post su "[page_title]" cliccate sul pulsante "Mostra tutti" e potrete leggere il resto del contenuto gratuitamente. ebstomasborba.pt è un sito specializzato in Tecnologia, Notizie, Giochi e molti altri argomenti che potrebbero interessarvi. Se desiderate leggere altre informazioni simili a [page_title], continuate a navigare sul web e iscrivetevi alle notifiche del blog per non perdere le ultime novità.
Sommario
Come correggere il valore non valido per l’errore di registro
Ecco le possibili correzioni per Valore non valido per errore di registro nell’app Foto di Windows:
Esegui la risoluzione dei problemi dell’app Store
La prima cosa da fare ogni volta che riscontri problemi con le app di Microsoft Store, incluse le foto, è eseguire lo strumento di risoluzione dei problemi dell’app dello store . Controllerà e risolverà la maggior parte degli errori minori sull’applicazione.
Procedi nel seguente modo per eseguire questo strumento di risoluzione dei problemi:
- Apri Esegui premendo Win + R.
- Digita
ms-settings:troubleshoote premi Invio per aprire le impostazioni di risoluzione dei problemi. - Seleziona Altri strumenti per la risoluzione dei problemi o Altri strumenti per la risoluzione dei problemi .
- Cerca le app di Windows Store e fai clic su Esegui accanto ad essa. Per Windows 10, devi selezionare le app di Windows Store e quindi fare clic su Esegui questo strumento di risoluzione dei problemi .
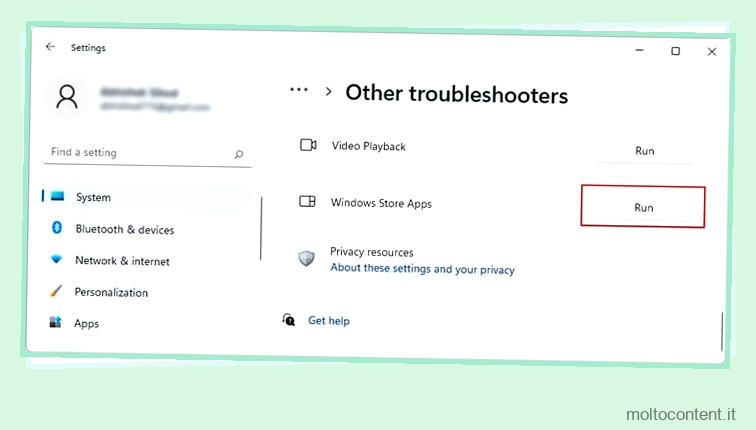
- Segui le istruzioni sullo schermo.
Aggiorna l’app Foto
Puoi anche provare ad aggiornare l’app Foto per risolvere questo errore di registro se lo hai riscontrato dopo un aggiornamento del sistema. Sostituisce alcuni componenti del software dell’applicazione con la versione aggiornata. Se alcuni bug nel programma sono responsabili del problema, l’aggiornamento aiuterà a sostituire i componenti difettosi.
Prima di aggiornare l’app, ti consigliamo di svuotare la cache dell’app dello store. Fare così,
- Apri Esegui e inserisci
wsreset.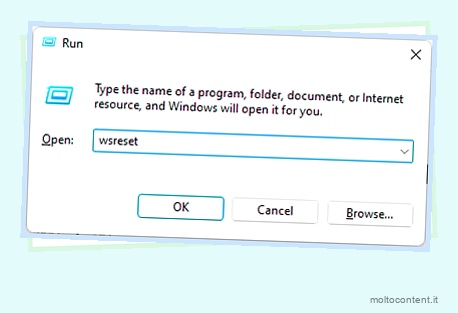
Quindi, aggiorna l’app Microsoft Foto seguendo i passaggi seguenti,
- Apri Esegui e inserisci
ms-windows-store:per aprire Microsoft Store . - Cerca e apri Microsoft Foto all’interno del negozio.
- Se vedi un pulsante Aggiorna, fai clic su di esso per aggiornare l’app. Altrimenti, hai l’ultima versione, dovresti quindi passare alla soluzione successiva.
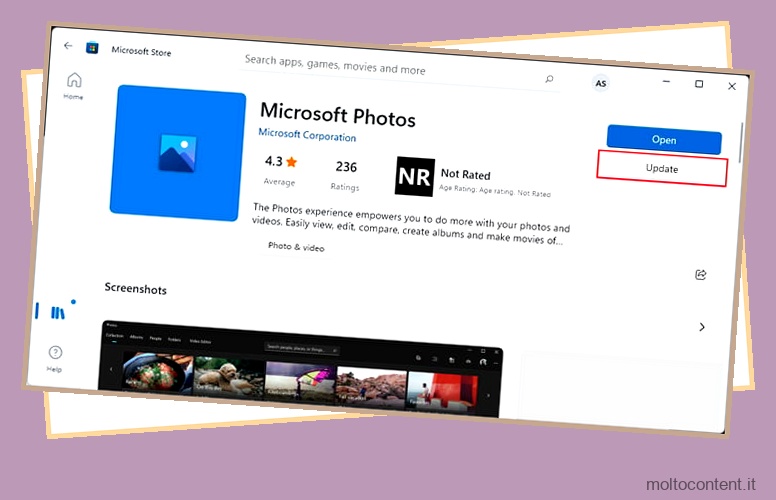
Ripara o ripristina le foto
Un’altra possibile soluzione è riparare o ripristinare l’app Foto. L’opzione di riparazione controlla eventuali problemi con il programma e li risolve. E ripristinando l’applicazione, elimini completamente la sua configurazione corrente e ricrea lo stato predefinito del programma.
Ecco i passaggi necessari per questi processi:
- Premi Win + S per aprire la ricerca di Windows.
- Digita le
photos. - Fai clic con il pulsante destro del mouse sull’app Foto e seleziona Impostazioni app .
- Scorri verso il basso e seleziona Ripara .

Se la riparazione non funziona, segui gli stessi passaggi e fai clic su Ripristina questa volta.
Reinstallare le foto
Se la riparazione o il ripristino di Foto non funziona, la prossima cosa da fare è reinstallare completamente l’app. Ecco come puoi farlo:
- Apri Esegui.
- Digita
powershelle premi Ctrl + Maiusc + Invio per aprire Windows PowerShell elevato. - Immettere il seguente comando:
Get-AppxPackage *photo* | Remove-AppxPackage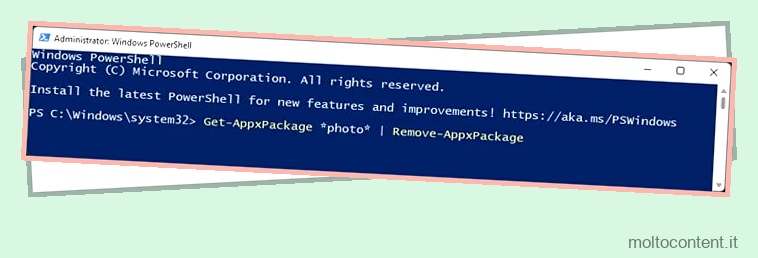
- Quindi, apri Microsoft Store e vai a Microsoft Foto .
- Fare clic sul pulsante Ottieni o Installa per installarlo.
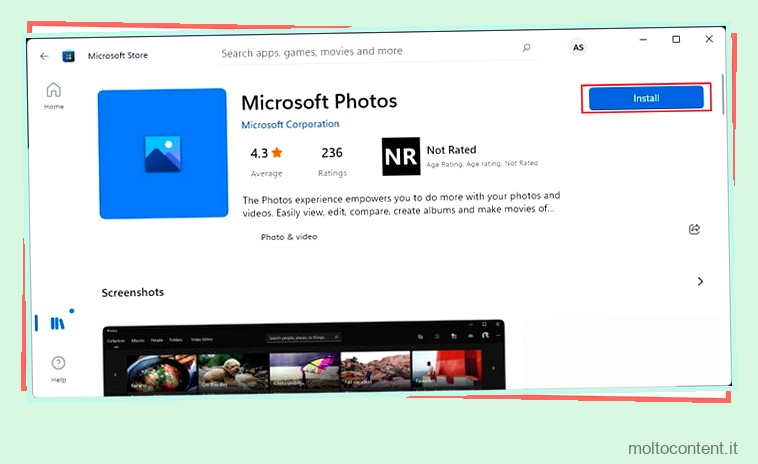
Elimina chiave di registro
Se i metodi precedenti falliscono, puoi provare a eliminare la chiave di registro non valida che corrisponde a Microsoft Foto. Dopo aver eliminato la chiave e riavviato il PC, il sistema ricrea la chiave, ma con impostazioni valide.
Innanzitutto, assicurati di eseguire il backup del registro per evitare problemi di sistema dovuti a modifiche involontarie. Quindi, segui i passaggi seguenti per eliminare questa chiave:
- Apri Esegui e inserisci regedit per aprire l’Editor del Registro di sistema.
- Passare a
ComputerHKEY_CURRENT_USERSoftwareClassesLocal SettingsSoftwareMicrosoftWindowsCurrentVersionAppModelRepository - Vai alla chiave Pacchetti o Famiglie.
- Cerca e fai clic con il pulsante destro del mouse sulla chiave Microsoft.Windows.Photos_….
- Selezionare Autorizzazioni e quindi fare clic su Avanzate.
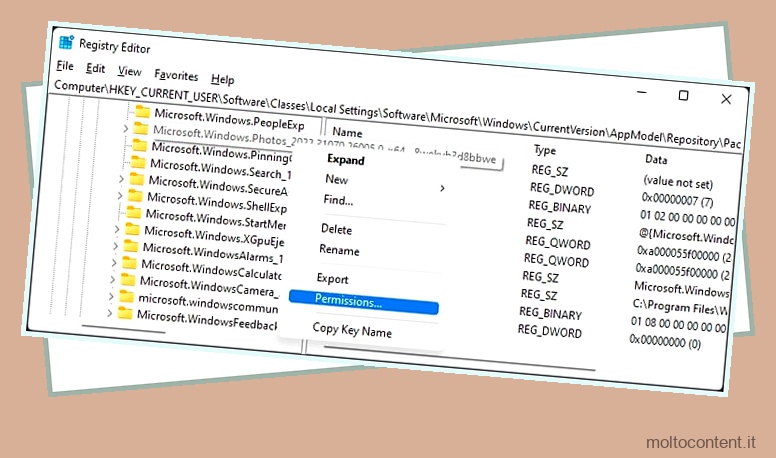
- Seleziona Modifica e poi Avanzate .
- Fare clic su Trova ora e cercare il proprio account utente nell’elenco.
- Selezionalo fai clic su OK .
- Fare di nuovo clic su OK.
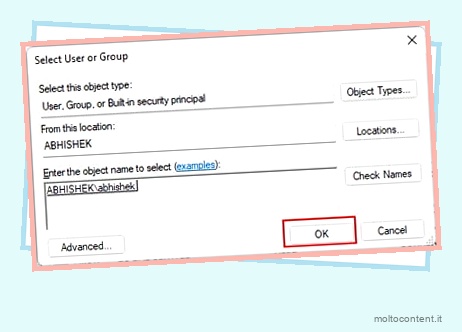
- Seleziona Sostituisci proprietario su sottocontenitori e oggetti e premi Applica .
- Quindi, vai su Aggiungi > Seleziona un’entità .
- Seleziona il tuo account utente riapplicando in modo simile ai passaggi 7-9.
- Cambia Tipo in Consenti e Si applica a Questa cartella, sottocartelle e file.
- Selezionare Controllo completo e quindi fare clic su OK tre volte per salvare le modifiche alle autorizzazioni.
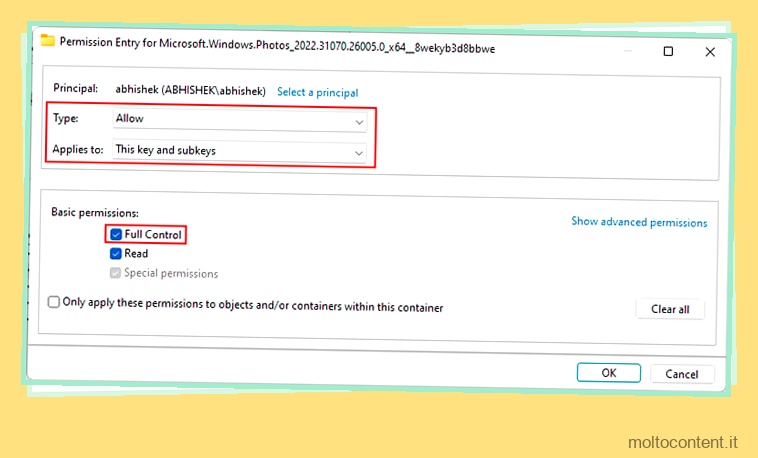
- Fare clic con il pulsante destro del mouse sulla chiave Microsoft.Windows.Photos… e selezionare Elimina > Sì .
Riavvia il PC e verifica se il problema persiste.
Crea un nuovo account
Poiché il “Valore non valido per errore di registro” si verifica a causa della configurazione errata del registro dell’utente corrente, non influirà sugli altri utenti.
Quindi puoi aggirare questo problema creando un nuovo account. Ecco un modo semplice per farlo:
- Apri Esegui e inserisci
netplwiz. - Fare clic su Aggiungi.

- Se ti chiede di creare un account Microsoft (richiede l’indirizzo e-mail), puoi inserire l’ID e-mail e fare clic su Avanti . Oppure puoi selezionare Accedi senza un account Microsoft e quindi Account locale .
- Qui creiamo un account locale ma puoi scegliere entrambe le opzioni.
- Immettere le credenziali e fare clic su Avanti e quindi su Fine.
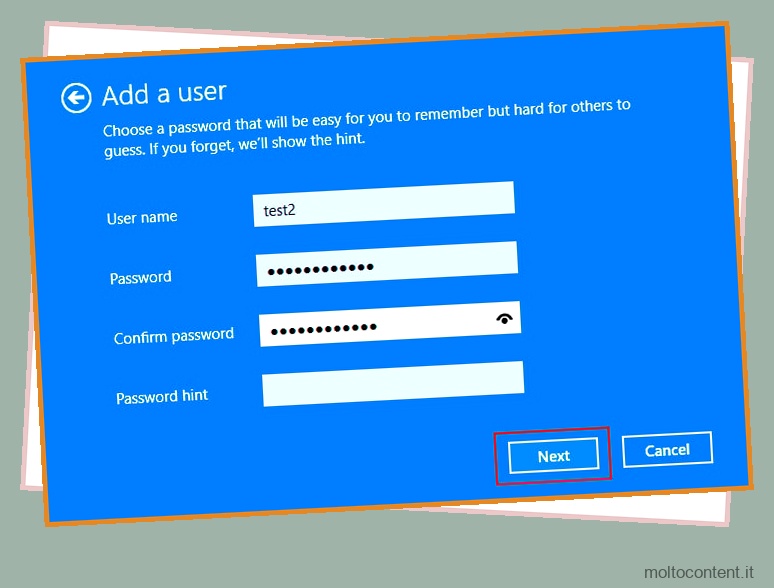
- Se desideri modificare l’account in un amministratore, selezionalo e fai clic su Proprietà .
- Vai alla scheda Appartenenza al gruppo.
- Seleziona Amministratore e fai clic su OK .
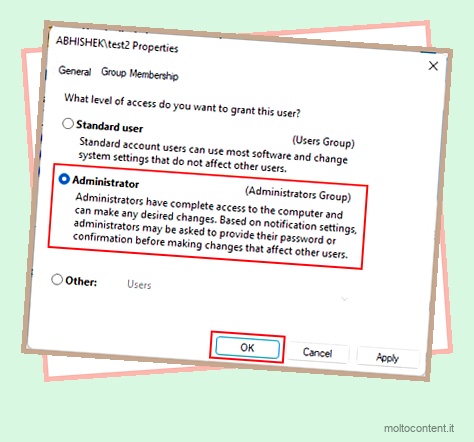
- Fare di nuovo clic su OK.
Disconnettersi dal proprio account, accedere con un altro account, quindi configurare le impostazioni iniziali. Quindi, controlla se ricevi l’errore sopra riportato quando apri Foto.
Se il nuovo account non dispone dell’app Foto, devi scaricarla da Microsoft Store.
Usa app alternative
Se non riesci a risolvere questo problema utilizzando i metodi sopra indicati, puoi provare a utilizzare app alternative. Molte alternative di software open source sono disponibili su Internet. Tuttavia, ti consigliamo di controllare le recensioni degli utenti prima di installarli.








