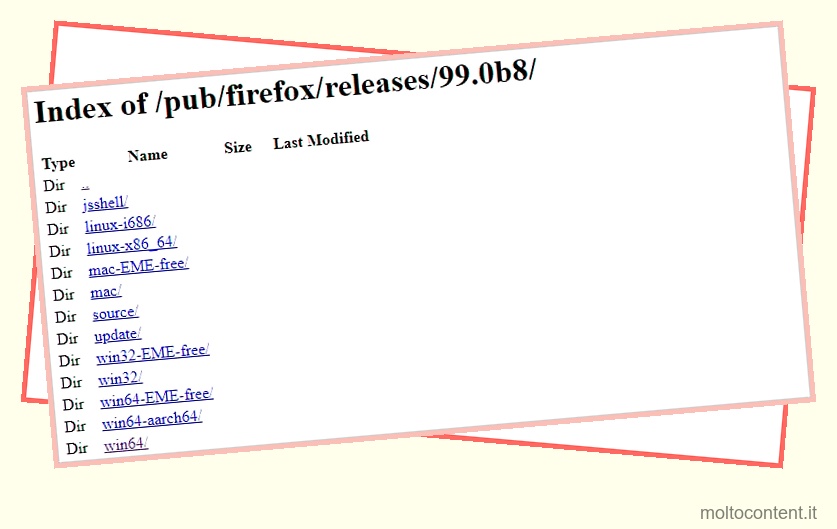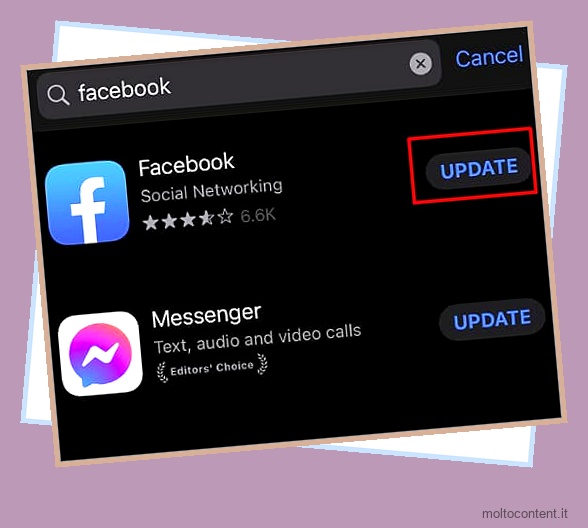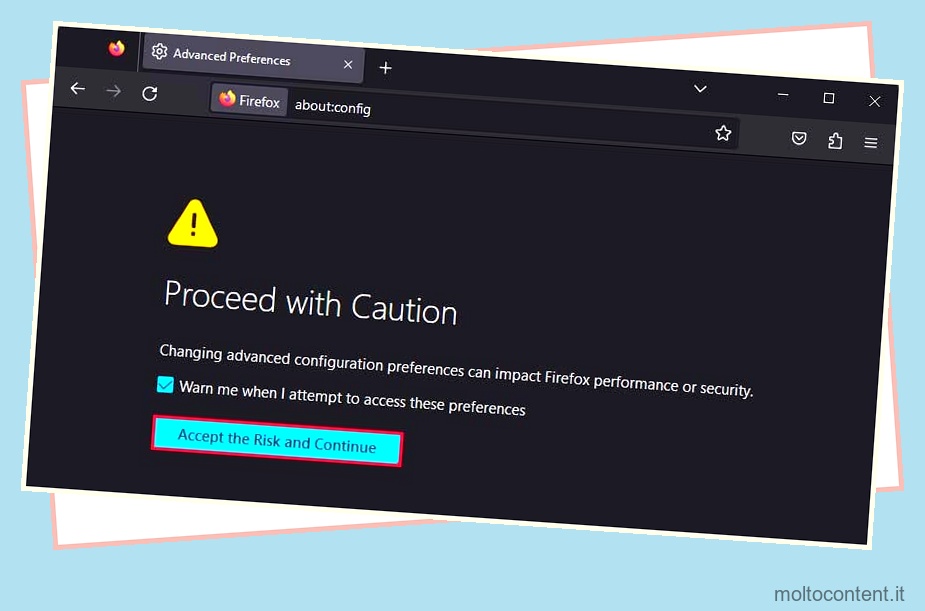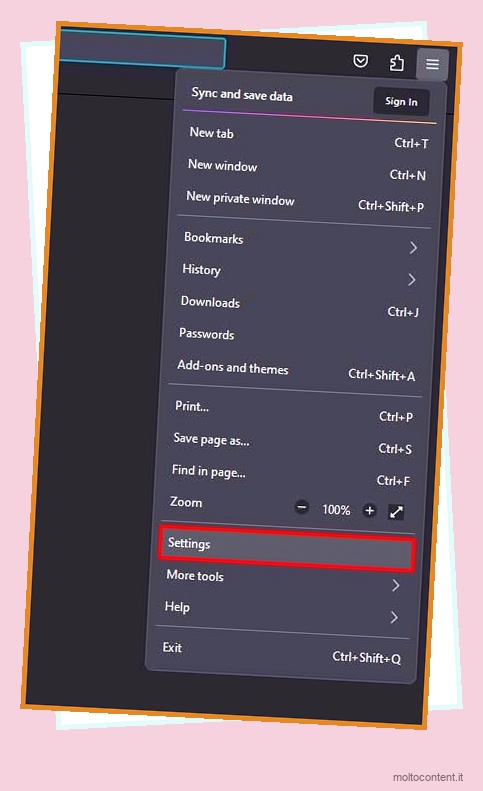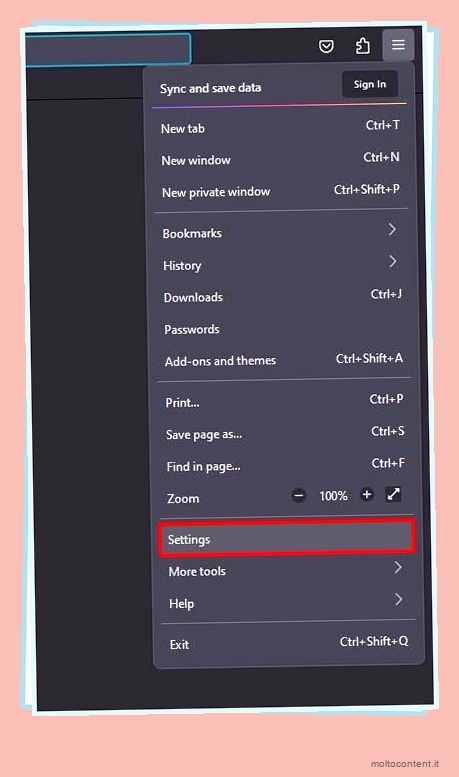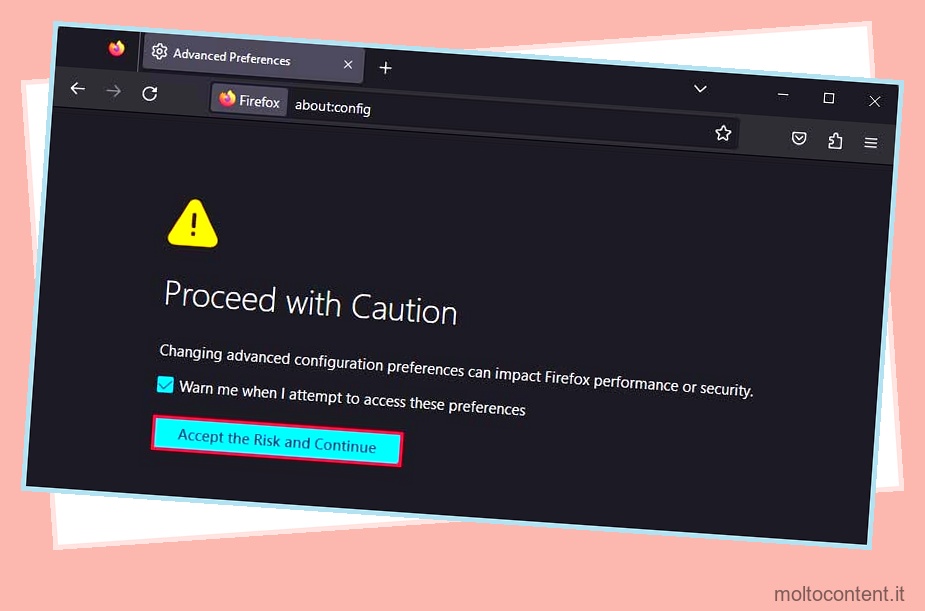Nonostante i continui miglioramenti nel mondo dei browser, manca ancora una funzione integrata per bloccare manualmente i siti Web: Firefox non fa eccezione. Per fortuna, ci sono altri modi per bloccare l’accesso a determinati siti web. Alcuni metodi non implicano necessariamente la modifica diretta di Firefox.
Ad esempio, puoi modificare alcuni dati nel file Hosts all’interno del tuo computer. Un altro modo per ottenere lo stesso risultato è modificare le impostazioni del router.
Modifica file host
In parole semplici, il file host è il file di testo che funge da repository di nomi di dominio a cui fa riferimento il sistema operativo per identificare e localizzare un computer host sulla rete. Puoi individuare questo file usando questo percorso windir%system32driversetc .
Se volete continuare a leggere questo post su "[page_title]" cliccate sul pulsante "Mostra tutti" e potrete leggere il resto del contenuto gratuitamente. ebstomasborba.pt è un sito specializzato in Tecnologia, Notizie, Giochi e molti altri argomenti che potrebbero interessarvi. Se desiderate leggere altre informazioni simili a [page_title], continuate a navigare sul web e iscrivetevi alle notifiche del blog per non perdere le ultime novità.
Qualsiasi modifica apportata al file host funzionerà direttamente non solo su Firefox ma anche su qualsiasi altro browser.
Ma tieni presente che hai bisogno di un’autorizzazione elevata per modificare questo file.
- Vai al menu Start e cerca l’app Blocco note. Fai clic con il pulsante destro del mouse sull’app e fai clic su Esegui come amministratore . Quindi, fare clic su Sì.
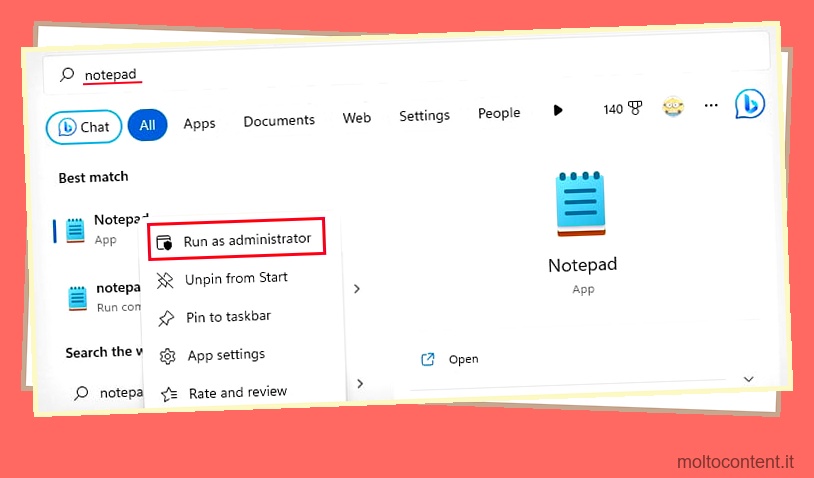
- Nell’app Blocco note, vai su File dalla barra dei menu e seleziona Apri.
- In Esplora file, inserisci questo percorso
%windir%system32driversetce premi Invio. - Potresti vedere che la cartella è vuota, ma ciò è dovuto all’incompatibilità con i file
.txt. Quindi, impostalo su Tutti i file . - Fare doppio clic sul file hosts per aprirlo.
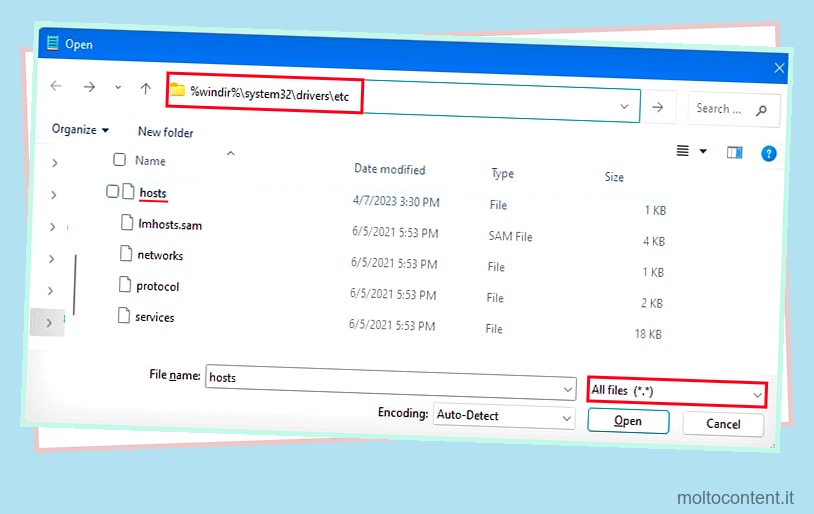
- Noterai le informazioni sul dominio in basso. Puoi ignorare i dati che iniziano con il simbolo ‘ # ‘ in quanto sono solo commenti.
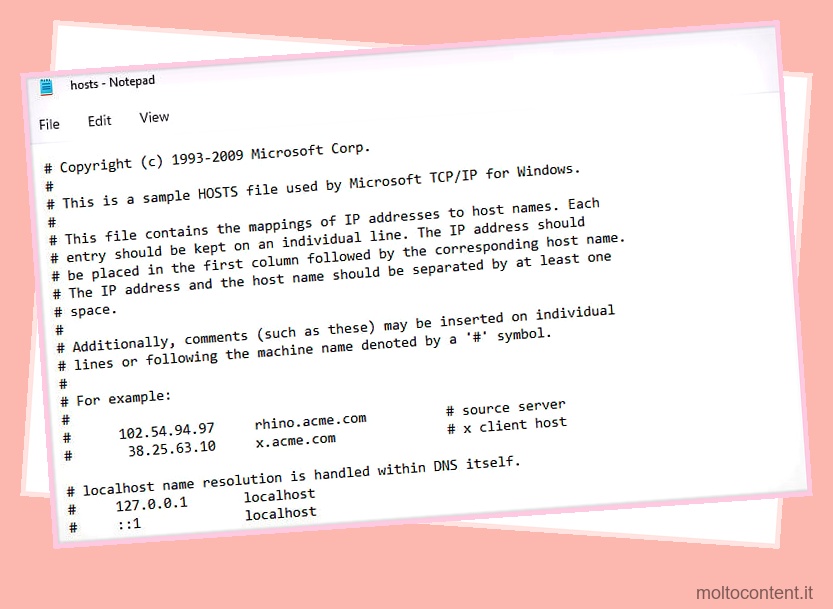
- Per garantire che i dati siano nello stesso formato, copia e incolla la voce con l’indirizzo IP ” 127.0.0.1 ” e il localhost.
- Quindi, sostituisci localhost con l’indirizzo URL del sito Web che desideri bloccare. Ad esempio, stiamo bloccando ” reddit.com ” qui.
- Ora, inserisci anche altri URL del sito Web, come “www.reddit.com” e “m.reddit.com”.
- Vai su File e seleziona Salva per salvare il file modificato.
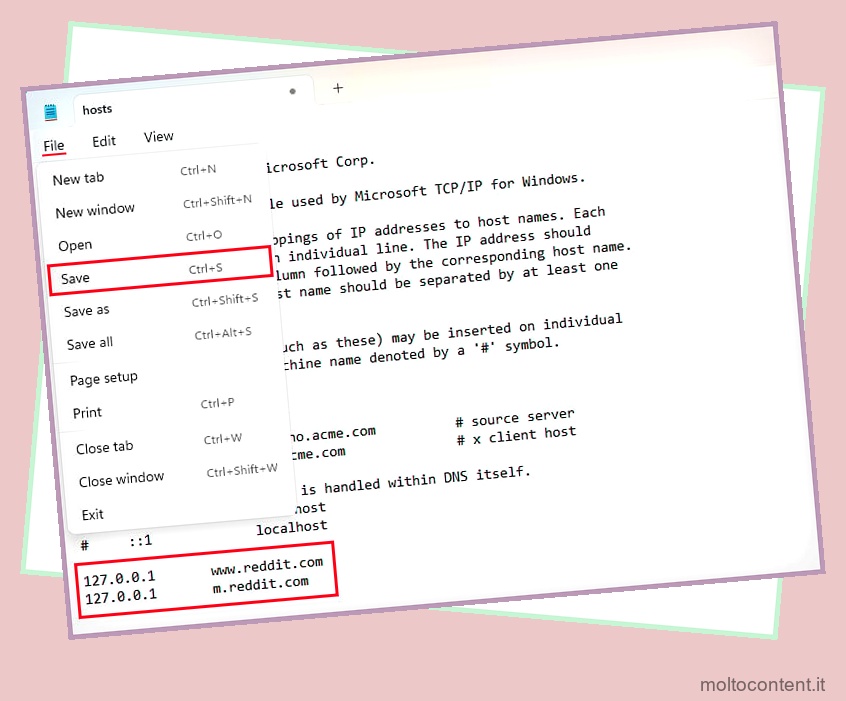
- Ricarica il sito Web e controlla se è bloccato.
Ottieni componenti aggiuntivi
Se stai cercando un’alternativa più semplice, puoi ottenere un’estensione che ti consente direttamente di bloccare qualsiasi sito web. Ma Firefox ha relativamente meno estensioni nel suo arsenale, ti consigliamo di utilizzare una scelta sicura che è Block Site. Ecco come puoi aggiungerlo:
- Apri Firefox e fai clic sull’icona del menu Applicazione nell’angolo in alto a destra.
- Vai a Componenti aggiuntivi e temi o usa la scorciatoia da tastiera CTRL + Maiusc + A .
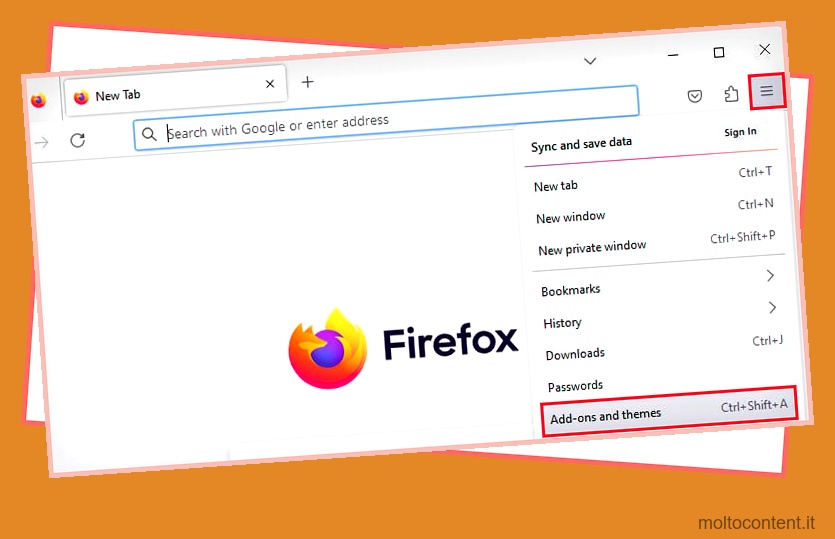
- Fai clic su Estensioni dal pannello di sinistra e fai clic su Trova altri componenti aggiuntivi .
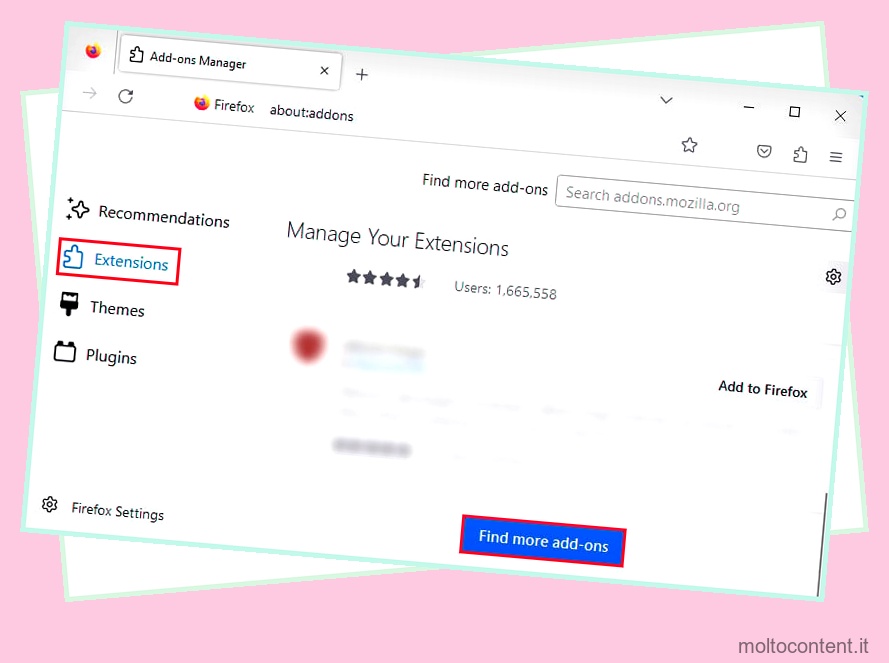
- Nell’opzione Trova altri componenti aggiuntivi, seleziona la barra di ricerca, quindi inserisci Blocca sito, quindi seleziona per aprirlo.
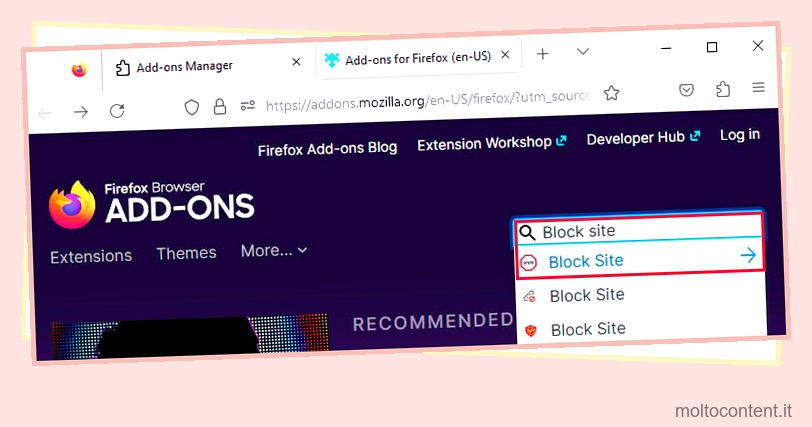
- Fare clic sull’opzione Aggiungi a Firefox.
- Apparirà un nuovo pop-up che ti chiederà di confermare se desideri aggiungerlo al browser. Fare clic su Aggiungi.
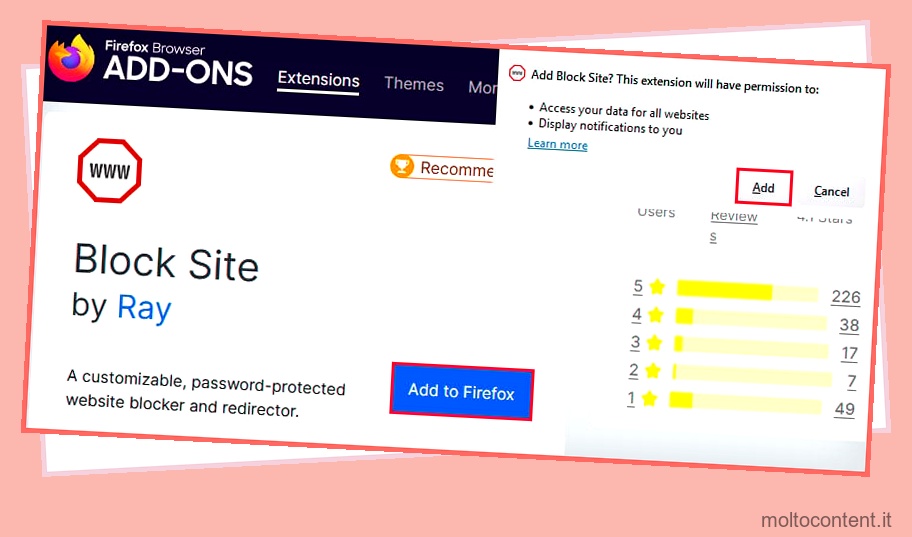
- In un’altra finestra, fai clic sull’opzione che dice “Consenti a questa estensione di essere eseguita in Windows privato” per utilizzare questa estensione anche durante la navigazione privata. Quindi, fai clic su OK .
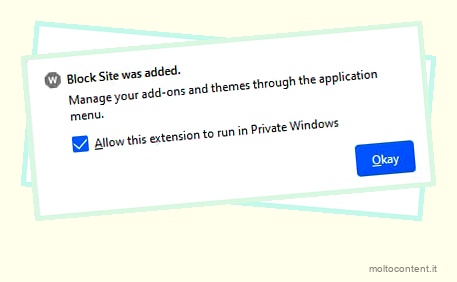
- Per bloccare ogni volta un sito Web che utilizza questa estensione, dovrai proteggere le tue modifiche utilizzando una password principale. Dall’icona Estensioni, fai clic con il pulsante destro del mouse sull’estensione Blocca sito e vai su Opzioni .
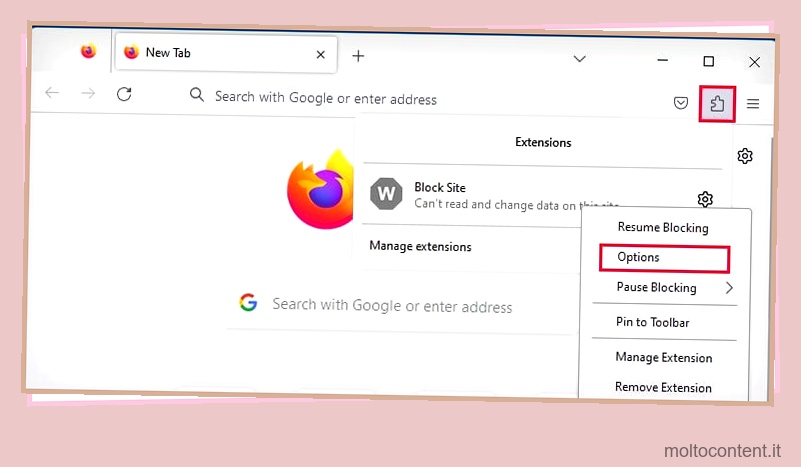
- Nella nuova pagina, aggiungi un URL che desideri bloccare nel campo di testo sotto la sezione Aggiungi una regola. Quindi, fai clic su Aggiungi .
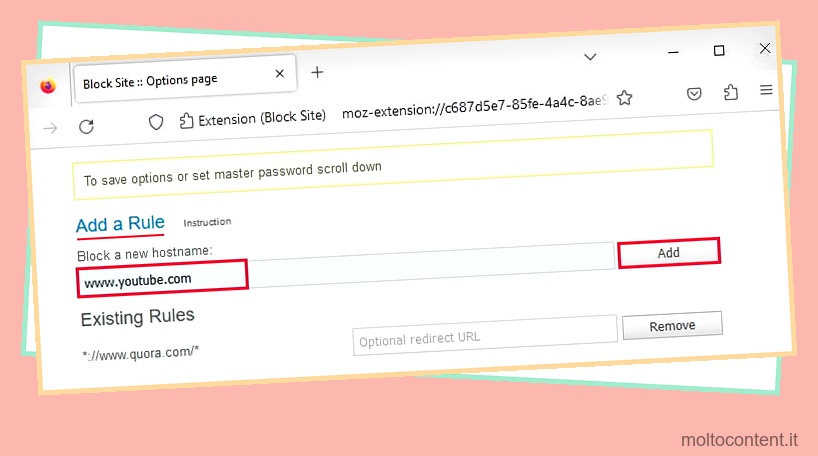
- Quindi, scorri verso il basso fino alla fine della pagina. Nell’opzione Master Password, inserisci una nuova password. Puoi crearne uno corto o uno lungo in quanto non ci sono restrizioni.
- Successivamente, fai clic su Salva opzioni a sinistra della password principale.
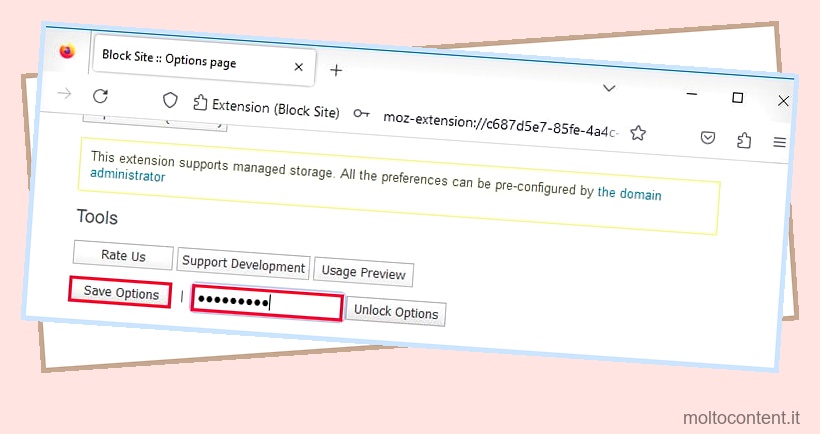
- Ora, altri utenti non possono rimuovere l’accesso limitato al sito Web senza la tua password principale.
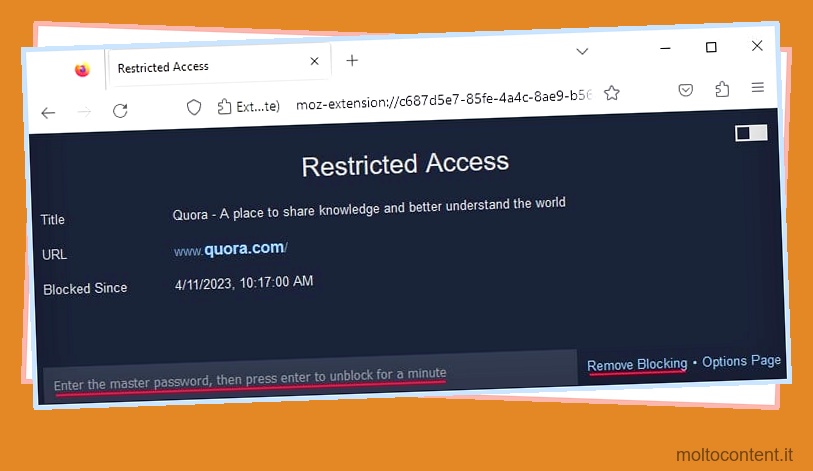
Regola le impostazioni del router
Un ultimo metodo per bloccare i siti Web su tutti i browser e dispositivi che utilizzano la stessa rete è l’accesso e la modifica delle impostazioni del router. Anche il modo in cui accedi alle impostazioni di amministrazione del tuo router varia leggermente in base alla marca del router.
Se non hai ancora cambiato le credenziali del tuo router, puoi sempre provare quella predefinita che è “admin” sia per nome utente che per password.
- Apri un browser e inserisci l’indirizzo IP del tuo gateway nella barra degli indirizzi URL. Sembra simile a 192.168.10.1 . Quindi, premi Invio .
- Se vuoi trovare l’indirizzo IP del tuo gateway, fai riferimento a questi semplici passaggi:
- Premi i tasti Win + R e inserisci
cmd. Questo apre il prompt dei comandi. - Quindi, inserisci
ipconfige premi Invio. - Prendere nota dell’indirizzo IP accanto a Gateway predefinito.
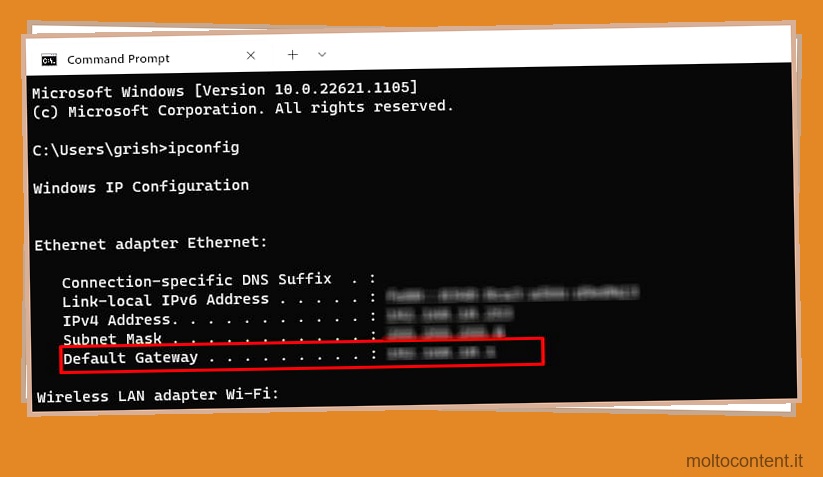
- Premi i tasti Win + R e inserisci
- Questo ora aprirà la pagina del tuo router. Inserisci le credenziali di conseguenza e accedi.
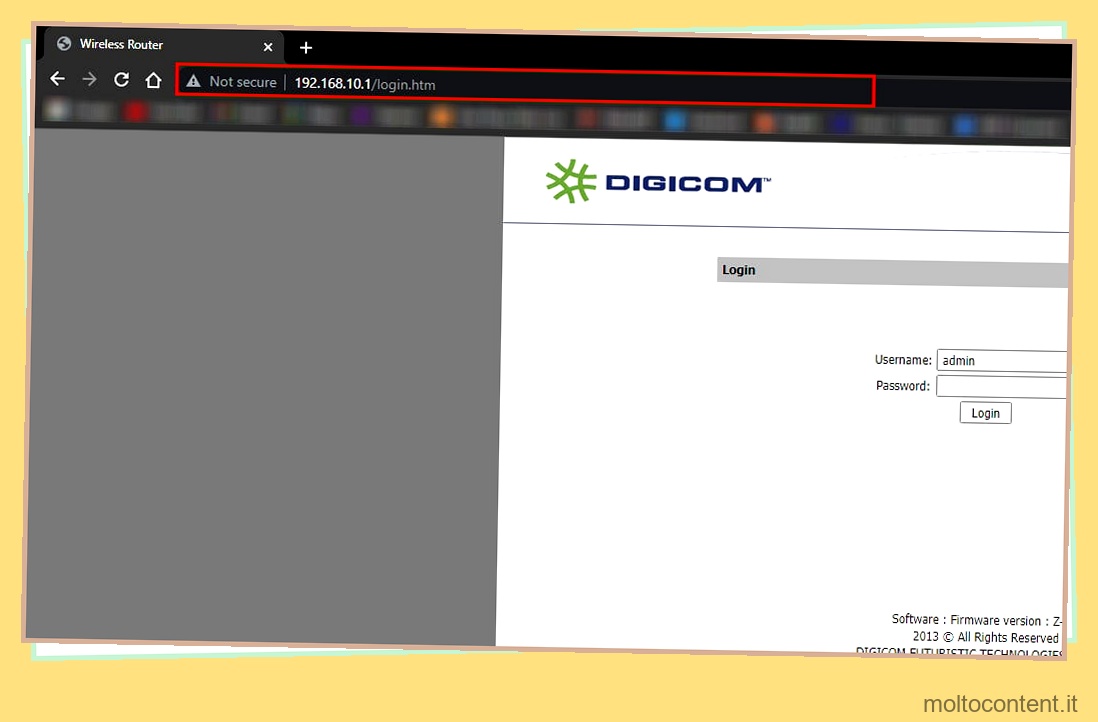
- Controlla e seleziona tutte le impostazioni relative al blocco o alla sicurezza. Quindi, vai a Blocco URL. Controlla se riesci ad accenderlo. Quindi, fai clic su Salva o Applica modifiche .
- Aggiungi uno o più URL dei siti web che desideri bloccare.
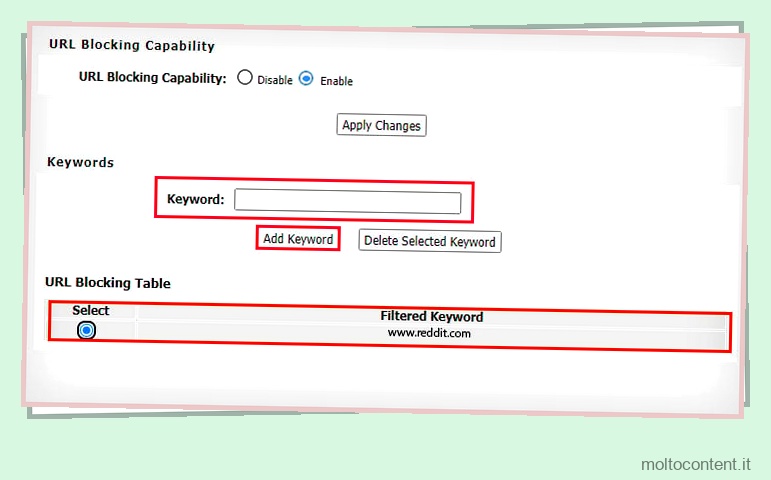
- Infine, salva le modifiche.