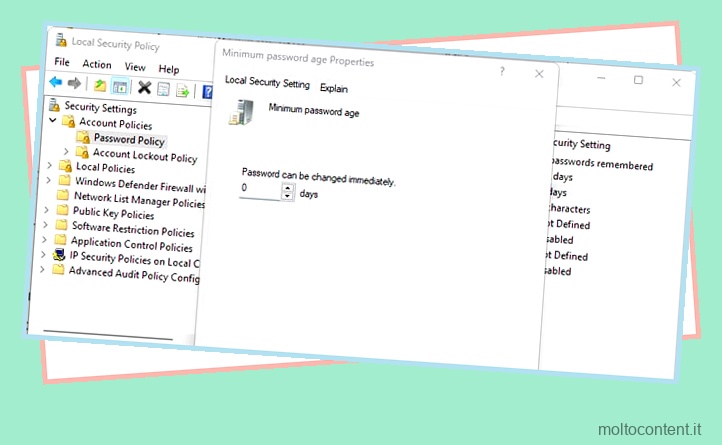Le credenziali obsolete sono uno dei motivi più comuni per cui le connessioni RDP non riescono. La soluzione per questo è molto semplice; basta modificare/eliminare e reinserire la password durante la connessione.
Un secondo scenario è che gli amministratori devono modificare le password degli account utente in una sessione di desktop remoto. Sembra semplice, ma alcune scorciatoie funzionano in modo diverso in una sessione di desktop remoto, il che può creare confusione.
Oppure potrebbero essere in atto alcune politiche locali o di dominio che possono impedirti di modificare la password. Spiegheremo cosa dovresti fare in tutti questi casi in questo articolo.
Se volete continuare a leggere questo post su "[page_title]" cliccate sul pulsante "Mostra tutti" e potrete leggere il resto del contenuto gratuitamente. ebstomasborba.pt è un sito specializzato in Tecnologia, Notizie, Giochi e molti altri argomenti che potrebbero interessarvi. Se desiderate leggere altre informazioni simili a [page_title], continuate a navigare sul web e iscrivetevi alle notifiche del blog per non perdere le ultime novità.
Sommario
Come modificare la password RDP salvata?
Per il primo scenario, puoi modificare o eliminare la password salvata o configurare il client Connessione desktop remoto in modo che richieda le credenziali per ogni connessione.
- Premi Win + R, digita
mstsce premi Invio. - Fare clic sul pulsante Mostra opzioni e utilizzare il metodo preferito:
- Fare clic su Modifica per salvare una nuova password per le connessioni future.
- Fare clic su Elimina e accettare la richiesta di cancellare le credenziali salvate.
- In alternativa, abilita l’opzione Chiedi sempre le credenziali.
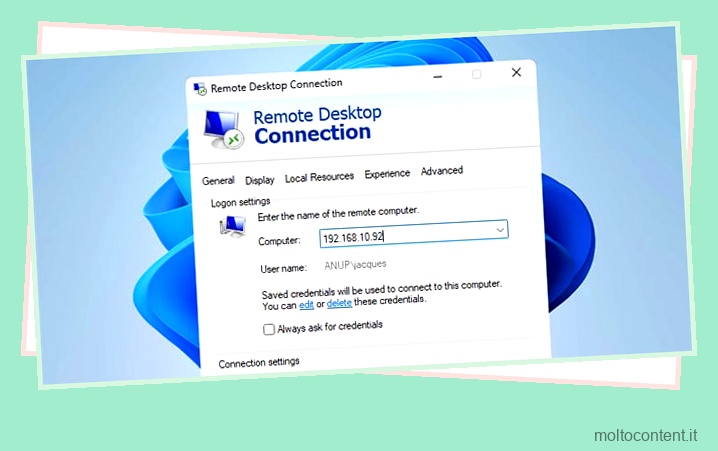
- Indipendentemente dall’opzione scelta, ora dovresti essere in grado di stabilire una sessione di Desktop remoto inserendo la password corretta.
Nota: se stai tentando di stabilire una connessione RDP tramite la CLI, puoi utilizzare il flag /prompt per generare la richiesta delle credenziali.
Come modificare la password dell’utente in una sessione di desktop remoto?
Se sei già in una sessione di desktop remoto, puoi utilizzare uno dei metodi di questa sezione per modificare la password di un account utente locale.
Console di gestione degli utenti
Il metodo standard consiste nell’accedere alla console di gestione degli utenti e dei gruppi locali e modificare la password da lì.
- Premi Win + R, digita
lusrmgr.msce premi Invio. - Fare clic con il pulsante destro del mouse sull’account appropriato e selezionare Imposta password .
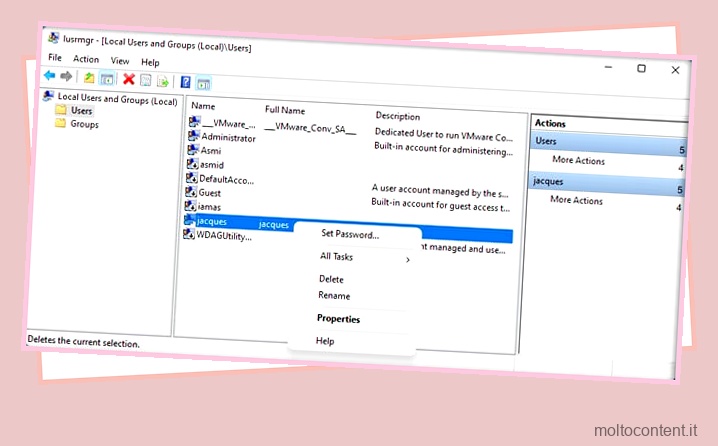
- Seleziona Procedi , inserisci la nuova password e premi Ok .
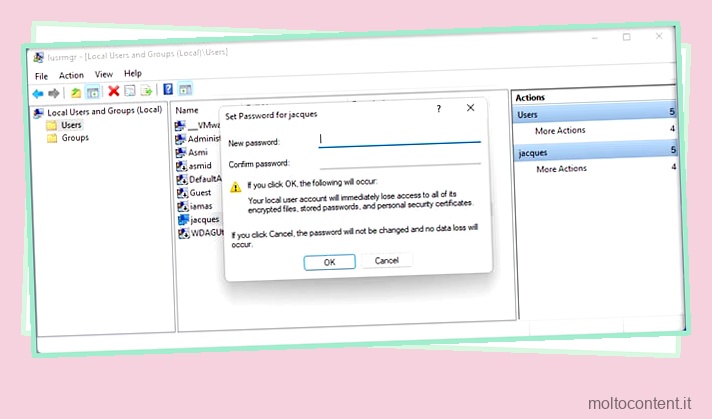
Usa scorciatoie valide
Su Windows, in genere puoi utilizzare Ctrl + Alt + Canc per accedere alla schermata delle opzioni di sicurezza. Ma questa scorciatoia non funzionerà in una sessione RDP. Invece, dovresti usare Ctrl + Alt + End . Quindi, puoi selezionare l’opzione Cambia una password e impostare una nuova password.
Nel caso di catene RDP, anche questa scorciatoia non funzionerà poiché l’input verrà intercettato dalla prima finestra RDP. È possibile utilizzare la soluzione alternativa descritta di seguito per aggirare questo problema.
- Premi Win + R, digita
oske premi Invio. Se non funziona, apri la barra di ricerca di Windows con il mouse e premi osk lì. Questo avvierà la tastiera su schermo. - Tieni premuto CTRL + ALT sulla tastiera fisica e usa il mouse per premere Fine o Canc sulla tastiera su schermo.

- Quindi, utilizzare l’opzione Modifica una password per impostare una nuova password.
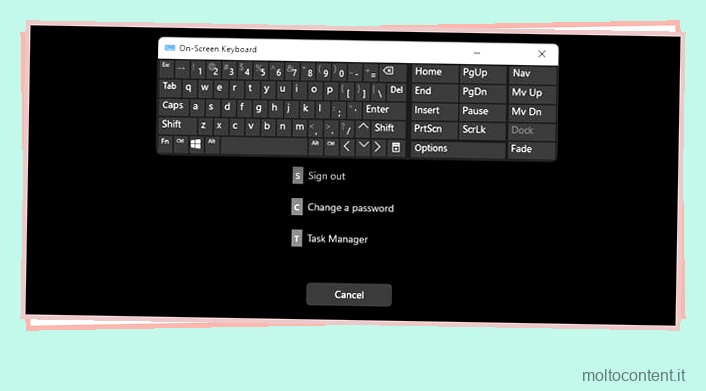
Risolvere i criteri di restrizione
Vari criteri locali o di dominio possono causare problemi durante l’immissione o la modifica della password.
- Premi Win + R, digita
secpol.msce premi Invio. - Passare a Criteri account > Criteri password dal riquadro a sinistra.
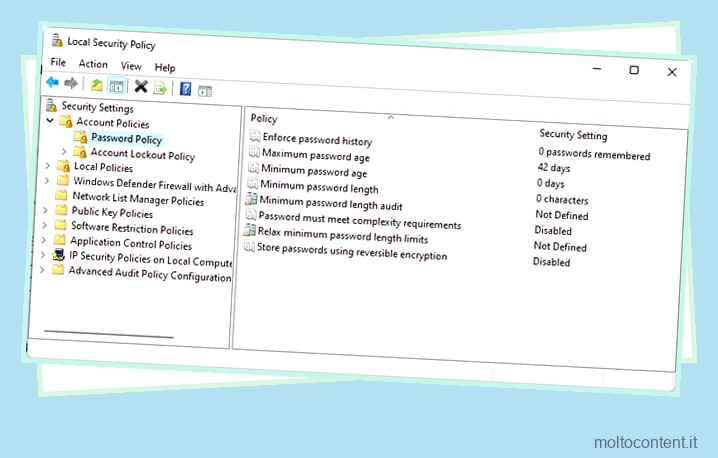
- Controlla quali criteri sono abilitati e i relativi valori qui.
- Errore: impossibile aggiornare la password. Il valore fornito per la nuova password non soddisfa i requisiti di lunghezza, complessità o cronologia del dominio.
Soluzione: imposta una password che corrisponda ai requisiti del dominio o regola i requisiti stessi utilizzando i criteri precedenti. - Errore: è necessario modificare la password prima di accedere per la prima volta. Aggiorna la password o contatta l’amministratore di sistema o il supporto tecnico.
Soluzione: ciò si verifica se l’opzione L’utente deve modificare la password al prossimo accesso è abilitata o se la password dell’utente scade. In entrambi i casi, modificare la password della macchina dal lato del controller di dominio.
- Errore: impossibile aggiornare la password. Il valore fornito per la nuova password non soddisfa i requisiti di lunghezza, complessità o cronologia del dominio.
- Infine, controlla anche la politica sull’età minima della password. Se è abilitato, gli utenti non saranno in grado di modificare la password fino al completamento del periodo specificato.