A differenza di altre applicazioni, l’app desktop di Discord si aggiorna automaticamente ogni volta che la avvii. In genere, Discord verifica la presenza di aggiornamenti, quindi scarica e installa quelli nuovi. Al termine, puoi utilizzare l’app Discord come al solito.
Tuttavia, alcuni utenti hanno riscontrato problemi come Discord bloccato durante la visualizzazione di “Verifica aggiornamenti. Quando ciò accade, il processo di aggiornamento richiede un’eternità per essere completato e talvolta l’app si blocca anche dopo l’aggiornamento.
Considerando un piccolo problema tecnico, l’aggiornamento dell’app premendo Ctrl/Command + R potrebbe funzionare per alcuni utenti. Tuttavia, se il problema persiste, potrebbe essere necessaria un’ulteriore risoluzione dei problemi.
Se volete continuare a leggere questo post su "[page_title]" cliccate sul pulsante "Mostra tutti" e potrete leggere il resto del contenuto gratuitamente. ebstomasborba.pt è un sito specializzato in Tecnologia, Notizie, Giochi e molti altri argomenti che potrebbero interessarvi. Se desiderate leggere altre informazioni simili a [page_title], continuate a navigare sul web e iscrivetevi alle notifiche del blog per non perdere le ultime novità.
Sommario
Come risolvere Discord bloccato in “Controllo aggiornamenti”?
Da una cattiva connessione di rete a un firewall, diversi fattori possono causare il problema di cui sopra. Ma prima di passare alle correzioni di seguito, controlla se i server Discord sono inattivi.
Sebbene il team di supporto di Discord cerchi di mantenere i servizi Discord attivi e funzionanti 24 ore al giorno, a volte possono subire interruzioni. Questi eventi si verificano raramente, ma quando ciò accade, i loro servizi si interrompono per un po’ di tempo.
Mentre puoi solo aspettare che tornino online, puoi controllare il sito di stato di Discord per sapere quando sono operativi. Una volta che sei sicuro che non ci siano problemi dal lato Discord, puoi applicare altre soluzioni elencate nell’articolo.
Controlla la tua connessione di rete
L’app Discord richiede una connessione Internet attiva per scaricare e installare gli aggiornamenti. Quindi, se il tuo Wi-Fi è troppo lento o hai problemi di rete, puoi rimanere bloccato all’avvio.
Per verificare se hai problemi di rete, apri un browser e controlla se una pagina web si sta caricando senza problemi. In caso contrario, riavvia il router e controlla se Discord si carica normalmente. Oppure passare a un’altra rete, se possibile.
D’altra parte, la connessione a Internet tramite un server proxy può impedire l’aggiornamento di Discord. Quindi, disconnetti qualsiasi connessione VPN prima di avviare Discord e disabilita l’utilizzo del proxy come segue.
Su Windows
- Premi Windows + R per aprire Esegui.
- Digita
inetcpl.cple fai clic su OK.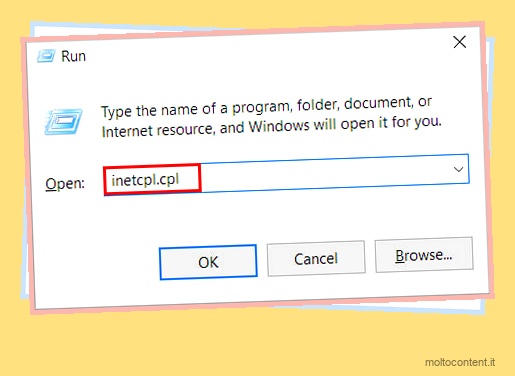
- Selezionare la scheda Connessioni e fare clic su Impostazioni LAN.
- Deseleziona tutte le caselle di controllo nella sezione Server proxy.

Su Mac
- Fare clic sull’icona Apple e selezionare Preferenze di Sistema.
- Quindi, scegli Rete .
- Seleziona la rete che stai attualmente utilizzando.
- Nel riquadro di destra, fai clic sul pulsante Avanzate.

- Seleziona la scheda Proxy e deseleziona tutte le opzioni nella sezione Seleziona un protocollo da configurare.

- Fare clic su OK.
Elimina la cache di Discord
Ogni volta che apri e usi Discord, viene raccolta una cache all’interno della cartella della cache di Discord. Sebbene il suo scopo principale sia aiutare a caricare Discord più velocemente, può finire per essere corrotto man mano che si accumula nel tempo. Ciò può causare vari problemi come l’errore di aggiornamento.
Pertanto, devi eliminare tutta la sua cache e riavviare il programma. Non preoccuparti; i file cache sono file temporanei e non eliminano i tuoi dati Discord effettivi.
Su Windows
- Premi Windows + R per aprire il comando Esegui.
- Digita il comando
%appdata%e premi Invio.
- Apri la cartella denominata “discord”.
- Ora cerca la cartella Cache ed elimina tutto ciò che contiene.

- Inoltre, elimina anche tutto all’interno delle cartelle Code Cache e GPUCache.
- Riavvia il PC e riavvia Discord per vedere se funziona.
Su Mac
- Apri l’app Finder.
- Quindi, fare clic sul menu Vai e selezionare l’opzione Vai alla cartella.
- Ora digita quanto segue e premi Invio.
~/Library/Application Support/discord

- Apri la cartella Discordia. Quindi, elimina la cache, la cache del codice e la cartella GPUCache.
Avvia Discord con privilegi di amministratore
Ogni volta che avvii Discord, esegue il suo file Update.exe per ottenere gli ultimi aggiornamenti. Succede anche prima che Discord si carichi e si apra completamente. A volte, potrebbe non essere eseguito senza i privilegi di amministratore. Pertanto, prova a eseguire il programma di aggiornamento come amministratore per risolvere il problema di aggiornamento.
- Apri il comando Esegui (Windows + R)
- Digita
%localappdata%e premi Invio.
- Apri la cartella Discordia.
- Fare clic con il tasto destro sul file Update.exe e selezionare Esegui come amministratore .

- Al prompt UAC, scegli Sì per eseguirlo come amministratore.
Disattiva firewall
Mentre i firewall dovrebbero proteggere il tuo sistema da varie minacce dannose, a volte hanno falsi positivi. Quando ciò accade, trattano Discord come una minaccia e possono impedirne l’avvio. Quindi, devi disabilitare il firewall per consentire a Discord di avviarsi correttamente.
- Premi Windows + R, digita il comando
firewall.cple fai clic su OK.
- Quindi, seleziona Attiva o disattiva Windows Defender Firewall dalla barra laterale sinistra.

- Ora seleziona l’opzione Disattiva Windows Defender Firewall. Puoi disabilitare il firewall su una delle tue reti (pubblica, privata) o su entrambe.

- Fare clic su OK.
- Apri Discord e vedi se funziona ora.
Nota: poiché il firewall protegge il tuo sistema da vulnerabilità esterne, assicurati di attivarlo immediatamente dopo aver risolto Discord.
Reinstalla l’app Discord
Se riscontri ancora problemi con l’app Discord, puoi reinstallare l’app. In questo modo sovrascrive la vecchia applicazione e installa l’ultima app Discord sul tuo sistema. Per reinstallare l’app, devi prima disinstallare l’app e quindi eseguire l’ultimo programma di installazione di Discord.
Su Windows
- Premi Windows + R, digita
appwiz.cple premi Invio.
- Seleziona Discord dall’elenco delle applicazioni e fai clic su Disinstalla .

- Per disinstallare completamente Discord, svuota la cache, come indicato nella sezione precedente.
Inoltre, cancella i suoi file temporanei e le vecchie impostazioni come segue:
- Premi Windows + R, digita
%appdata%e premi Invio.
- Quindi, cerca la cartella “discord” ed elimina tutto il suo contenuto. Se non desideri eliminarli, puoi copiarli e spostarli in una posizione diversa sul tuo sistema.

Nota: tutti i tuoi canali, gruppi, server e conversazioni Discord sono ancora intatti e non rimossi o eliminati durante l’esecuzione dei passaggi precedenti.
Su Mac
- Apri l’app Finder dal dock inferiore.
- Quindi, seleziona Applicazioni dalla barra laterale.
- Fai clic con il pulsante destro del mouse su Discord e fai clic su Sposta nel cestino .

- Inoltre, elimina la cache Discord, come indicato nella sezione precedente.
Dopo aver disinstallato completamente Discord dai rispettivi sistemi, scarica l’ultimo programma di installazione dal sito ufficiale di Discord.








