L’impostazione di un limite di larghezza di banda consente di gestire l’utilizzo dei dati in modo più efficiente. Ciò riduce le conseguenze di addebiti aggiuntivi da parte dell’ISP ma può ridurre la velocità di Internet.
È possibile limitare l’utilizzo della larghezza di banda per applicazioni, aggiornamenti di Windows e altre attività in Windows.
Prima di Windows 10, gli utenti potevano solo impostare un limite di larghezza di banda per applicazioni e programmi di terze parti. Non c’era modo di modificare la larghezza di banda riservata alle attività di sistema di Windows.
Se volete continuare a leggere questo post su "[page_title]" cliccate sul pulsante "Mostra tutti" e potrete leggere il resto del contenuto gratuitamente. ebstomasborba.pt è un sito specializzato in Tecnologia, Notizie, Giochi e molti altri argomenti che potrebbero interessarvi. Se desiderate leggere altre informazioni simili a [page_title], continuate a navigare sul web e iscrivetevi alle notifiche del blog per non perdere le ultime novità.
Ma con l’ultima versione di Windows 10 e il rilascio di Windows 11, Microsoft ha aggiunto la funzionalità per modificare anche la larghezza di banda riservata per le attività di Windows. Ciò consente di allocare tale larghezza di banda per migliorare l’enfasi della rete su altri programmi e attività. Puoi anche disabilitarlo completamente se lo desideri.
Sommario
Dovresti limitare la larghezza di banda?
Non tutti hanno larghezza di banda illimitata o connessione a loro spese.
La maggior parte dei fornitori di servizi Internet applica limiti di dati sulla propria rete per contrastare l’uso eccessivo. Se il tuo utilizzo supera tale limite, potresti dover pagare un extra o il tuo fornitore di servizi potrebbe ridurre la velocità di Internet.
Questa è una buona ragione per monitorare la tua larghezza di banda e limitarla se necessario, giusto?
I motivi fondamentali per cui potresti voler limitare la larghezza di banda, sia per le applicazioni sul tuo PC che per la funzione di ottimizzazione della consegna, potrebbero essere:
- Per aumentare la velocità di connessione
- Per limitare l’uso eccessivo dei dati da parte delle app
- Per impedire ad altri utenti di consumare eccessivamente la larghezza di banda
Come modificare il limite di larghezza di banda?
La modifica del limite di larghezza di banda ti consente di gestire l’utilizzo della rete e ottimizzare la tua esperienza.
In Windows, esistono vari metodi per modificare il limite di larghezza di banda. È possibile impostare limiti di larghezza di banda per applicazioni, aggiornamenti di Windows e servizi Windows allo stesso modo.
Tutti i metodi sono spiegati in dettaglio come segue:
Tramite le impostazioni di Windows
Se non lo sapevi, Windows ha già un limitatore di larghezza di banda integrato. Il limitatore consente agli utenti di limitare l’utilizzo dei dati per le applicazioni.
Se c’è un limite al tuo limite di dati, il limitatore può aiutarti a tenere sotto controllo il tuo utilizzo.
Ecco come puoi impostare i limiti di dati utilizzando Impostazioni in Windows.
- Apri Impostazioni usando il tasto Windows + I
- Vai su Rete e Internet > Impostazioni di rete avanzate > Utilizzo dati
- Nell’angolo in alto a destra, fai clic su e seleziona la rete a cui desideri impostare il limite

- Fare clic sul pulsante Inserisci limite
- Imposta il tipo di limite, la data di ripristino e il limite di dati
- Premi Salva
Nel caso in cui sia già presente una limitazione, puoi semplicemente selezionare Rimuovi limite per rimuoverla.
Impostazione della connessione a consumo
L’utilizzo della funzionalità di connessione misurata in Windows consente di monitorare l’utilizzo dei dati da parte di ciascuna app e limitare l’utilizzo eccessivo.
Mentre la connessione a consumo è attiva, l’aggiornamento di Windows sospenderà anche la funzione di aggiornamento automatico.
Ecco come impostare la connessione a consumo per Wi-Fi o Ethernet:
Wifi
- Apri Impostazioni
- Vai a Rete e Internet
- Fare clic su Wi-Fi. Scegli la rete su cui vuoi impostare il limite
- Fare clic sul dispositivo di scorrimento corrispondente a Connessione a consumo

Ethernet
- Vai su Impostazioni > Rete e Internet > Ethernet
- Attiva il dispositivo di scorrimento Connessione a consumo

Attraverso l’ottimizzazione della consegna
Una certa quantità di larghezza di banda è sempre riservata da Windows per ospitare attività di sistema come:
- Scansiona e scarica automaticamente gli aggiornamenti
- Fornire aggiornamenti ad altri utenti sulla rete
- Controlla le licenze
- Aggiorna app e altri prodotti Microsoft
- Invia feedback continui
Questa funzionalità è chiamata Ottimizzazione recapito ed è attivata per impostazione predefinita.
Sebbene la funzionalità di ottimizzazione della consegna sia essenziale per il buon funzionamento di Windows, a volte gli utenti potrebbero incontrare difficoltà durante l’utilizzo di applicazioni pesanti per la rete come giochi e software che richiedono una connessione forte.
Fortunatamente, puoi modificare il limite di larghezza di banda riservata o disabilitare del tutto la funzione, per ridurne l’impatto.
Per modificare o disattivare la funzione di ottimizzazione della pubblicazione, procedi nel seguente modo:
- Vai alle impostazioni
- Seleziona Windows Update. Vai a Opzioni avanzate.
- In Opzioni aggiuntive, scegli Ottimizzazione pubblicazione .
- Fare clic su Opzioni avanzate.

- Ora, imposta il limite di larghezza di banda di download e upload secondo la tua convenienza.
Su Windows 10, vai su Aggiornamento e sicurezza invece di Windows Update, quindi segui gli stessi passaggi di cui sopra.
Tramite l’editor Criteri di gruppo locali
È inoltre possibile modificare il limite di larghezza di banda modificando la voce “Limita larghezza di banda prenotabile” tramite l’Editor Criteri di gruppo locali.
Seguire i passaggi indicati di seguito:
- Apri Esegui (tasto Windows + R)
- Digita
gpedit.msce fai clic su OK. - Passare al percorso: Configurazione computer > Modelli amministrativi > Rete > Utilità di pianificazione pacchetti QoS .
- Individua la voce Limita larghezza di banda prenotabile e fai doppio clic su di essa.

- Fare clic su Abilitato.
- In Opzioni, imposta il limite di larghezza di banda (%) su un valore inferiore.

- Fai clic su Applica ed esci dall’editor.
Tramite l’editor del registro
Prima di andare avanti per modificare il limite di larghezza di banda utilizzando l’editor del registro, assicurati di eseguire il backup del registro .
Ora segui i passaggi seguenti:
- Premi il tasto Windows + R per aprire Esegui
- Digita
regedite premi ok - Naviga attraverso il seguente percorso:
ComputerHKEY_LOCAL_MACHINESOFTWAREPoliciesMicrosoftWindowsPsched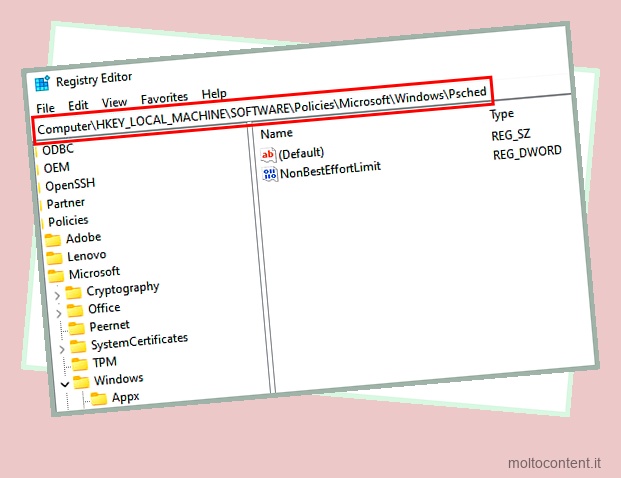
Se la chiave Psched non esiste sul tuo PC, devi crearla manualmente. - Fare clic con il pulsante destro del mouse sulla chiave di Windows e selezionare Nuovo > Chiave
- Assegna un nome alla chiave
Psched. - Fare clic con il tasto destro sull’area vuota e creare un valore DWORD (32 bit). Denominalo
NonBestEffortLimit - Fare doppio clic su di esso e impostare il valore da 1 a 100.
Router
Se utilizzi una rete Wi-Fi, puoi utilizzare il router per modificare o impostare il limite di larghezza di banda.
La maggior parte dei router moderni ha una funzione chiamata Quality of Service. Questa funzione consente di impostare o modificare il limite di larghezza di banda della rete.
Tuttavia, i passaggi per accedere alla funzione QOS possono variare a seconda del router. Ma i passaggi di base richiedono l’ accesso alle impostazioni del router . Per accedervi, dovrai conoscere l’indirizzo IP del gateway del tuo router.
Per scoprire l’indirizzo gateway del tuo router, procedi nel seguente modo:
- Nel menu Start, cerca cmd e aprilo
- Immettere il seguente comando:
ipconfig/all - Dalle informazioni visualizzate, prendere nota di quanto segue:
- Gateway predefinito
- Indirizzo IPv4
- Indirizzo fisico (indirizzo MAC)

Ora, per modificare o impostare il limite di larghezza di banda, procedi nel seguente modo:
- Vai al tuo browser. Digita l’indirizzo del gateway nella barra di ricerca e premi Invio
- Inserisci le tue credenziali per accedere alle impostazioni del router
- Quindi, vai su Impostazioni avanzate e cerca QoS (Quality Of Service)
- Abilitalo e imposta o modifica il limite di larghezza di banda
Come controllare l’utilizzo della larghezza di banda?
In Windows, è possibile visualizzare la larghezza di banda consumata da varie applicazioni e attività di Windows tramite Impostazioni. Ciò ti consente di prendere decisioni informate su come ottimizzare il tuo utilizzo e se devi impostare o meno un limite di larghezza di banda.
Per visualizzare l’utilizzo della larghezza di banda delle rispettive attività, attenersi alla procedura seguente.
Applicazioni
Per visualizzare la quantità di larghezza di banda utilizzata dalle applicazioni, procedi nel seguente modo:
- Apri Impostazioni (tasto Windows + I)
- Vai a Rete e Internet
- Seleziona Impostazioni di rete avanzate. Fare clic su Utilizzo dei dati.
Qui puoi vedere l’utilizzo dei dati di varie applicazioni entro 30 giorni.
Attività Windows
Per visualizzare l’utilizzo della larghezza di banda delle attività di sistema di Windows, seguire i passaggi indicati di seguito:
- Apri Impostazioni
- Seleziona Windows Update
- Vai a Opzioni avanzate. Seleziona Ottimizzazione recapito
- Fare clic su Monitor attività

Qui è possibile visualizzare le statistiche di download e upload e altre informazioni dettagliate sulle attività di Windows.








