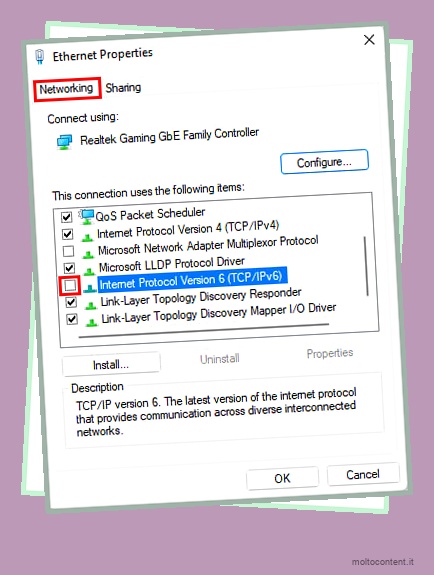Dopo essere finalmente riuscito a goderti app e giochi mobili sul tuo desktop/laptop tramite BlueStacks, è deludente se non puoi usarlo.
In genere, ciò accade a causa di driver del dispositivo grafico obsoleti e l’aggiornamento risolverà i problemi con l’app. Tuttavia, ci sono vari altri fattori che possono impedire a Bluestacks di funzionare senza problemi.
Dall’aggiornamento dei driver grafici all’abilitazione della virtualizzazione, puoi applicare le seguenti correzioni per un sistema Windows.
Se volete continuare a leggere questo post su "[page_title]" cliccate sul pulsante "Mostra tutti" e potrete leggere il resto del contenuto gratuitamente. ebstomasborba.pt è un sito specializzato in Tecnologia, Notizie, Giochi e molti altri argomenti che potrebbero interessarvi. Se desiderate leggere altre informazioni simili a [page_title], continuate a navigare sul web e iscrivetevi alle notifiche del blog per non perdere le ultime novità.
Aggiorna BlueStacks
Se stai utilizzando una versione precedente dell’applicazione BlueStacks, puoi affrontare questi problemi. Quindi, installa gli ultimi aggiornamenti per risolvere i problemi con l’app.
- Avvia l’applicazione BlueStacks.
- Nell’angolo in basso a destra, fai clic sulla piccola icona a forma di ingranaggio.
- Fai clic sull’opzione Informazioni sulla barra laterale.
- Nel riquadro di destra, fare clic su Controlla aggiornamenti .

- Quindi, fai clic su Scarica aggiornamento . Quindi, l’app ti reindirizzerà a un browser e scaricherà automaticamente l’ultimo aggiornamento.

- Al termine del download, apri il programma di installazione e segui le istruzioni sullo schermo per installare l’applicazione.
- Controlla se l’applicazione funziona dopo l’installazione.
Aggiorna i tuoi driver grafici
I driver grafici obsoleti sono uno dei motivi principali per cui l’app BlueStacks non funziona. Pertanto, l’aggiornamento dei driver probabilmente risolverà anche il tuo problema. Ecco come puoi farlo.
- Premi Windows + X e fai clic sull’opzione Gestione dispositivi.
- Espandi il menu a discesa Schede video e seleziona il tuo dispositivo.
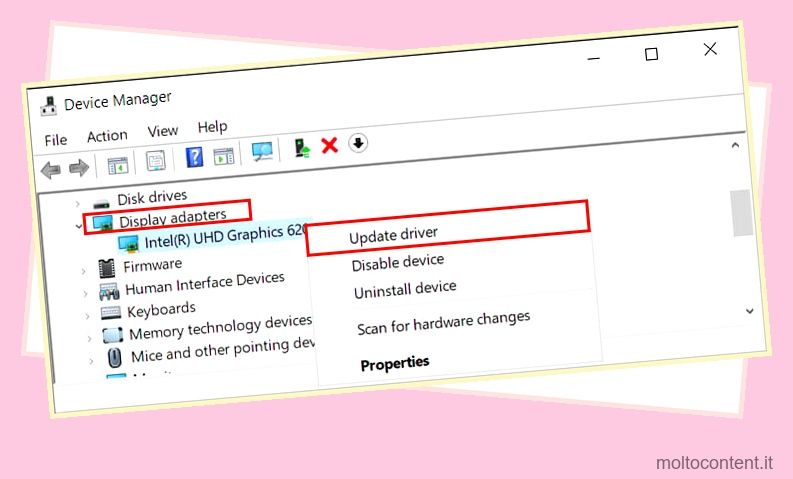
- Quindi, fai clic destro su di esso e fai clic su Aggiorna driver .
- Al prompt della finestra Aggiorna driver, scegli Seleziona automaticamente per i driver per consentire a Windows di cercare e scaricare il file online.
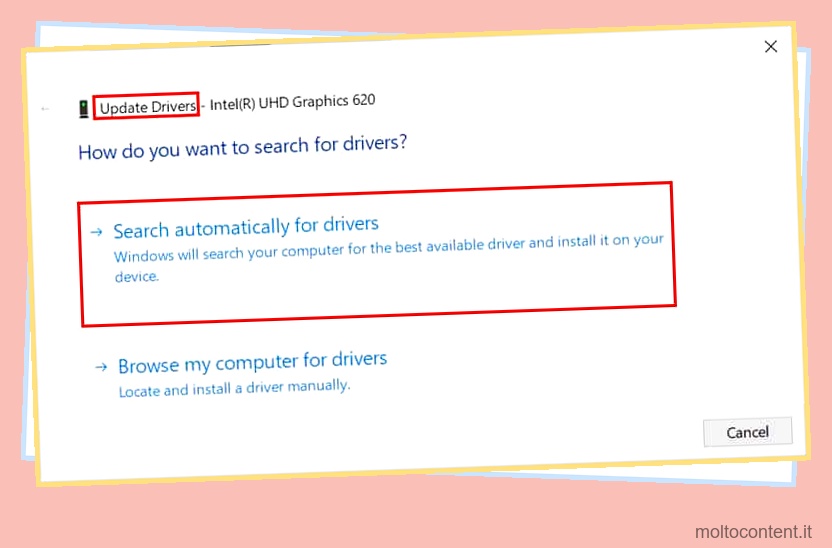
- Segui le istruzioni sullo schermo e installa i driver grafici più recenti.
In alternativa, puoi scaricare gli ultimi aggiornamenti dal sito Web ufficiale della rispettiva GPU.
Abilita la virtualizzazione
Le versioni più recenti dell’applicazione BlueStacks richiedono la virtualizzazione abilitata sul tuo sistema. La virtualizzazione è importante in quanto migliora le prestazioni e consente a BlueStacks di utilizzare più core della CPU. Quindi, se non l’hai abilitato, potresti riscontrare problemi durante l’esecuzione dell’applicazione.
Per verificare se la virtualizzazione è abilitata o meno,
- Premi il tasto Windows + R, digita il comando
msinfo32e fai clic su OK. - Seleziona Riepilogo di sistema nella barra laterale di sinistra.
- Ora, nel riquadro di destra, cerca Hyper-V – Virtualization Enabled in Firmware e il valore accanto è Yes .
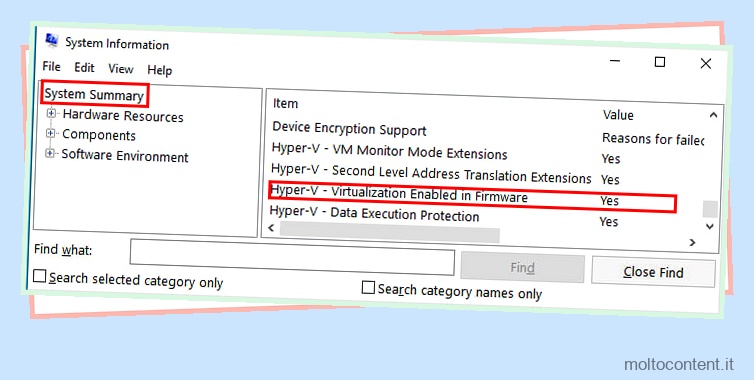
Se la virtualizzazione non è già abilitata, procedi nel seguente modo.
- Premi Windows + R, digita il comando
optionalfeaturese premi Invio. - Al prompt delle funzionalità di Windows, trova Hyper-V e seleziona la relativa casella di controllo.
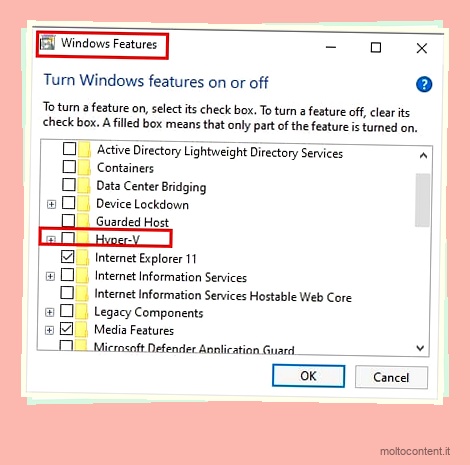
- Fare clic su OK e attendere che il sistema lo abiliti.
- Dopo aver completato il processo, riavvia il PC e verifica se BlueStacks funziona correttamente.
Esegui scansioni SFC
Un altro motivo per cui l’app si arresta in modo anomalo o non si apre è a causa dei file di sistema corrotti. Puoi ripararli utilizzando la scansione SFC per risolvere i problemi dell’app. Ecco puoi farlo.
- Premi il tasto Windows + R e digita
cmd. Quindi, premi Ctrl + Maiusc + Invio per aprire il prompt dei comandi come amministratore. - Quindi, inserisci il seguente comando:
sfc /scannow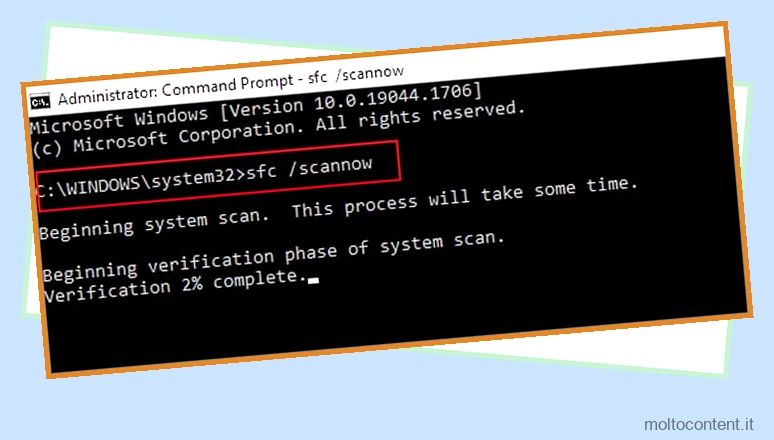
- Attendere che il sistema esegua la scansione e corregga i file di sistema corrotti.
- Verifica se puoi aprire e utilizzare l’applicazione BlueStacks ora.
Disinstalla gli aggiornamenti
Alcuni utenti hanno riscontrato che BlueStacks non funziona dopo aver aggiornato il proprio sistema operativo . Pertanto, è possibile disinstallare gli aggiornamenti recenti per risolvere i problemi attuali. Puoi farlo come segue.
- Premi Windows + R e digita control per aprire il Pannello di controllo.
- Nell’angolo in alto a sinistra della finestra, fai clic su Visualizza aggiornamenti installati .
- Seleziona l’aggiornamento più recente e fai clic su Disinstalla, che appare nella barra in alto accanto a Organizza .
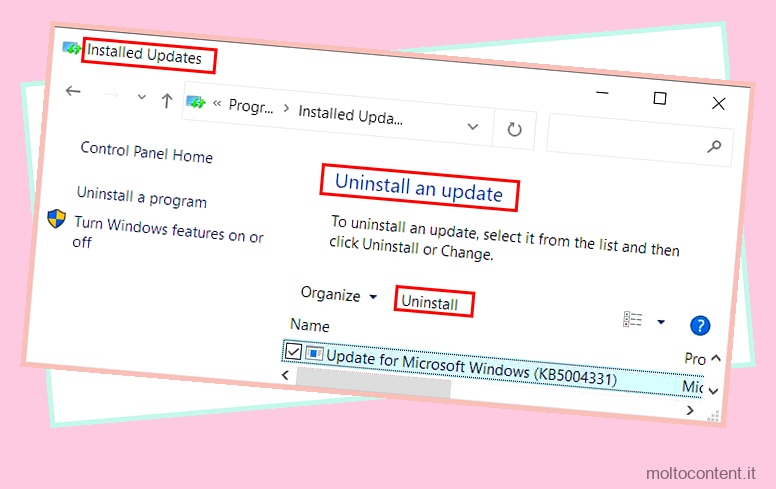
- Fare clic su Sì per confermare la disinstallazione al prompt successivo.
- Dopo la disinstallazione, riavvia il PC e controlla se i problemi con BlueStacks sono stati risolti.
Nota: se la soluzione di cui sopra risolve i problemi, bene. Ma in caso contrario, ti consigliamo di mantenere sempre aggiornato il tuo sistema.
Reinstallare l’applicazione
Se nessuno dei metodi ha funzionato, puoi reinstallare l’applicazione come ultima risorsa. Qui disinstalli l’app e la installi di nuovo.
- Innanzitutto, apri il pannello di controllo.
- Successivamente, fai clic su Disinstalla un programma .
- Dall’elenco delle applicazioni di installazione, seleziona BlueStacks e fai clic su Disinstalla dalla barra in alto.
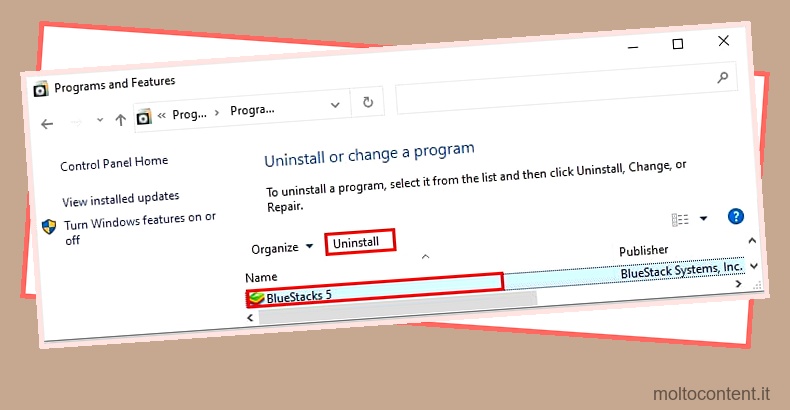
- Dopo la disinstallazione, vai al sito ufficiale di BlueStacks e scarica il programma di installazione.
- Installa l’applicazione e verifica se ora funziona.
Contatta il team di supporto
Se hai ancora problemi o BlueStacks non funziona per un’applicazione specifica, puoi segnalare al loro team di supporto. Puoi farlo come segue.
- Innanzitutto, apri l’applicazione.
- Fare clic sull’icona Guida e supporto accanto al menu hamburger nell’angolo in alto a destra della finestra.
- Seleziona l’opzione Segnala un problema.
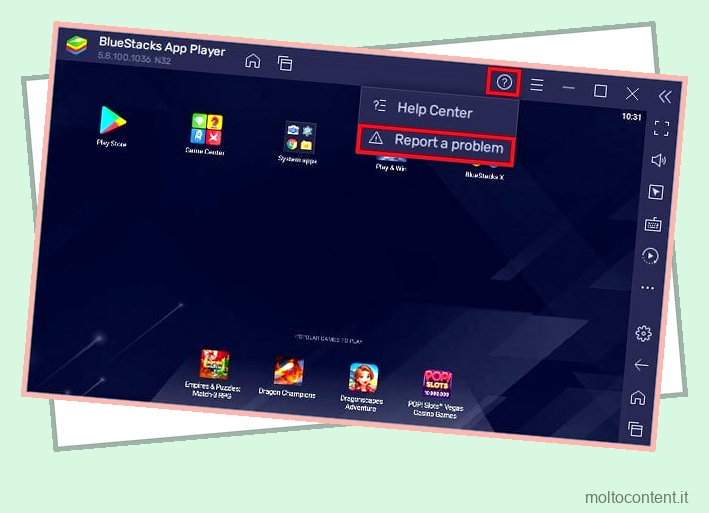
- Compila tutti i dettagli necessari e fai clic su Invia rapporto quando hai finito.
Anche se il team di supporto fa del suo meglio per contattarti il prima possibile, può volerci del tempo. Pertanto, attendi pazientemente la risposta e segui le istruzioni quando ricevi la posta.