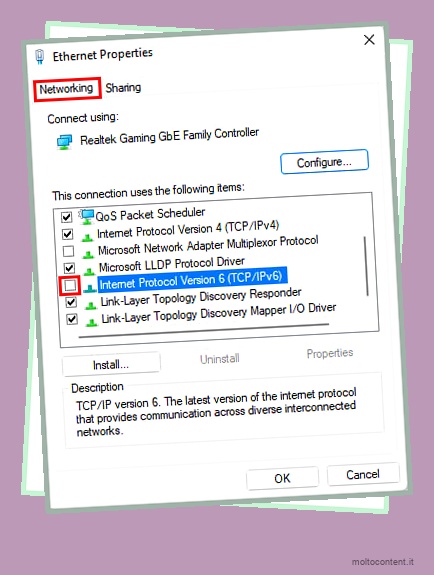Alienware Command Center è l’app Alienware predefinita che puoi utilizzare per gestire i tuoi giochi. Puoi anche controllare i tuoi dispositivi periferici e le impostazioni di overclock utilizzando questa app.
Tuttavia, questa applicazione non funziona correttamente o non funziona affatto in alcuni scenari. Di solito, vedrai gli effetti sulla tua illuminazione o sulla velocità della ventola. Ma ci sono anche casi in cui il programma non si carica o si blocca sugli aggiornamenti.
Questi problemi possono sembrare diversi, ma hanno soluzioni piuttosto simili, che puoi trovare di seguito.
Se volete continuare a leggere questo post su "[page_title]" cliccate sul pulsante "Mostra tutti" e potrete leggere il resto del contenuto gratuitamente. ebstomasborba.pt è un sito specializzato in Tecnologia, Notizie, Giochi e molti altri argomenti che potrebbero interessarvi. Se desiderate leggere altre informazioni simili a [page_title], continuate a navigare sul web e iscrivetevi alle notifiche del blog per non perdere le ultime novità.
Sommario
Perché Alienware Command Center non funziona?
Ecco i potenziali motivi per cui Alienware Command Center non funziona sul tuo computer:
- Il servizio Alienware Command Center non è in esecuzione.
- Corruzione di .NET Framework.
- Conflitti dovuti ad app di terze parti.
- Problemi con l’app Alienware Command Center.
Come risolvere il problema con Alienware Command Center che non funziona
Prima di passare alle soluzioni, assicurati di aggiornare Windows all’ultima versione. Potrebbero esserci alcuni bug irrisolti nell’aggiornamento precedente che causano conflitti con questa applicazione.
Se il tuo problema rimane irrisolto, accedi a Windows utilizzando un account amministratore e applica le possibili correzioni di seguito:
Controlla lo stato di AWCCService
La prima cosa da fare è verificare se il servizio di Alienware Command Center funziona correttamente. Se il servizio è disattivato , l’app non verrà eseguita e se imposti il tipo di avvio su Manuale, si verificheranno ritardi durante l’esecuzione del Centro di comando.
Seguire i passaggi seguenti per controllare questo servizio e modificarne il tipo di avvio, se necessario.
- Apri Esegui premendo Win + R.
- Digita
services.msce premi Invio. - Cerca AWCCService e fai doppio clic su di esso.

- Imposta il tipo di avvio su Automatico e fai clic su OK.
Riavvia il PC e controlla se Alienware Command Center inizia a funzionare.
Ripara .NET Framework
Alienware Command Center si basa su .NET Framework 3.5 e 4.5 per funzionare correttamente. Pertanto, qualsiasi errore o corruzione con i Framework potrebbe impedire il funzionamento del Centro di comando.
È possibile utilizzare lo strumento di riparazione di Microsoft .NET Framework per riparare questi programmi. Ma la soluzione migliore è disinstallarli e reinstallarli dal sito Web ufficiale. Fare così,
- Immettere
appwiz.cplsu Esegui. - Cerca e seleziona Microsoft .Net Framework 3.5, 4.0 e 4.5 .
- Fare clic su Disinstalla per ognuno e seguire le istruzioni sullo schermo.
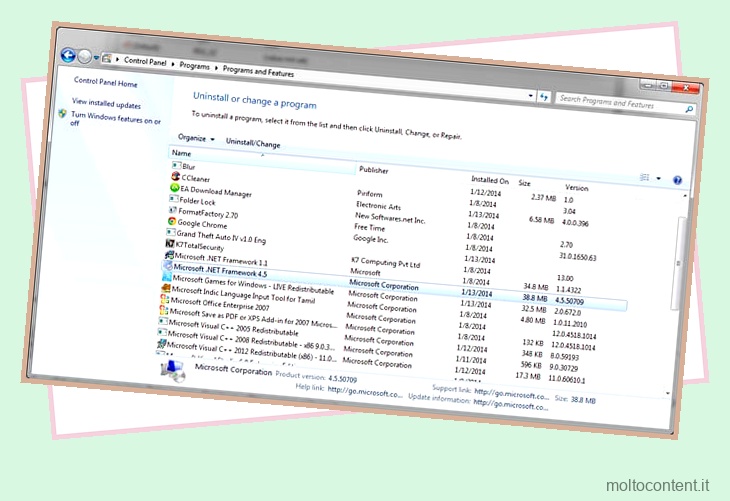
Riavvia il computer e installa .Net Framework 3.5 e 4.5 (o l’ultima versione supportata) dalla pagina Web di download di .NET Framework di Microsoft.
Ripara o reimposta Alienware Command Center
Puoi anche provare a riparare o reimpostare Alienware Command Center per riparare eventuali errori con il software. Ecco come puoi farlo:
- Premi Win + I per aprire Impostazioni.
- Vai su App > App e funzionalità .
- Fai clic su Alienware Command Center o sull’icona a tre punti accanto ad essa e seleziona Opzioni avanzate .
- Fare clic su Ripara .
Se la riparazione non funziona, esegui nuovamente questi passaggi e, questa volta, seleziona Ripristina.
Rimuovi e reinstalla Alienware Command Center
Se il metodo precedente non ha funzionato, è necessario rimuovere completamente Alienware Command Center prima di reinstallarlo. In questo modo vengono rimossi eventuali file problematici, dopodiché è possibile reinstallare in sicurezza il software.
Ecco come è possibile disinstallare l’intera applicazione:
- Apri Esegui e inserisci
appwiz.cpl. - Seleziona Alienware Command Center e fai clic su Disinstalla .
- Seguire le istruzioni sullo schermo per disinstallare il programma.
- Apri Esegui e inserisci
%appdata%. - Elimina le cartelle Alienware, se presenti.
- Allo stesso modo, elimina tutte le cartelle Alienware disponibili da
%programdata%. - Vai alle seguenti cartelle ed elimina la cartella Command Control, se disponibile:
-
%programfiles(x86)%Alienware -
%programfiles%Alienware
-
- Vai a
%userprofile%Documentsed elimina AlienFX e Alienware TactX .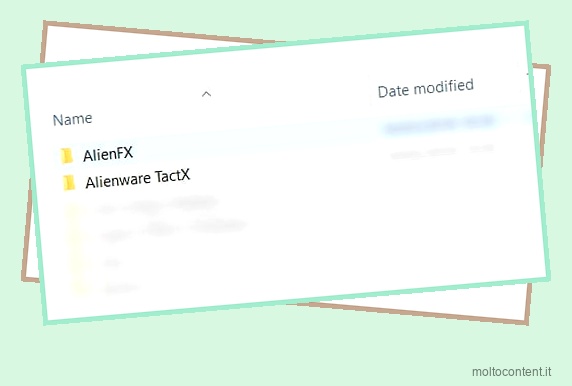
- Ora, inserisci regedit su Esegui per aprire l’editor del registro.
- Passare a
ComputerHKEY_LOCAL_MACHINESOFTWAREAlienware.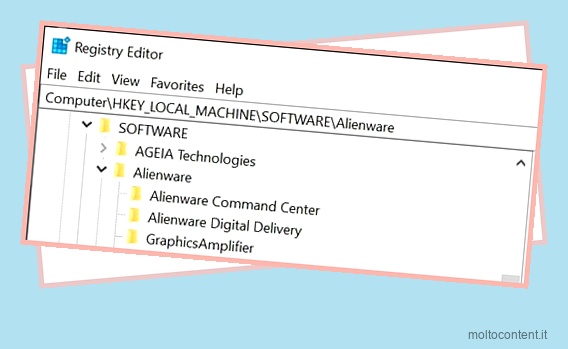
- Eliminare le seguenti chiavi, se presenti:
- Plugin AlienFXMedia
- Alienware Alien FX
- CC Plugin
- Centro di comando
- Passare a
ComputerHKEY_LOCAL_MACHINESOFTWAREWOW6432NodeAlienwareed eliminare quanto segue:- Plugin AlienFXMedia
- Alienware Alien FX
- Centro di comando
Riavvia il PC e installa l’ultima versione di Alienware Command Center dal centro download di Dell. Quindi, riavvia nuovamente il computer e controlla se inizia a funzionare.
Elimina la cartella UpdateService
Se Alienware Command Center si blocca durante il download di nuovi aggiornamenti, impedendoti di utilizzare l’app, puoi eliminare la cartella UpdateService e scaricare la versione più recente. Ecco i passaggi necessari:
- Apri Esegui e inserisci
services.msc. - Fare clic con il pulsante destro del mouse su Alienware Client Management Service e selezionare Arresta .
- Immettere
%ProgramData%Dellsu Esegui per accedere alla directory. - Elimina la cartella UpdateService.
Riavvia il PC, quindi scarica e installa l’ultima versione di Alienware Command Center dal sito Web di Dell.
Risoluzione dei problemi in avvio parziale
Molti utenti hanno riscontrato problemi con Alienware Command Center a causa dell’interferenza di altre applicazioni. Alcuni esempi includono app di controllo o overclocking di CPU e GPU come MSI Afterburner insieme a RivaTuner Statistics Server e Intel XTU.
È necessario risolvere i problemi del PC in modalità di avvio pulito per verificare se tali programmi causano conflitti. Fare così,
- Inserisci
msconfigsu Esegui. - Vai a Servizi.
- Seleziona Nascondi tutti i servizi Microsoft e fai clic su Disabilita tutto .
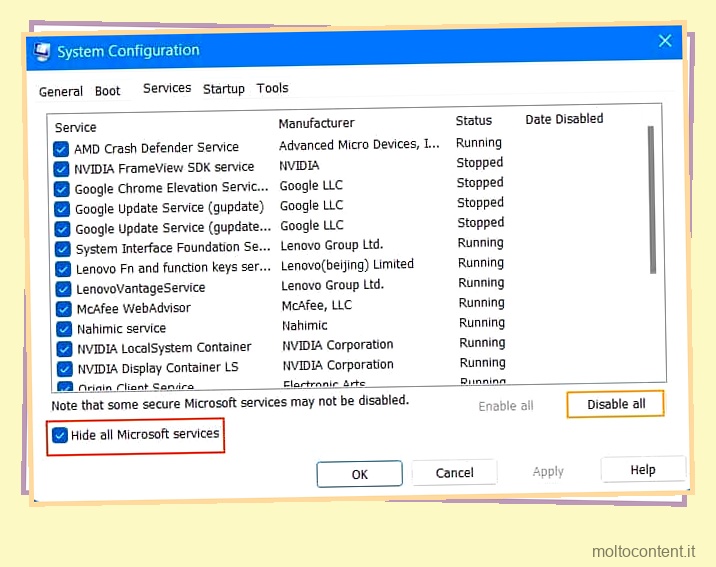
- Abilita i servizi Alienware Command Center (AWCC) e fai clic su Applica .
- Vai alla scheda Avvio e seleziona Apri Task Manager .
- Fare clic su ciascun programma di avvio e selezionare Disabilita.
Riavvia il PC e controlla se il Command Center funziona correttamente. Se sì, allora il motivo del tuo problema è sicuramente l’interferenza di app di terze parti.
Abilita ogni servizio o app di terze parti e riavvia il PC. Controlla se il problema persiste, abilita un altro servizio/app di avvio, quindi riavvia di nuovo. Eseguire questo processo per tutti i servizi finché non si determina quale programma sta causando conflitti.
Quindi, puoi disabilitare o disinstallare l’applicazione incompatibile.
Installa manualmente i controlli Alienware OC
In caso di problemi nella gestione dei controlli del dispositivo per l’overclocking, ad esempio la velocità della ventola, potrebbero esserci degli errori nell’applicazione Alienware OC Control.
È meglio scaricare manualmente questo programma dal sito Web ufficiale invece di utilizzare Alienware Command Center per evitare tali problemi. Ti consigliamo inoltre di disinstallarlo dal computer prima di installarlo nuovamente.
Ripristina o reimposta il tuo PC
L’ultimo metodo da eseguire se tutte le soluzioni precedenti falliscono è ripristinare o ripristinare il PC. Se disponi di un punto di ripristino da quando il Centro di comando funzionava perfettamente, puoi ripristinare il sistema al punto. Fare così:
- Apri Esegui
- Digita
rstruie premi Invio. - Selezionare il punto di ripristino appropriato e seguire le istruzioni fornite.
Se non disponi di un punto di ripristino adatto, ripristina le impostazioni di fabbrica del PC .