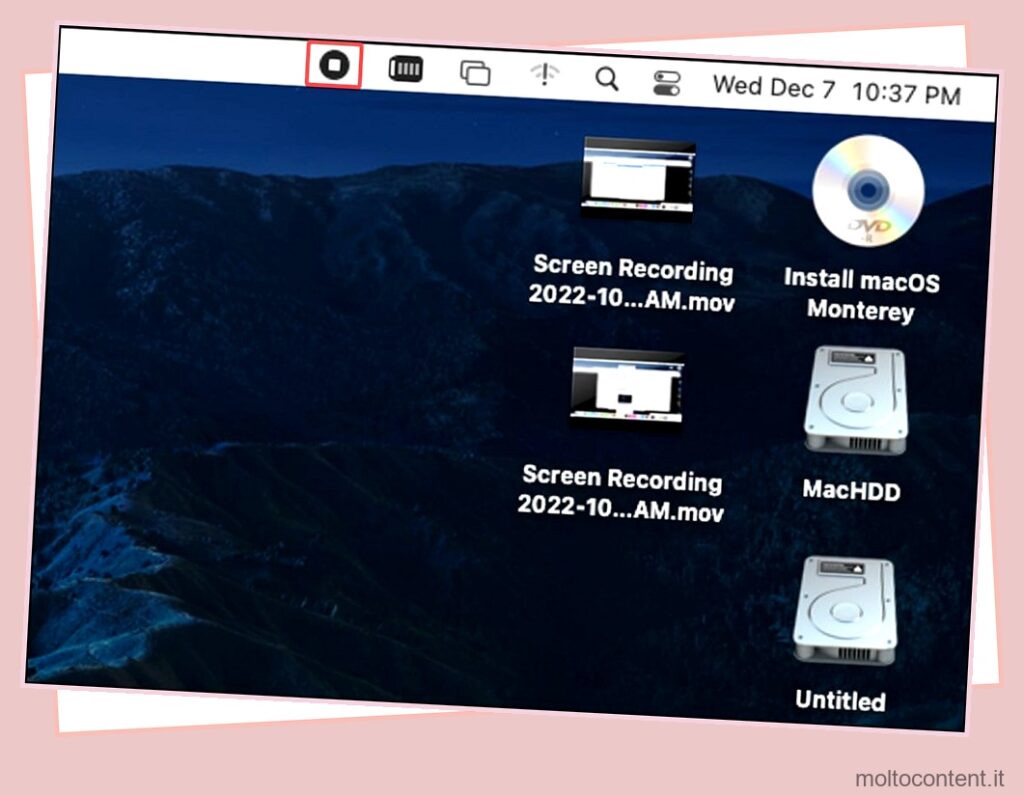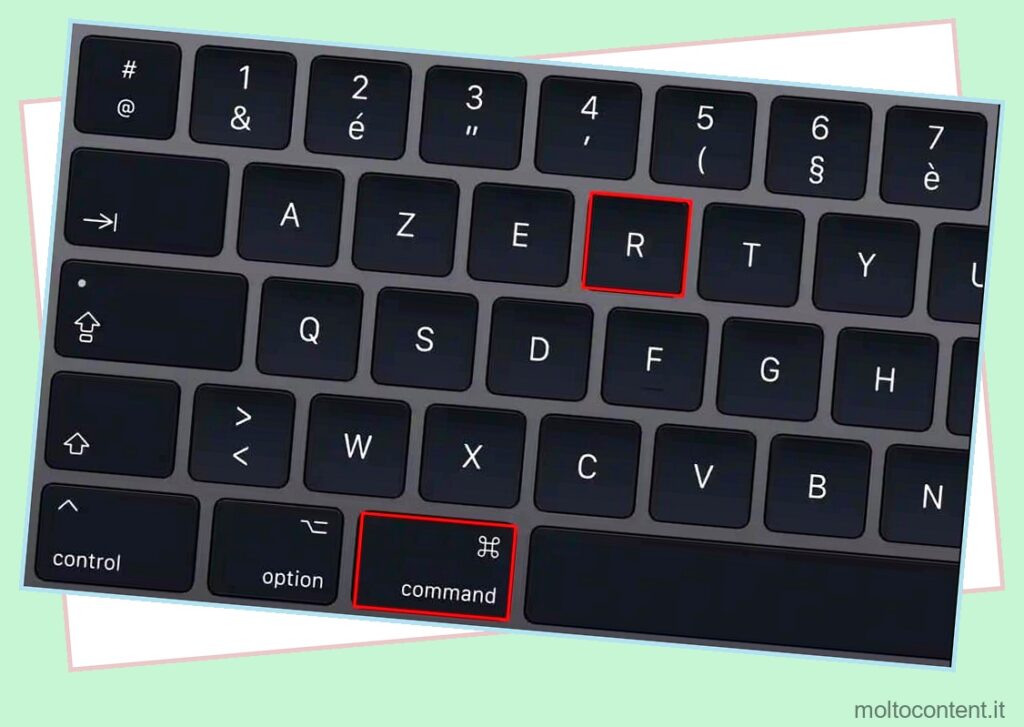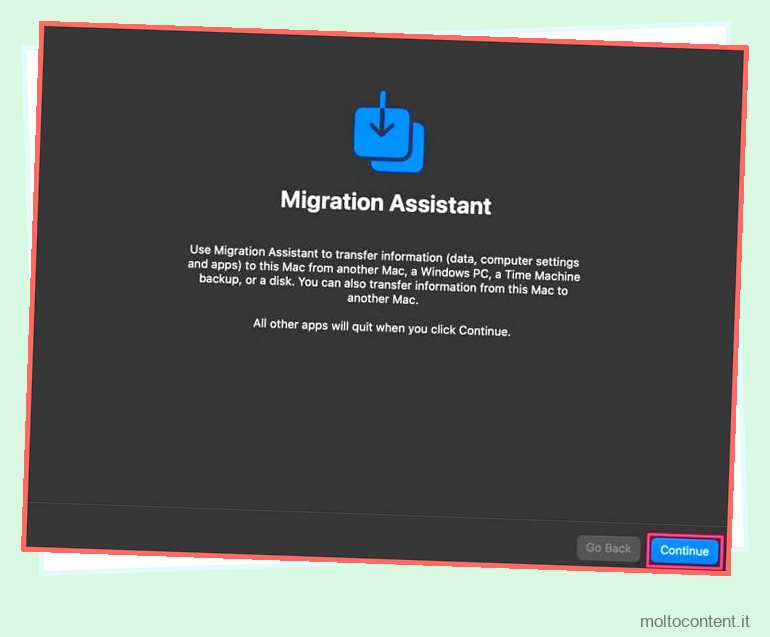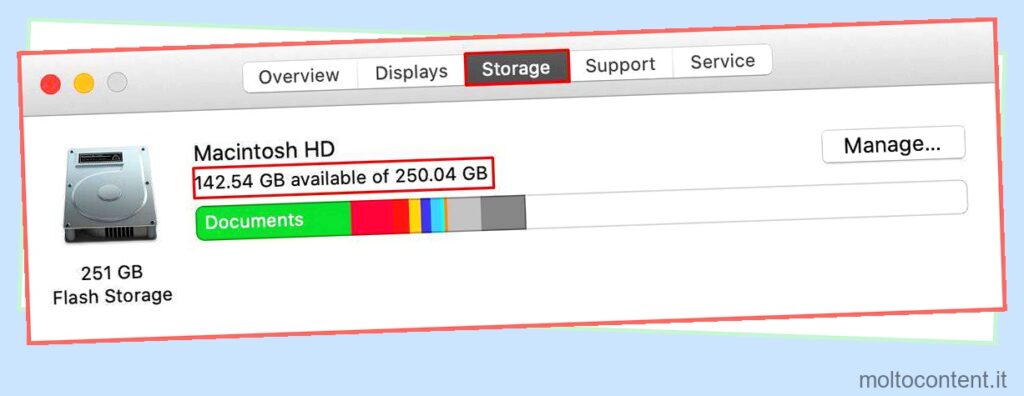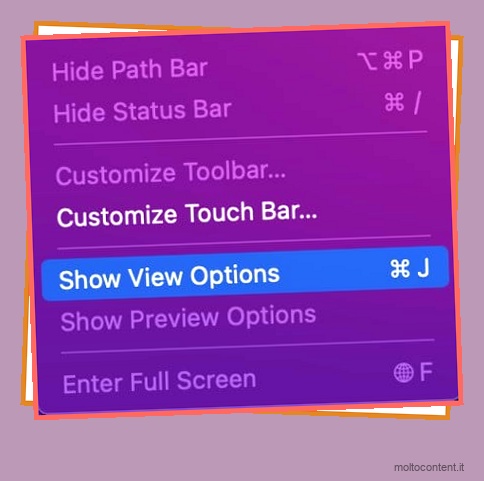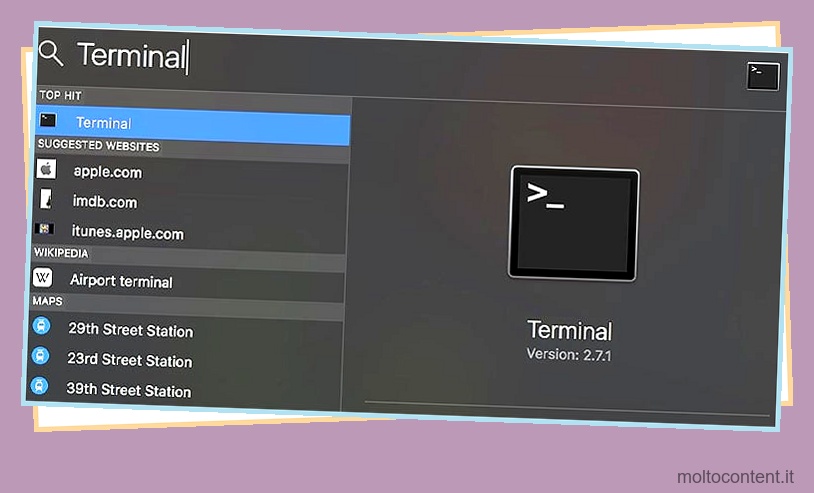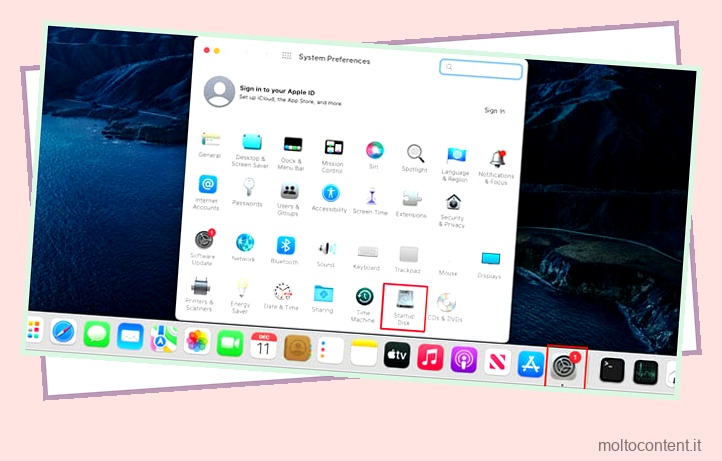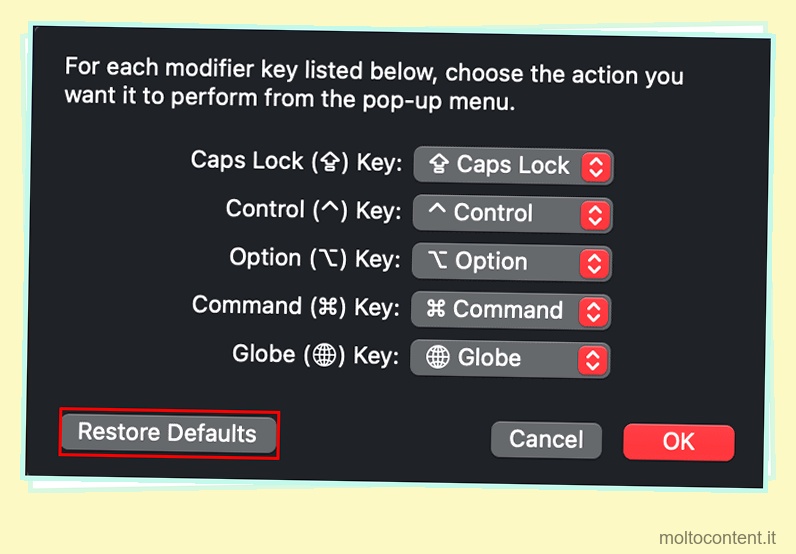A volte potresti incontrare l’icona di una cartella con un punto interrogativo subito dopo aver acceso il Mac. Questa icona indica che il sistema non è in grado di trovare il disco di avvio e non può avviarsi nel sistema operativo.
Questo problema si verifica in genere quando il disco di avvio viene danneggiato o il sistema operativo installato su di esso non viene più riconosciuto dal sistema. In tal caso, è necessario risolvere il problema del disco sottostante o reinstallare completamente il sistema operativo.
Inoltre, ecco tutti i motivi per cui vedi una cartella con un punto interrogativo sul tuo Mac:
Se volete continuare a leggere questo post su "[page_title]" cliccate sul pulsante "Mostra tutti" e potrete leggere il resto del contenuto gratuitamente. ebstomasborba.pt è un sito specializzato in Tecnologia, Notizie, Giochi e molti altri argomenti che potrebbero interessarvi. Se desiderate leggere altre informazioni simili a [page_title], continuate a navigare sul web e iscrivetevi alle notifiche del blog per non perdere le ultime novità.
- Errore hardware
- Configurazione errata delle impostazioni di sistema
- Dati NVRAM danneggiati
- Disco di avvio danneggiato
Sommario
Come risolvere la cartella del punto interrogativo su Mac?
La prima cosa da fare sarebbe riavviare il computer e vedere se il problema persiste. Per questo, tieni premuto il pulsante di accensione fino a quando il computer non si spegne completamente. Quindi riavvialo e verifica se riesci ad accedere al sistema operativo. In caso contrario, ecco i passaggi per risolvere questo problema.
Imposta un disco di avvio corretto
Se un disco errato è etichettato come disco avviabile nella finestra Preferenze di Sistema, non sarai in grado di caricare il sistema operativo. Otterrai invece una cartella con punto interrogativo. Quindi, per verificare e risolvere questo caso, devi accedere alle impostazioni di sistema tramite la finestra delle utilità/ripristino di macOS.
- Accedi alla modalità di ripristino di macOS .
- Dalla barra dei menu, fai clic su Apple > Disco di avvio .
- Seleziona il disco di avvio corretto dall’elenco e riavvia il computer.
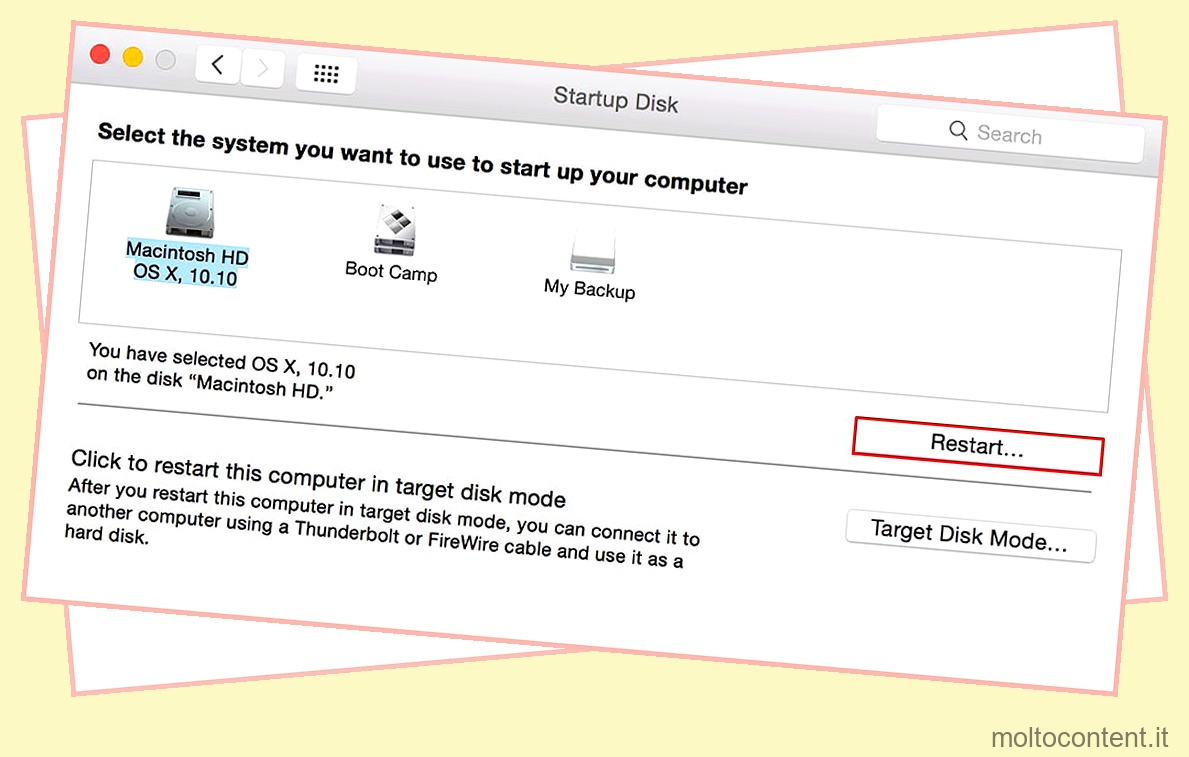
- Il sistema verrà ora avviato tramite il disco selezionato.
Ripara il tuo disco di avvio
La funzione First Aid sul tuo Mac esegue la scansione del disco di avvio alla ricerca di eventuali segni di problemi del disco sottostanti e, se possibile, può anche risolverli. È possibile accedervi dallo strumento Utility Disco.
- Accedi alla modalità di ripristino di macOS.
- Fare clic su Utility Disco.
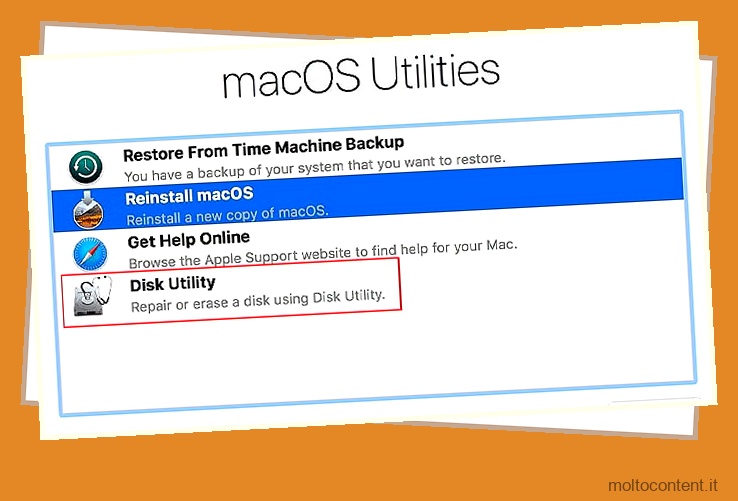
- Seleziona il tuo disco di avvio dalla barra laterale di sinistra. Per impostazione predefinita, si chiama Macintosh HD .
- Quindi, fai clic su Pronto soccorso .
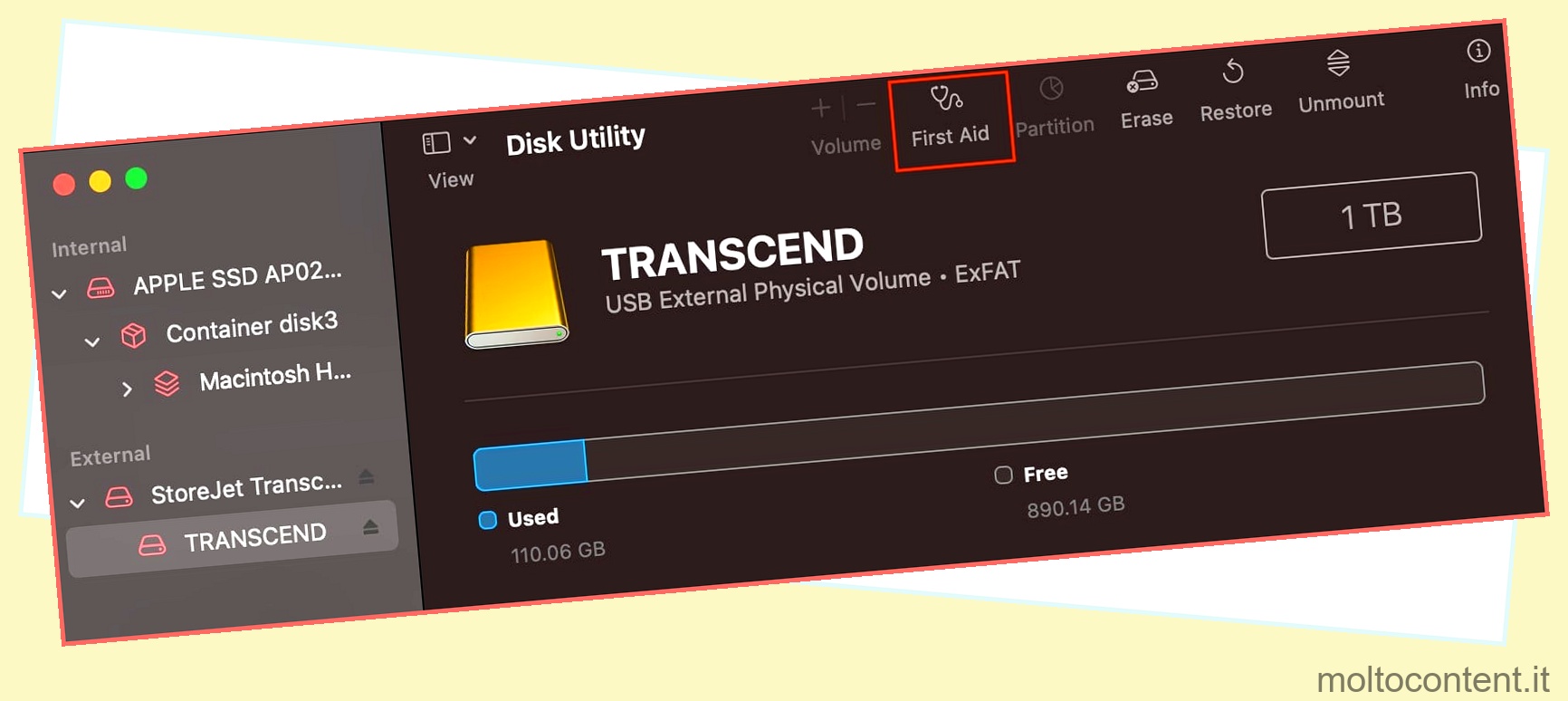
- In un messaggio di richiesta, accetta di eseguire il test.
- Al termine del processo, riavvia il computer.
Aggiorna macOS per prevenire futuri problemi di avvio
Problemi di stabilità del firmware e problemi di compatibilità possono anche causare il malfunzionamento del disco di avvio. Gli sviluppatori rilasciano tempestivamente gli aggiornamenti del firmware per correggere tali problemi e anche per incorporare funzionalità di sicurezza nuove e aggiuntive nel computer.
Pertanto, per evitare futuri problemi di avvio, ti consigliamo di aggiornare il tuo sistema al firmware più recente il prima possibile.
- Accedi al tuo Mac.
- Apri il cercatore.
- Dalla barra dei menu, vai su Apple > Informazioni su questo Mac .
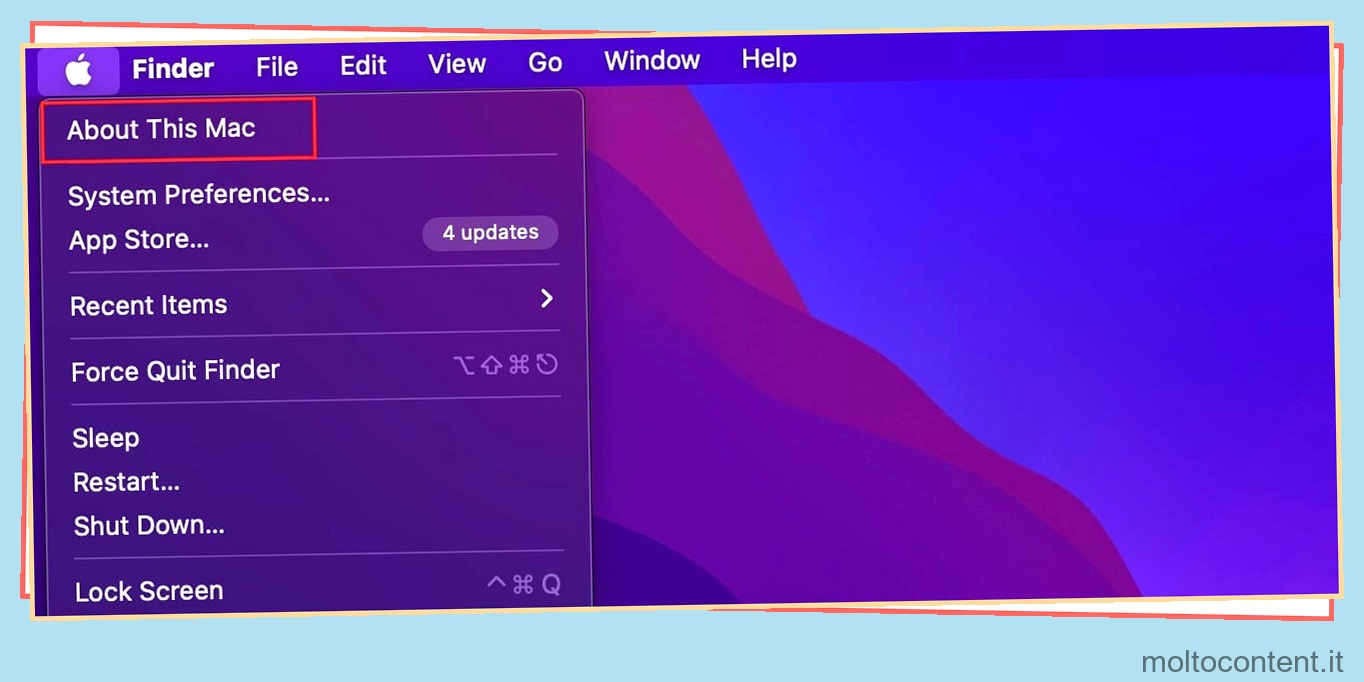
- Fare clic su Aggiornamento software.
- Lascia che il tuo sistema esegua la scansione dei server per eventuali aggiornamenti disponibili.
- Se viene trovato un aggiornamento, fare clic su Aggiorna ora per aggiornare il firmware del sistema.
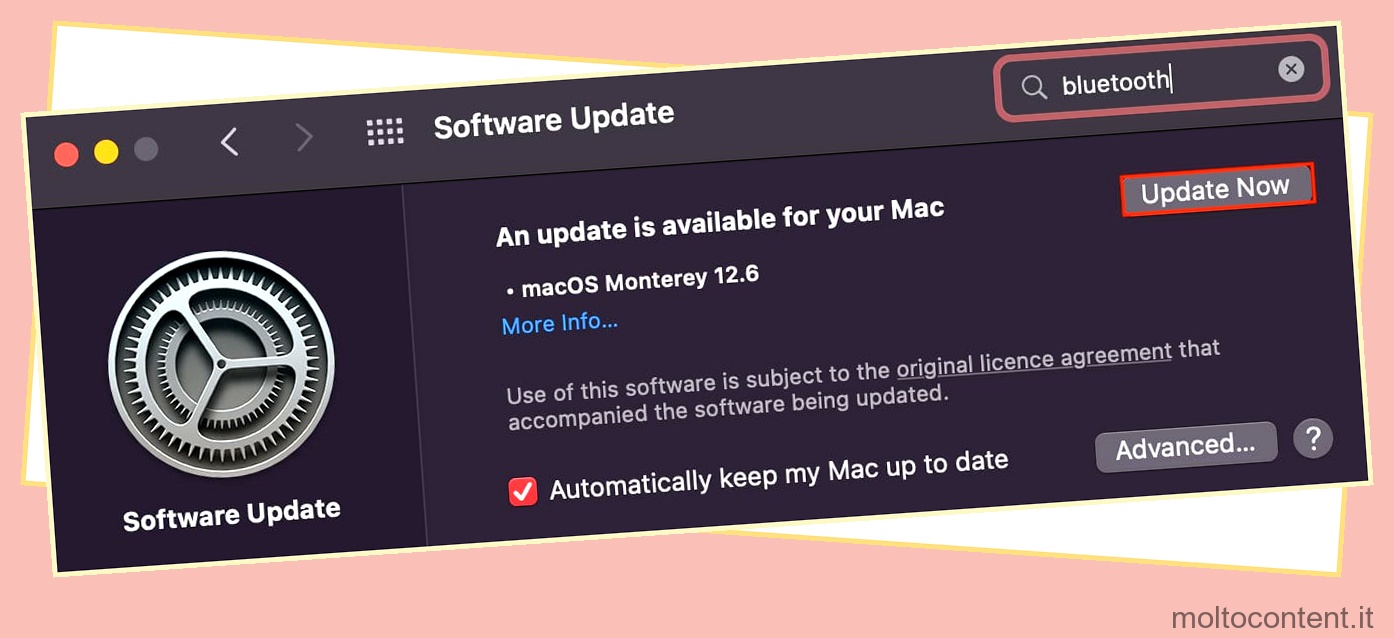
Ripristina la NVRAM
La NVRAM è responsabile di assicurarsi che il software di sistema e le relative interfacce siano all’altezza. I dati memorizzati nella NVRAM sono di natura non volatile. Cioè, non vengono persi anche se l’alimentazione viene spenta. Questi dati sono, tuttavia, soggetti a corruzione, il che può sollevare molti problemi sul tuo sistema, incluso quello che stai affrontando in questo momento.
Per risolvere questo problema, puoi semplicemente ripristinare la tua NVRAM.
- Spegni il computer.
- Quindi, premere Power e riavviare il sistema.
- Immediatamente, tieni premuto Comando + Opzione + P + R sulla tastiera.

- Continua a tenere premuti questi tasti finché il sistema non si avvia completamente.
Reinstalla macOS
Se nessuno dei suddetti passaggi ha funzionato, è necessario reinstallare l’intero sistema operativo da zero. Tieni presente che per farlo avrai bisogno di una connessione Internet attiva.
Inoltre, ti verranno presentate due opzioni, una per cancellare tutti i dati prima di reinstallare il sistema operativo e l’altra per configurare il sistema operativo senza perdere alcun dato. Indipendentemente da ciò che scegli di fare, ecco i passaggi per reinstallare macOS:
- Entra in modalità di recupero.
- Quindi, fai clic su Reinstalla macOS .
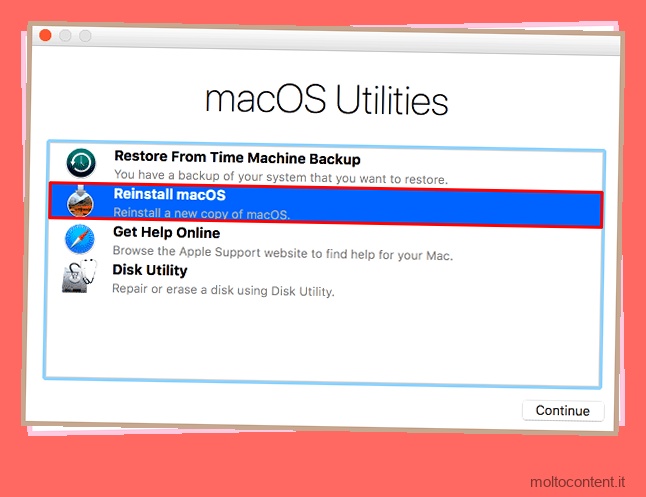
- Immettere la password di accesso se richiesta.
- Passare alla schermata di installazione.
- Accetta tutti i termini e le condizioni.
- Nella schermata Seleziona il disco in cui desideri installare macOS, scegli Macintosh HD per reinstallare il sistema operativo senza perdere alcun dato.
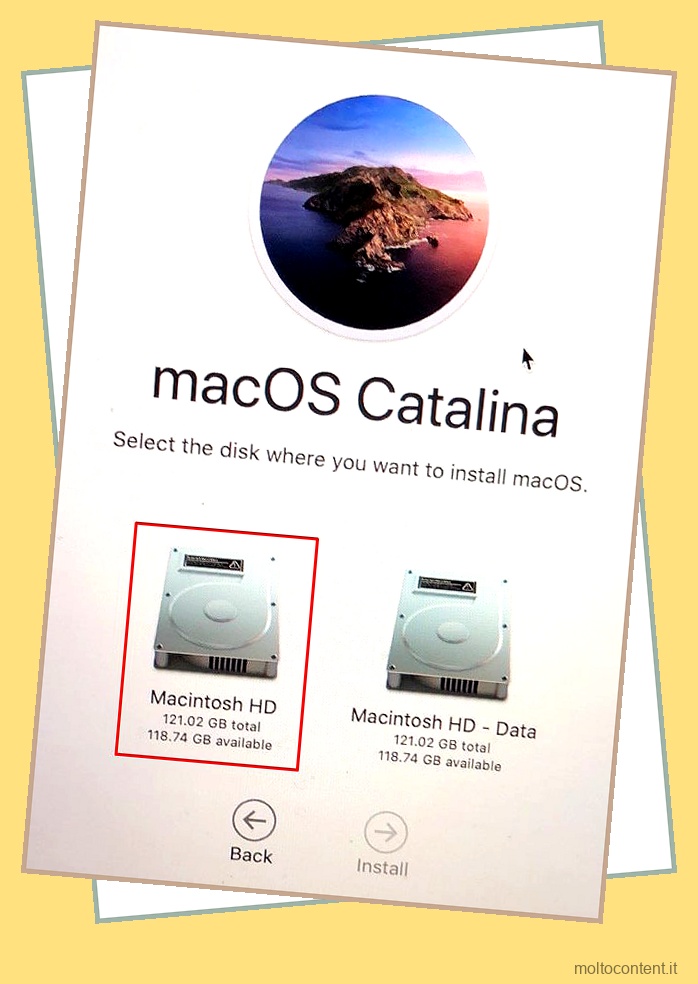
Se scegli Macintosh HD – Dati , il sistema reinstallerà il sistema operativo eliminando tutti i file e le cartelle precedenti. - Premi Installa .
- Al termine dell’installazione, il sistema si riavvierà automaticamente e verrà caricato nel sistema operativo.
Assistenza al tuo Mac
Se la reinstallazione del sistema operativo non aiuta, sfortunatamente, i problemi hardware potrebbero essere la causa del malfunzionamento del disco di avvio. Da un cavo del disco rigido difettoso o un connettore della scialuppa di salvataggio a una scheda logica danneggiata, qualsiasi cosa può contribuire a questo problema.
Tuttavia, aprire il computer e controllare da soli i difetti hardware può essere piuttosto rischioso. Pertanto, ti consigliamo di portare il tuo Mac al centro di riparazione più vicino o allo showroom di assistenza Apple. Apple offre una garanzia di un anno per coprire la riparazione dell’hardware del Mac e, se il tuo sistema è ancora valido per questo schema, potresti non dover pagare per alcuna riparazione.