Le eccezioni sono errori di esecuzione del codice che causano l’arresto anomalo di un’applicazione quando il sistema non è in grado di eseguire l’azione successiva specificata nel processo. Esistono molti tipi di eccezioni e quando particolari eccezioni causano l’arresto di un programma, si verificherà il messaggio di errore sopra riportato insieme al codice di errore 0x80000003.
Questo messaggio di errore viene solitamente visualizzato durante l’apertura o l’esecuzione di alcune app. Ma potresti anche vederlo subito dopo aver effettuato l’accesso al tuo account. Succede ogni volta che un’app problematica tenta di avviarsi all’avvio.
Nella maggior parte dei casi, l’errore deriva da un problema con la codifica dell’app. Tuttavia, a volte sono responsabili anche problemi di sistema come voci di registro corrotte, driver o sistemi operativi obsoleti, infezioni da malware e problemi di memoria.
Se volete continuare a leggere questo post su "[page_title]" cliccate sul pulsante "Mostra tutti" e potrete leggere il resto del contenuto gratuitamente. ebstomasborba.pt è un sito specializzato in Tecnologia, Notizie, Giochi e molti altri argomenti che potrebbero interessarvi. Se desiderate leggere altre informazioni simili a [page_title], continuate a navigare sul web e iscrivetevi alle notifiche del blog per non perdere le ultime novità.
Sommario
Come risolvere il punto di interruzione dell’eccezione è stato raggiunto
Se l’errore del punto di interruzione si verifica subito dopo l’accesso, è possibile controllare il titolo della finestra di dialogo per determinare il file eseguibile che mostra l’errore. Puoi anche cercarlo su Internet se non sai a quale applicazione si riferisce.
Chiudere correttamente l’applicazione e riavviare
Se riscontri l’errore precedente durante l’esecuzione di un’applicazione o l’apertura di un processo tramite un’applicazione, assicurati di chiuderla correttamente e quindi riavviare il PC.
Alcune app specifiche devono eseguire determinate azioni come il rilascio di risorse di memoria trattenute o la creazione/eliminazione di alcuni file temporanei mentre si chiudono. Quindi, se non lo chiudi correttamente, non può eseguire tali attività e causare problemi quando provi ad aprirlo di nuovo.
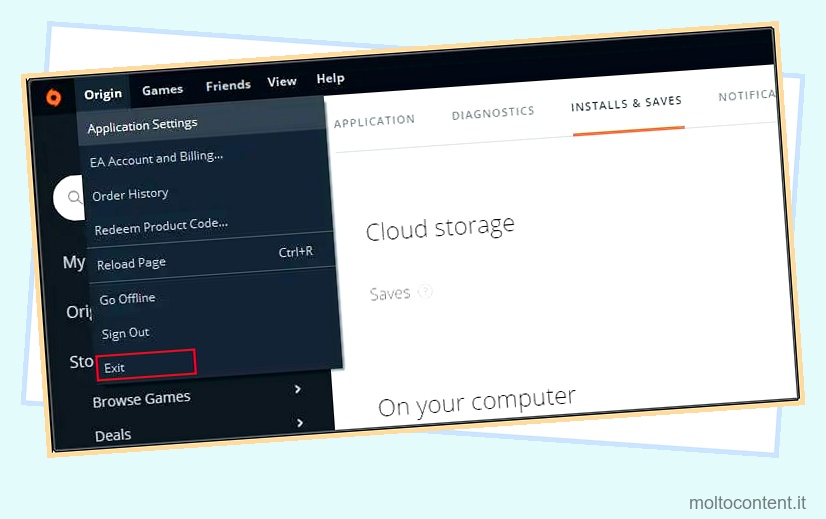
A volte, facendo clic sull’icona Croce (x) in alto a destra non si chiude completamente (puoi controllare dal Task Manager). Devi farlo attraverso il menu in alto a sinistra in uno scenario del genere. Ti consigliamo di chiudere sempre correttamente i tuoi programmi prima di spegnere il PC, poiché il tuo sistema li chiuderà automaticamente forzatamente se non lo fai.
Rimuovi o reinstalla l’applicazione
È anche possibile che l’applicazione abbia probabilmente bug intrinseci. Oppure potrebbero esserci dei problemi con i dati della cache. Tuttavia, anche se i dati della cache corrotti stanno causando l’errore, il motivo sottostante potrebbe essere un bug nell’app stessa.
Alcune applicazioni forniscono modi dedicati per verificare la presenza di dati corrotti e ripararli. Puoi controllare il sito Web o i forum ufficiali se l’app che mostra questo errore include anche tali processi.
In caso contrario, è necessario disinstallare il programma e installare l’ultima versione per risolvere i bug. È anche meglio eliminare i file utente e le voci di registro per eseguire un’installazione pulita.
- Per prima cosa, chiudi un’applicazione. Se non riesci a chiuderlo, fallo dal Task Manager.
- Premi Ctrl + Maiusc + Esc per aprire Task Manager .
- Cerca il programma in Processi o App in background.
- Fai clic destro su di esso e seleziona Termina attività .
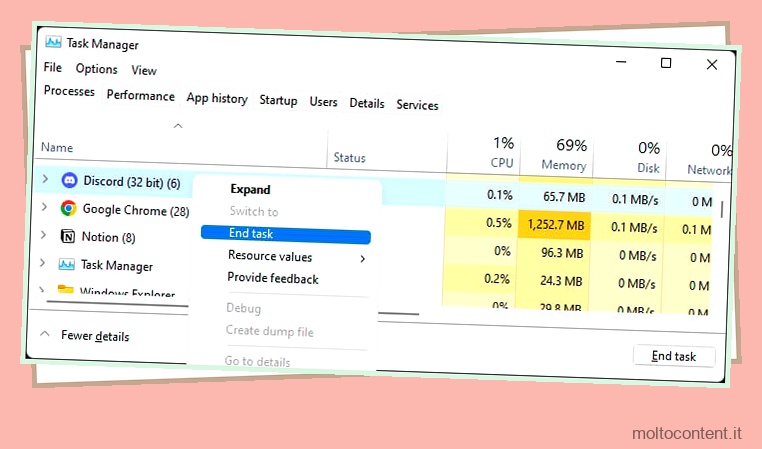
- Quindi, apri Esegui premendo Win + R.
- Digita
appwiz.cple premi Invio per aprire Programmi e funzionalità . - Cerca il programma e selezionalo.
- Fai clic su Disinstalla e conferma la tua azione. Se non ottieni l’opzione Disinstalla, fai clic su Modifica e seleziona l’opzione di disinstallazione pertinente.
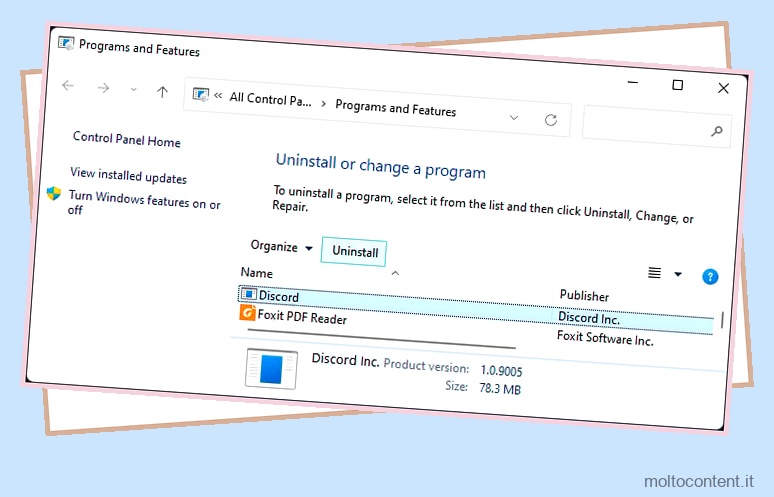
- Segui le istruzioni sullo schermo per rimuovere l’app.
- Quindi, rimuovere i file associati dalla cartella AppData e le voci di registro tramite l’editor del registro. I file e le voci differiscono tra le singole applicazioni, quindi ti consigliamo di cercare in Internet o fonti ufficiali per ulteriori informazioni.
- Dopo averlo fatto, scarica l’ultimo programma di installazione dai siti Web ufficiali ed eseguilo.
Ripara errori di registro
Gli errori nelle voci di registro possono anche causare un comportamento indesiderato di un’applicazione. Di solito, tali errori si verificano a causa di impostazioni di registro residue dopo la reinstallazione o l’aggiornamento di un’app. Ma anche gli aggiornamenti di sistema e alcune altre modifiche apportate al sistema sono potenziali colpevoli.
In uno scenario del genere, è necessario riparare gli errori del registro. Se disponi di un backup adatto, puoi utilizzarlo per ripristinare il registro. Tuttavia, così facendo annullerai anche tutte le modifiche che non desideri ripristinare.
Pertanto, è necessario utilizzare strumenti di pulizia del registro di terze parti per questo scopo. Molte di queste app sono disponibili su Internet, quindi cercane una affidabile e usala.
Cerca malware
Dovresti anche cercare eventuali malware che potrebbero causare questo errore. Tali script insidiosi possono modificare le tue applicazioni in diversi modi, quindi è sempre meglio eseguire la protezione in tempo reale per salvaguardare il tuo sistema.
Puoi utilizzare qualsiasi programma antivirus che desideri purché sia affidabile. Se utilizzi la protezione integrata di Windows Defender o Virus e minacce, ecco come puoi utilizzarla per cercare eventuali minacce:
- Apri Esegui.
- Digita
ms-settings:windowsdefendere premi Invio per aprire Windows Security . - Fare clic su Protezione da virus e minacce, quindi su Opzioni di scansione.

- Selezionare Scansione completa e selezionare Scansiona ora.
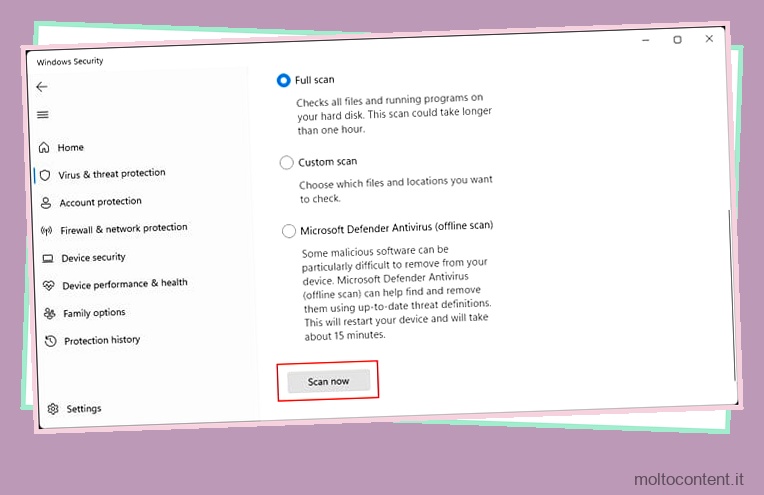
Aggiorna sistema operativo e driver
Molte applicazioni presuppongono che sul sistema siano installati il sistema operativo o i driver più recenti e forniscono funzionalità che richiedono le configurazioni più recenti. Quindi, se hai iniziato a riscontrare il problema su una nuova applicazione o dopo aver aggiornato una vecchia, devi assicurarti che anche il tuo sistema sia sufficientemente aggiornato.
- Apri Esegui.
- Digita
ms-settings:windowsupdatee premi Invio per aprire Aggiorna impostazioni . - Fare clic su Installa ora se sono disponibili aggiornamenti. Altrimenti, seleziona Controlla aggiornamenti .
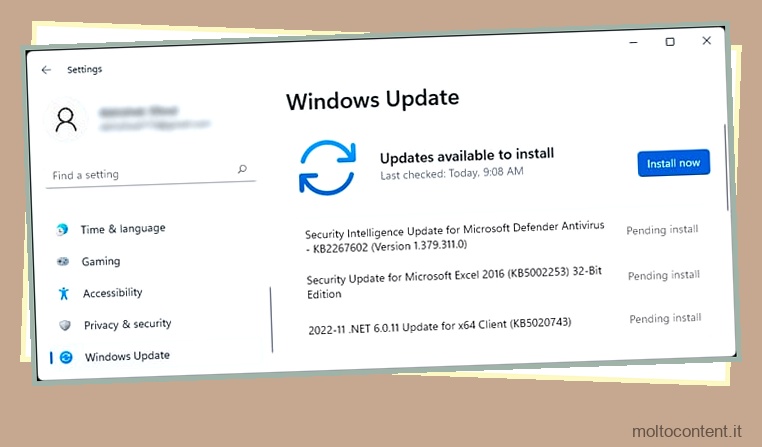
Il modo migliore per aggiornare tutti i driver è scaricare il software di aggiornamento automatico dai siti ufficiali. Ma puoi anche trovarli come aggiornamenti facoltativi nel tuo sistema.
- Vai alle impostazioni di Windows Update.
- Fare clic su Opzioni avanzate > Aggiornamenti facoltativi.
- Seleziona tutte le opzioni all’interno di Aggiornamenti driver e fai clic su Scarica e installa .|
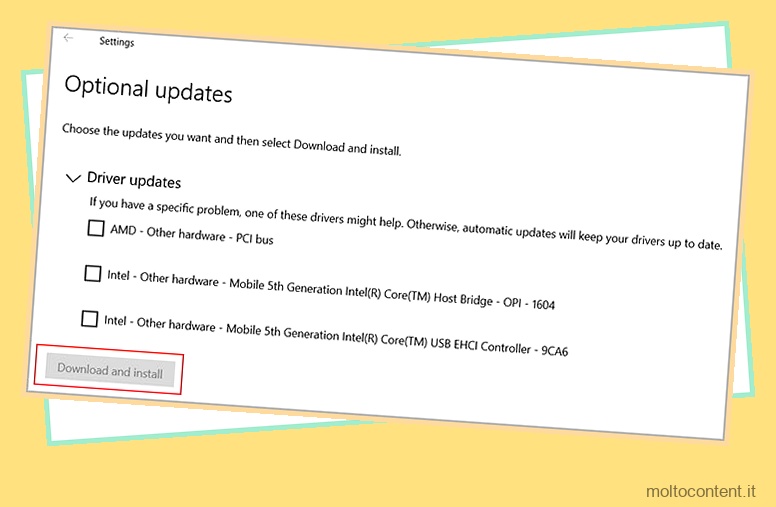
Crea un nuovo account utente
Puoi anche provare a creare un nuovo profilo utente per tenere conto dei problemi con i dati utente o le impostazioni del registro della modalità utente. Un nuovo profilo non importa tali dati da altri profili, è possibile eseguire l’applicazione in un ambiente pulito.
Qui abbiamo incluso i passaggi per creare un nuovo account locale. Se invece desideri creare un account Microsoft, devi modificare i passaggi di conseguenza.
- Apri Esegui.
- Digita
netplwize premi Invio per aprire lo strumento Netplwiz User Accounts. - Fare clic su Aggiungi.

- Quindi, seleziona Accedi senza un account Microsoft > Account locale .

- Inserisci il nome utente e la password. Se non desideri utilizzare una password, lascia i campi vuoti.
- Fare clic su Avanti e quindi su Fine.
- Se desideri concedere all’account i privilegi di amministratore, selezionalo e fai clic su Proprietà .
- Vai alla scheda Appartenenza al gruppo.
- Seleziona Amministratore e fai clic su OK .

- Fare di nuovo clic su OK.
Quindi, accedi con il nuovo account e prova a eseguire l’applicazione.
Verificare la presenza di problemi di memoria
Se l’errore persiste anche dopo aver eseguito tutte le soluzioni di cui sopra, l’ultima versione dell’app presenta bug irrisolti o la RAM non funziona correttamente. Puoi determinare la prima possibilità controllando Internet per vedere se anche altri utenti stanno riscontrando lo stesso errore.
In questi casi, la soluzione migliore è attendere che gli sviluppatori risolvano l’errore. Oppure puoi installare una versione precedente che non presentava tali problemi.
Se l’errore è specifico del tuo sistema, è probabile che si tratti di un problema di RAM. Tutte le applicazioni utilizzano la RAM per eseguire attività di lettura/scrittura attive. Quindi, se la tua RAM non può leggere o scrivere in una posizione che normalmente dovrebbe essere in grado di fare, incontrerai l’errore del punto di interruzione.
È possibile verificare la presenza di tali problemi utilizzando lo strumento di diagnostica della memoria di Windows . Fare così,
- Apri Esegui.
- Digitare
mdschede premere Invio per aprire l’utilità. - Fare clic su Riavvia ora e verificare la presenza di problemi (consigliato).
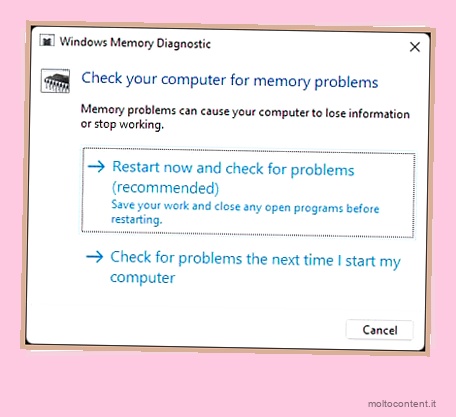
Dopo il riavvio, l’app di diagnostica viene eseguita e il sistema si riavvierà nuovamente al termine. Quindi, sarai in grado di vedere il risultato del test. Se mostra errori, la chiavetta RAM o lo slot è difettoso.
È possibile restringere ulteriormente il componente difettoso utilizzando una RAM stick alla volta su diversi slot ed eseguendo nuovamente il test. Dopo aver individuato il componente difettoso, sostituirlo da soli o con l’aiuto di un tecnico.








