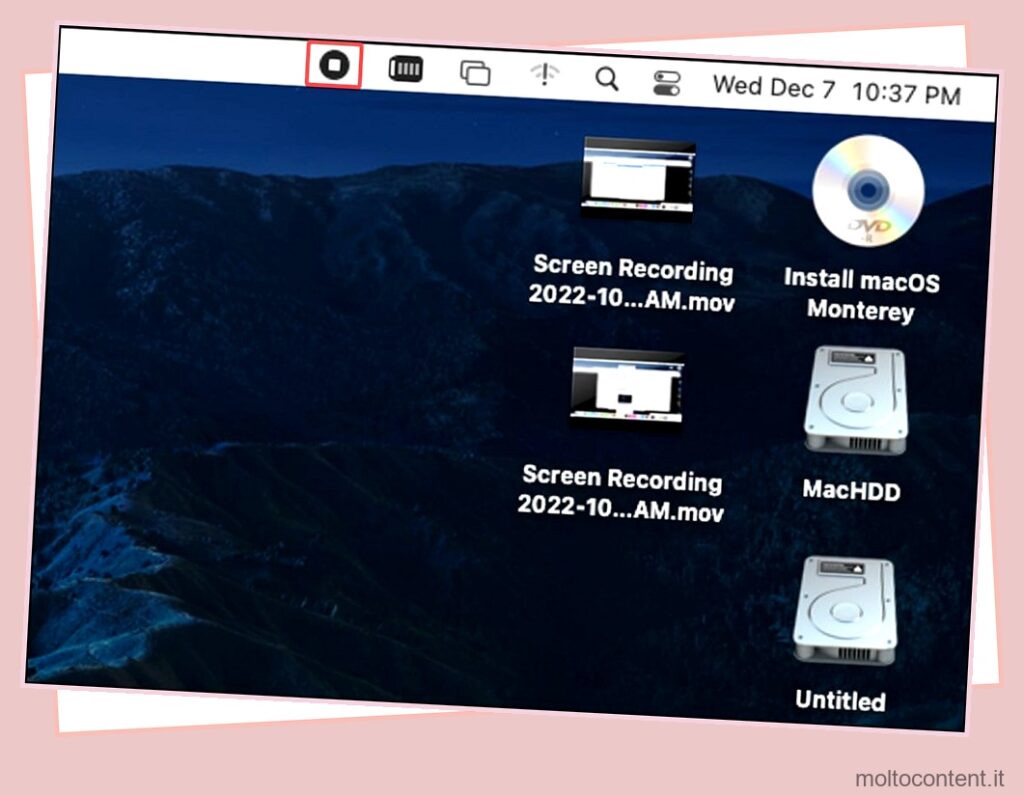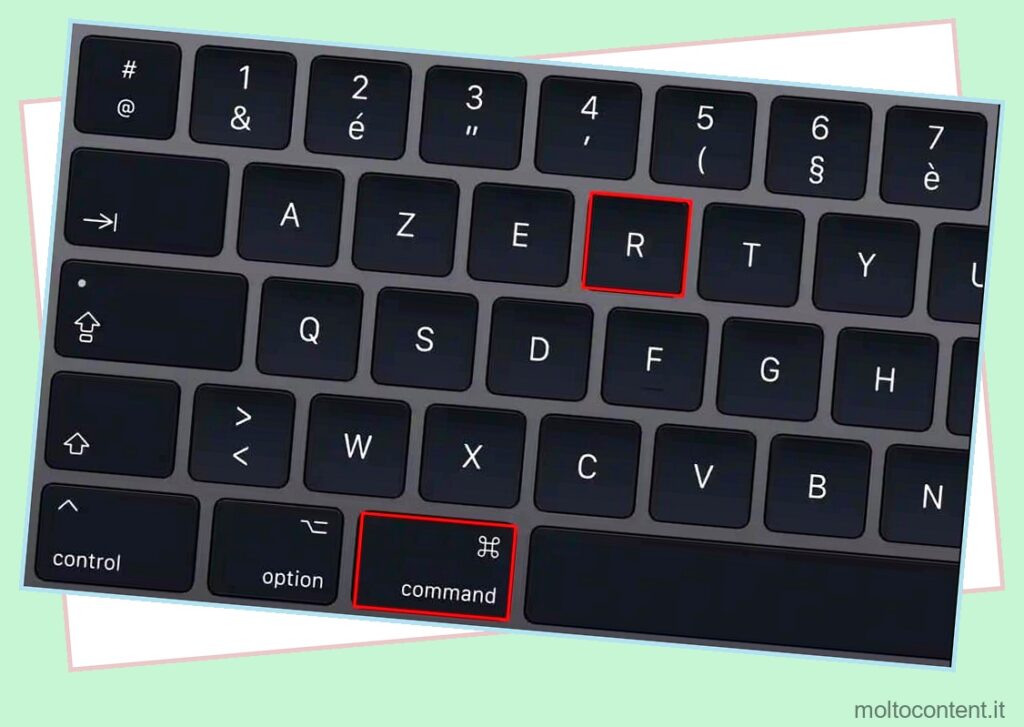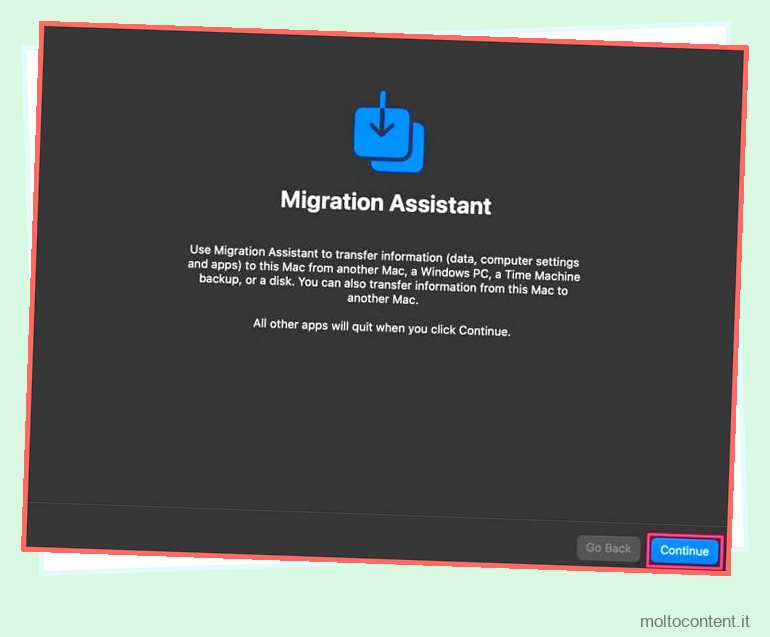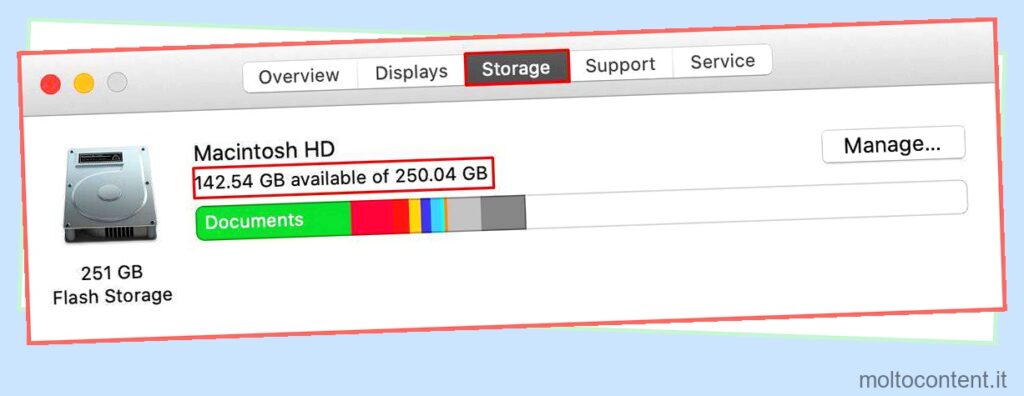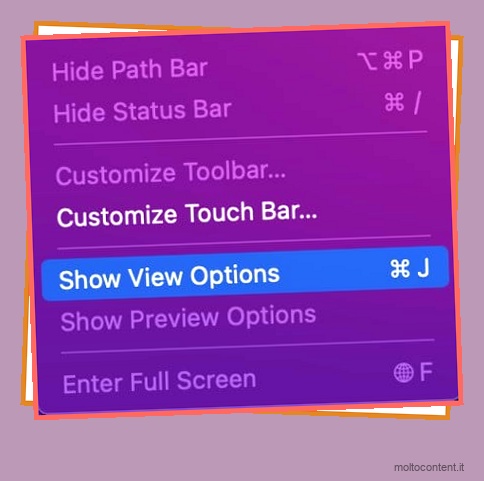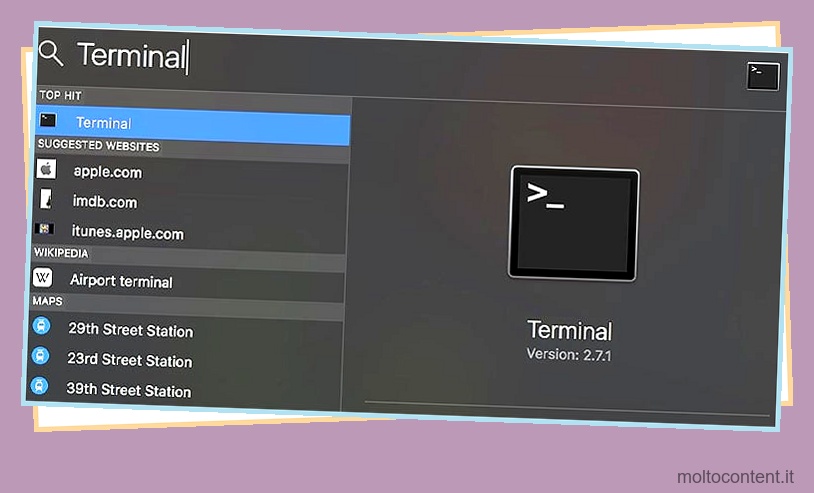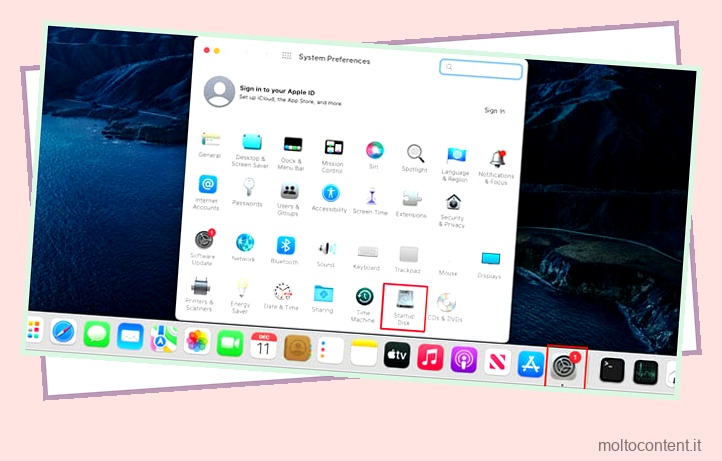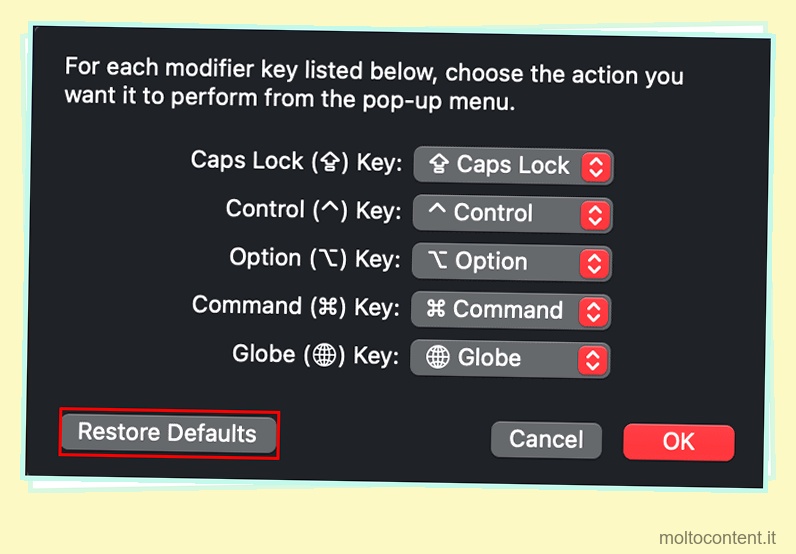Se l’aggiornamento di macOS è bloccato, potresti vedere un logo Apple bloccato o il tuo Mac potrebbe non rispondere completamente. Questo errore può verificarsi a causa di molti motivi, inclusi bug o driver obsoleti.
Prima di passare rapidamente alle correzioni, è meglio confermare se il tuo Mac è bloccato o se l’aggiornamento richiede troppo tempo.
Il mio aggiornamento macOS è bloccato?
Puoi seguire i passaggi indicati per verificare se il tuo aggiornamento macOS è effettivamente bloccato:
Se volete continuare a leggere questo post su "[page_title]" cliccate sul pulsante "Mostra tutti" e potrete leggere il resto del contenuto gratuitamente. ebstomasborba.pt è un sito specializzato in Tecnologia, Notizie, Giochi e molti altri argomenti che potrebbero interessarvi. Se desiderate leggere altre informazioni simili a [page_title], continuate a navigare sul web e iscrivetevi alle notifiche del blog per non perdere le ultime novità.
- Tieni premuto il pulsante di accensione del tuo Mac per 30 secondi. Assicurati che il tuo Mac sia spento correttamente prima di riavviarlo di nuovo.
- Se il tuo Mac procede incessantemente con l’aggiornamento di macOS dopo, l’unico problema qui è che il download richiede troppo tempo. Puoi avvicinare il tuo Mac al router per una connessione più veloce.
Se il processo di aggiornamento di macOS sembra essere bloccato nonostante l’attesa, il problema può essere più serio di un download pesante.
Perché il mio aggiornamento di Macos è bloccato?
Questi sono alcuni dei motivi che potrebbero causare un problema di aggiornamento macOS bloccato sul tuo Mac:
- Problemi basati sulla connessione Internet (problemi del router, problemi di segnale, eccetera)
- Problemi con la batteria del Mac
- Problemi relativi al plug-in
- Bug NVRAM
- Insetto SMC
- Driver obsoleti che causano il panico del kernel
- Problemi di archiviazione
Come risolvere un aggiornamento macOS bloccato?
Prima di passare ad altre correzioni, assicurati di riavviare prima il tuo Mac. Ciò può essere una buona misura per rimuovere problemi temporanei del software e continuare l’aggiornamento.
- Premi il pulsante di accensione e tienilo premuto per 10 secondi.
- Attendi che il tuo Mac emetta un segnale acustico al riavvio.
- Prova di nuovo il processo di aggiornamento di macOS.
Se questo non funziona, segui i passaggi indicati per risolvere il problema:
Nota: queste correzioni iniziano con i problemi generali di installazione di macOS. Puoi saltare alcuni passaggi per correzioni più avanzate e iniziare direttamente di seguito:
Ricontrollare eventuali problemi relativi alla batteria e alla ricarica
Apple richiede più del 50% di batteria o uno stato di carica per aggiornare macOS. Il tuo macOS potrebbe bloccarsi se il Mac ha una batteria scarica. Assicurati che la porta di ricarica sia sbloccata da minuscole particelle e correttamente collegata alla porta di alimentazione. Per le migliori misure, assicurati di utilizzare un caricabatterie Apple originale.
I prodotti Bootleg tendono a cedere facilmente e causare problemi con i tuoi dispositivi Mac. Lascia il tuo Mac in carica per un po’ se la batteria scarica sembra essere il problema. Assicurati che il tuo Mac soddisfi la connessione Internet di base e le necessità di batteria per l’installazione di un sistema operativo prima che inizi il download.
Libera lo spazio di archiviazione sul tuo Mac
L’assenza dello spazio di archiviazione richiesto sull’unità del tuo Mac può anche essere il catalizzatore di problemi di aggiornamento del software. Puoi ritrovarti con un aggiornamento bloccato se il Mac non è in grado di determinare se dispone di spazio sufficiente per l’installazione di un sistema operativo. Gli aggiornamenti vengono prima scaricati sul tuo Mac, quindi potresti non essere in grado di rilevare il problema prima che si presenti.
Pertanto, ti consigliamo di controllare la memoria di sistema per confermare lo spazio sufficiente per un download macOS. Segui i passaggi indicati per controllare l’archiviazione di sistema sul tuo Mac:
- Premi sul logo Apple sulla barra dei menu dello schermo.
- Premi su Informazioni su questo Mac.
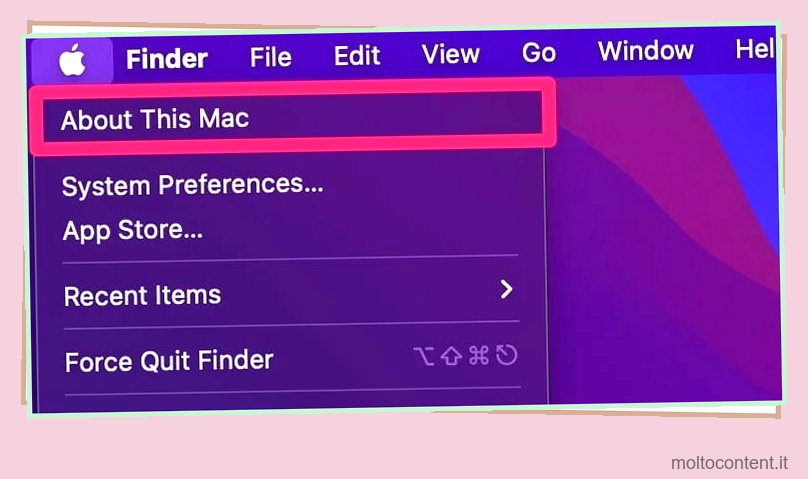
- Premi su Archiviazione per controllare lo spazio disponibile sul tuo Mac per l’installazione di un sistema operativo. Riprovare l’aggiornamento di macOS una volta liberata la giusta quantità di spazio richiesto.
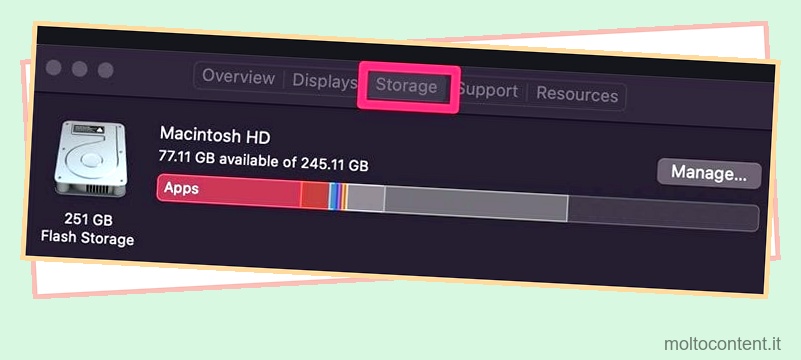
Elimina i dati di installazione di Macos
I file del programma di installazione di MacOS rimangono dormienti nella cartella dei dati di installazione di macOS a meno che tu non intenda reinstallarlo di nuovo. Questi file possono essere fonte di bug ed errori sottostanti. Puoi eliminare queste cartelle per riavviare correttamente l’aggiornamento di macOS.
Segui semplicemente i passaggi indicati di seguito:
- Avvia Finder dal dock dello schermo del tuo Mac.
- Premi su Vai nella barra dei menu del tuo Mac. Premi su Utilità dal menu a comparsa che appare.
- Premi su Terminale e avvialo sul tuo Mac.
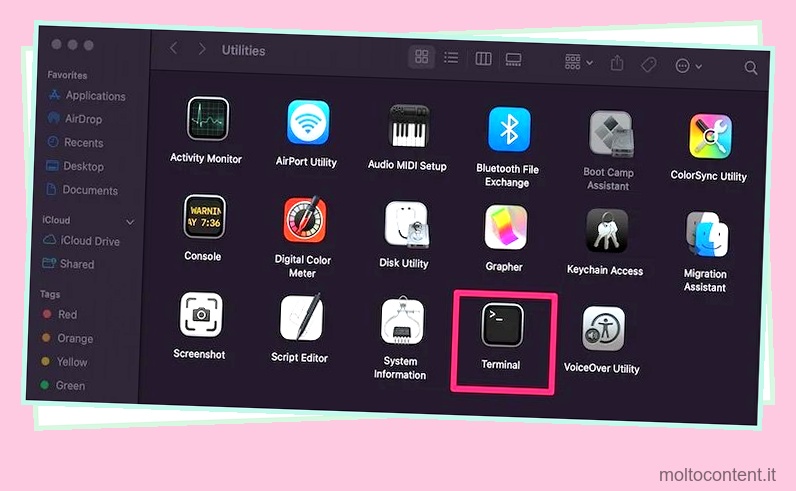
- Inserisci
sudo rm -rf "/macOS Install Data"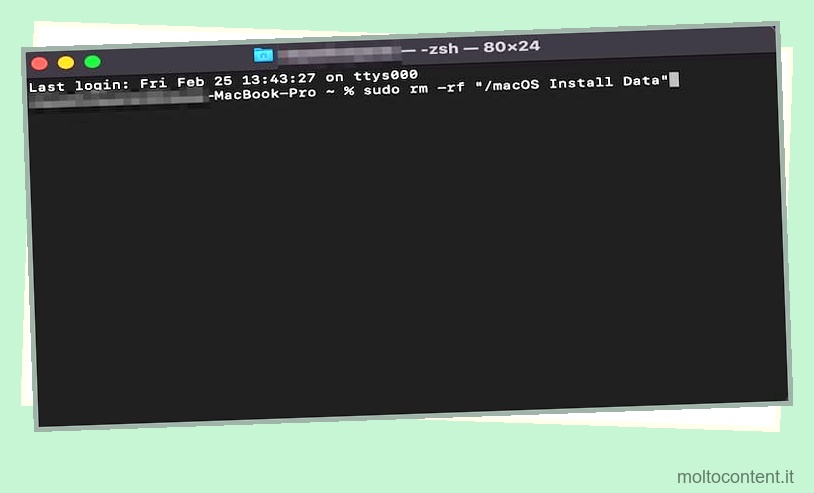
- Immettere la password dell’amministratore quando richiesto. Premi su continua.
- Riavvia il Mac e avvia nuovamente il processo di installazione.
Scarica l’aggiornamento per Macos direttamente dal sito web di Apple
Il sito Web ufficiale di Apple può anche aiutarti ad aggiornare il tuo macOS direttamente da Internet. Per scaricare macOS dal sito Web di Apple, puoi seguire questi passaggi:
- Cerca apple.com sul tuo browser Web dal Mac.
- Premi sul campo di ricerca situato nella parte superiore del sito Web, verso destra, e cerca aggiornamento macOS . Premi sull’ultima opzione di aggiornamento macOS.
- Il sito Web Apple ti indirizza a un’altra finestra con dettagli basati sull’aggiornamento macOS disponibile. Premi sull’opzione Visualizza nel Mac App Store.

- Ora vedrai macOS direttamente nell’Apple Store . Premi su Aggiorna ora per aggiornare il tuo Mac tramite l’App Store.

Controlla le impostazioni DNS del tuo router
Puoi controllare e ripristinare le impostazioni DNS del router per una connettività Internet più veloce. Il processo di aggiornamento di macOS può bloccarsi se la connessione di rete è relativamente lenta.
Seguire i passaggi seguenti per controllare e aggiungere le impostazioni DNS del router:
- Naviga verso le Preferenze di Sistema dal menu Apple.
- Premere su Rete dall’elenco delle applicazioni.
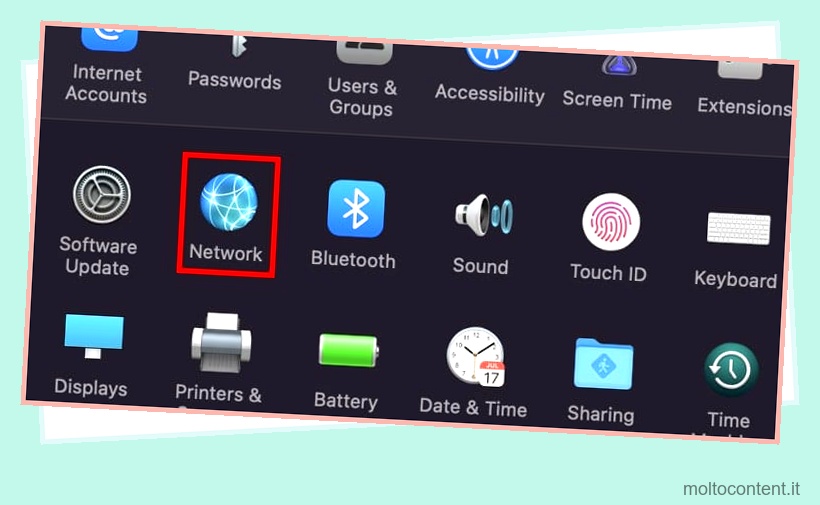
- Premere su Avanzate una volta visualizzata la nuova finestra.
- Premi sulla sezione DNS. Ora puoi accedere all’attuale DNS funzionante del tuo router.
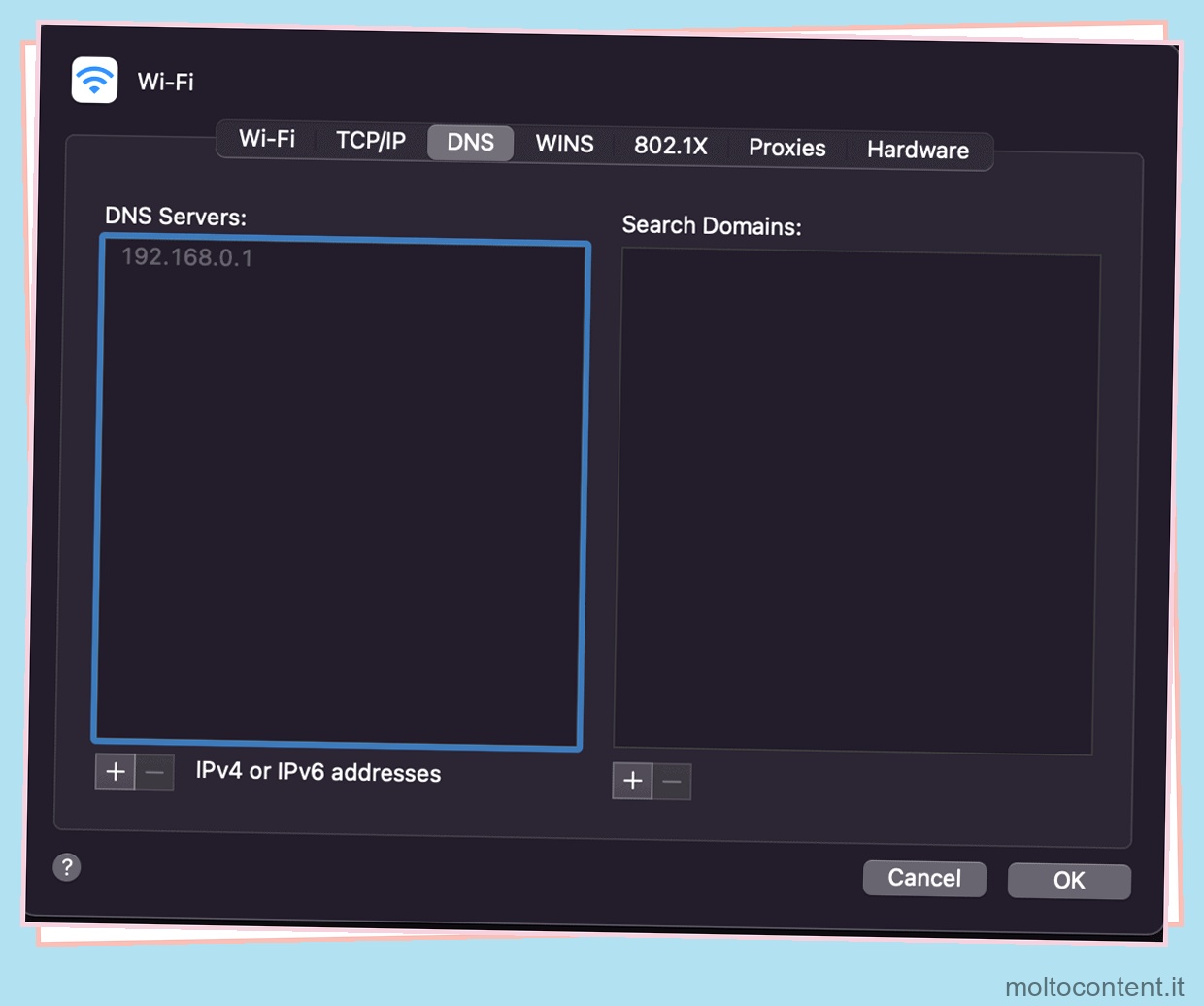
- Premere sul simbolo + sotto l’elenco dei server DNS. Inserisci un server DNS pubblico sicuro e premi su Ok.

Ecco un elenco di server DNS pubblici che puoi utilizzare per migliorare le prestazioni del tuo router:
| Nome del server | DNS primario | DNS secondario |
| 8.8.8.8 | 8.8.4.4 | |
| OpenDNS | 208.67.222.222 | 208.67.220.220 |
| DNSWatch | 84.200.69.80 | 84.200.70.40 |
| Quad9 | 9.9.9.9 | 149.112.112.112 |
| Cloudflare | 1.1.1.1. | 1.0.0.1 |
Avvia il tuo Mac in modalità provvisoria
La modalità provvisoria è un processo di avvio che avvia il tuo Mac senza la maggior parte dei suoi driver e software. Questo processo aiuta a risolvere i problemi di sistema software e di infezione da malware. L’avvio del Mac in modalità provvisoria garantisce che tali corruzioni vengano eliminate per garantire le funzionalità complessive del software.
Puoi seguire i passaggi indicati per avviare il tuo Mac in modalità provvisoria:
- Assicurati di aver spento correttamente il tuo Mac.
- Riaccendi il tuo Mac. All’avvio, tieni premuto il tasto Maiusc .
- Il tuo macOS si avvierà in modalità provvisoria mentre questo passaggio viene eseguito. Esegui l’aggiornamento di macOS normalmente.
Ripristina la NVRAM del tuo Mac
Il ripristino della NVRAM può essere una buona misura per risolvere problemi interni sul tuo Mac. Eventuali complicazioni basate sulle informazioni sul panico del kernel possono essere risolte reimpostando la NVRAM.
Segui i passaggi indicati per ripristinare la NVRAM del tuo Mac:
- Assicurati che il tuo Mac sia completamente spento.
- Riaccendi il tuo Mac. All’avvio del Mac, tieni premuti i tasti Comando + Opzione + P + R.

- Rilascia i tasti quando senti di nuovo il suono di avvio.
- La NVRAM è stata reimpostata correttamente sul tuo Mac. Reinstalla l’aggiornamento di macOS senza ulteriori complicazioni.
Ripristina SMC del tuo Mac
Il ripristino del tuo SMC può risolvere vari problemi relativi all’hardware del tuo Mac . Se sono presenti problemi di fondo nell’hardware stesso, è possibile reimpostare l’SMC per risolvere il problema.
Segui i passaggi indicati per ripristinare il tuo SMC e risolvere i problemi con un macOS bloccato:
Come reimpostare l’SMC su un Apple T2 Security Chip Mac?
Segui i passaggi indicati per ripristinare il MacBook SMC con il T2 Security Chip (modelli MacBook Air e MacBook Pro dal 2018 al 2020):
- Spegni correttamente il tuo Mac.
- Tieni premuto Maiusc + Opzione sinistra + Tasto Ctrl per sette secondi e rilascia.
- Una volta rilasciati i tasti, procedi a Riavvia il tuo Mac.
Come reimpostare l’SMC su un Mac alimentato a batteria non rimovibile?
Segui i passaggi indicati per ripristinare SMC in MacBook con una batteria non rimovibile (Mac Book Air e MacBook Pro rilasciati prima del 2018):
- Assicurati di aver spento correttamente il tuo Mac.
- Tieni premuti i tasti Maiusc + Ctrl + Opzione sinistra sulla tastiera del Mac. Contemporaneamente, tieni premuto anche il pulsante di accensione. Fallo per 10 secondi e rilascia i tasti.
- Procedi ad accendere il tuo Mac.
Come reimpostare l’SMC su un MacBook con una batteria rimovibile?
Segui i passaggi indicati per ripristinare l’SMC sui vecchi MacBook con batterie rimovibili:
- Assicurati che il tuo Mac sia correttamente spento.
- Procedi con la rimozione della batteria del tuo Mac .
- Dopo aver rimosso la batteria, tieni premuto il pulsante di accensione del tuo Mac. Premere il pulsante di accensione per cinque secondi e rilasciarlo.
- Reinstallare la batteria nel Mac e avviarlo normalmente.
Ripristina la PRAM sul tuo Mac
Il ripristino della PRAM su Mac aiuta a risolvere i problemi di software e applicazioni basati su orologi, luci, pulsanti di accensione, reti e così via. Puoi seguire i passaggi indicati per reimpostare la PRAM sul tuo Mac:
- Assicurati che il tuo Mac sia spento correttamente.
- Premi il pulsante di accensione per riavviare il Mac.
- Tieni premuti i tasti Opzione + Comando + P + R sulla tastiera del Mac. Assicurati di iniziare a tenere premuti questi tasti prima che lo schermo grigio appaia sul tuo Mac.
- Mentre il tuo Mac sembra riavviarsi, continua a tenere premuti questi tasti per altri 20 secondi. La procedura per reimpostare l’SMC varia a seconda del Mac.
Se il tuo Mac è un modello precedente con un segnale acustico di avvio, continua a tenere premuti i tasti fino al secondo segnale acustico. Tieni premuti i tasti finché il logo Apple non viene visualizzato e scompare per la seconda volta sui Mac più recenti con T2 Security Chip. - Rilascia i tasti e attendi che il tuo Mac finisca di riavviarsi.
Controlla se il modello del tuo Mac è compatibile con un aggiornamento del sistema operativo.
Se il tuo modello di Mac è obsoleto, il tuo sistema potrebbe non supportare i nuovi aggiornamenti di macOS. Apple progetta di supportare le versioni macOS per tre anni. I Mac possono ottenere le ultime versioni di macOS per circa sette anni.
Puoi controllare il modello del tuo Mac e la versione di macOS seguendo questi passaggi indicati:
- Premi sull’icona Apple sulla barra dei menu situata sullo schermo del tuo Mac . Naviga verso l’opzione Informazioni su questo Mac dal menu a comparsa.
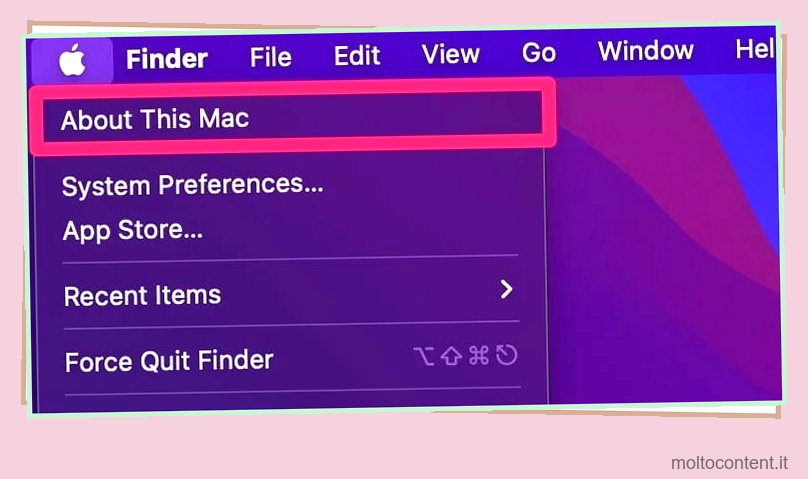
- Ora sarai in grado di controllare la versione del tuo Mac insieme al macOS che sta attualmente utilizzando. Puoi verificare la compatibilità tra Mac e macOS in base a questi dettagli.

- Puoi anche controllare la pagina di supporto di Apple per determinare la compatibilità con macOS. Il sito ufficiale di Apple aggiorna regolarmente la disponibilità e le versioni di macOS più recenti.
Avvia il tuo Mac in modalità di ripristino
La modalità di ripristino ti aiuta ad avviare il Mac in Utility Disco e a eliminare i problemi dal disco rigido. Puoi avviare il Mac in modalità di ripristino come ultima risorsa per problemi ricorrenti con l’installazione di macOS. Assicurati che tutti i file di backup vengano aggiornati tempestivamente su Mac Time Machine o su un’unità esterna.
Segui i passaggi indicati per avviare il tuo Mac in modalità di ripristino:
- Assicurati che il tuo Mac sia completamente spento.
- Premi il pulsante di accensione e tienilo premuto mentre si riavvia.
- Verrà visualizzato un messaggio che indica che è possibile accedere alle opzioni di avvio.
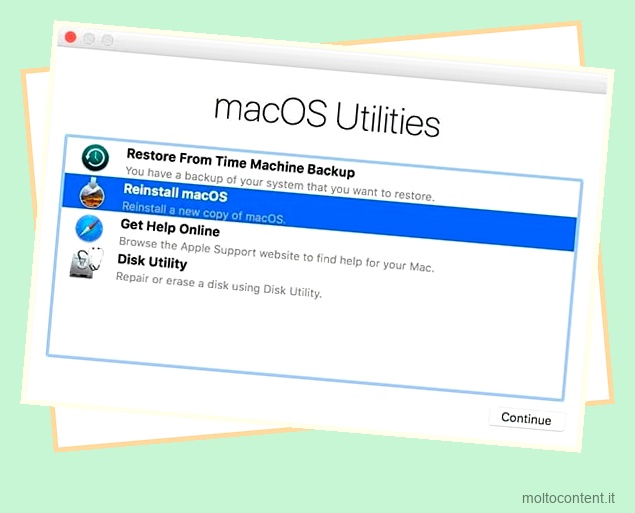
- Continua a premere il pulsante di accensione verso il basso.
- Premi su Opzioni .
- Premere su Continua per avviare la modalità di ripristino.
Controlla la connessione a Internet
Infine, controlla la tua connessione Internet. Una connessione scadente può prolungare il processo di aggiornamento di macOS. Se il tuo router sembra instabile, è meglio riavviarlo. Allo stesso modo, puoi anche contattare il tuo provider di servizi Internet.
domande correlate
Perderò i dati se il mio aggiornamento di Macos è bloccato?
Non perdi dati se l’aggiornamento di macOS è bloccato. Il tuo Mac ritorna alla sua vecchia versione del sistema operativo una volta tornato al normale riavvio. Tutti i dati rimarranno intatti se non avvii il Mac in modalità di ripristino. Puoi ancora ripristinare i tuoi dati dopo aver riavviato il Mac in modalità di ripristino tramite Time Machine.
C’è un altro modo per riavviare il mio Mac senza il pulsante di accensione in modalità di ripristino?
Puoi anche riavviare il tuo Mac in modalità di ripristino utilizzando invece la tastiera. Premi la combinazione di tasti Windows + R se riscontri problemi con il pulsante di accensione. Procedere a seguire lo stesso metodo di cui sopra.
Posso reimpostare Smc in un Mac con chip M1?
Il Mac con chip M1 non dispone di un controller di gestione del sistema. Puoi spegnere il tuo Mac per 30 secondi e riavviarlo di nuovo per un effetto di ripristino SMC simile.