A volte potresti non essere in grado di installare gli aggiornamenti di Windows nel tuo sistema. Se ricevi un messaggio che dice che i file di aggiornamento mancano o non possono essere installati, probabilmente mostrerà anche il codice di errore 0x80073712.
Proprio come detto, si verifica a causa di problemi nei file di aggiornamento. Puoi risolverlo facilmente rimuovendo i componenti di aggiornamento scaricati. Ciò consente al tuo sistema di scaricarli di nuovo, ma questa volta senza errori. Per i casi più gravi, potrebbe essere necessario eseguire una riparazione sul posto per rivedere tutti gli errori dei file di sistema.
In questo articolo menzioniamo i fattori responsabili di questo errore insieme alle soluzioni più efficaci.
Se volete continuare a leggere questo post su "[page_title]" cliccate sul pulsante "Mostra tutti" e potrete leggere il resto del contenuto gratuitamente. ebstomasborba.pt è un sito specializzato in Tecnologia, Notizie, Giochi e molti altri argomenti che potrebbero interessarvi. Se desiderate leggere altre informazioni simili a [page_title], continuate a navigare sul web e iscrivetevi alle notifiche del blog per non perdere le ultime novità.
Sommario
Cause dell’errore 0x80073712
Ecco alcune delle cause dell’errore 0x80073712:
- File temporanei di Windows Update danneggiati.
- File di sistema danneggiati o mancanti.
- Interruzione dell’alimentazione durante l’installazione degli aggiornamenti.
- Infezione da malware.
Soluzioni per l’errore 0x80073712
Esistono alcune possibili soluzioni per risolvere questo errore. Si prega di provare le correzioni menzionate di seguito.
Assicurati di eseguire il backup di tutti i dati vitali su un’unità esterna prima di provare le seguenti soluzioni. Puoi anche eseguire il backup dei tuoi file su cloud storage come Google Drive, OneDrive, ecc.
Prima di iniziare, riavvia o spegni correttamente e accendi il PC. Inoltre, controlla la tua connessione Internet per evitare errori di aggiornamento dovuti a problemi di connettività.
Risoluzione dei problemi di aggiornamento di Windows
È possibile correggere la maggior parte degli errori di Windows Update con il suo strumento di risoluzione dei problemi. Utilizzare questa utility prima di provare qualsiasi soluzione avanzata. Ecco i passaggi per avviare questo strumento di risoluzione dei problemi:
- Apri Impostazioni (premi Windows + I) e vai su Aggiornamento e sicurezza > Risoluzione dei problemi.
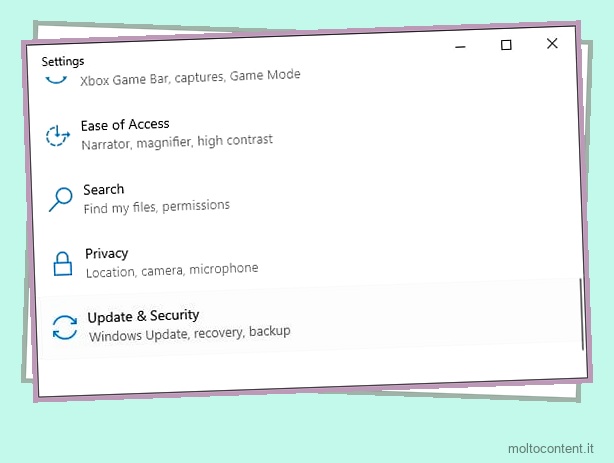
- Quindi, fai clic su Risoluzione dei problemi di Windows Update o Strumenti di risoluzione dei problemi aggiuntivi > Windows Update .
- Seleziona Esegui lo strumento di risoluzione dei problemi .
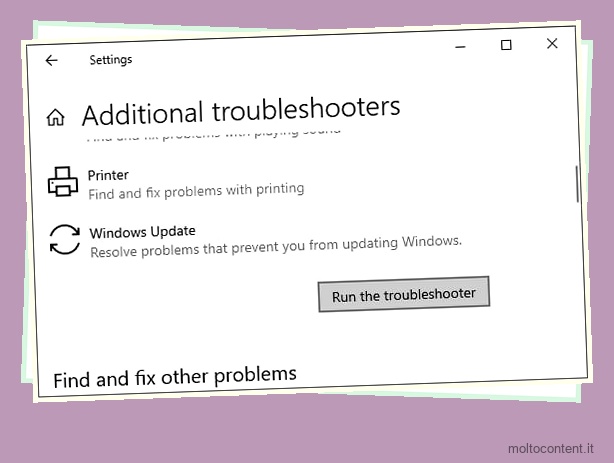
Riavvia il PC e controlla se lo strumento di risoluzione dei problemi risolve questo problema. In caso contrario, passa alla soluzione successiva.
Nota: se lo strumento di risoluzione dei problemi integrato non è in grado di risolvere questo problema, puoi anche scaricare e avviare lo strumento di risoluzione dei problemi di Windows Update per Windows 10.
Ripara la corruzione del file di sistema
Uno dei motivi di questo errore di aggiornamento potrebbe essere il danneggiamento dei file di sistema necessari. È possibile utilizzare System File Checker (SFC) e Deployment Image Servicing and Management (DISM) per scansionare e riparare i file corrotti. Seguire le istruzioni riportate di seguito per utilizzare queste funzionalità tramite il prompt dei comandi con privilegi elevati:
- Cerca Prompt dei comandi nella barra di ricerca.
- Fai clic destro su di esso e seleziona Esegui come amministratore .
- Digita i comandi seguenti e premi Invio dopo ciascuno per eseguirli.
-
dism /online /cleanup-image /scanhealth -
dism /online /cleanup-image /restorehealth -
sfc /scannow
-
- Riavvia il PC se trova e ripara qualsiasi errore. Quindi controlla se il problema persiste.
Se l’SFC trova ma non riesce a riparare i file corrotti, potrebbe essere necessario sostituirli manualmente. Per saperne di più su questo problema, consulta il nostro articolo su Protezione delle risorse di Windows Trovati file corrotti .
Nota: abbiamo anche un articolo dettagliato con soluzioni nel caso in cui ti venga presentato un messaggio Protezione risorse di Windows non è stato in grado di eseguire l’operazione richiesta Ti consigliamo di leggerlo.
Elimina il file Pending.xml
Il sistema crea un file Pending.xml se un aggiornamento richiede ulteriori azioni dopo il riavvio. Il tuo sistema controlla questo file ed esegue azioni pertinenti dopo il riavvio.
A volte a causa di questo file, provoca un ciclo infinito di installazione dell’aggiornamento che non può essere completato a causa di questo errore. Puoi eliminare questo file in modo che Windows crei un nuovo aggiornamento.
Nota: non tutti gli aggiornamenti richiedono il file pending.xml. In questi casi, non riesci a trovare il file nel tuo sistema. Quindi, passa ad altri metodi se il file non esiste.
Prima di poter rimuovere o rinominare questo file, devi assumerne la proprietà. Ma a volte non è possibile eliminare il file pending.xml anche dopo aver acquisito la proprietà. Quindi, è meglio utilizzare questo metodo in modalità provvisoria per aggirare questo problema.
Ecco i passaggi per eliminare il file pending.xml:
- Vai su Start > Alimentazione .
- Fare clic su Riavvia mentre si tiene premuto il tasto Maiusc. Ti indirizzerà all’ambiente di ripristino di Windows.
- Vai a Risoluzione dei problemi > Opzioni avanzate > Impostazioni di avvio > Riavvia .
- Premi 4 o F4 per avviare in modalità provvisoria.
- Dopo l’avvio, apri il prompt dei comandi con privilegi elevati.
- Incolla i seguenti comandi e premi Invio dopo ciascuno per eseguirli:
-
net stop trustedinstaller -
cd %windir%winsxs -
takeown /f pending.xml /a -
cacls pending.xml /e /g everyone:f -
del pending.xml
-
Riavvia il PC e prova ad aggiornare nuovamente il sistema operativo.
Ripristina i componenti di Windows Update
Puoi correggere la maggior parte degli errori di Windows Update reimpostando i componenti di aggiornamento. In genere, durante questo metodo svolgi le seguenti attività:
- Ripristino dei servizi necessari per gli aggiornamenti di Windows.
- Eliminazione dei file di aggiornamento precedentemente scaricati.
- Ripristino di altri file della cache di aggiornamento.
Seguire le istruzioni seguenti per eseguire questi processi:
- Innanzitutto, fai clic sull’icona Wi-Fi sulla barra delle notifiche e seleziona Modalità aereo .
- Quindi, avvia il prompt dei comandi con privilegi elevati.
- Digita i seguenti comandi e premi Invio dopo ognuno di essi:
-
net stop bits -
net stop msiserver -
net stop appidsvc -
net stop wuauserv -
net stop cryptsvc -
del "%ALLUSERSPROFILE%Application DataMicrosoftNetworkDownloaderqmgr*.dat" -
ren C:WindowsSoftwareDistribution SoftwareDistribution.old -
ren C:WindowsSystem32catroot2 catroot2.old -
net start cryptsvc -
net start wuauserv -
net start appidsvc -
net start msiserver -
net start bits -
netsh winsock reset
-
Cerca malware
Alcune minacce malware possono infettare i file di aggiornamento o gli strumenti utilizzati per installare tali file. È meglio abilitare la protezione in tempo reale sul tuo programma antivirus per prevenire tali problemi.
Scansiona il tuo computer alla ricerca di minacce se riscontri questo errore. Ti consigliamo inoltre di abilitare la protezione basata su cloud nelle tue applicazioni antivirus .
Segui questi passaggi per scansionare il tuo computer con la protezione da virus e minacce,
- Fare clic sull’icona Sicurezza di Windows (icona Shield) dalla barra delle notifiche.
- Fare clic su Opzioni (linee triple) e selezionare Protezione da virus e minacce.
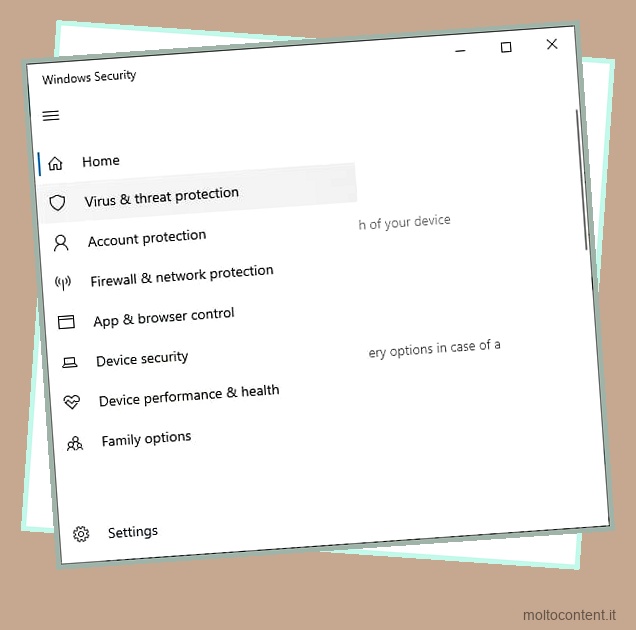
- In Minacce correnti, fai clic su Opzioni di scansione .
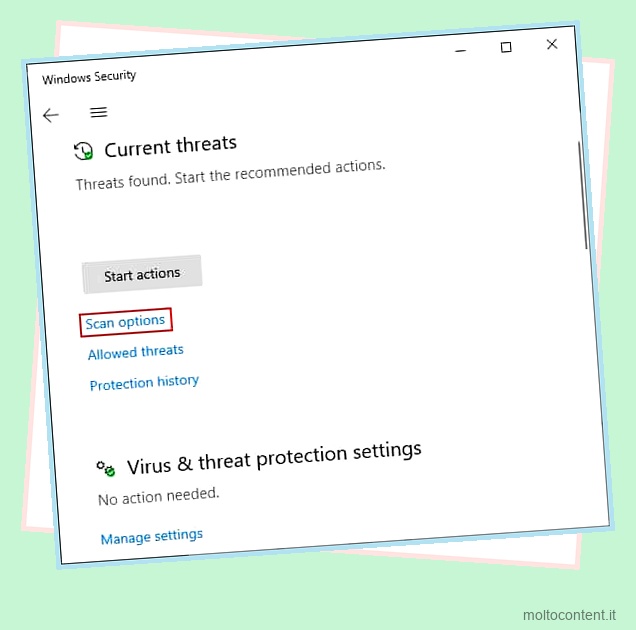
- Seleziona Scansione completa e seleziona Scansiona ora .

- La scansione potrebbe richiedere del tempo. Si prega di attendere pazientemente il completamento.
Disabilita temporaneamente il software di sicurezza di terze parti
Un’altra possibile soluzione è disabilitare temporaneamente qualsiasi antivirus o firewall di terze parti prima di ritentare l’aggiornamento. Alcuni software di sicurezza possono causare tali errori durante l’installazione degli aggiornamenti se li riconoscono erroneamente come minacce per il sistema.
Si consiglia inoltre di utilizzare programmi antivirus compatibili con Windows per evitare questo problema. Il sito Web del produttore del software dovrebbe fornire informazioni su eventuali problemi di compatibilità.
Aggiornamento riparazione sul posto
Una riparazione sul posto reinstalla il sistema operativo Windows rispetto all’installazione precedente senza influire sull’applicazione e sui file utente. Questo riparerà il tuo sistema danneggiato e rimuoverà tutti gli aggiornamenti installati.
È possibile utilizzare un file ISO o un supporto di installazione USB per questo processo. Tuttavia, si consiglia di utilizzare il file ISO rispetto a quest’ultima opzione. Tieni presente che il software di installazione deve contenere la stessa build della versione corrente del tuo sistema affinché la riparazione abbia esito positivo.
Inoltre, assicurati che la lingua di base del supporto di installazione corrisponda a quella della build del tuo sistema.
- Scarica e monta il file ISO o inserisci un’unità USB avviabile.
- Apri l’unità di installazione ed esegui
setup.exe. - Fare clic su Modifica modalità di download degli aggiornamenti da parte dell’installazione di Windows.
- Seleziona Non adesso e fai clic su Avanti. Se desideri scaricare gli aggiornamenti e le funzionalità facoltative, puoi farlo dopo che l’errore si è risolto.
- Premi Accetta per accettare i termini.
- Fare clic su Installa dopo che tutto è pronto. Troverai anche un’opzione per cambiare ciò che vuoi conservare.
Dopo la riparazione, accedi al tuo account ed esegui l’aggiornamento di Windows.
Eseguire Ripristino configurazione di sistema
Se i metodi precedenti non funzionano, puoi provare a ripristinare il sistema a un punto di ripristino creato in precedenza. Puoi eseguire un ripristino del sistema solo se lo hai abilitato e hai anche impostato un punto di ripristino.
Ecco come eseguire un ripristino del sistema:
- Digitare
systempropertiesprotectionnel comando Esegui. Ti indirizzerà alla scheda Protezione del sistema in Proprietà del sistema. - Fare clic su Ripristino configurazione di sistema.

- Seleziona un punto di ripristino appropriato e segui le istruzioni sullo schermo.
- Avrai anche un’opzione per verificare la presenza di programmi interessati. Fare clic sull’opzione per scoprire quali programmi è necessario reinstallare.
Ripristina il tuo PC
Questa è l’ultima risorsa se tutti i metodi precedenti si rivelano inutili e non si dispone di un punto di ripristino appropriato. Ripristinerà il tuo PC alle impostazioni di fabbrica predefinite e rimuoverà tutti gli errori dal tuo sistema.
Seguire le istruzioni seguenti per eseguire un ripristino del sistema:
- Avvia Impostazioni e fai clic su Aggiorna e sicurezza .
- Seleziona Recupero .
- In Reimposta questo PC, fai clic su Inizia .
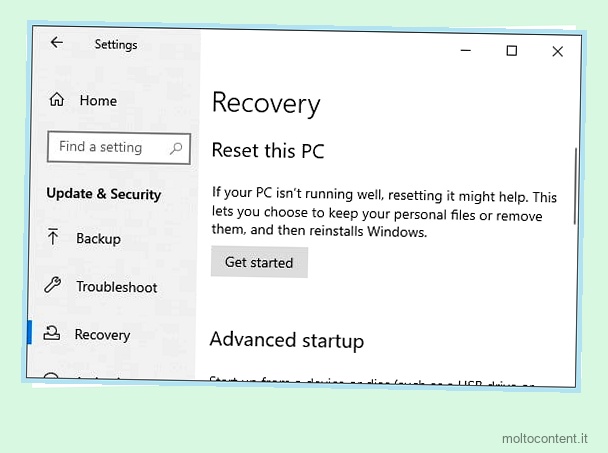
- Scegli Mantieni i miei file quando richiesto e fai clic su OK .

- Segui le istruzioni sullo schermo.








