Se non riesci ad accedere a Internet e la rete legge l’errore ” Rete non identificata e nessuna connessione Internet “, il tuo computer non è in grado di inviare dati. Questo errore può verificarsi anche se il computer è connesso a una rete.
Rete sconosciuta
Una rete non identificata di solito indica che l’indirizzo IP del computer per la connessione al router è errato o non valido. Possiamo risolvere questo problema inserendo manualmente un indirizzo IP valido.
In questo articolo, abbiamo elencato altre cause e le loro correzioni per una rete non identificata e nessun problema con Internet.
Se volete continuare a leggere questo post su "[page_title]" cliccate sul pulsante "Mostra tutti" e potrete leggere il resto del contenuto gratuitamente. ebstomasborba.pt è un sito specializzato in Tecnologia, Notizie, Giochi e molti altri argomenti che potrebbero interessarvi. Se desiderate leggere altre informazioni simili a [page_title], continuate a navigare sul web e iscrivetevi alle notifiche del blog per non perdere le ultime novità.
Quali sono le cause della rete non identificata e dell’assenza di Internet su Windows?
Di solito riceviamo un messaggio di errore che dice “Rete non identificata” perché alcuni problemi di risoluzione nella scheda di rete. Tuttavia, più cose devono funzionare correttamente per avere accesso a Internet. Quindi, anche se c’è un problema minore nel router o nella scheda di rete del computer, non possiamo assolutamente accedere a Internet. Pertanto, ecco un elenco di cose che possono causare un errore di rete non identificato.
- Indirizzo IP errato
- Problema con il router
- Driver obsoleti
- Programma antivirus
- Cavo Ethernet danneggiato
- Problema ISP (provider di servizi Internet).
Come risolvere una rete non identificata e nessun problema con Internet?
Ora che sappiamo cosa può causare una rete non identificata, vediamo cosa possiamo fare per risolvere questi problemi.
Indirizzo IP manuale del fornitore
Messaggi di errore come “….. non ha una configurazione IP valida” di solito significa che l’indirizzo IP assegnato dalla scheda di rete non è valido. Per correggere questo errore, dobbiamo fornire manualmente l’indirizzo IP.
La scheda di rete assegna automaticamente al computer un indirizzo IP (protocollo Internet) univoco per trasferire i dati da e verso il router. Tuttavia, è noto che la scheda di rete commette errori durante l’assegnazione di un dispositivo con indirizzo IP a causa di alcuni motivi sconosciuti.
In tal caso, potrebbe essere necessario assegnare manualmente l’indirizzo IP per accedere a Internet. Per impostare manualmente l’indirizzo IP, dobbiamo prima eseguire il comando IPCONFIG per conoscere l’indirizzo IP del nostro router. Il comando IPCONFIG visualizza tutte le impostazioni e gli indirizzi della scheda di rete.
Per eseguire IPCONFIG, eseguire il comando come amministratore. Digita ” ipconfig ” senza virgolette e premi Invio.
Il comando visualizzerà tutte le configurazioni di rete,
Ora, controlla il gateway predefinito; questo indirizzo sarà 192.168.xy (x e y rappresentano qualsiasi numero da 1 a 253). A seconda del router, il valore di x e y varierà. Nota questo valore, poiché abbiamo bisogno dell’indirizzo del gateway predefinito per impostare manualmente l’indirizzo IP.
Dopo aver ottenuto l’indirizzo del gateway predefinito, attenersi alla seguente procedura per impostare manualmente l’indirizzo IP.
- Fare clic sul menu di avvio.
- Vai al Pannello di controllo e seleziona Visualizza per icone grandi .
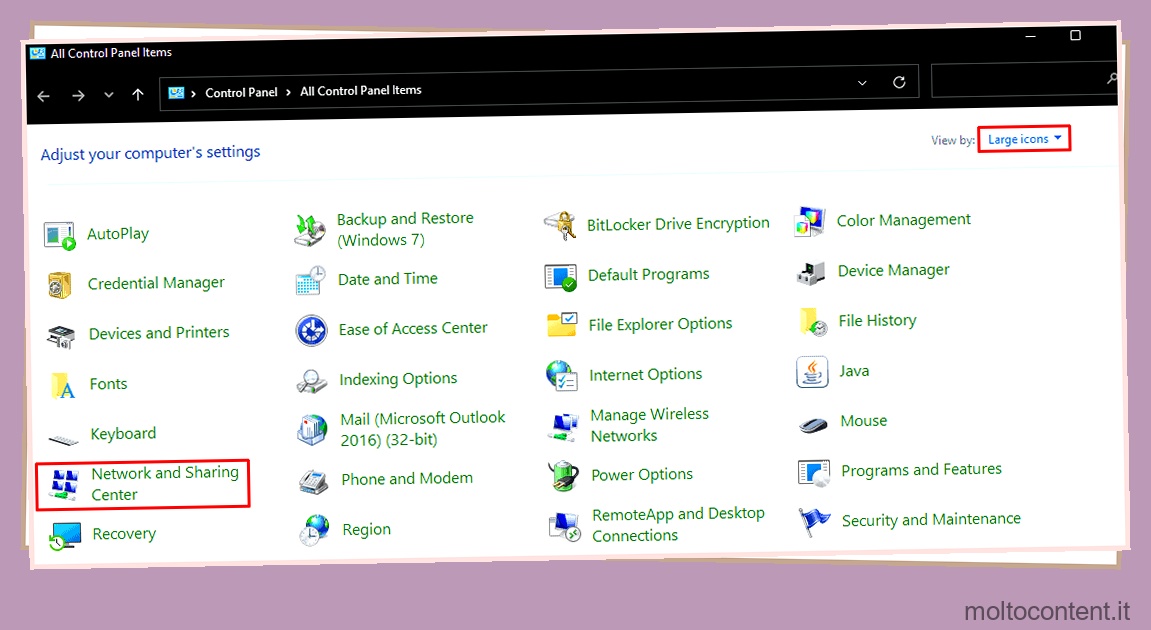
- Vai su Centro connessioni di rete e condivisione > Modifica impostazioni adattatore
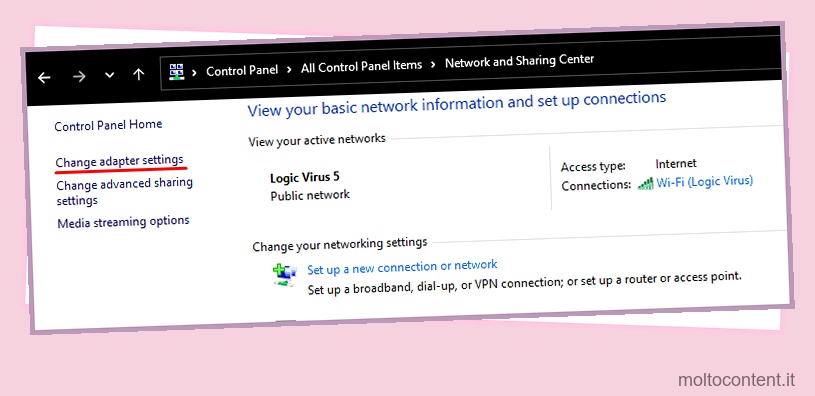
- Fai clic con il pulsante destro del mouse sul dispositivo che stai utilizzando per accedere a Internet (ethernet o Wi-Fi) e seleziona Proprietà .
- Doppio clic sul protocollo Internet versione 4 (TCP/IP v4)
- Sarai accolto con la finestra delle proprietà del protocollo Internet versione 4.
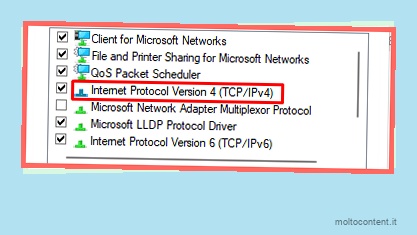
- Fare clic su Usa il seguente indirizzo IP.
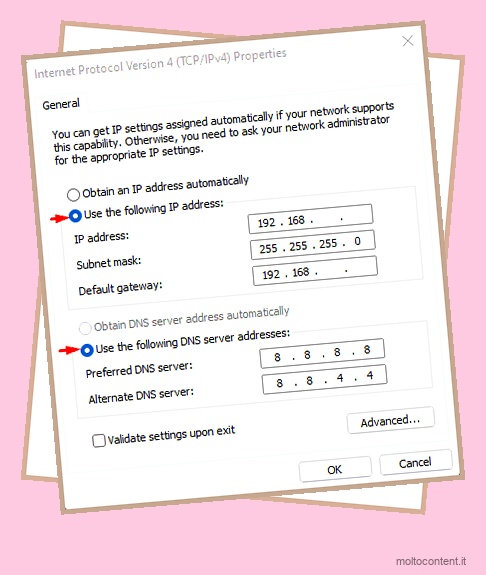
L’indirizzo IPv4 sarà 192.168.ab (a è il valore di x dal gateway predefinito e b sarà qualsiasi valore compreso tra 1 e 253 tranne il valore di y dal gateway predefinito)
La subnet mask è 255.255.255.0
Default Gateway è il valore che abbiamo notato da ipconfig, cioè 192.168.xy
Il server DNS preferito sarà 8.8.8.8.
Il server DNS alternativo sarà 8.8.4.4.
Gli indirizzi di Subnet Mask, DNS preferito e DNS alternativo saranno sempre i valori precedenti.
Fare clic su OK una volta inseriti tutti gli indirizzi. Ora controlla se il computer può accedere a Internet.
Ripristina stack TCP/IP e Cancella DNS
Se la soluzione di cui sopra non risolve il problema “Rete non identificata e assenza di Internet”, possiamo ripristinare le impostazioni della scheda di rete. Questo cancellerà tutti gli indirizzi o le impostazioni salvate in precedenza che potrebbero causare il problema di rete.
Possiamo reimpostare lo stack e cancellare il DNS utilizzando il comando o le impostazioni di Windows.
Utilizzando il prompt dei comandi,
Questi comandi funzionano sia per gli adattatori Wi-Fi che LAN. Quindi, il comando visualizzerà alcuni errori di tanto in tanto. Tuttavia, questo non è motivo di preoccupazione.
Apri il prompt dei comandi come amministratore.
Digitare i seguenti comandi. Premere Invio dopo ogni comando.
- netsh winsock reset catalog => reimposta il componente che gestisce le richieste di rete
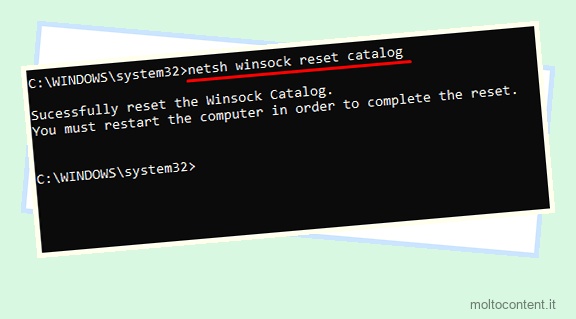
- netsh int ipv4 reset reset.log => ripristina lo stack IPv4
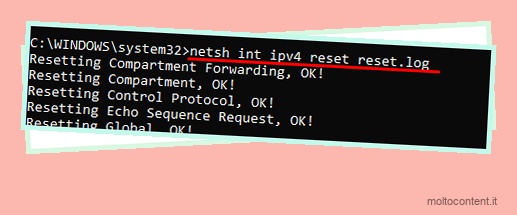
- netsh int ipv6 reset reset.log => ripristina lo stack IPv6

- ipconfig /flushdns => cancella le informazioni DNS
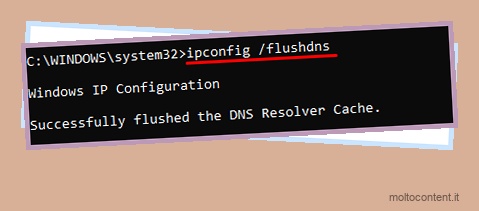
- ipconfig /release => cancella la configurazione di rete corrente
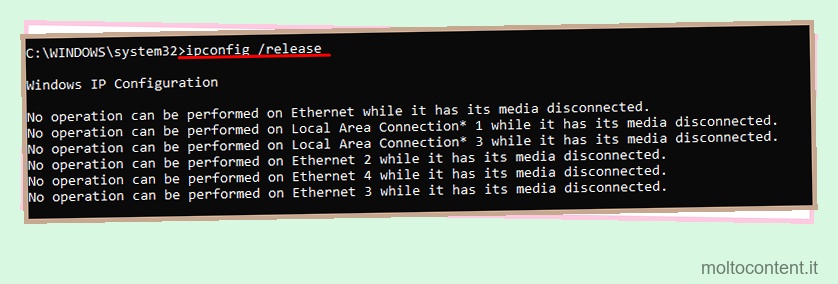
- ipconfig /renew => riconfigura le impostazioni di rete
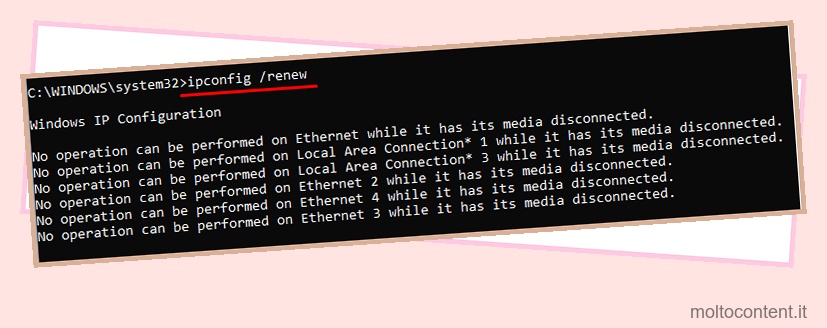
- ipcnfig /registerdns => registra nuovamente le informazioni DNS
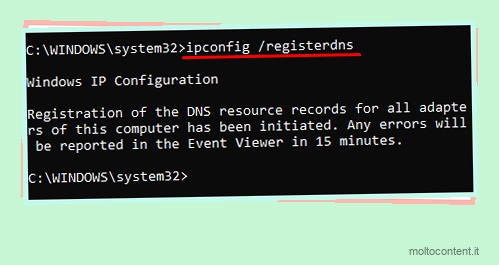
Utilizzo delle impostazioni di Windows
Segui questi passaggi per reimpostare la rete utilizzando le impostazioni di Windows.
Premi il tasto Windows + I e vai su Impostazioni > Rete e Internet > Impostazioni di rete avanzate . Quindi, fai clic su Ripristino rete e Ripristina ora .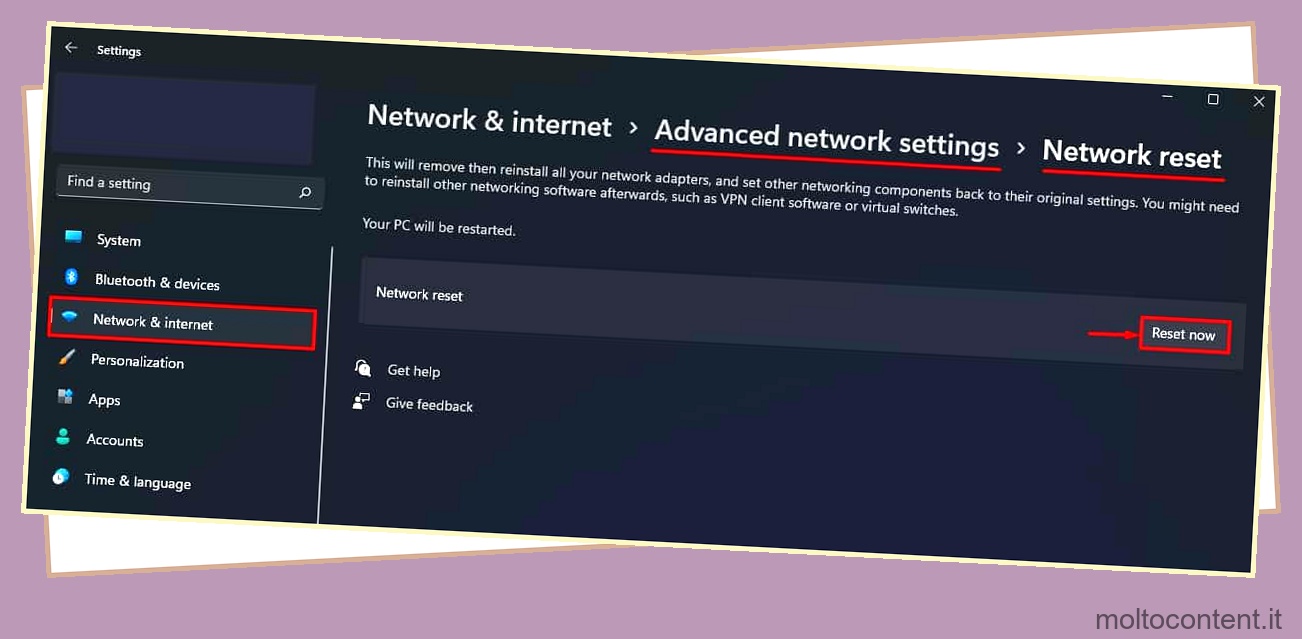
Avvia i servizi di rete
Più servizi di rete devono essere in esecuzione in background per accedere a Internet. A causa di alcuni problemi di memoria, questi potrebbero smettere di funzionare. Pertanto, dobbiamo garantire che tutti i servizi di rete richiesti siano attivi e funzionanti. Segui questi passaggi per verificare se questi servizi funzionano.
- Fai clic sul menu Start e cerca “esegui”.
- Digita ” Services.msc ” senza il segno di punteggiatura e premi Invio.
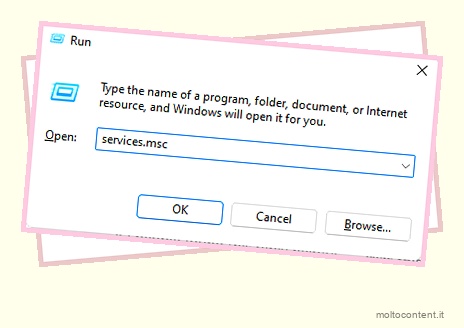
- Qui vedrai tutti i servizi che vengono eseguiti in background.
- Fare doppio clic su Sistema di eventi COM+.
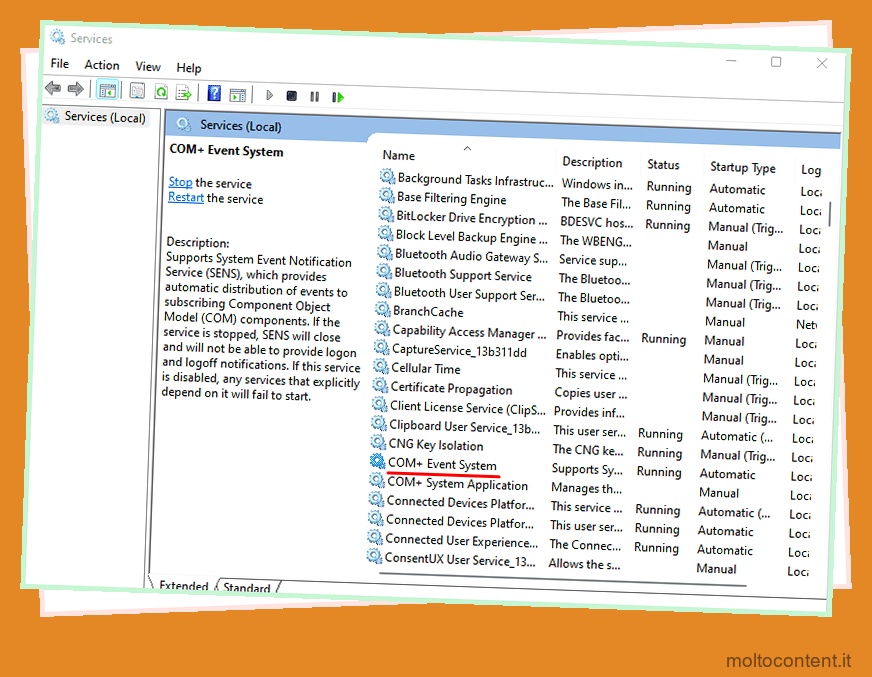
- Il Tipo di avvio deve essere Automatico o Manuale e lo Stato del servizio deve essere In esecuzione
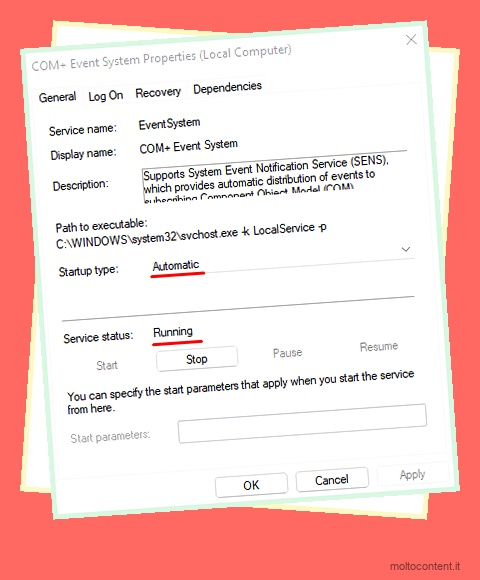
- Se Service Status indica che non è in esecuzione, fare clic su Start .
Ora assicurati che tutti i seguenti processi siano attivi e in esecuzione.
- Client DHCP
- Cliente DNS
- Le connessioni di rete
- Consapevolezza della posizione di rete
- Chiamata di procedura remota (RPC)
- server
- Assistente NetBIOS TCP/IP
- Configurazione automatica cablata (solo manuale)
- Configurazione automatica WLAN
- Postazione di lavoro
Disattiva antivirus e Windows Defender
L’antivirus può accedere alle impostazioni di rete di un’applicazione. Se rileva minacce da qualsiasi programma, l’antivirus potrebbe bloccarne l’accesso a Internet. Per verificare se l’antivirus sta causando problemi di connettività, disabilitali e controlla la tua connessione Internet.
Lo stesso vale anche per Windows Defender. Sebbene Defender non possa bloccare l’accesso a Internet, puoi verificare disabilitando questa funzione. Tuttavia, non è l’ideale disabilitare Windows Defender poiché il tuo computer sarà a rischio di minacce Internet.
Esegui lo strumento di risoluzione dei problemi
La risoluzione dei problemi di Windows è anche un’ottima funzionalità per determinare quale componente sta causando il problema. Segui questi passaggi per eseguire la scheda di rete e lo strumento di risoluzione dei problemi di Internet.
Premi il tasto Windows + X e vai su Impostazioni > Sistema > Risoluzione dei problemi > Altri strumenti per la risoluzione dei problemi. Qui, esegui lo strumento di risoluzione dei problemi relativi alla connessione Internet e all’adattatore di rete. Una volta eseguito lo strumento di risoluzione dei problemi, Windows potrebbe porre una serie di domande sul tipo di problema riscontrato. Dopo aver risposto alle domande, ripristinerà le proprietà della scheda di rete ed eseguirà altri metodi di risoluzione dei problemi per risolvere il problema.
Quando tutti i processi sono completati, lo strumento di risoluzione dei problemi ti fornirà un elenco di problemi e segnalerà se il problema è stato risolto.
Tuttavia, lo strumento di risoluzione dei problemi non può sempre individuare il problema. In questo caso, puoi provare altre correzioni elencate di seguito.
Disabilita e abilita la scheda di rete
La scheda di rete è responsabile dell’instradamento della connessione tra il computer e il router. La disabilitazione e l’abilitazione della scheda di rete può risolvere eventuali problemi con essa. Seguire questi passaggi per abilitare/disabilitare la scheda di rete.
- Vai al Pannello di controllo.
- Fare clic su Centro connessioni di rete e condivisione.
- Fare clic su Modifica impostazioni adattatore .
- Fai clic con il pulsante destro del mouse su Wi-Fi o Ethernet in base a ciò che il computer utilizza per accedere a Internet.
- Fare clic su Disabilita. Dopo alcuni istanti, fai clic con il pulsante destro del mouse su Wi-Fi/Ethernet e fai clic su Abilita .
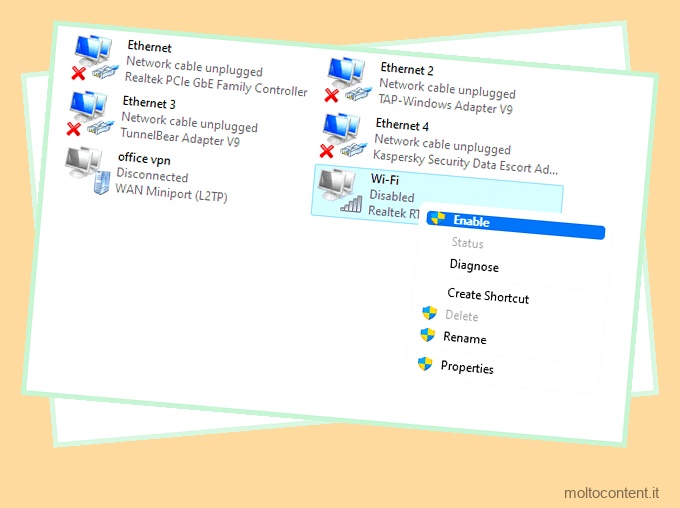
Aggiorna Windows e driver
Un driver aiuta un dispositivo specifico a comunicare con il sistema operativo. Se questi driver sono obsoleti, il sistema operativo potrebbe non essere in grado di utilizzare i dispositivi collegati al computer. Allo stesso modo, se i driver della scheda di rete sono obsoleti, potrebbe essere visualizzato un messaggio di errore Rete non identificata.
Premi il tasto Windows + X e fai clic su Gestione dispositivi per aggiornare un driver. Si aprirà la finestra di dialogo Gestione dispositivi. Qui, espandi Scheda di rete e fai clic con il pulsante destro del mouse e aggiorna tutti i driver al suo interno. Riavvia il computer e aggiorni tutti i driver.
In alternativa, possiamo anche utilizzare Windows Update per aggiornare tutti i nostri driver contemporaneamente. Per aggiornare Windows, attenersi alla seguente procedura.
Premi il tasto Windows + I e fai clic su Windows Update (Sicurezza e aggiornamento > Windows Update per Windows 10). Ora, fai clic su Controlla aggiornamenti o Installa ora se hai aggiornamenti in sospeso in attesa di essere installati. Una volta scaricati e installati tutti gli aggiornamenti, puoi riavviare il computer.
Riavvia il Router
È normale che un router dia prestazioni instabili a volte. In questi casi, puoi provare a riavviare il router.
Di solito, se il router si sta surriscaldando, non funziona correttamente. Quindi, è meglio lasciarlo raffreddare e riaccenderlo dopo un po’.
Se il riavvio non funziona, prova a ripristinare il router. Per ripristinare il router, è necessario premere il pulsante di ripristino situato sul retro del router. Puoi accedervi con un piccolo pin. Tenere premuto l’interruttore di ripristino utilizzando il perno per 15-20 secondi.
Tuttavia, non è l’ideale reimpostare il router poiché potrebbe essere necessario configurarli dalle impostazioni del router, il che può essere una seccatura.
Usa un cavo Ethernet
Se ricevi un messaggio di errore che dice “Rete non identificata” durante l’utilizzo del Wi-Fi, prova a utilizzare il cavo Ethernet per verificare se risolve il problema. Se riesci ad accedere a Internet tramite il cavo Ethernet, potrebbe esserci qualche problema con il routing tra il router e la scheda di rete del tuo computer.
Se non riesci ancora ad accedere a Internet utilizzando un cavo Ethernet, il problema potrebbe essere l’ISP (provider di servizi Internet). Puoi provare a contattare il servizio clienti del tuo ISP per verificare eventuali problemi con Internet.








