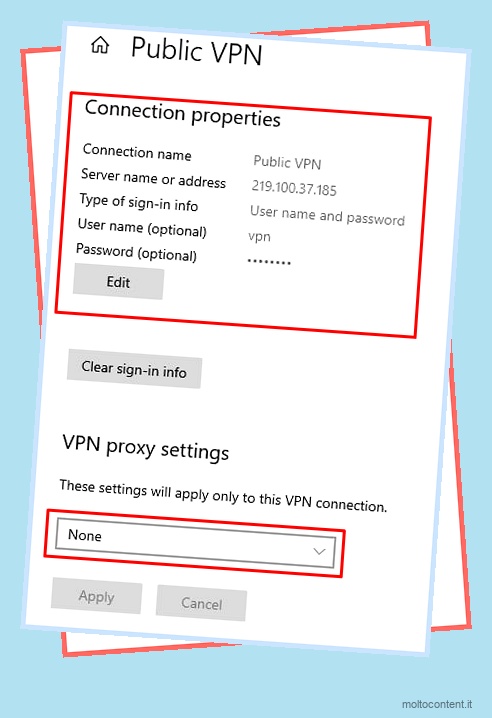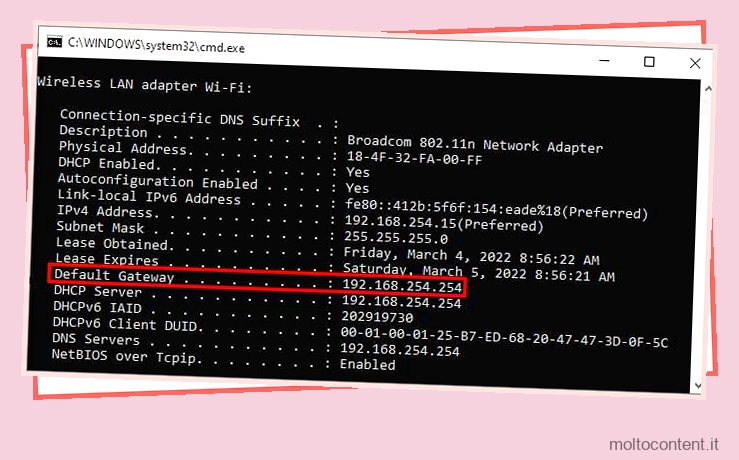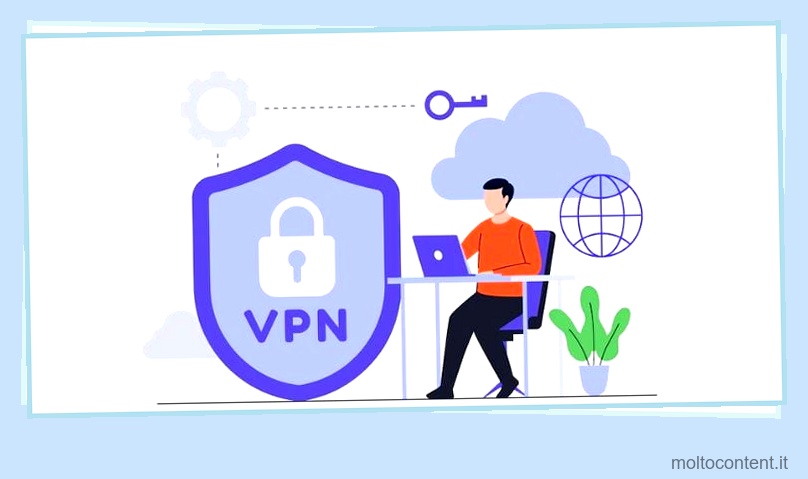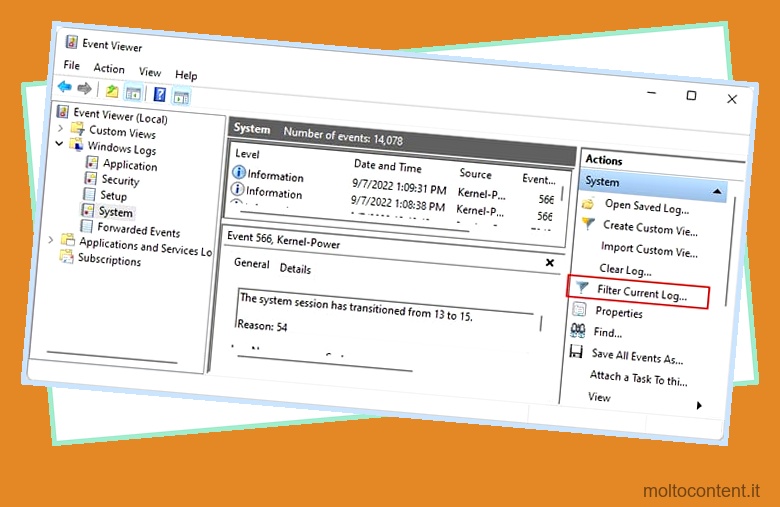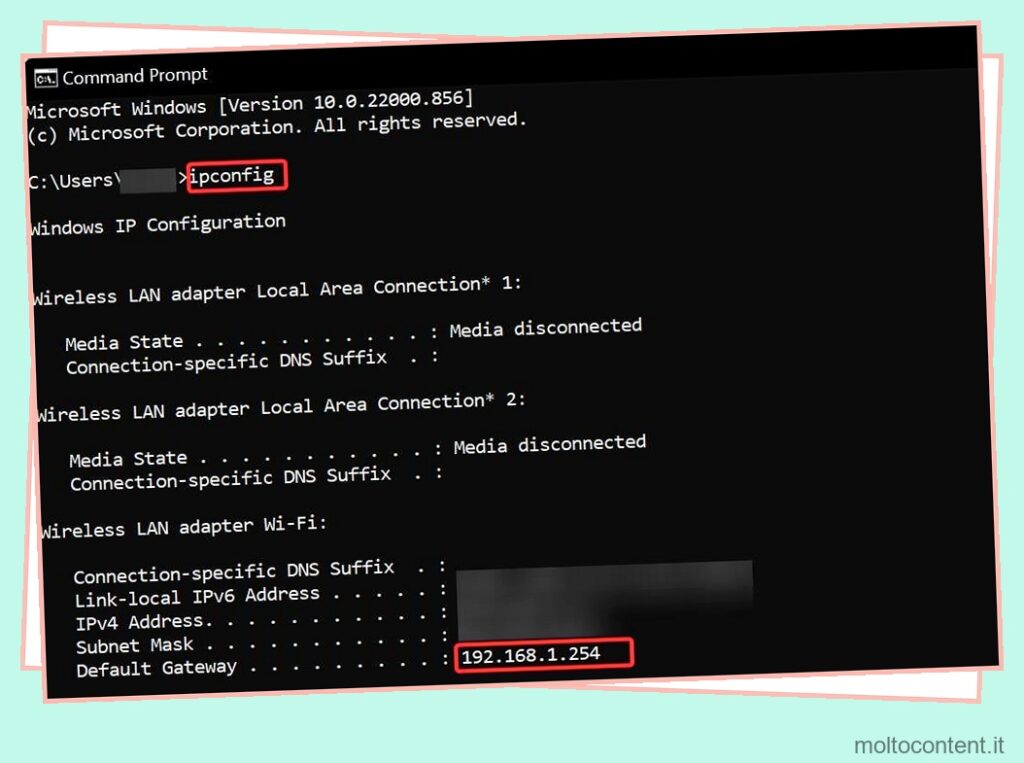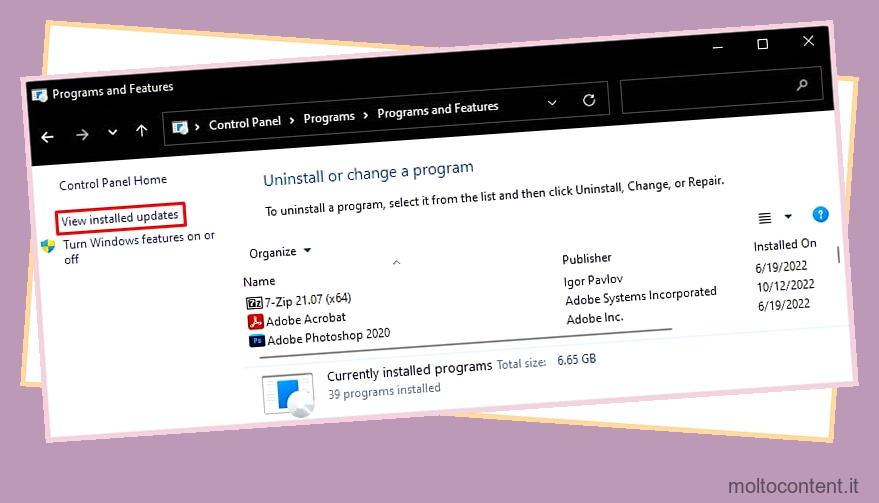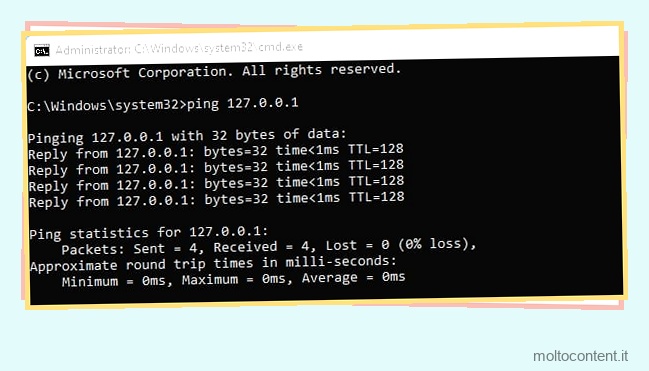La connessione di due computer ha una serie di vantaggi, il principale è la possibilità di condividere e modificare le risorse su entrambi i sistemi.
In passato, in genere si utilizzavano cavi incrociati per collegare due computer, ma di solito non è più necessario. Infatti, grazie a tecnologie come WiFi, Bluetooth, Hotspot, ecc., il wireless è il nuovo meta.
In questo articolo, abbiamo dettagliato i passaggi per connettere due computer su una rete con queste e altre tecnologie. Quindi, a seconda del metodo che preferisci, puoi controllare le sezioni appropriate di conseguenza.
Se volete continuare a leggere questo post su "[page_title]" cliccate sul pulsante "Mostra tutti" e potrete leggere il resto del contenuto gratuitamente. ebstomasborba.pt è un sito specializzato in Tecnologia, Notizie, Giochi e molti altri argomenti che potrebbero interessarvi. Se desiderate leggere altre informazioni simili a [page_title], continuate a navigare sul web e iscrivetevi alle notifiche del blog per non perdere le ultime novità.
Sommario
Modi per collegare due computer
Il metodo più comune consiste nel connettere due computer su una rete locale. Tuttavia, altri metodi come VPN o Bluetooth potrebbero essere opzioni migliori a seconda delle circostanze.
Connetti su rete locale
Far comunicare due computer è molto semplice se sono connessi allo stesso Wi-Fi. In questo caso, puoi passare alla sezione Condivisione file più avanti nell’articolo. Tuttavia, se il Wi-Fi non è un’opzione, sono necessari alcuni passaggi preliminari per portare le due macchine sulla stessa rete locale. Di questo si occuperanno le prossime due sezioni.
Ethernet
Il primo metodo è collegare i due con un cavo Ethernet e assegnare un IP statico alle macchine. Ecco i passaggi per farlo su Windows:
- Premi Win + R, digita
ncpa.cple premi Invio. - Fare clic con il pulsante destro del mouse sulla connessione Ethernet e selezionare Proprietà.
- Selezionare Protocollo Internet versione 4 (TCP/IPv4) e fare clic su Proprietà.
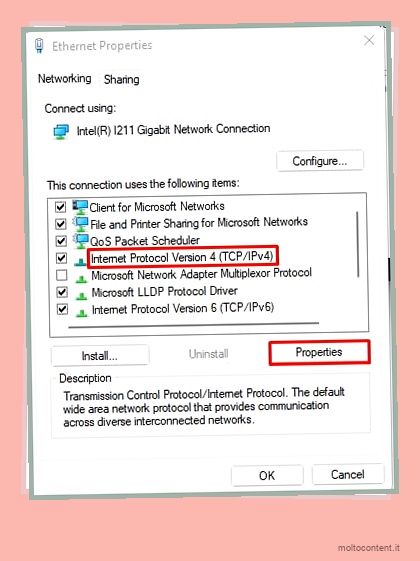
- Selezionare l’ opzione Usa il seguente indirizzo IP e assegnare l’IP manualmente.
Ecco come puoi impostare un IP statico su Mac:
- Fai clic sul logo Apple e seleziona Preferenze di Sistema > Rete .
- Seleziona la tua rete dal riquadro di sinistra e fai clic su Avanzate .
- Seleziona Configura IPv4 manualmente , assegna il tuo indirizzo IP e premi OK.
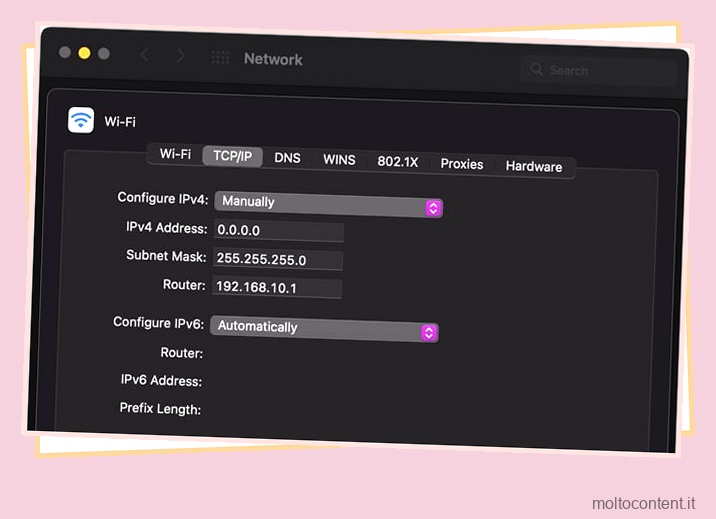
WANET
Il secondo metodo consiste nel creare una rete wireless ad-hoc (WANET) che consente di formare in modalità wireless una rete locale senza router . Ecco i passaggi per farlo su Windows:
- Premi Win + R, digita
powershelle premi CTRL + Maiusc + Invio. - Digita
netsh wlan show driverse premi Invio. - Verificare che la sezione Hosted Network Support indichi SÌ. In caso contrario, potrebbe essere necessario aggiornare i driver di rete.
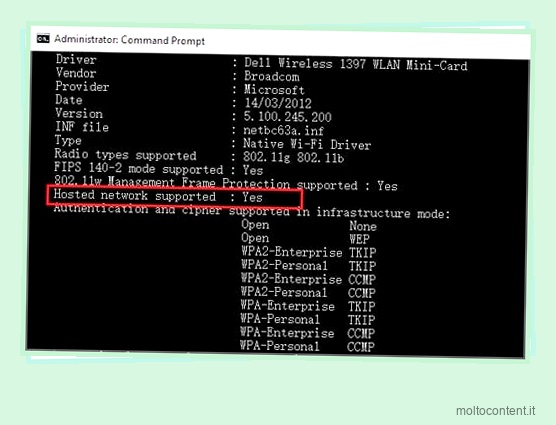
- Successivamente, digita
netsh wlan set hostednetwork mode=allow ssid=name key=password. - Sostituisci nome e password con i tuoi valori preferiti e premi Invio.
- Infine, digita
netsh wlan start hostednetworke premi Invio.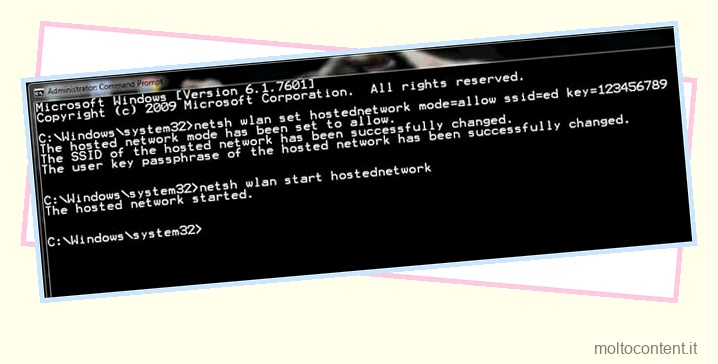
- Ora dovresti essere in grado di connetterti alla rete dall’altro dispositivo come se ti stessi connettendo a qualsiasi altro Wi-Fi.
Ecco come puoi fare lo stesso su Mac:
- Fai clic sul menu Apple e seleziona Preferenze di Sistema > Rete .
- Seleziona WiFi dal riquadro a sinistra e fai clic su Avanzate .
- Abilita la casella di controllo Mostra reti e opzioni legacy e premi Ok > Applica .
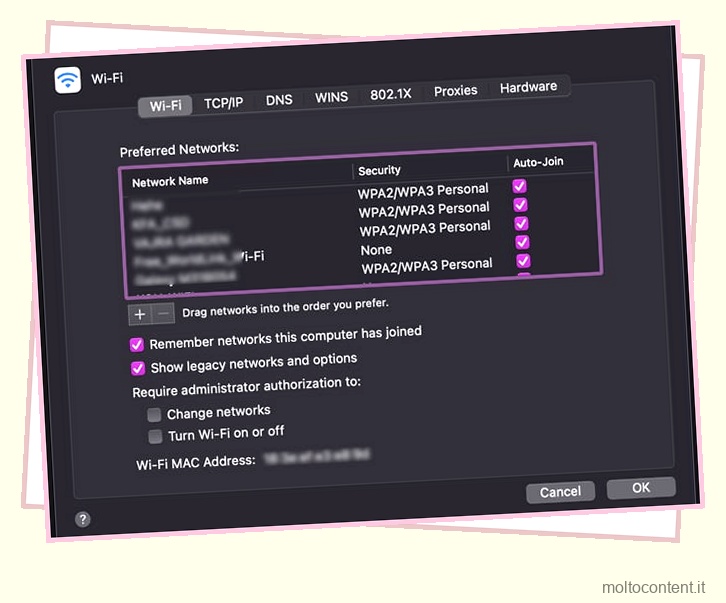
- Successivamente, fai clic sull’icona WiFi dalla barra dei menu e seleziona Crea rete .
- Assegna un nome alla rete, seleziona un canale e premi Crea .
- La rete del tuo Mac sarà ora accessibile ad altri dispositivi.
Autorizzazioni di condivisione file
Il motivo più comune per connettere due computer è l’accesso, la modifica e la condivisione di risorse tra i due sistemi . Ci sono due parti in questo; il primo sta abilitando la condivisione dei file sui due sistemi e il secondo sta effettivamente condividendo i file.
Supponendo che tu abbia seguito i passaggi sopra elencati per connettere i due computer, ecco come puoi farlo su macchine Windows:
- Premi Win + R, digita
controle premi Invio. - Vai su Rete e Internet > Centro connessioni di rete e condivisione > Modifica impostazioni di condivisione avanzate .
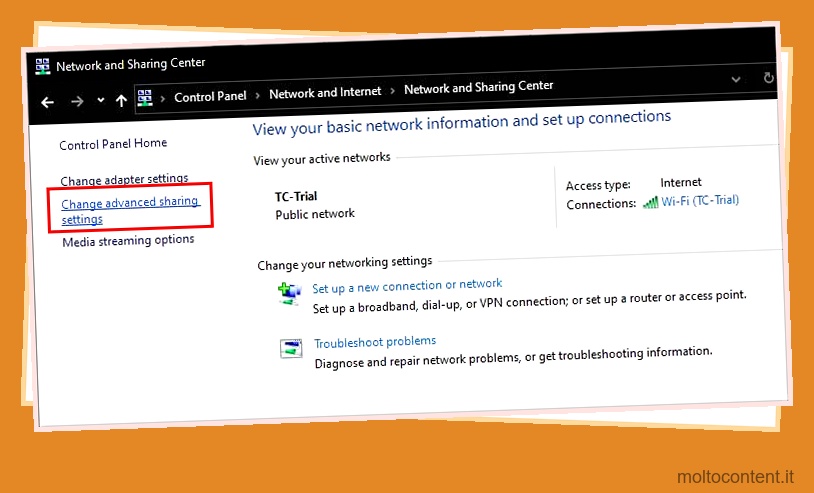
- Espandi il tuo attuale profilo di rete.
- Abilita le opzioni Network Discovery e File Sharing e salva le modifiche.
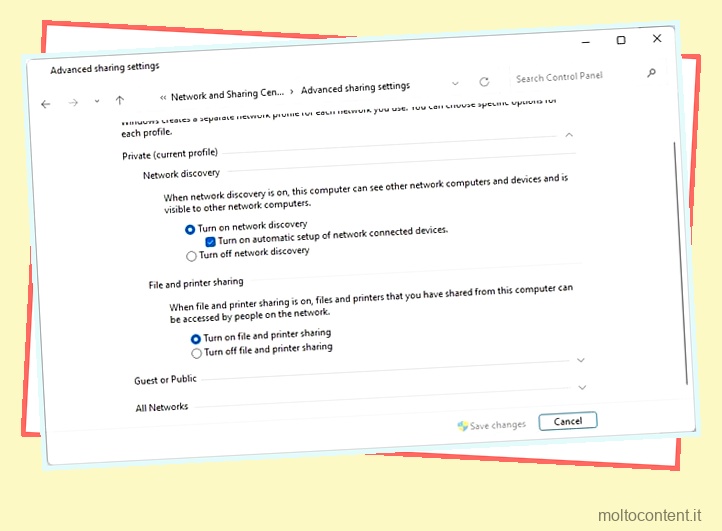
- Fai clic con il pulsante destro del mouse sulla cartella o sull’unità che stai tentando di condividere e seleziona Proprietà .
- Vai alla scheda Condivisione e fai clic su Condivisione avanzata.
- Abilita l’opzione Condividi questa cartella e premi OK.
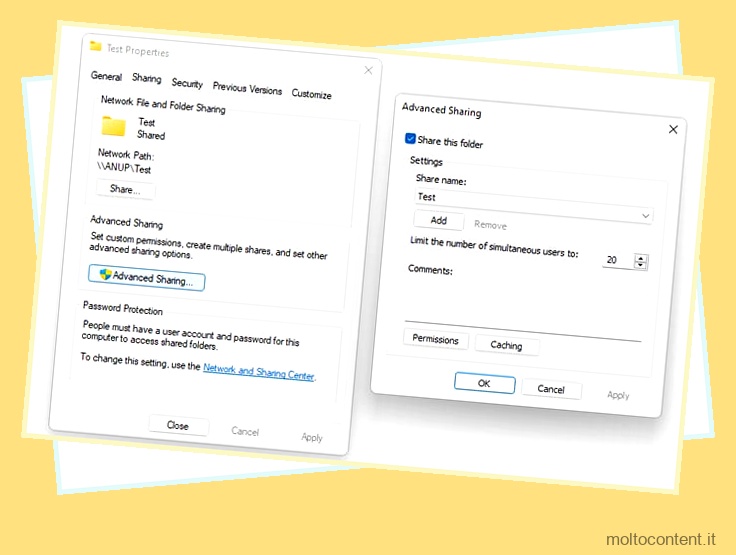
- Il percorso di rete della cartella dovrebbe ora essere visualizzato nella scheda Condivisione. È possibile utilizzare questo percorso per mappare la cartella come unità di rete sul secondo PC oppure è possibile accedervi semplicemente tramite Esplora file > Rete .
Ecco come puoi condividere file da Windows a Mac:
- Segui i passaggi della sezione precedente per condividere la cartella da Windows.
- Digita
ipconfigin una finestra del prompt dei comandi e prendi nota dell’indirizzo IPv4 dell’adattatore Ethernet.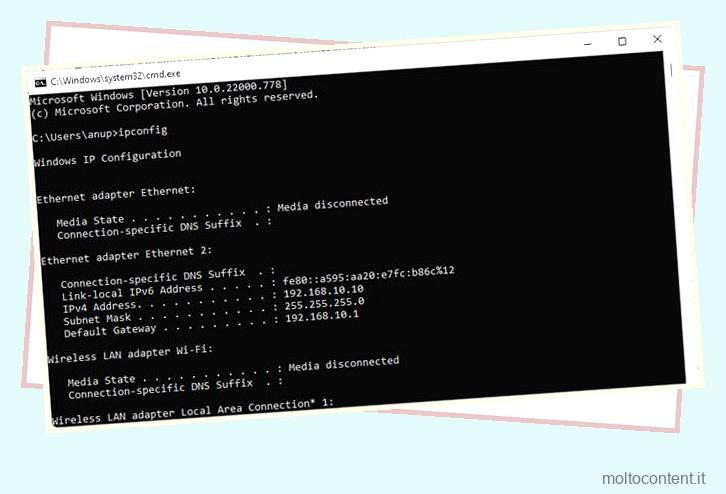
- Sul Mac, seleziona Vai > Connetti al server .
- Immettere
smb://IPe sostituire IP con il valore del passaggio 2 .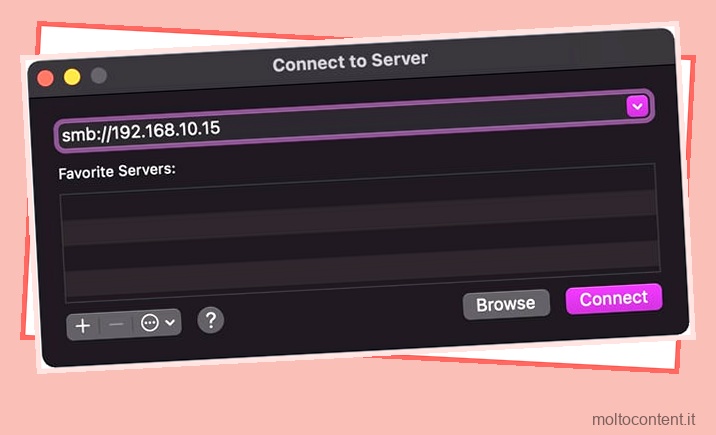
- Premere Connetti , inserire le credenziali di accesso dell’account Windows e premere nuovamente Connetti.
- Dopo aver selezionato il volume da montare, potrai accedervi tramite il Finder.
Infine, ecco come puoi invece trasferire file da Mac a Windows:
- Fai clic sul menu Apple e seleziona Preferenze di Sistema > Condivisione .
- Abilita la casella di controllo Condivisione file, annota l’IP del Mac e fai clic su Opzioni .
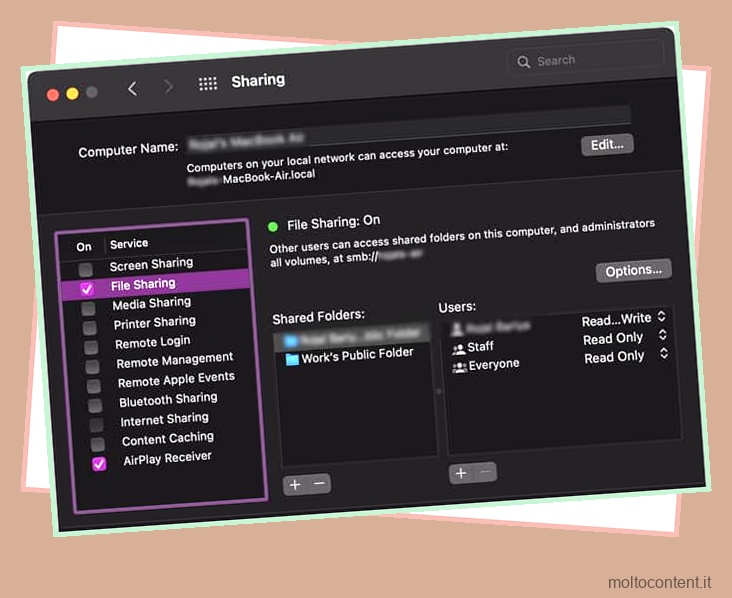
- Selezionare l’opzione Condividi file e cartelle tramite SMB.
- Seleziona l’account che utilizzerai per accedere dal PC Windows, inserisci la password e premi Fine.
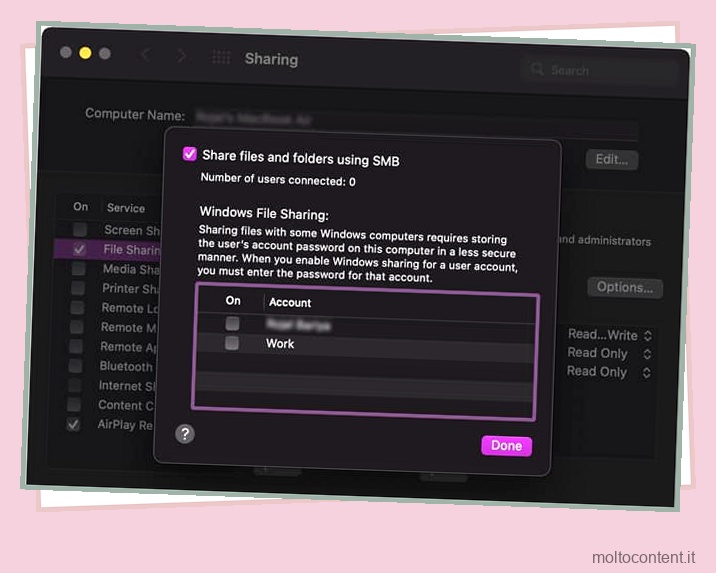
- In Cartelle condivise, premere il pulsante Aggiungi (+).
- Sfoglia e seleziona le cartelle da condividere e premi Aggiungi .
- Sul sistema Windows, vai su Esplora file > Rete . Sarai in grado di connetterti al Mac da qui.
Bluetooth
Supponendo che entrambi i computer supportino il Bluetooth e la portata non sia un problema, il Bluetooth è un modo molto conveniente per connettere due computer. Ecco come puoi inviare e ricevere file tramite Bluetooth su Windows:
- Premi Win + I e seleziona Bluetooth e dispositivi .
- Premere Aggiungi dispositivo + , selezionare l’altro computer e seguire le istruzioni sullo schermo per associare i computer.
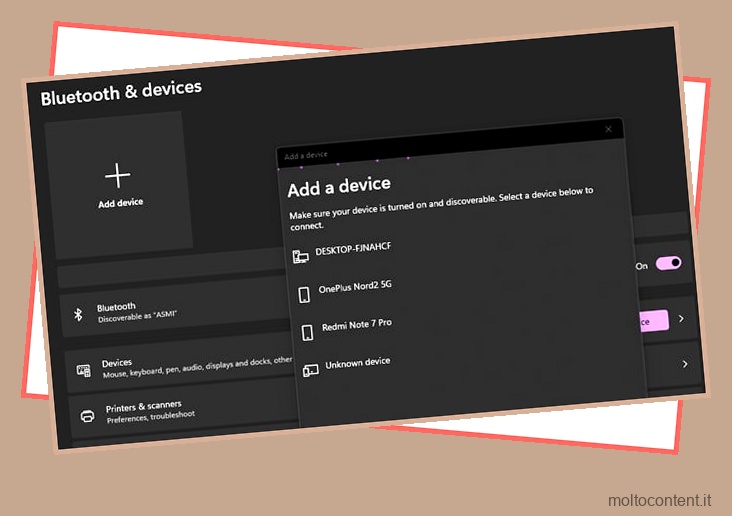
- Dopo averli accoppiati, vai su Bluetooth e dispositivi > Dispositivi e fai clic su Invia o ricevi file tramite Bluetooth .
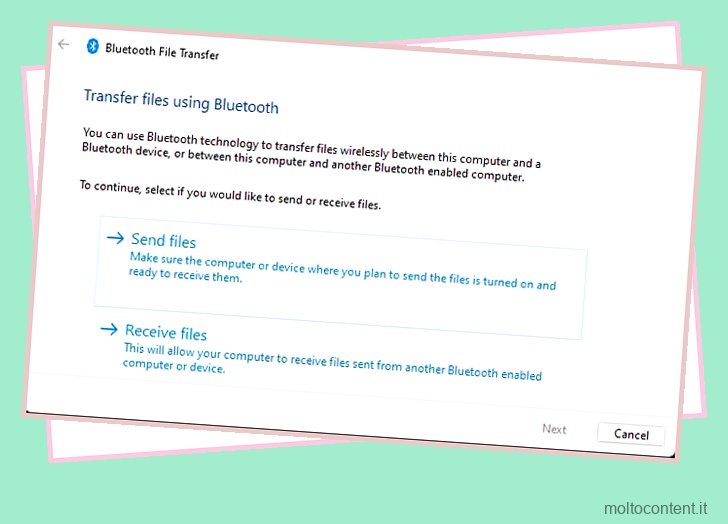
- Fai clic su Invia file su un computer e Ricevi file su quello successivo.
Ecco come puoi fare lo stesso su Mac:
- Fai clic sul menu Apple e seleziona Preferenze di Sistema > Bluetooth .
- Seleziona l’altro computer e premi Connetti > Accetta .
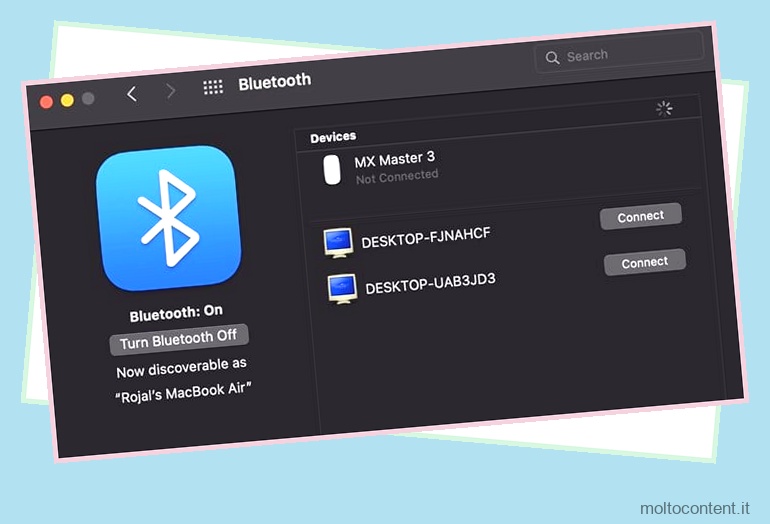
- Dopo averli accoppiati, vai su Preferenze di Sistema > Condivisione e abilita Condivisione Bluetooth . Puoi configurare le opzioni come preferisci.
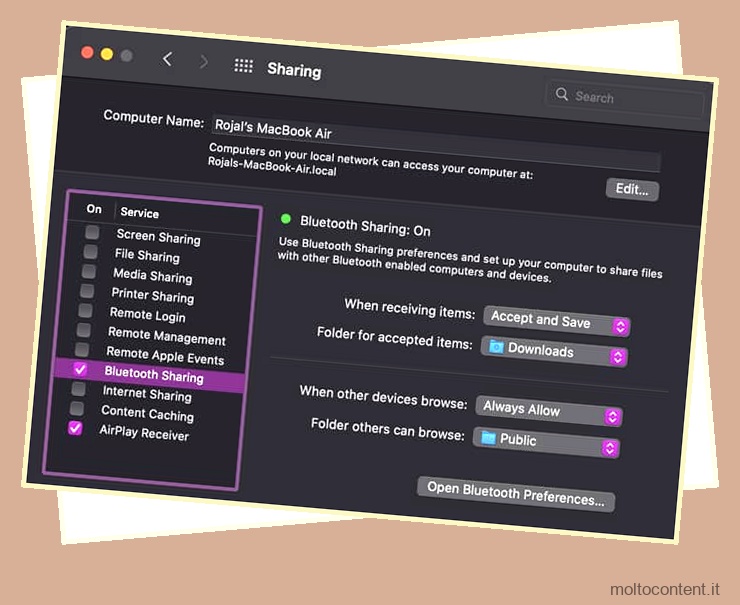
- Premi Maiusc + Comando + U e apri Scambio file Bluetooth .
- Seleziona File > Invia file , scegli un file e fai clic su Invia .
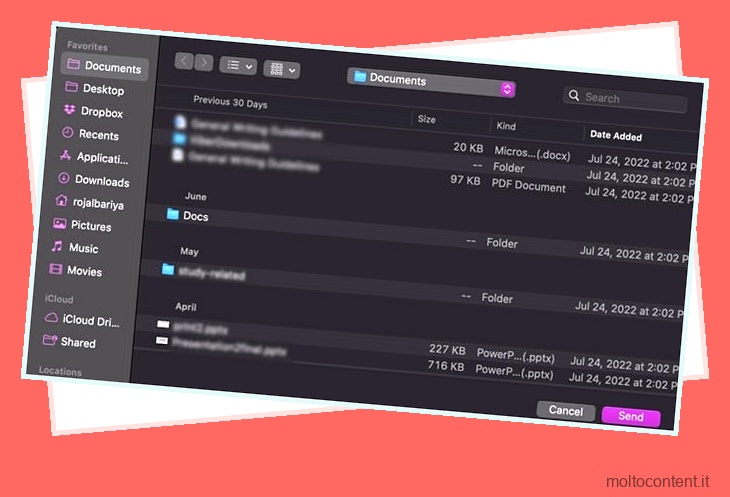
- Selezionare l’altro computer dall’elenco e premere di nuovo Invia.
VPN
Nel contesto del lavoro remoto, le VPN sono comunemente utilizzate per accedere alle risorse su una rete privata da remoto. Ecco come configurare una VPN su Windows:
- Premi Win + I e seleziona Rete e Internet .
- Seleziona VPN > Aggiungi VPN e inserisci i dettagli della connessione.
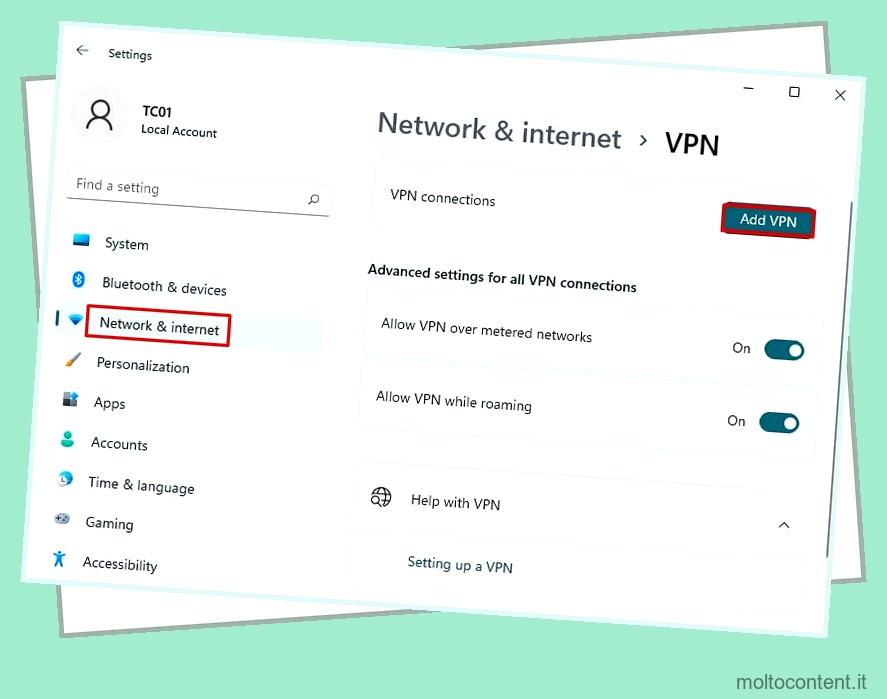
- Assegna un nome alla connessione come preferisci, inserisci l’indirizzo del server VPN a cui stai tentando di accedere, inserisci i tuoi dati di accesso e premi Salva .
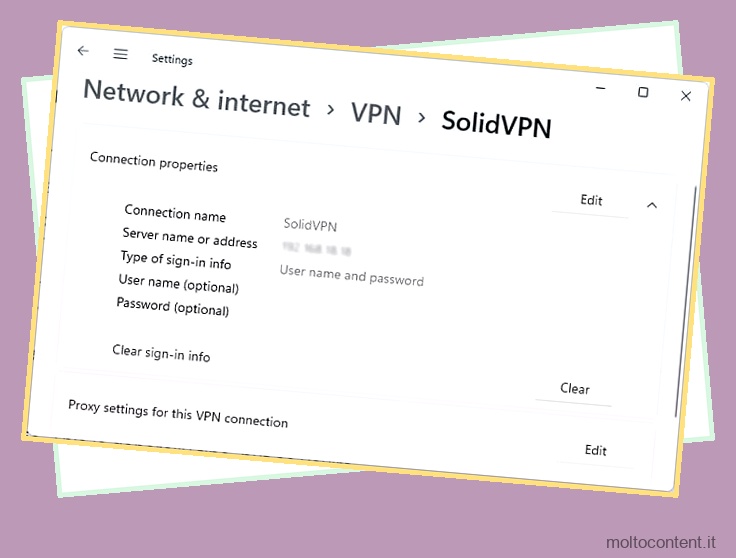
- Dopo che la VPN è stata elencata sotto Connessioni VPN, premi Connetti .
Ecco come puoi fare lo stesso su Mac:
- Fai clic sul menu Apple e seleziona Preferenze di Sistema > Rete .
- Fare clic su Aggiungi > VPN e selezionare il tipo di VPN.
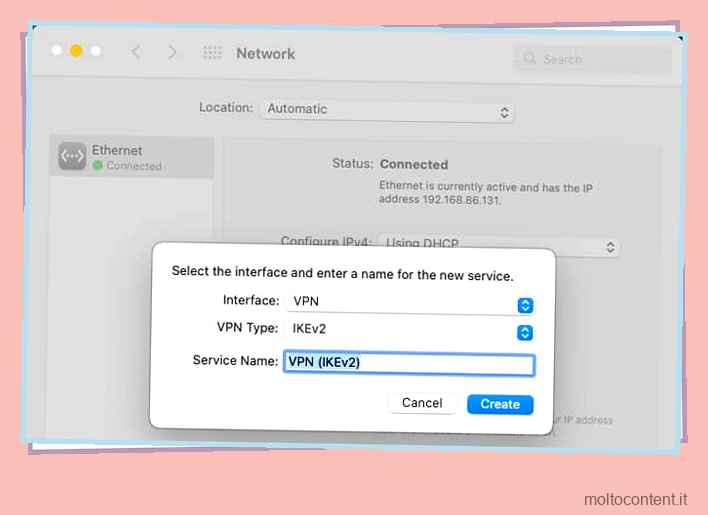
- Assegna un nome alla connessione e premi Crea .
- Inserisci l’indirizzo del server VPN e i dettagli di accesso.
- Se necessario, puoi anche inserire informazioni aggiuntive come TCP/IP o DNS dalla scheda Avanzate.
- Premere Applica > OK e abilitare l’opzione Mostra stato VPN nella barra dei menu .
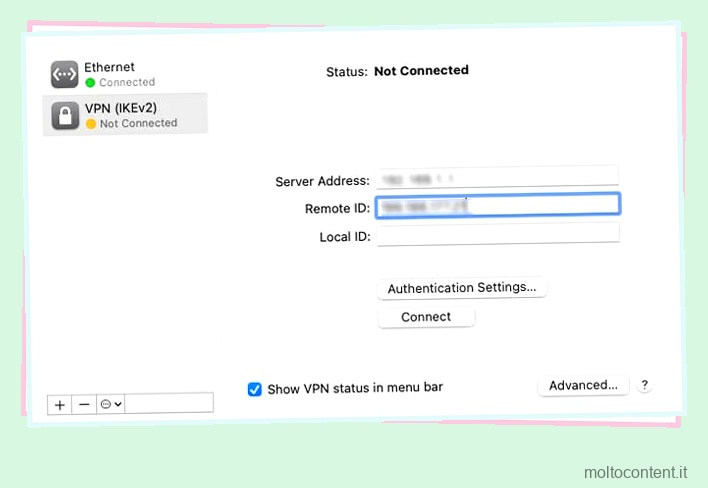
- Ora puoi utilizzare l’icona di stato della VPN per connetterti alla VPN.
Punto di accesso
Ecco come puoi creare un hotspot su Windows:
- Premi Win + I e seleziona Rete e Internet .
- Fare clic su Mobile Hotspot e selezionare Condividi la mia connessione Internet da Ethernet/Wi-Fi.
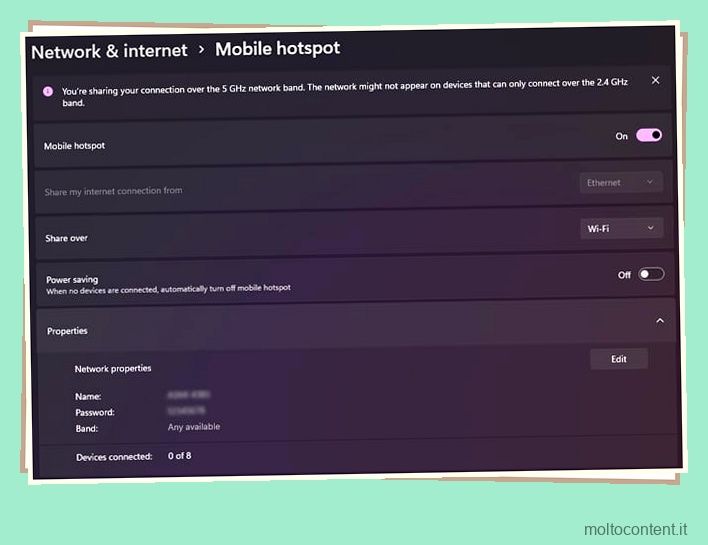
- Seleziona Condividi tramite Wi-Fi o Bluetooth .
- Fare clic su Modifica , inserire le informazioni di rete e premere Salva .
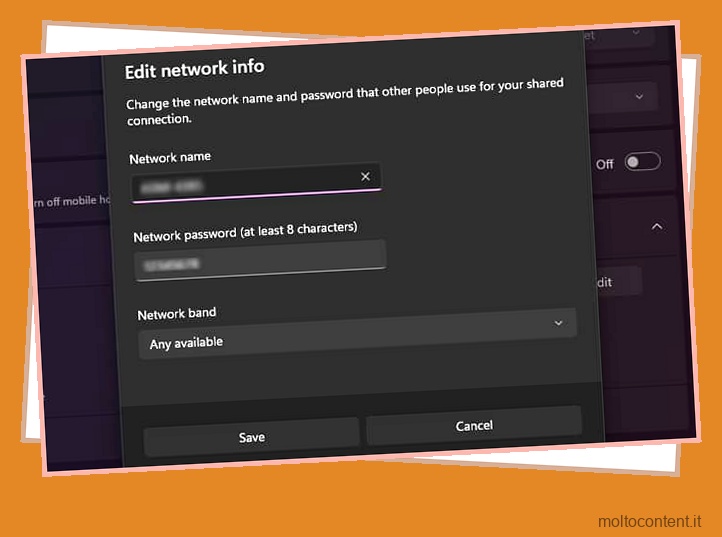
- Una volta attivato l’hotspot mobile, dovresti essere in grado di connetterti dall’altro computer.
Ecco come puoi fare lo stesso su Mac:
- Fare clic sul menu Apple e selezionare Preferenze di Sistema > Condivisione > Condivisione Internet.
- Nella sezione Condividi la tua connessione da, seleziona Wi-Fi .
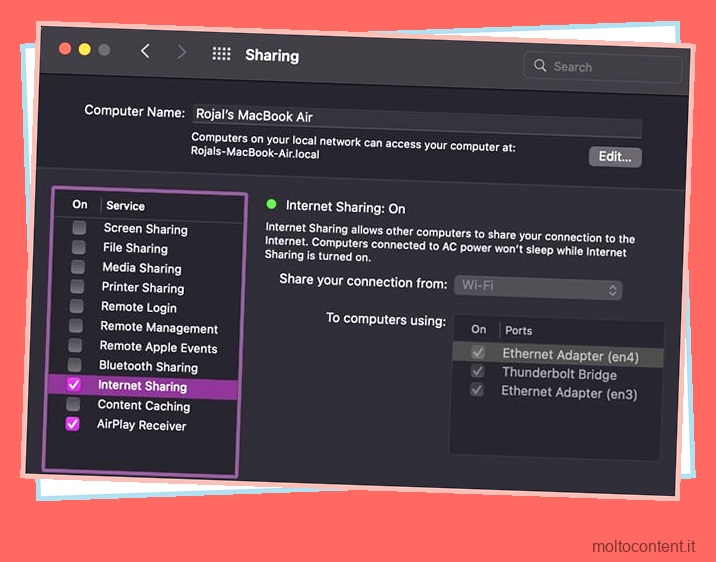
- Nella sezione Ai computer che utilizzano, seleziona anche Wi-Fi.
- Fare clic su Opzioni Wi-Fi e configurare le impostazioni dell’hotspot.