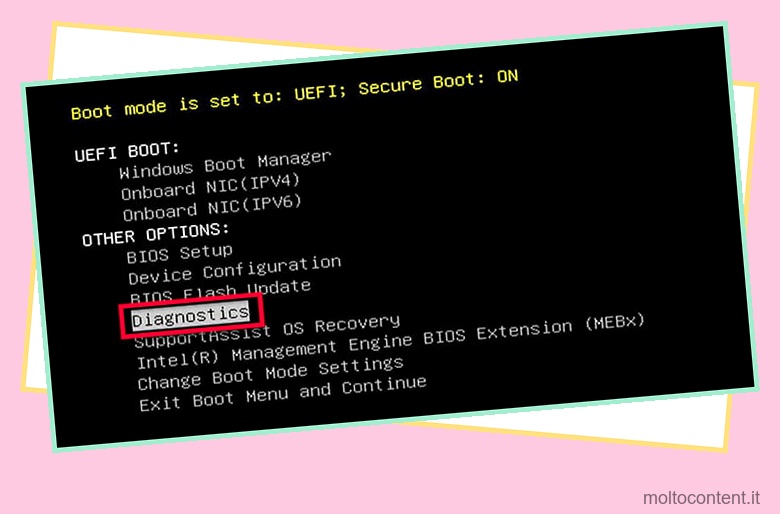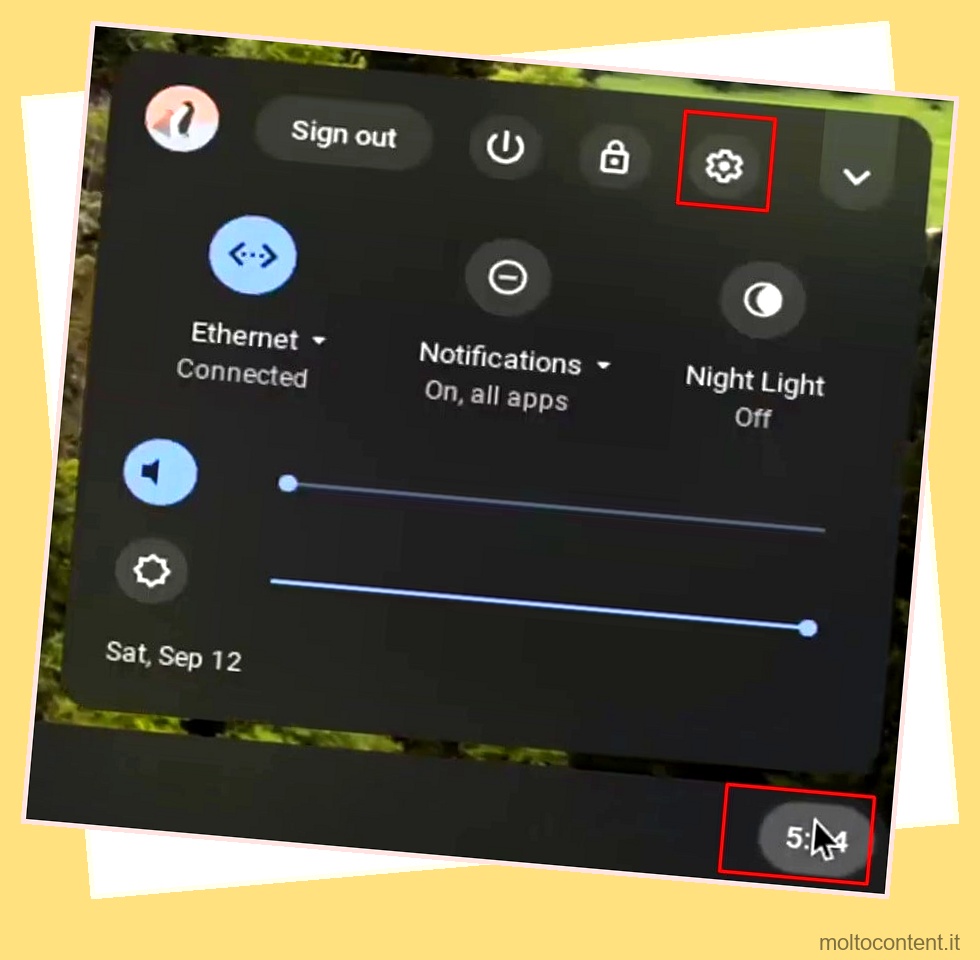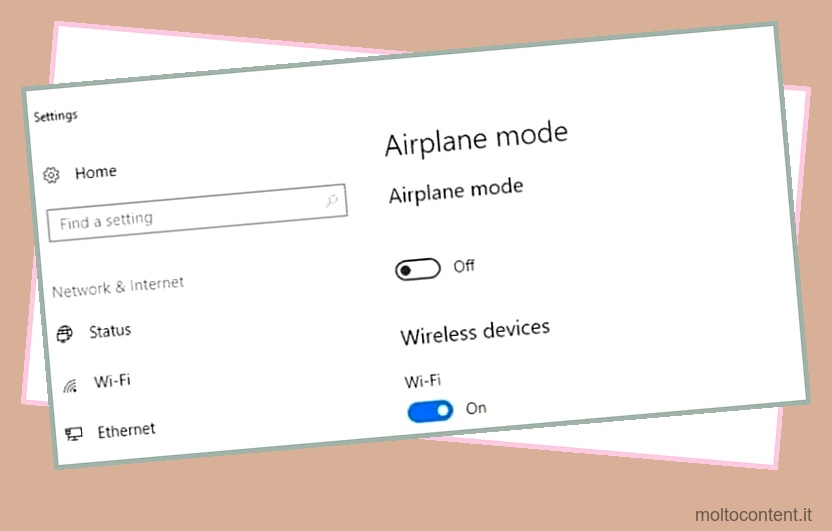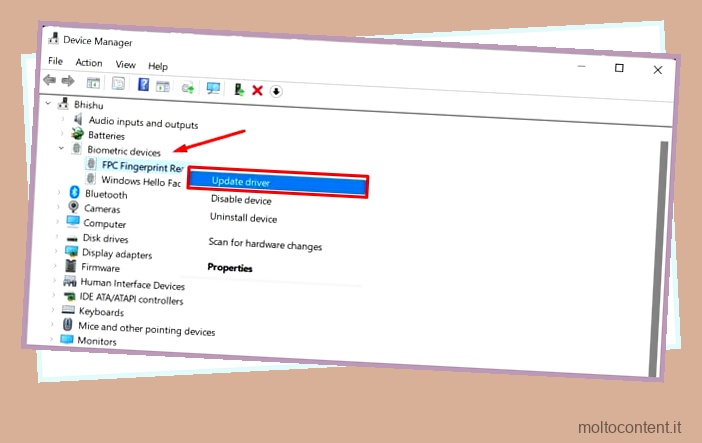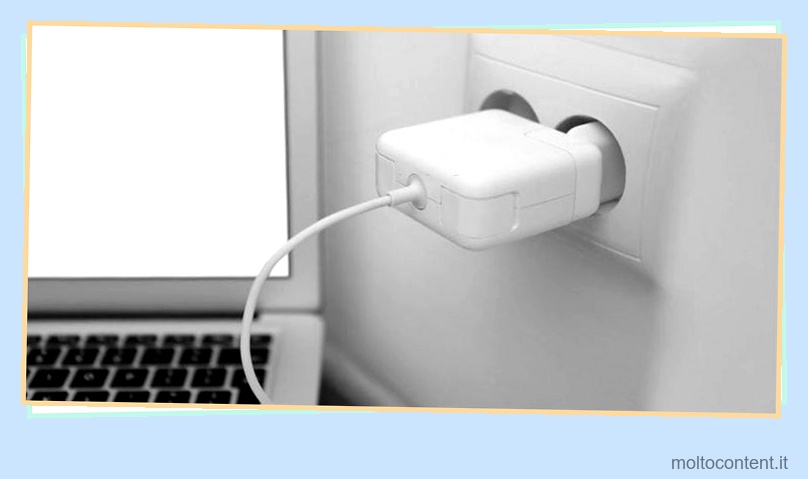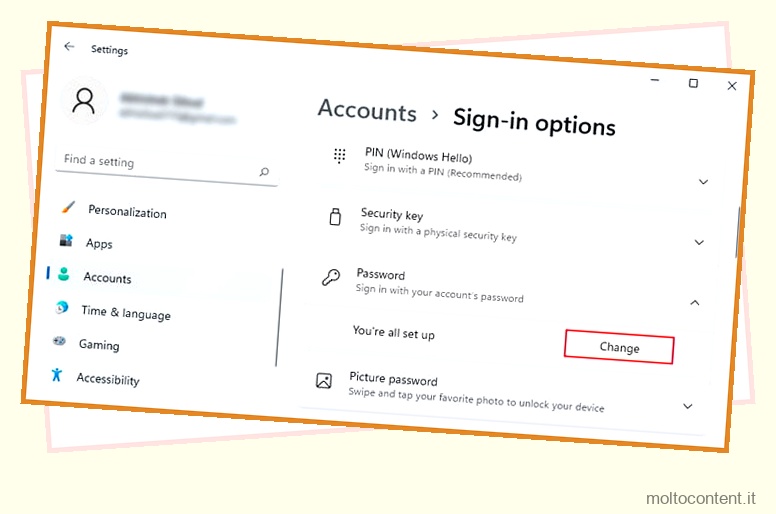L’aggiornamento del BIOS non solo corregge bug ed errori nel sistema, ma rende anche la scheda madre compatibile con i dispositivi hardware più recenti. Quindi tutti dovrebbero aggiornare il proprio BIOS, giusto?
Bene, l’aggiornamento del BIOS su qualsiasi scheda madre o laptop è rischioso se non conosci i passaggi esatti, soprattutto se lo stai facendo per la prima volta.
Eventuali errori/interruzioni durante un aggiornamento del BIOS potrebbero rendere inutilizzabile l’intera scheda madre . Lo stesso vale per i laptop e le schede madri Dell. È necessario seguire attentamente ogni passaggio.
Se volete continuare a leggere questo post su "[page_title]" cliccate sul pulsante "Mostra tutti" e potrete leggere il resto del contenuto gratuitamente. ebstomasborba.pt è un sito specializzato in Tecnologia, Notizie, Giochi e molti altri argomenti che potrebbero interessarvi. Se desiderate leggere altre informazioni simili a [page_title], continuate a navigare sul web e iscrivetevi alle notifiche del blog per non perdere le ultime novità.
Avviso: assicurarsi che il sistema non subisca interruzioni di corrente durante l’aggiornamento del BIOS.
Sospendere Crittografia unità BitLocker
Se esegui Windows 10 o 11 con Windows Edition Pro, Enterprise o Education, devi sospendere BitLocker . Bitlocker crittografa i file su un disco rigido e li decrittografa all’avvio del sistema.
BitLocker utilizza TPM (Trusted Platform Module) integrato nella scheda madre per archiviare le chiavi di crittografia. Quando aggiorni il BIOS, il tuo sistema non accetterà la chiave BitLocker. Se ciò accade, non sarai in grado di avviare Windows dopo un aggiornamento del BIOS.
Per evitare una situazione del genere, ti consigliamo di sospendere Crittografia unità BitLocker prima di avviare il processo di aggiornamento del BIOS.
- Premi il tasto Windows + I per aprire Impostazioni.
- Passare a Privacy e sicurezza > Sicurezza di Windows.
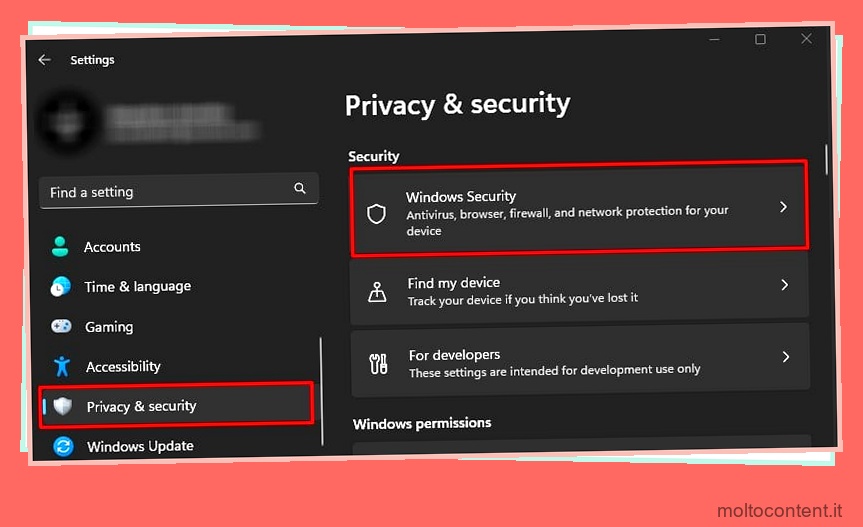
- Fare clic su Apri sicurezza di Windows.
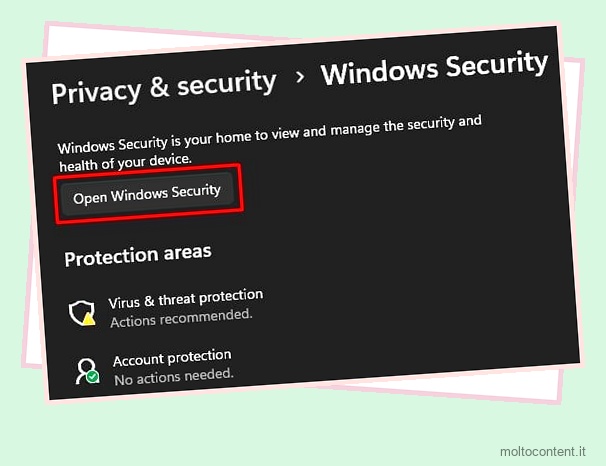
- Nel pannello di sinistra, fai clic su Sicurezza dispositivo.
- In Crittografia dati selezionare Gestisci crittografia unità BitLocker .
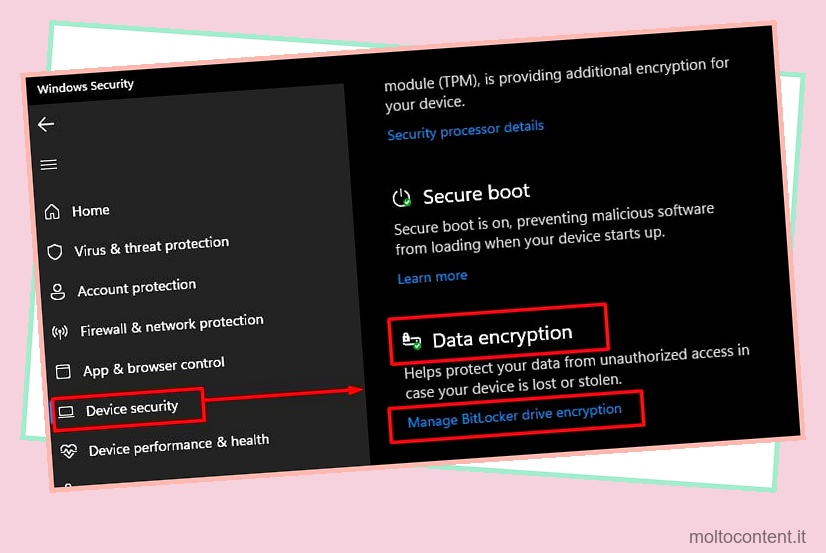
- Selezionare Disattiva BitLocker su tutte le unità.
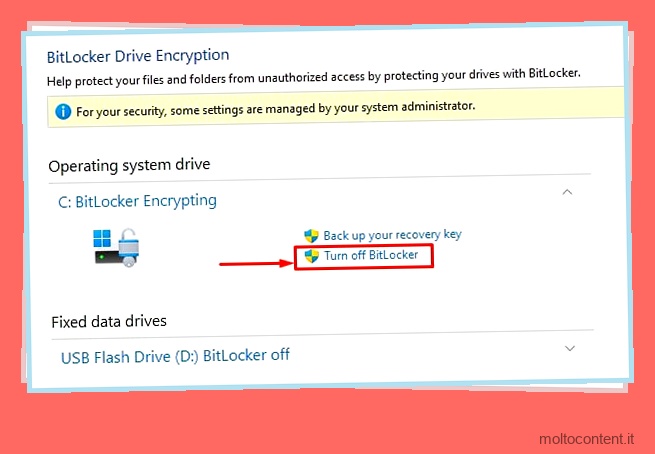
- Fai nuovamente clic su Disattiva BitLocker.
- Attendere che il sistema sospenda BitLocker.
Dopo aver disattivato BitLocker su tutti i driver, ora puoi iniziare ad aggiornare il BIOS.
Avviso: al termine dell’aggiornamento del BIOS, il sistema potrebbe attivare automaticamente BitLocker. Se aggiorni gradualmente ogni versione del BIOS, dovrai disattivare BitLocker dopo ogni aggiornamento.
Aggiornamento del BIOS su Dell
Per aggiornare il BIOS, devi prima scaricare il file eseguibile dell’aggiornamento del BIOS dalla pagina di supporto ufficiale di Dell. Una volta che hai il file eseguibile richiesto, esegui semplicemente il file per avviare il processo di aggiornamento del BIOS.
Prima di aggiornare il BIOS, assicurati di conoscere la versione corrente del BIOS della tua scheda madre.
Controlla la versione corrente del BIOS su un Dell
Informazioni di sistema contiene informazioni su tutti i componenti hardware collegati al sistema. E questo include i dati sul produttore della scheda madre , la versione del BIOS, ecc.
- Premi il tasto Windows + R per aprire Esegui.
- Digita
msinfo32e premi Invio per aprire Informazioni di sistema.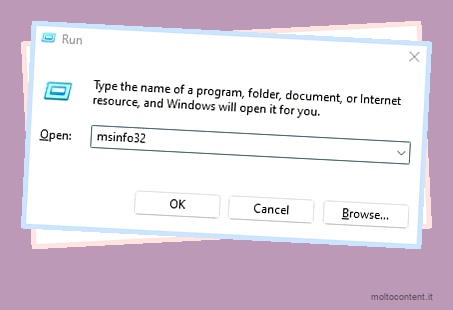
- Nel pannello di sinistra, fai clic su Riepilogo sistema.
- Ora, nel pannello di destra, cerca BIOS Version/date . Il valore corrispondente a BIOS Version/date è la versione corrente del BIOS.
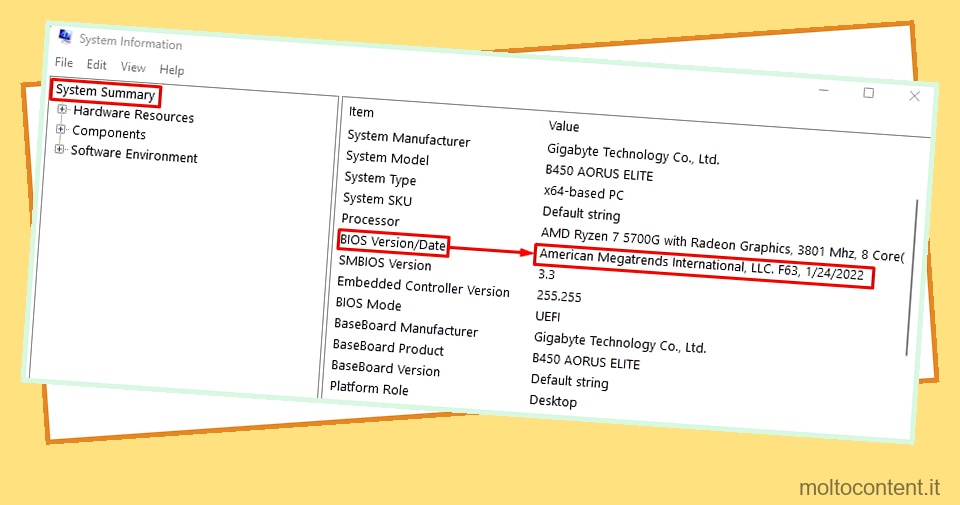
- Inoltre, prendere nota del prodotto e della versione di BaseBoard. Ne hai bisogno per confrontare con l’ultima versione del BIOS disponibile
Scarica l’ultima versione del BIOS disponibile
Una volta che si dispone della versione corrente del BIOS, è necessario cercare l’ultima versione del BIOS rilasciata per il laptop/scheda madre Dell.
- Apri il browser web.
- Vai alla pagina di supporto ufficiale di Dell.
- In Identifica il tuo prodotto , digita il nome del tuo modello di laptop/scheda madre Dell.
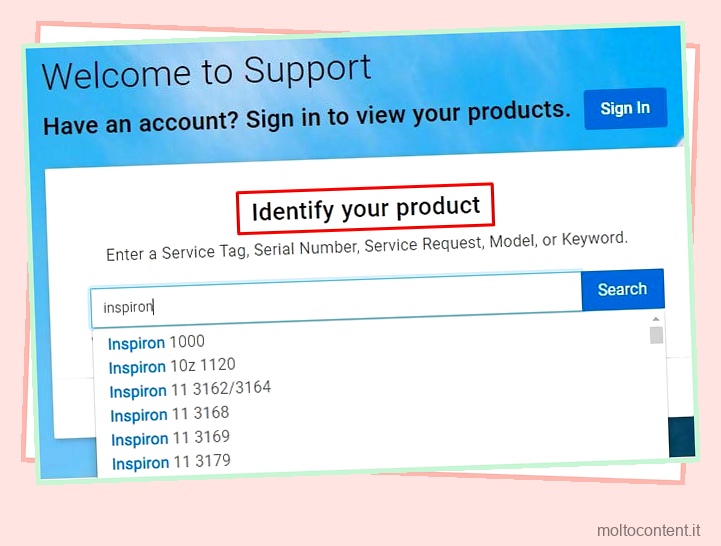
- Fare clic su Driver e download.
- Fare clic su Trova driver e impostare il sistema operativo, il tipo di download e la categoria.
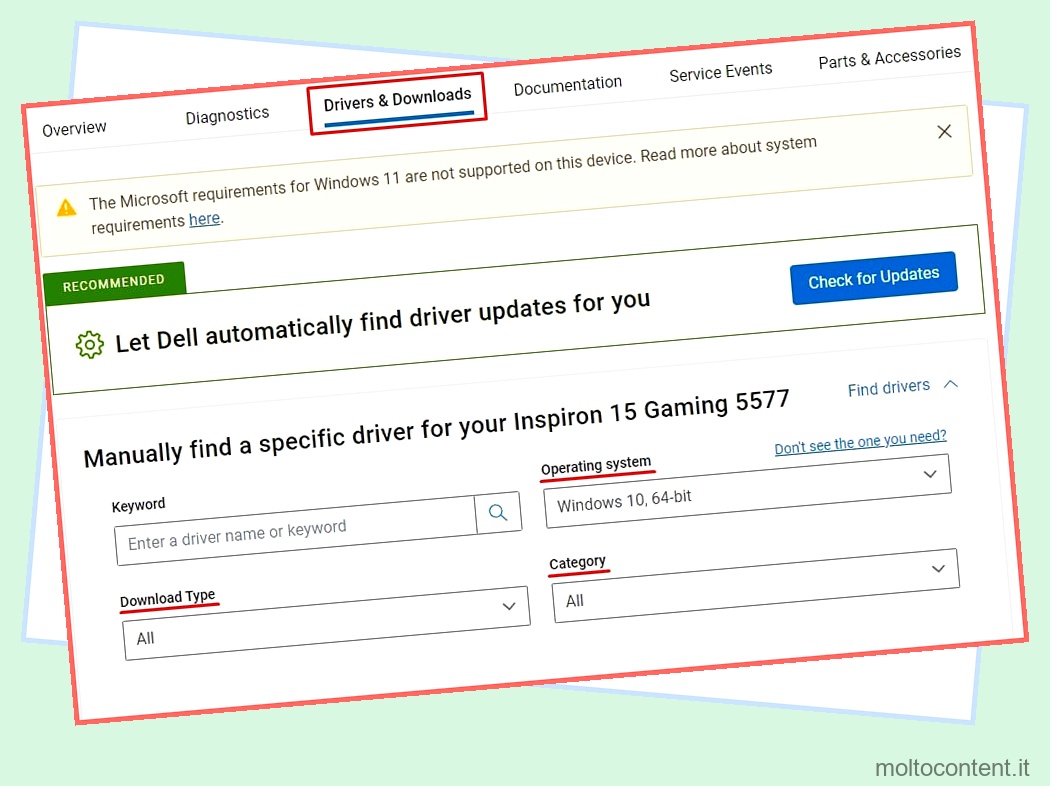
- Scorri verso il basso e cerca BIOS nella sezione Categoria.
- Fare clic sul menu a discesa.
- Nella versione, puoi vedere l’ultima versione del BIOS.
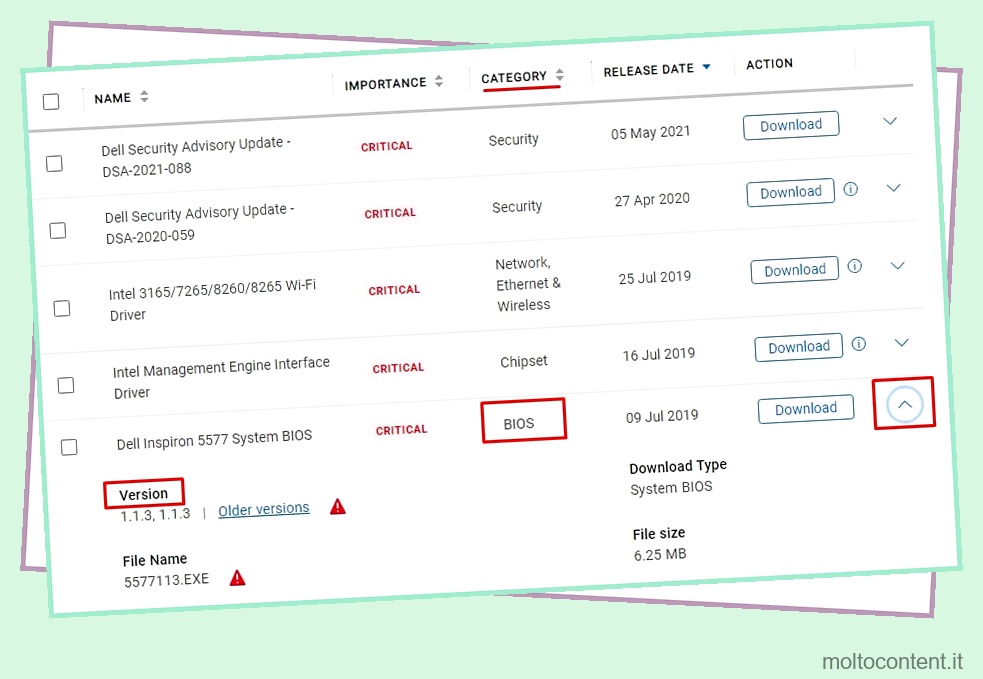
Confronta la versione del BIOS del tuo sistema e l’ultima versione del BIOS sulla pagina di supporto di Dell. Se l’ultima versione del BIOS sulla pagina di supporto di Dell corrisponde alla versione del BIOS da System Information, significa che hai già installato l’ultimo BIOS.
Nota: se la versione attuale del BIOS è indietro di oltre due versioni rispetto all’ultimo aggiornamento del BIOS disponibile, si consiglia vivamente di aggiornare gradualmente la versione del BIOS senza saltare altre versioni del BIOS. In questo modo, eviterai possibili problemi di compatibilità nella tua scheda madre.
- Fare clic su Versione precedente per verificare l’aggiornamento del BIOS rilasciato in precedenza.
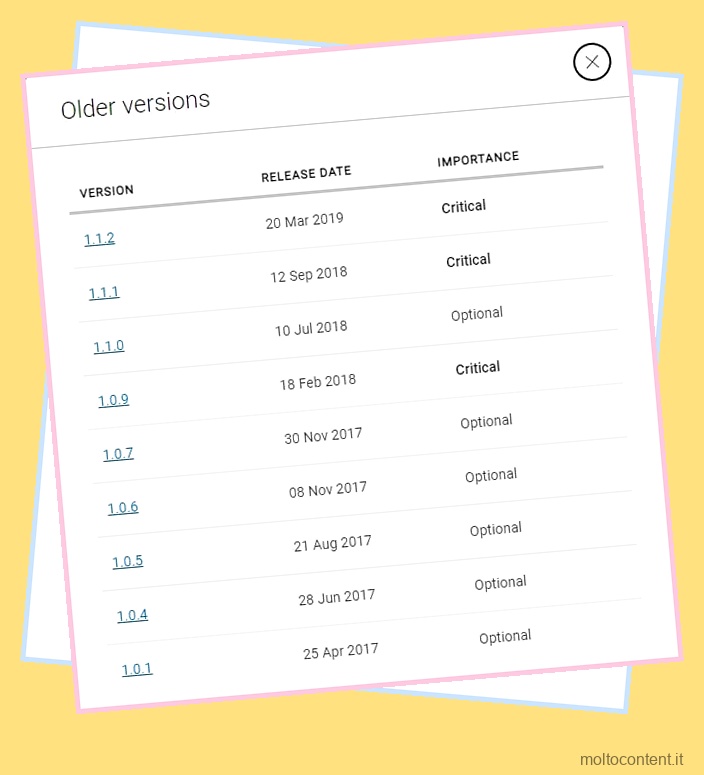
- Fare clic sulla versione che si desidera scaricare. Questo ti porterà a un’altra scheda del browser.
- In Formati disponibili, fare clic su Download per scaricare il file di aggiornamento del BIOS.
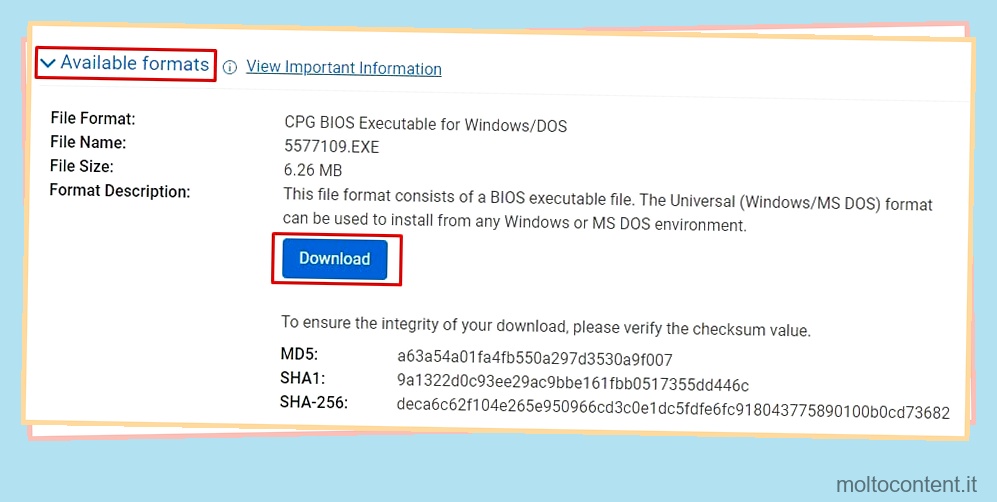
Installa l’aggiornamento del BIOS
Una volta completato il processo di download, è giunto il momento di installare l’aggiornamento del BIOS
- Vai al percorso di download ed esegui il file di aggiornamento del BIOS scaricato.
- Fare clic su Sì se il sistema richiede una conferma.
- Fare clic su Aggiorna.
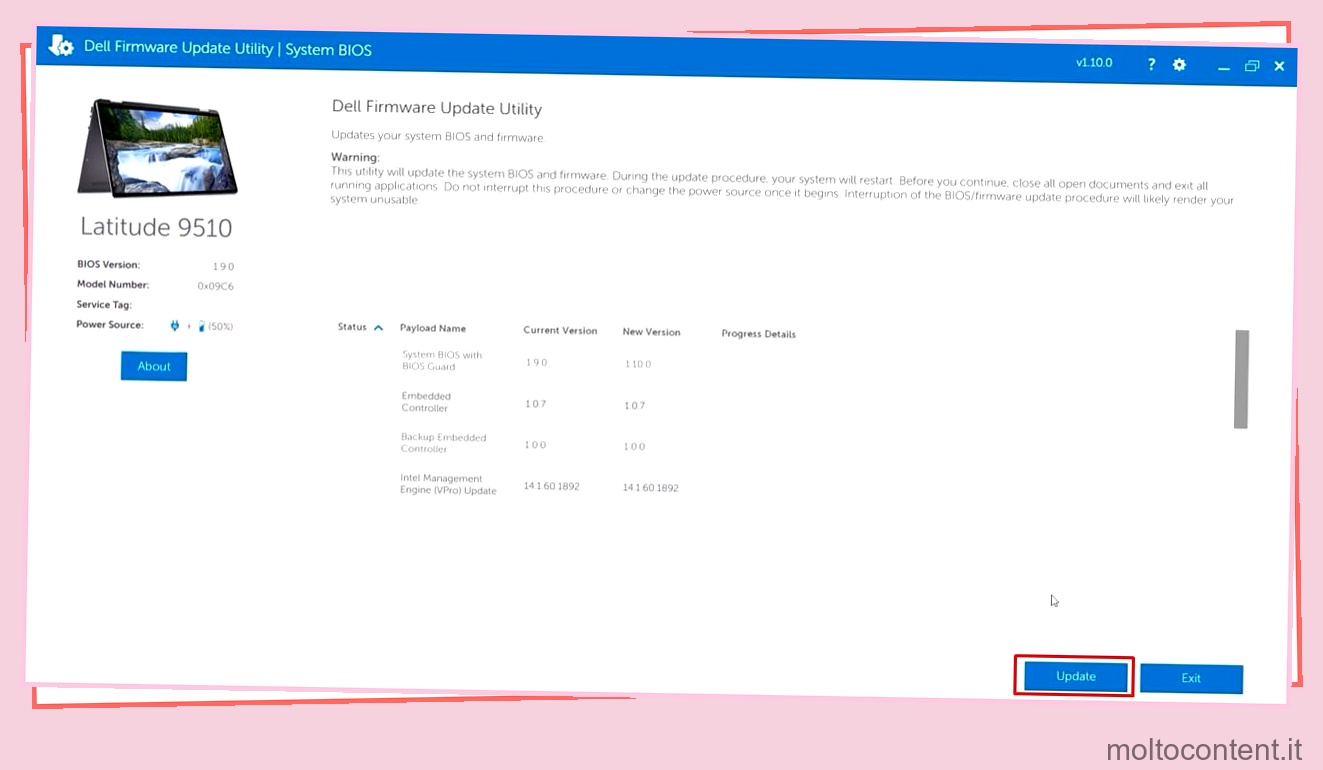
- Una volta caricati i dati del firmware, il sistema dovrebbe riavviarsi automaticamente.
- Attendere che il sistema aggiorni il BIOS.
Ancora una volta, se stai aggiornando gradualmente il BIOS attraverso versioni diverse, assicurati di sospendere BitLocker ogni volta che completi l’aggiornamento del BIOS.
Aggiornamento del BIOS su Dell tramite unità USB
Non è possibile eseguire un aggiornamento del BIOS utilizzando il metodo precedente se non è possibile accedere al sistema operativo . In tal caso, è necessario aggiornare il BIOS utilizzando un’unità flash USB di aggiornamento del BIOS avviabile.
Nota: poiché non è possibile accedere al proprio sistema operativo, è necessario un altro PC per creare un USB avviabile per l’aggiornamento del BIOS.
Installa DDDP
Per creare un dispositivo USB avviabile che contenga un file di aggiornamento del BIOS, è necessaria l’applicazione Dell Diagnostic Distribution Package (DDDP) ufficiale di Dell.
- Scarica DDDP dal sito Web di download ufficiale di Dell.
- Eseguire il file scaricato per avviare l’installazione dell’applicazione.
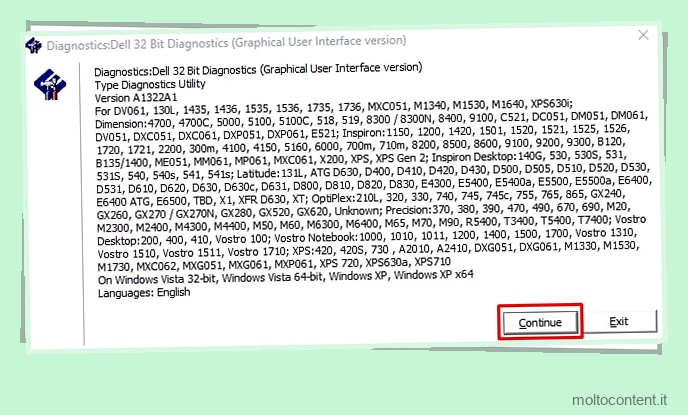
- Una volta completata l’installazione, premi Ctrl + E per aprire Esplora file.
- Passare a
C:DellDriversR174621DIAGS.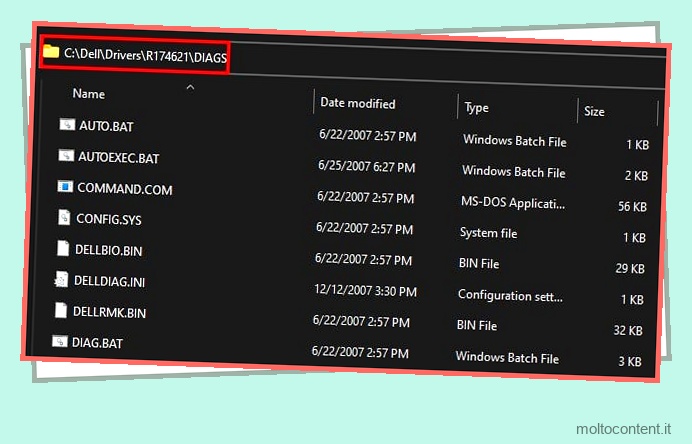
- Qui, elimina tutti i file tranne,
- COMMAND.COM
- DELLBIO.BIN
- DELLRMK.BIN
- AUTOEXEC.BAT
- SIST.CONFIG
- Se l’estensione non è abilitata, fare clic su Visualizza , selezionare Mostra e selezionare Estensione nome file .
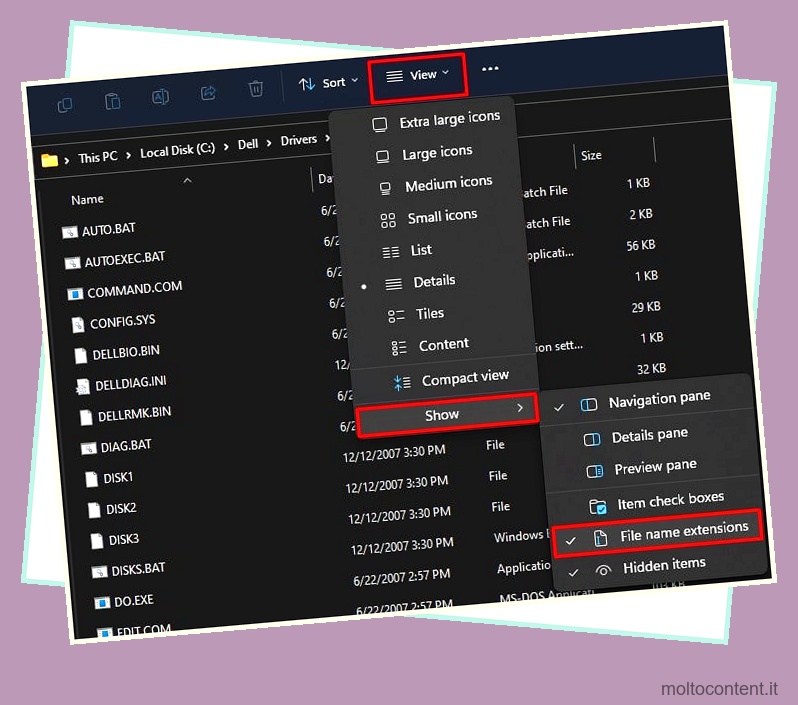
Installare il pacchetto diagnostico su un’unità USB
Dopo aver eliminato tali file, collega un’unità USB vuota al computer e segui i passaggi seguenti.
- Passare a
C:DellDriversR174621in Esplora file. - Esegui
DDDP.exee fai clic su Sì se richiede una conferma.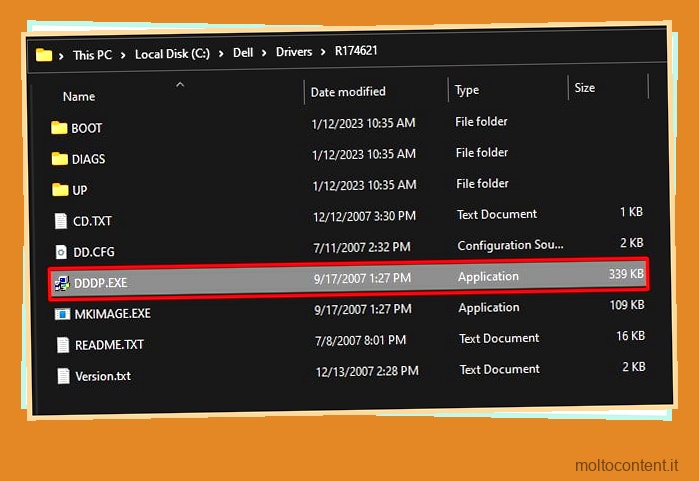
- Selezionare Installa su un’unità flash USB.
- Ora seleziona l’unità USB vuota e fai clic su OK.
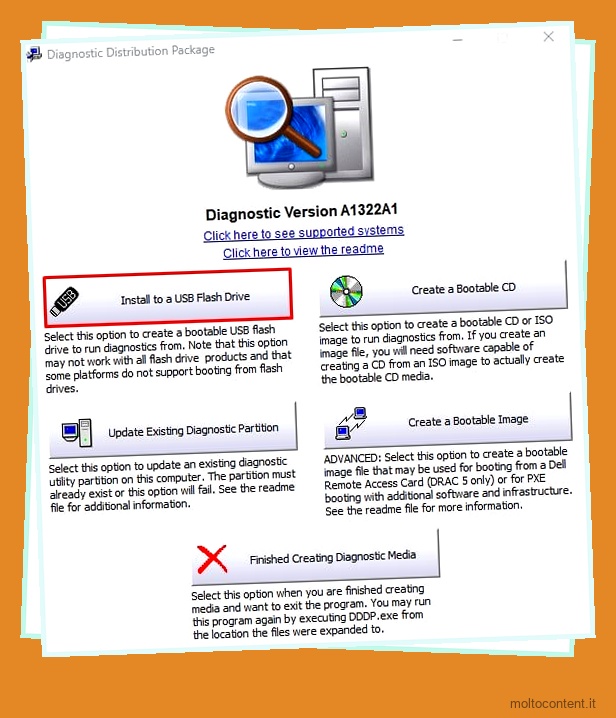
- Fare clic su Sì se chiede conferma.
- Una volta completato il processo, fare clic su OK.
Scarica e copia il file di aggiornamento del BIOS
Dopo aver installato il pacchetto diagnostico su un’unità USB, la dimensione dell’unità USB dovrebbe scendere a circa 2 GB.
- Scarica l’ultimo BIOS disponibile e annota il nome del file di aggiornamento del BIOS.
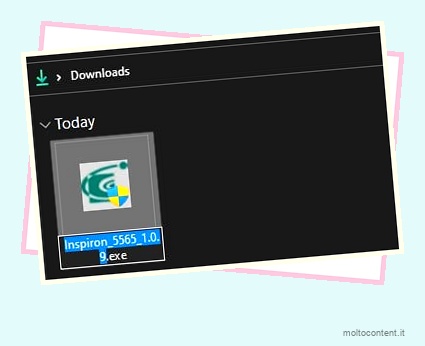
- Copia il file di aggiornamento del BIOS nell’unità USB avviabile.
Installa l’aggiornamento del BIOS
Ora che disponi di un USB avviabile che contiene il file di aggiornamento del BIOS, puoi installare l’aggiornamento avviando il sistema utilizzando detta unità USB. Per avviare il sistema utilizzando un’unità USB, è necessario selezionare il dispositivo di avvio sul computer .
- Premere ripetutamente il tasto F12 per accedere al menu di avvio nei sistemi Dell.
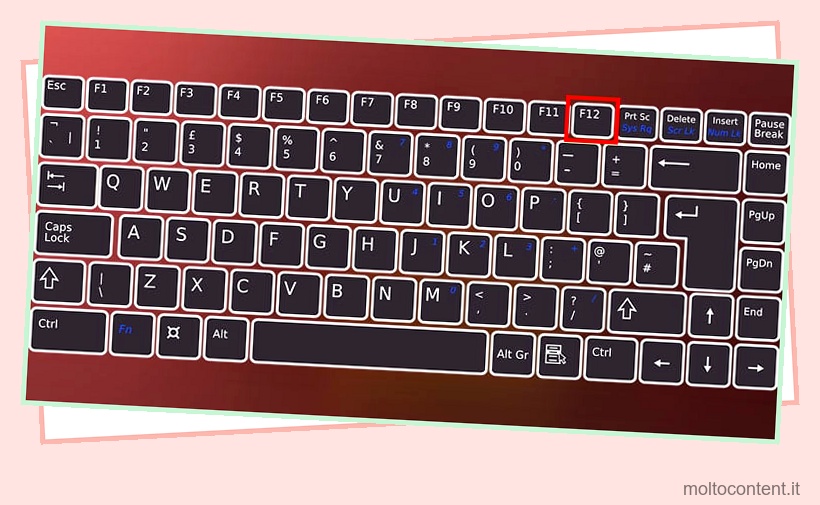
- In Legacy Boot, selezionare Dispositivo di archiviazione USB.
- Se non riesci a trovare questa opzione, seleziona Aggiornamento flash BIOS in Altre opzioni .
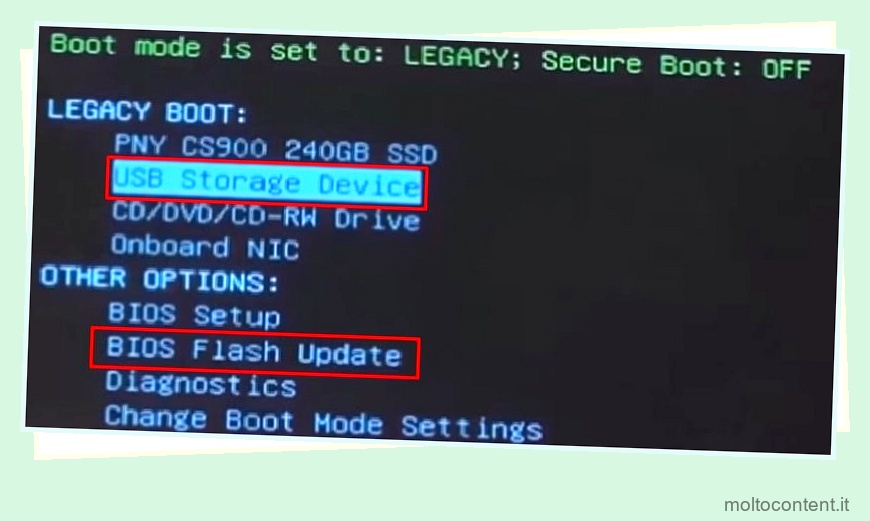
- Ora digita il nome del file di aggiornamento del BIOS e premi Invio .
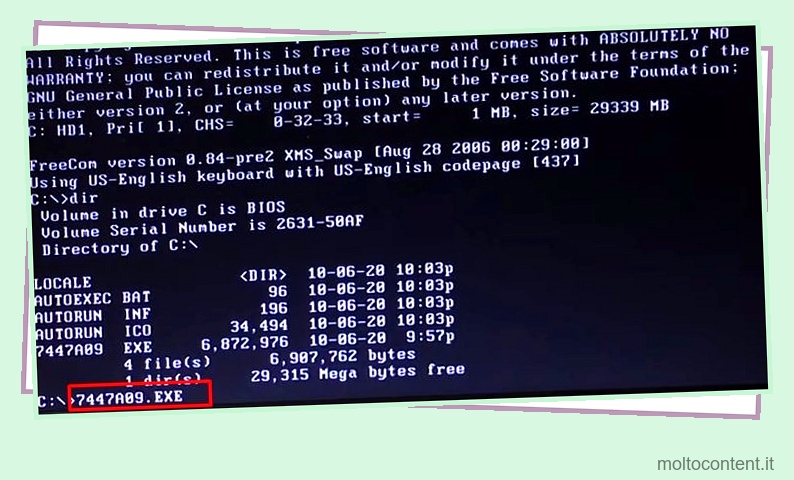
- Il sistema può visualizzare diversi messaggi di conferma. In tal caso, premi Y e premi Invio.