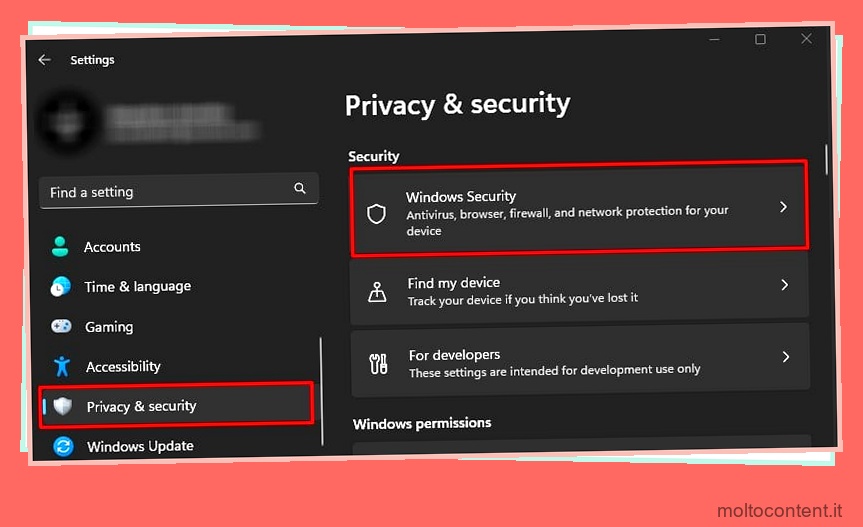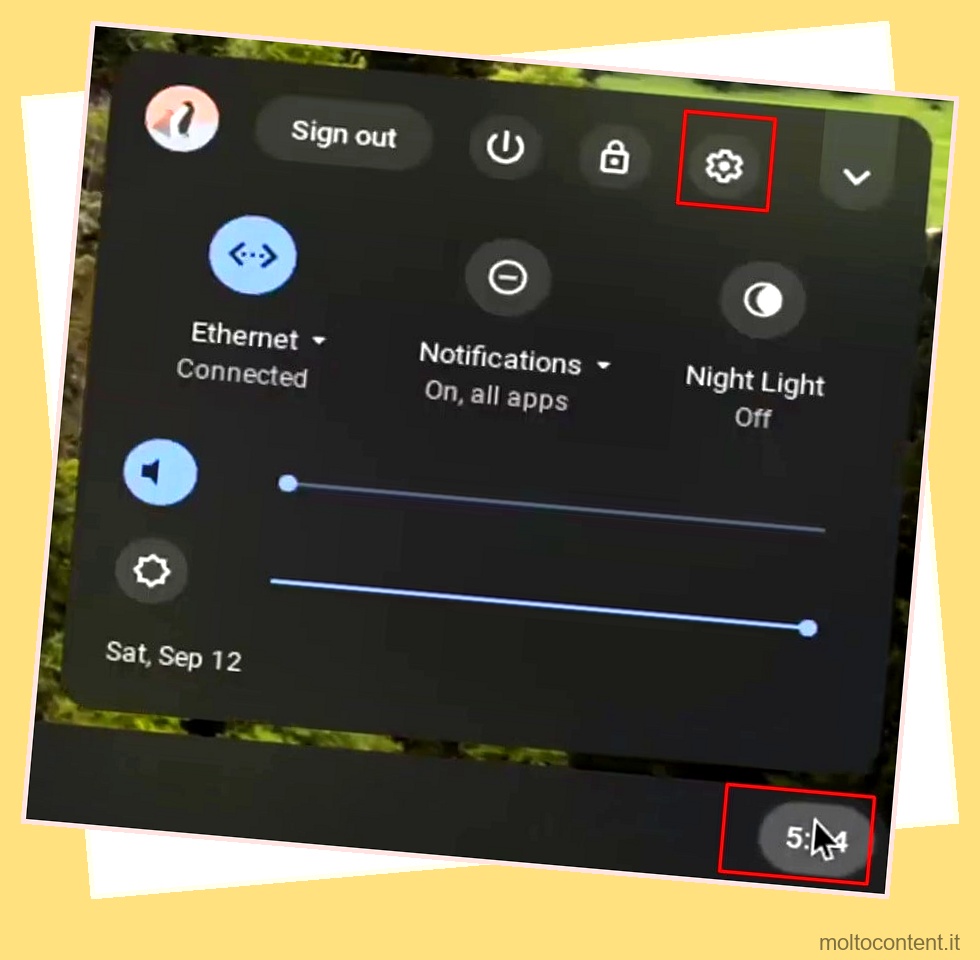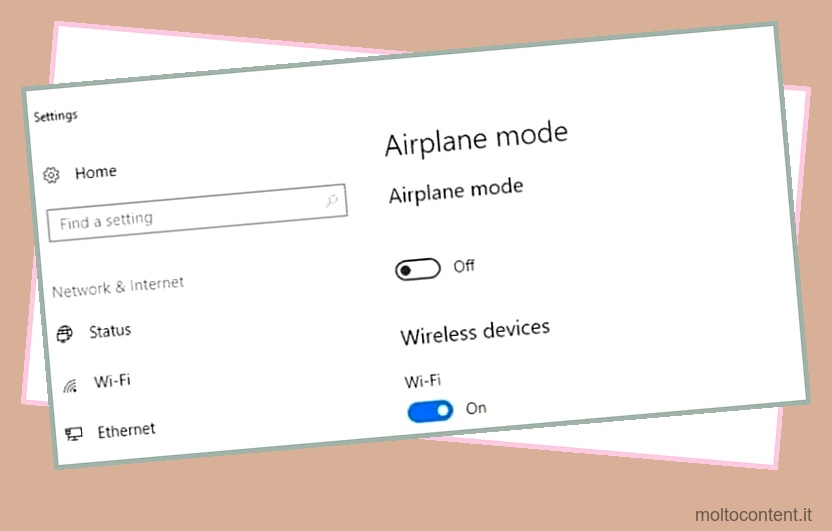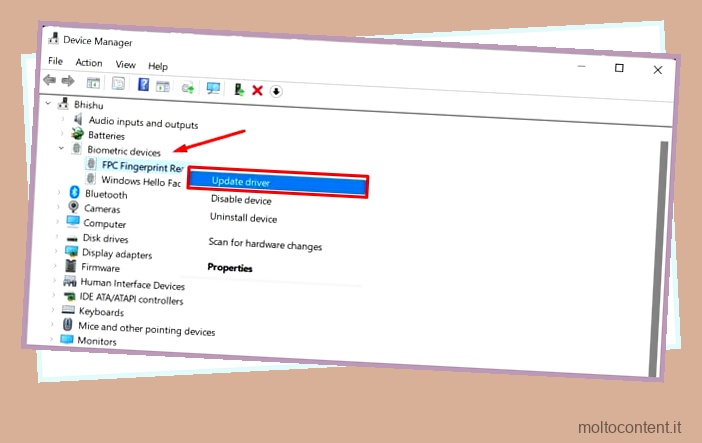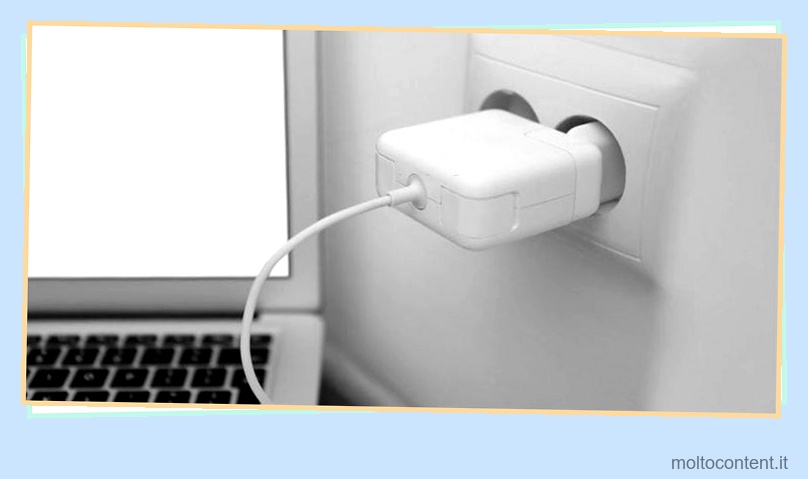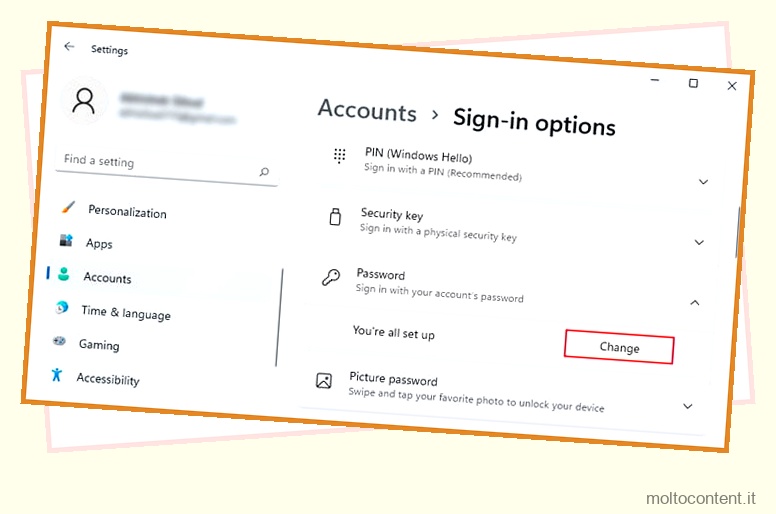Dopo aver acceso il tuo laptop Dell, esegue il Power-On Self Test (POST) attraverso il suo BIOS per diagnosticare i tuoi dispositivi hardware. Quindi, il BIOS carica il codice di avvio dal dispositivo di avvio per avviare il sistema operativo.
Durante questi due processi, sullo schermo viene visualizzato il logo Dell. Quindi, se qualcosa va storto durante quel periodo, rimarrai bloccato con lo stesso schermo. Questa situazione indica problemi con il disco rigido, il BIOS o il sistema operativo (OS). Ma in alcuni casi potrebbero essere responsabili anche altri componenti hardware come la tastiera integrata o la RAM.
Sommario
Se volete continuare a leggere questo post su "[page_title]" cliccate sul pulsante "Mostra tutti" e potrete leggere il resto del contenuto gratuitamente. ebstomasborba.pt è un sito specializzato in Tecnologia, Notizie, Giochi e molti altri argomenti che potrebbero interessarvi. Se desiderate leggere altre informazioni simili a [page_title], continuate a navigare sul web e iscrivetevi alle notifiche del blog per non perdere le ultime novità.
Eseguire la valutazione del sistema di preavvio ePSA
Dell è dotato di una funzionalità di diagnostica hardware sul suo BIOS chiamata ePSA Pre-boot System Assessment. Quindi, in primo luogo, dovresti usarlo per testare i tuoi componenti hardware per eventuali problemi gravi.
- Premi il tasto F12 nella schermata del logo per ottenere alcune opzioni di avvio. Potrebbe essere necessario forzare il riavvio del laptop una volta (tenere premuto il pulsante di accensione per 3 secondi) e quindi premere ripetutamente F12 non appena si arriva alla schermata del logo.
- Utilizzare il tasto freccia per evidenziare Diagnostica e premere Invio per eseguire ePSA Pre-boot System Assessment .
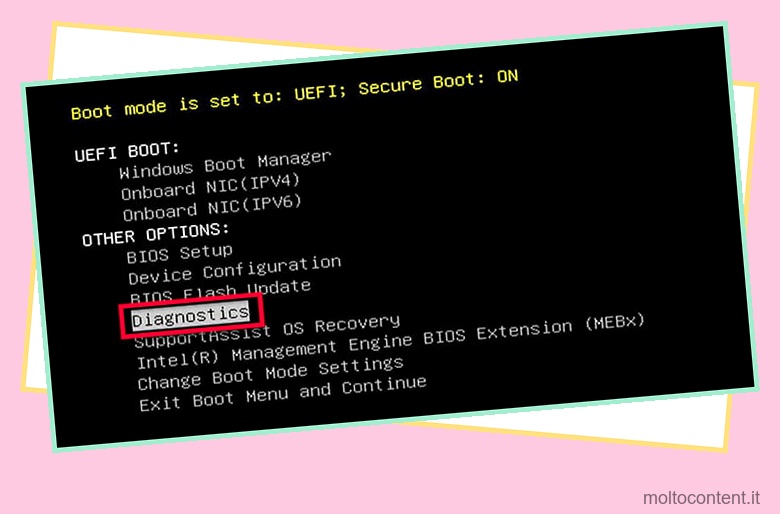
- Segui le istruzioni sullo schermo e attendi il completamento del test. Visualizzerà quindi i dettagli di eventuali problemi hardware sul tuo sistema.
Dopo aver determinato l’hardware difettoso, puoi sostituirlo con uno nuovo per risolvere il problema. È possibile utilizzare i passaggi del metodo successivo per apprendere il processo necessario. Ma puoi anche ottenere aiuto da uno specialista hardware per riparare o sostituire il dispositivo.
Inoltre, se si sostituisce il disco di archiviazione, è necessario installare il sistema operativo Windows sul nuovo disco prima di poterlo utilizzare.
Diagnostica manualmente RAM, unità di archiviazione e tastiera
Nel caso in cui non sia possibile premere alcun tasto mentre si è sullo schermo Dell, è probabile che la tastiera sia danneggiata. Ma può anche verificarsi quando la RAM o l’unità di archiviazione non funzionano correttamente. In tali situazioni, è necessario diagnosticare manualmente questi dispositivi.
- Forza lo spegnimento del portatile.
- Rimuovere la batteria rimovibile. Devi far scorrere i suoi lucchetti per rimuoverlo.

- Se il tuo laptop ha un solo pannello sul retro, rimuovi tutte le viti.
- Se ha piccoli pannelli separati, devi solo svitarli. Inoltre, assicurati di togliere tutte le viti che collegano la tastiera. Controlla il manuale dell’utente o le fonti ufficiali se non sai quali viti rimuovere.
- Sollevare il pannello da tutti i lati utilizzando l’attrezzatura per fare leva. Quindi, estrai il pannello.

- Se non esce, non essere forzato. Potrebbero esserci viti aggiuntive all’interno del pannello della tastiera (solo se ha un pannello staccabile e puoi vedere le giunture tra la tastiera e il resto della custodia). Questo è il caso del laptop che sto usando per questo articolo. Tuttavia, su altri laptop, dovresti essere in grado di rimuovere il pannello posteriore senza problemi.
- Usa uno strumento indiscreto per rimuovere il pannello dalle sue serrature (di solito solo sul lato superiore). Devi inserire lo strumento (spudger) nelle serrature e sbloccarle con cura.

- Estrarre con attenzione il pannello della tastiera. Non usare troppa forza poiché la tastiera è collegata tramite un sottile cavo a nastro.
- Sblocca la clip sulla porta che collega il cavo usando uno spudger. Devi tirarlo su.

- Quindi, estrarre il connettore dalla porta tirando il cappuccio sul cavo a nastro.
- Metti da parte la tastiera.
- Rimuovere tutti gli altri cavi CD/DVD o disco rigido secondario nello stesso modo. Puoi rimuoverli tutti se non sai quali sono.
- Quindi, rimuovi il pannello posteriore del laptop. Se hai un CD/DVD sul laptop, potrebbe essere necessario estrarre il pannello da un angolo poiché una parte della cerniera può ostruire il carrello.
- Usa uno strumento indiscreto per rimuovere il pannello dalle sue serrature (di solito solo sul lato superiore). Devi inserire lo strumento (spudger) nelle serrature e sbloccarle con cura.
- Dopo aver rimosso il pannello posteriore, staccare tutti i cavi della batteria interna.
- Assicurarsi di non toccare il circuito interno con le mani a meno che non si utilizzino apparecchiature antistatiche. Ciò potrebbe danneggiare i componenti hardware a causa delle scariche elettrostatiche (ESD). Se è necessario toccare dei moduli, tenerli dai lati o dalle parti metalliche per evitare di toccare il circuito.
- Ora è necessario rimuovere l’unità di archiviazione e la RAM.
- Svita l’unità di archiviazione dalla scheda madre.
- Se non ha cavi, estrai delicatamente l’unità e rimuovila. In caso contrario, è necessario rimuovere il connettore del cavo in modo simile al cavo della tastiera.

- Riporlo su un sacchetto antistatico o sulla sua confezione originale.
- Quindi, individua la tua RAM.
- Separare le serrature che lo tengono in posizione per farlo uscire.

- Quindi, staccalo dai suoi alloggiamenti e posizionalo su un’altra busta antistatica o un imballo di cartone.
- Quindi, passiamo alla tastiera se non l’hai già fatto.
- Se il tuo laptop ha un pannello della tastiera rimovibile, rimuovilo seguendo i passaggi precedenti. Altrimenti, è necessario scollegare il suo connettore dall’altro lato.
- Svitare le batterie interne ed estrarle.
- Scollegare il connettore della tastiera (cercare il cavo a nastro più largo).
- Ricollegare le batterie interne (non quelle esterne) e l’alimentazione CA. Non rimettere ancora il pannello del portatile.
- Accendi il computer e controlla se supera la schermata del logo Dell (non puoi ancora avviare nessun sistema operativo). In tal caso, uno dei componenti rimossi stava causando il problema.
- Forza lo spegnimento di nuovo del laptop.

- Reinserire la RAM. Devi inserirlo nel suo slot e premere delicatamente verso il basso per rimetterlo in posizione.
- Accendi il computer e controlla se rimani bloccato sullo schermo del logo.
- In caso contrario, forzare nuovamente l’arresto e, questa volta, reinserire il dispositivo di archiviazione. Se utilizza una connessione con cavo a nastro, assicurarsi di inserire il cavo tenendo il cappuccio e quindi bloccarlo abbassando la clip.
- Controlla di nuovo accendendo il tuo laptop. Se supera la schermata del logo Dell, la tastiera potrebbe essere in cortocircuito da qualche parte.
In questo modo, puoi determinare se la RAM, l’unità di archiviazione o la tastiera stavano causando il problema. Ora devi semplicemente sostituire il dispositivo danneggiato con uno nuovo. Se si sostituisce il disco di archiviazione, è necessario installare il sistema operativo Windows sul nuovo disco prima di poterlo utilizzare.
Controlla le impostazioni del BIOS
Riscontrerai questo problema anche se non hai configurato alcune impostazioni del BIOS sul tuo sistema, come ad esempio:
- Se l’unità di archiviazione predefinita non è in cima all’elenco delle priorità di avvio, il BIOS potrebbe cercare altri dispositivi di avvio per caricare il sistema operativo.
- Il tuo sistema operativo non è compatibile con la modalità di avvio (UEFI o CSM/Legacy). È necessario impostare la modalità corretta a seconda che sia stato installato il sistema operativo con la partizione GPT o MBR di conseguenza.
- Le impostazioni di data e ora del BIOS non sono corrette e il laptop sta tentando di avviarsi da un dispositivo di rete.
Quindi, è necessario accedere al BIOS e modificare tutte queste configurazioni secondo necessità.
Nota: a seconda del modello e della versione del BIOS, il laptop potrebbe avere un’interfaccia BIOS diversa. Le opzioni generali dovrebbero essere le stesse, quindi puoi cercarle. Oppure puoi controllare le fonti ufficiali.
- Accendi o forza il riavvio del PC, quindi premi il pulsante F2 per avviare il BIOS. Potrebbe essere necessario premerlo ripetutamente per ottenere il tempismo corretto.
- Vai su Impostazioni > Generali > Data/Ora .
- Se la data o l’ora non sono corrette, modificarle. Salva ed esci dal BIOS e controlla se funziona.
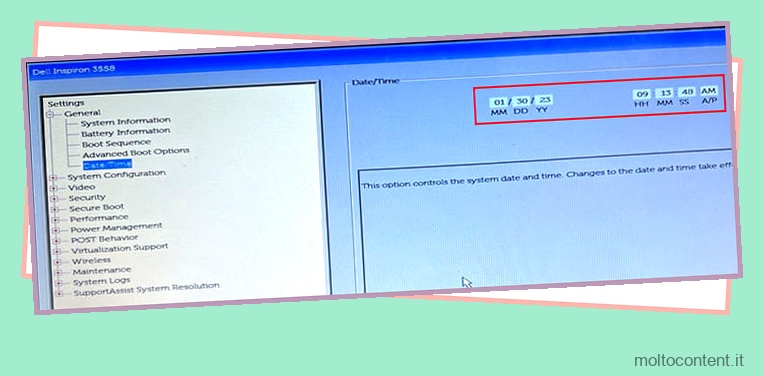
- Se rimani ancora bloccato sulla schermata del logo, prova a cambiare l’ordine di avvio,
- Vai di nuovo al BIOS e vai alla sequenza di avvio (all’interno di Impostazioni> Generale).
- Se disponi della modalità Legacy Boot, assicurati che la memoria interna sia in cima all’elenco.
- Salva ed esci dal BIOS e controlla di nuovo.
- Se l’errore persiste, è necessario controllare la modalità BIOS.
- Avvia di nuovo il BIOS e vai su Boot Sequence e controlla la tua attuale modalità di avvio.
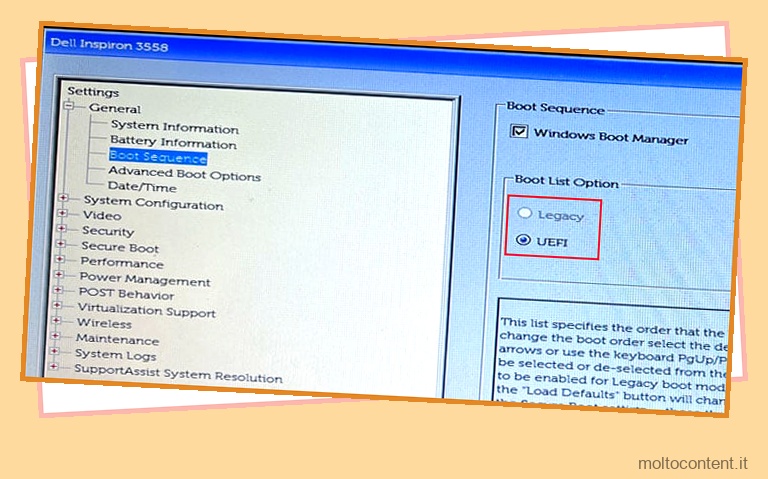
- Se è UEFI,
- Vai su Secure Boot > Secure Boot Enable e seleziona Disabled .
- Quindi, vai su Opzioni di avvio avanzate.
- Seleziona Abilita ROM opzionali legacy .

- Se è Legacy/CSM, controlla UEFI .
- Salva ed esci di nuovo e verifica se questa volta riesci ad avviare correttamente il tuo sistema operativo.
Se sei in modalità UEFI, invece di abilitare le opzioni legacy, potrebbe essere necessario passare a Legacy interamente a seconda del tuo sistema operativo.
Ripristina o aggiorna il driver
Un precedente driver Intel Rapid Storage Technology presentava un bug che causava conflitti tra il driver e il BIOS corrente in quel momento se Fast Startup era abilitato sul sistema. In tali casi, gli utenti dovevano forzare il riavvio del computer una o più volte per poter superare la schermata del logo Dell. Sebbene la versione più recente del driver non contenga più tali bug, potrebbe verificarsi in futuro.
Se riscontri problemi simili, controlla se di recente hai aggiornato dei driver , in particolare i driver di archiviazione. In questi casi, è necessario ripristinarli alle versioni precedenti.
- Continua a forzare lo spegnimento del laptop, quindi riavvialo di nuovo finché non riesci a superare la schermata del logo.
- Dopo aver effettuato l’accesso al tuo account, premi Win + R per aprire Esegui.
- Digita
devmgmt.msce premi Invio per aprire Gestione dispositivi. - Espandere Controller IDE ATA/ATAPI e Controller di archiviazione .
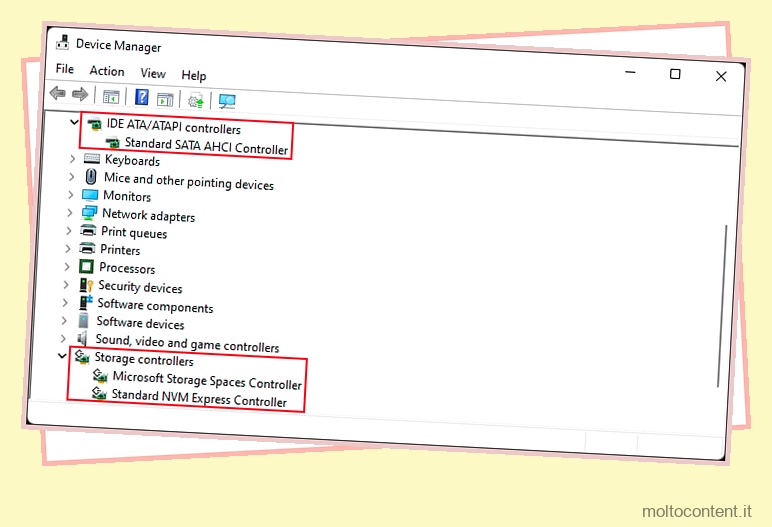
- Fare doppio clic su tutti i dispositivi all’interno di queste categorie e andare alla pagina Driver.
- Se la data del driver è molto recente e corrisponde all’ora in cui hai iniziato a riscontrare questo problema, fai clic su Ripristina driver .
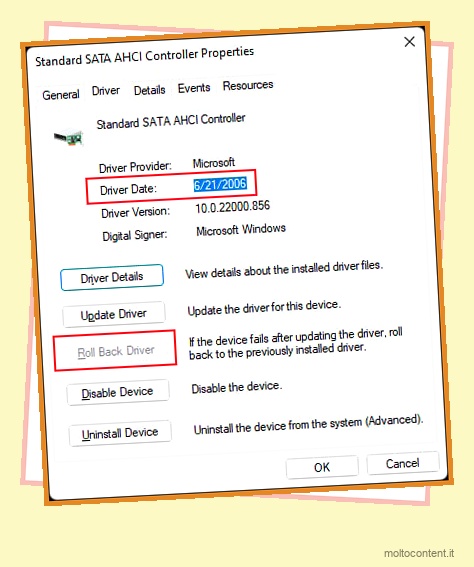
- Specificare qualsiasi motivo e fare clic su Sì .
- Se il problema si risolve, puoi segnalarlo a Dell e attendere gli aggiornamenti corretti. Quindi, installali non appena sono disponibili.
Potresti essere in grado di risolvere il problema disabilitando Fast Startup , ma la risoluzione dei problemi del driver è una soluzione migliore.
Reinstalla Windows
Se hai escluso problemi hardware e le soluzioni precedenti non sono state utili, è probabile che il tuo sistema operativo sia corrotto. L’unico modo per risolvere questo problema è reinstallare Windows.
- Innanzitutto, devi creare un supporto di installazione se non lo hai già. Puoi usare il computer di un tuo amico o della biblioteca per farlo.
- Vai alla piattaforma di download del software Windows di Microsoft.
- Seleziona la tua edizione di Windows e fai clic su Scarica ora in Crea supporto di installazione.
- Eseguire lo strumento di creazione multimediale e fare clic su Accetta per accettare i termini della licenza.
- Deseleziona Usa le opzioni consigliate per questo PC e imposta la lingua e l’edizione per il tuo laptop (poiché stai creando l’unità di installazione su un altro sistema). Fare clic su Avanti.
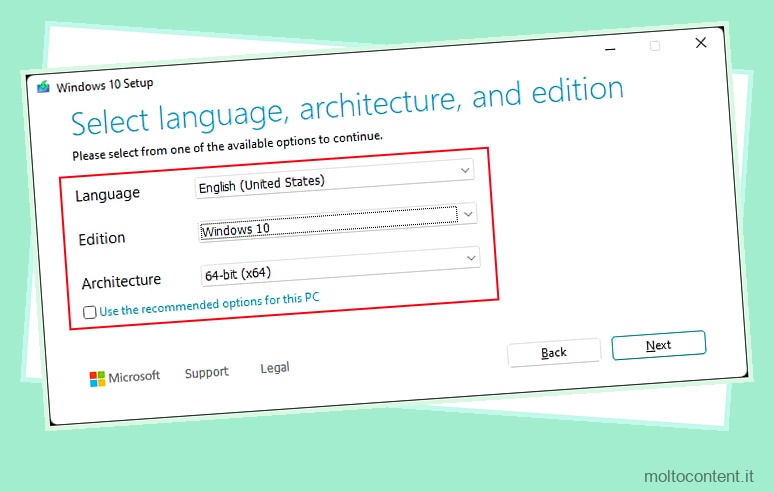
- Inserire un’unità USB con almeno 8 GB di capacità nel computer.
- Controllare l’unità flash USB e fare clic su Avanti.
- Scegli l’unità flash e premi Avanti > Fine .
- Quindi, inserisci l’unità USB nel tuo laptop Dell e avvia utilizzando questo dispositivo. Se sei in modalità legacy, potrebbe essere necessario accedere alle opzioni Priorità avvio e impostare il dispositivo USB in cima all’elenco.
- Scegli le tue preferenze di lingua e fai clic su Avanti .
- Seleziona Installa ora .

- Digita il codice Product Key per la tua edizione di Windows e seleziona Avanti . Se non hai il codice, scegli Non ho un codice Product Key . Quindi, seleziona la tua edizione di Windows e fai clic su Avanti .
- Accettare i contratti di licenza e fare clic su Personalizzato: installa solo Windows (avanzato) .
- Seleziona la partizione con il sistema operativo (il tipo mostra Primary ) e fai clic su Next .
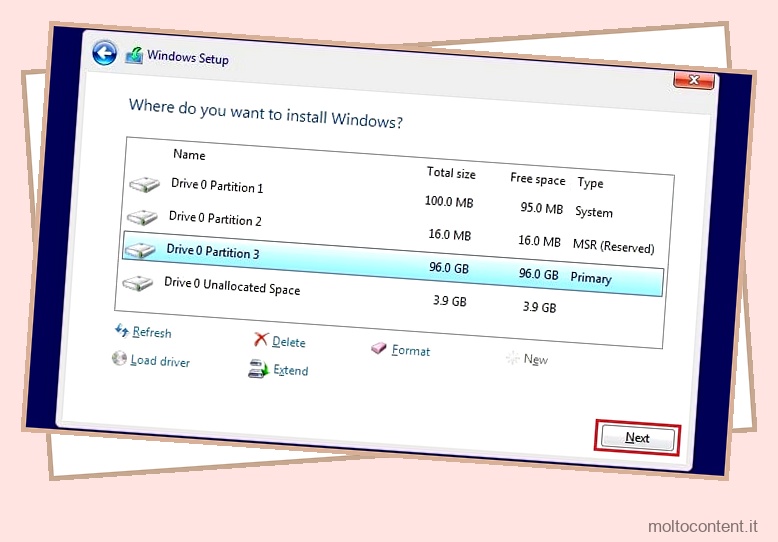
- Segui le istruzioni sullo schermo per completare l’installazione e segui il processo iniziale di configurazione dell’account. Quindi, installa tutti i driver di dispositivo e aggiorna Windows se necessario.