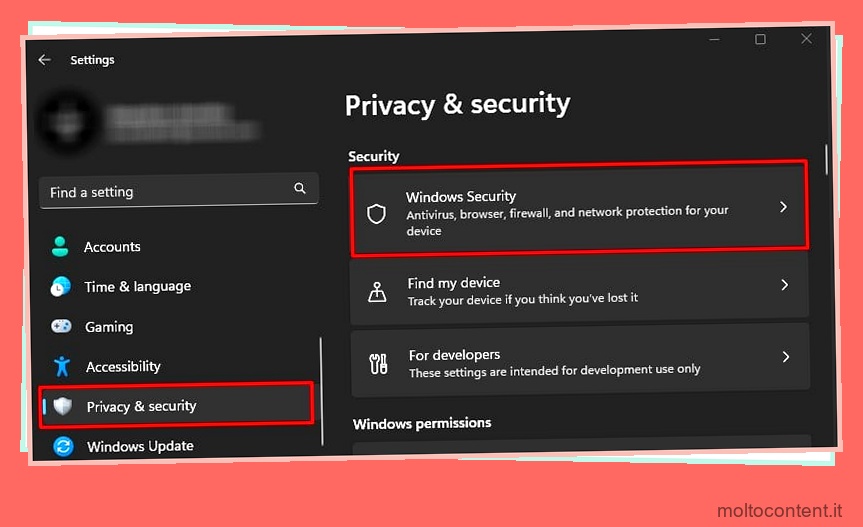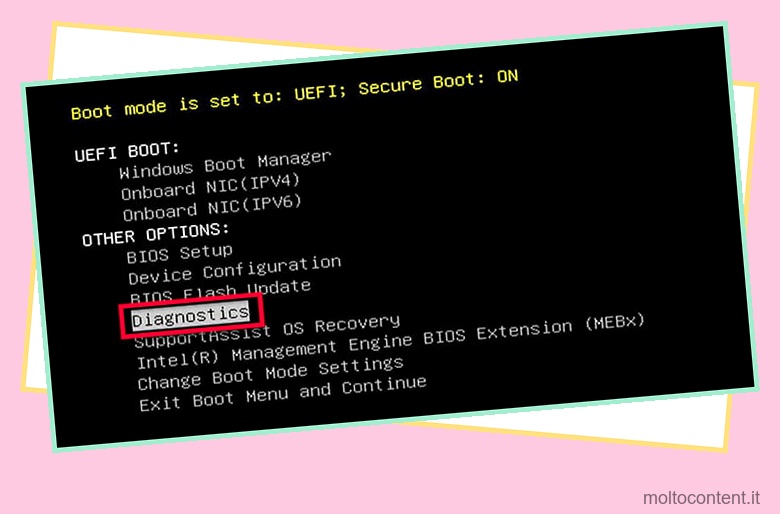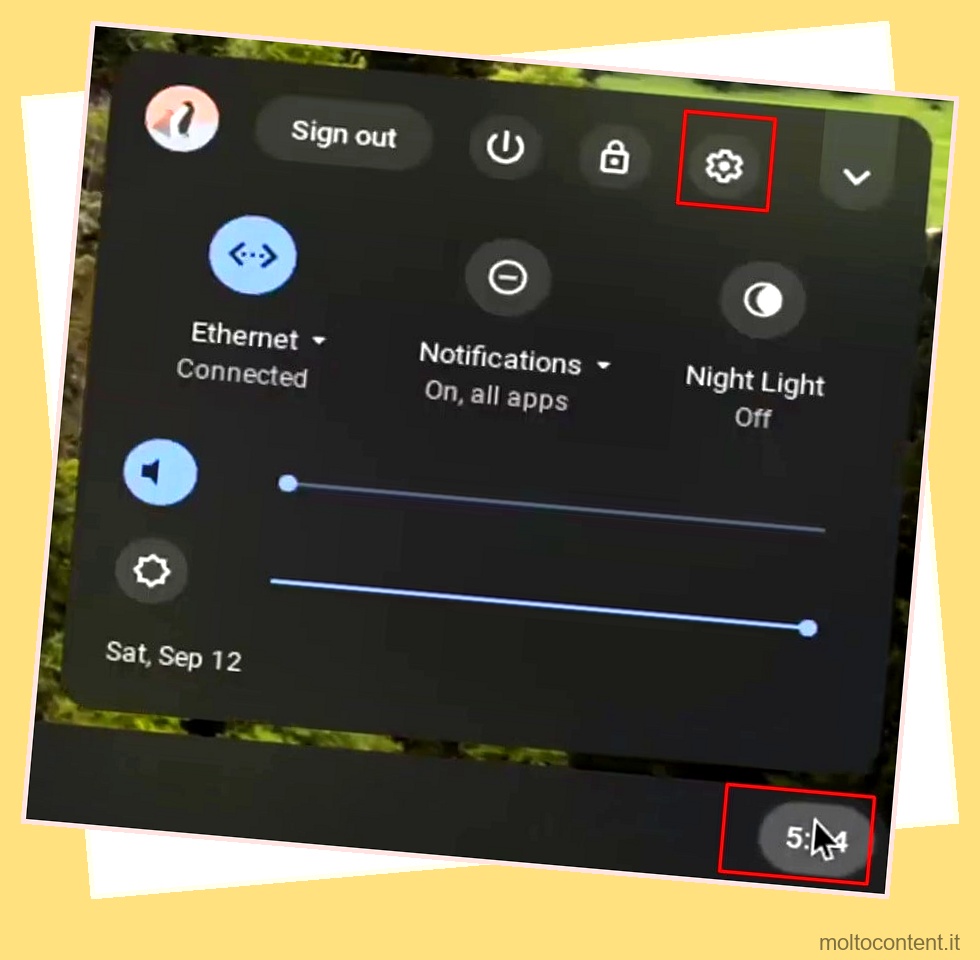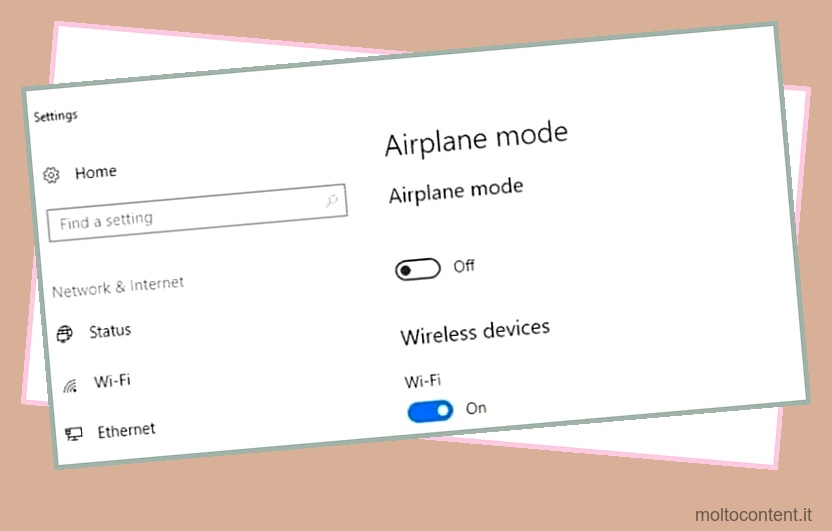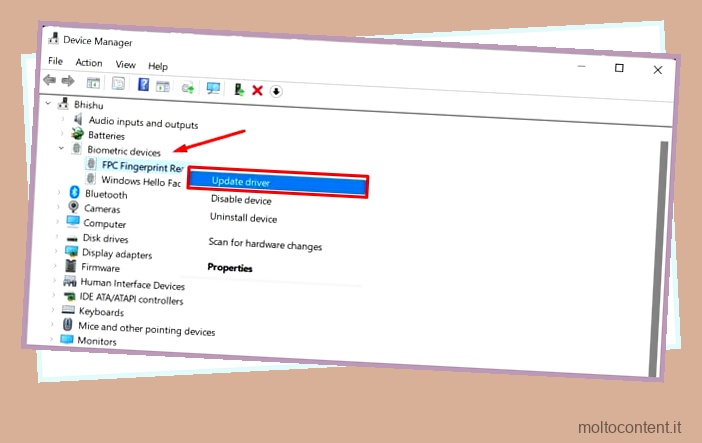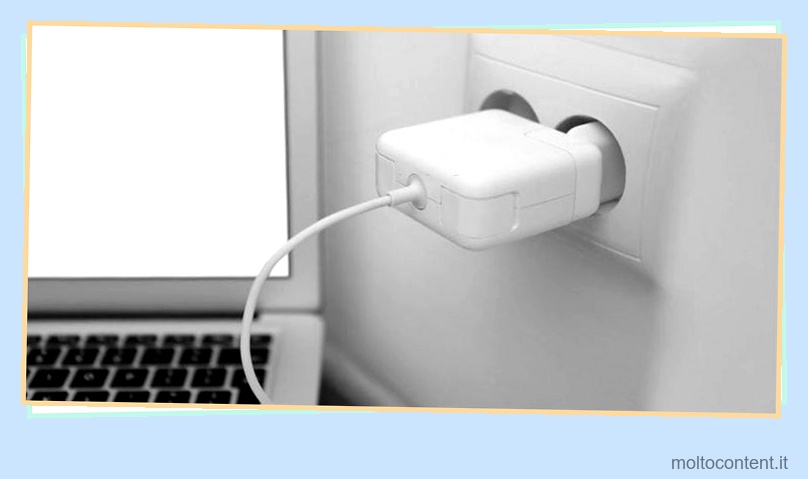È una buona idea creare una password complessa con maiuscole, simboli e numeri diversi per impedire l’accesso non autorizzato. Tuttavia, se lo rendi troppo complicato, potresti dimenticare la password e doverla reimpostare.
A seconda che tu abbia o meno accesso ad altri account, ci sono diversi modi per reimpostare la password sul tuo laptop Acer. D’altra parte, è anche possibile che tu voglia reimpostare la password per renderla più sicura o se sospetti che sia stata compromessa. Abbiamo coperto tutte queste situazioni in questo articolo.
Se conosci la password dell’account
Quando conosci la password corrente dell’account, puoi facilmente modificarla o reimpostarla dalle impostazioni di Windows dopo aver effettuato l’accesso all’account.
Se volete continuare a leggere questo post su "[page_title]" cliccate sul pulsante "Mostra tutti" e potrete leggere il resto del contenuto gratuitamente. ebstomasborba.pt è un sito specializzato in Tecnologia, Notizie, Giochi e molti altri argomenti che potrebbero interessarvi. Se desiderate leggere altre informazioni simili a [page_title], continuate a navigare sul web e iscrivetevi alle notifiche del blog per non perdere le ultime novità.
- Premi il tasto Windows + I per aprire Impostazioni.
- Vai su Account > Opzioni di accesso .
- Fare clic su Password e quindi su Modifica.
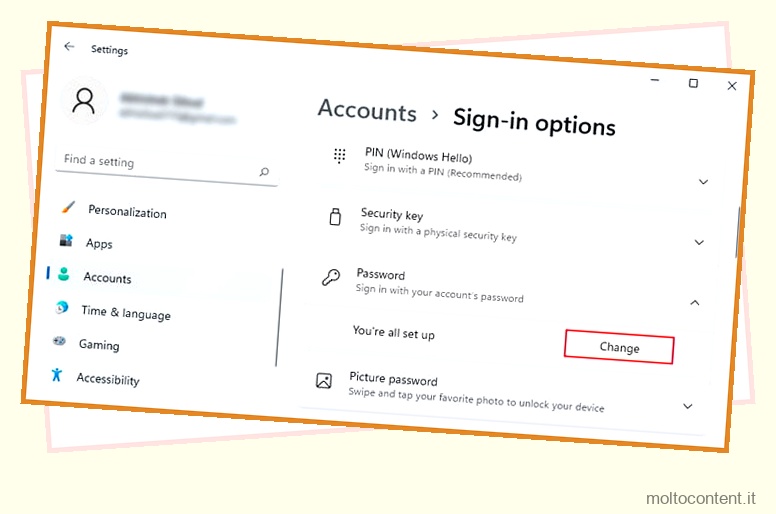
- Digita la tua password corrente e fai clic su Avanti .
- Inserisci la nuova password e il suo suggerimento. Quindi seleziona Avanti > Fine .
- Se lasci i campi vuoti, rimuoverà la password.

Se conosci un’altra password amministratore
Windows offre alcuni modi per reimpostare la password su un altro account utente da un account amministratore. Quindi, se non conosci la password di un account, puoi accedere utilizzando qualsiasi altro account amministratore sul laptop Acer e quindi utilizzare tali metodi.
Tuttavia, tieni presente che ciò potrebbe causare la perdita delle credenziali personali e dei file crittografati sull’account.
Cambia password dal pannello di controllo
L’utilizzo del programma Account utente del Pannello di controllo è il modo più tradizionale per modificare o reimpostare le password su Windows. Nelle ultime versioni, se provi a modificare le impostazioni dell’account dell’account di accesso corrente, ti reindirizza alle Impostazioni account. Tuttavia, puoi comunque reimpostare la password per altri utenti.
- Premi il tasto Windows + R per aprire Esegui.
- Digita
controle premi Invio per aprire il Pannello di controllo . - Vai su Account utente o Account utente > Account utente .
- Fai clic su Gestisci un altro account .

- Selezionare l’account utente pertinente e fare clic su Cambia la password.

- Immettere le nuove password e fare clic su Modifica password .
Cambia password utilizzando l’utilità Netplwiz
Un altro programma che puoi utilizzare per reimpostare la password di qualsiasi altro utente è l’utilità netplwiz. Non è possibile, tuttavia, modificare la password dell’account corrente utilizzando questo programma.
- Apri Esegui.
- Digita
netplwize premi Invio per aprire questa utility. - Fare clic sull’account utente di cui si desidera reimpostare la password e selezionare Reimposta password .

- Immettere la nuova password in entrambe le caselle di testo e fare clic su OK.
- Fare di nuovo clic su OK.
Modifica password utilizzando utenti e gruppi locali
Se non sei un utente di Windows Home, puoi anche utilizzare i criteri di gruppo e utenti locali per reimpostare l’account di un altro utente. Questo snap-in di Microsoft Management Console (MMC) è disabilitato nelle edizioni Home, quindi, a meno che non lo abiliti manualmente, non puoi utilizzare questo programma in tali sistemi.
A differenza di Netplwiz, puoi anche reimpostare la password dell’account di accesso corrente tramite questa applicazione.
- Apri Esegui.
- Digitare
lusrmgr.msce premere Invio per aprire lo snap-in MMC Utenti e gruppi locali. - Vai all’interno di Utenti e fai clic con il pulsante destro del mouse sull’account pertinente.
- Seleziona Imposta password e poi Procedi .

- Immettere le nuove password e fare clic su OK.
- Premi OK anche sul prompt.
Cambia password utilizzando il prompt dei comandi
È inoltre possibile utilizzare il prompt dei comandi con privilegi di amministratore per reimpostare la password dell’utente corrente e di un altro sul computer.
- Apri Esegui.
- Digita
cmde premi Ctrl + Maiusc + Invio per aprire il prompt dei comandi con privilegi elevati. - Immettere il comando
net user “User Account Name” “New Password”per reimpostare e modificare la password.
- Se si desidera rimuovere la password, è necessario inserire
net user “User Account Name” *. E poi premi Invio due volte quando ti chiede la password.
Se non conosci alcuna password
Ci sono alcune opzioni che puoi utilizzare per reimpostare una password se non puoi accedere ad alcun account sul tuo computer, ma la maggior parte dipende dalla preparazione precedente. Ad esempio, se hai collegato il computer o l’account utente all’account Microsoft o Acer , puoi reimpostare la password da questi account. Oppure, se hai creato un disco di reimpostazione della password , puoi anche utilizzare questo disco per reimpostare la password del tuo account.
Reimposta password utilizzando Acer ID
- Apri un browser Web su qualsiasi dispositivo e vai alla pagina Web Acer Password Reset.
- Inserisci la tua e-mail ID Acer e il codice di controllo visualizzato sulla pagina web.
- Fai clic su Reimposta password .

- Apri il tuo account e-mail e cerca un’e-mail da Acer.
- Segui le istruzioni per reimpostare la password.
Reimposta password tramite account Microsoft
- Apri un browser Web su qualsiasi dispositivo e vai alla pagina Web di reimpostazione della password di Microsoft.
- Immettere l’ID e-mail o il numero di telefono dell’account Microsoft e fare clic su Avanti.

- Segui le istruzioni sullo schermo per ottenere un codice di sicurezza per reimpostare la password.
- Cerca il codice sulla tua e-mail o sui messaggi a seconda della tua scelta e inseriscilo in Verifica la tua identità .

- Inserisci la nuova password per il tuo account utente e fai clic su Avanti .
Reimposta password utilizzando il disco di reimpostazione password
Windows consente di creare un disco di reimpostazione della password per tenere conto di eventuali situazioni in cui potresti dimenticare la password. Se hai mai utilizzato questa funzione, puoi reimpostare la password del tuo account anche se l’hai modificata o reimpostata più volte dalla creazione del disco di ripristino.
- Dopo aver avviato il laptop, inserisci qualsiasi cosa nella password.
- Quando ricevi ‘La password non è corretta. Riprova’, fai clic su OK .
- Inserisci il disco di reimpostazione della password nel laptop e seleziona Reimposta password .

- Premi Avanti , seleziona il disco nella casella a discesa e fai di nuovo clic su Avanti.
- Immettere la nuova password e il suggerimento per la password.
- Seleziona Avanti e poi Fine .
Reimposta la password abilitando l’account amministratore nascosto
C’è un altro metodo che puoi provare se non hai fatto alcuna preparazione precedente. Implica la modifica di una voce di registro da Ambiente ripristino Windows per abilitare l’amministratore nascosto che non ha una password per impostazione predefinita. Quindi, puoi accedere con questo account amministratore e utilizzare i metodi sopra indicati per reimpostare la password sull’account utente pertinente.
Attenzione: tentare di ottenere l’accesso non richiesto e non autorizzato ad altri dispositivi è considerato un atto illegale ed è punibile dalla legge. Pertanto, i passaggi indicati di seguito sono strettamente limitati al solo uso educativo e personale.
- Nella schermata di accesso, fare clic sull’icona di alimentazione.
- Tieni premuto il tasto Maiusc e fai clic su Riavvia . Caricherà l’ambiente di ripristino di Windows.
- Vai a Risoluzione dei problemi > Opzioni avanzate > Prompt dei comandi.

- Digita
regedite premi Invio per aprire l’Editor del Registro di sistema. - Fare clic su HKEY_LOCAL_MACHINE sotto Computer per selezionare la chiave.
- Vai a File sulla barra dei menu e seleziona Carica Hive .

- Cerca la partizione del sistema operativo aprendo ogni unità. È una partizione diversa da Boot (X) che contiene cartelle come Program Files, Windows, Users, ecc.
- Entra nell’unità e vai a
Windowssystem32config - Fare doppio clic su SAM.
- Impostare il nome della chiave su
REM_SAMe fare clic su OK. - Passare a
ComputerHKEY_LOCAL_MACHINEREM_SAMSAMDomainsAccountUsers�00001F4
- Fare doppio clic sulla voce F per modificarne il valore.
- Proprio accanto alla riga 00000038, cambia 11 in 10 . Fare clic su OK.

- Chiudere l’editor del registro e il prompt dei comandi. Quindi, seleziona Continua per avviare Windows normale.
- Qui vedrai l’account amministratore. Accedi ed esegui uno dei metodi sopra per reimpostare la password su altri account.