Se un gioco non riesce a utilizzare la giusta quantità di RAM, è in ritardo. Potresti anche riscontrare problemi come una schermata nera o arresti anomali improvvisi durante il gioco . In tal caso, vorrai sicuramente allocare più RAM per il gioco desiderato.
Ma Windows consente alla memoria dinamica di essere utilizzata liberamente da qualsiasi applicazione/gioco. Quindi, non è necessario allocare la RAM specificamente per un gioco da parte degli utenti, né troverai impostazioni specifiche per allocare una certa quantità di RAM per qualsiasi gioco.
Tuttavia, ci sono alcune impostazioni che puoi modificare per garantire che venga utilizzata più memoria dall’applicazione desiderata.
Se volete continuare a leggere questo post su "[page_title]" cliccate sul pulsante "Mostra tutti" e potrete leggere il resto del contenuto gratuitamente. ebstomasborba.pt è un sito specializzato in Tecnologia, Notizie, Giochi e molti altri argomenti che potrebbero interessarvi. Se desiderate leggere altre informazioni simili a [page_title], continuate a navigare sul web e iscrivetevi alle notifiche del blog per non perdere le ultime novità.
Sommario
Come allocare più RAM?
Prima di passare a giocare con le impostazioni, puoi provare a chiudere altre applicazioni. Aiuterà la RAM, la CPU e la GPU a concentrarsi sul tuo gioco piuttosto che a divergere le risorse.
Quindi, puoi procedere ai metodi elencati per ottimizzare l’utilizzo della RAM per il tuo gioco:
Impostazioni di gioco specifiche
Tutti i giochi sono programmati per richiedere una quantità definita di memoria in un’istanza per funzionare senza problemi. La maggior parte di loro userebbe automaticamente la quantità richiesta di RAM. Ma a seconda del gioco che stai giocando o dell’app che stai utilizzando, potresti avere il privilegio di aumentare l’occupazione della RAM.
Alcune applicazioni forniranno tale funzionalità all’interno delle loro barre degli strumenti, principalmente nella scheda Modifica. Lì, le impostazioni di memoria possono essere impostate manualmente entro i limiti indicati.
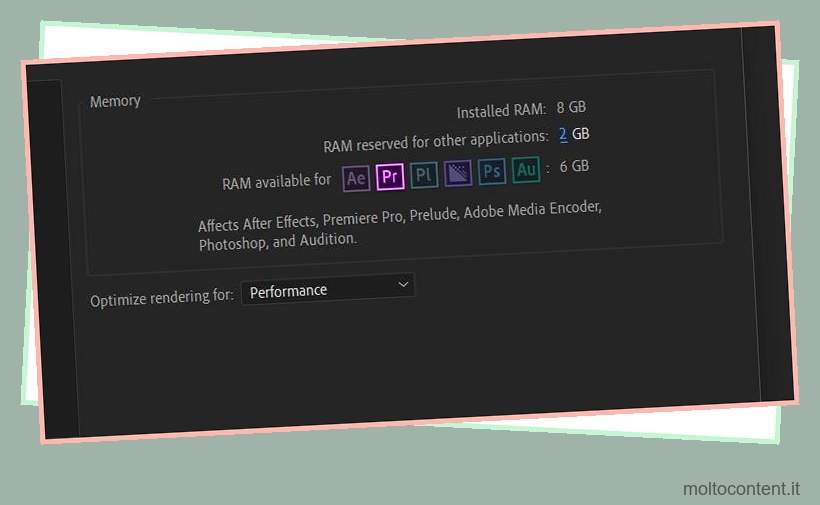
Ma per altri Giochi/Applicazioni potrebbero esserci procedure specifiche non proprio semplici, che potrai scoprire cercando su Internet.
Inoltre, i giochi consistono in altre impostazioni da modificare, come qualità di rendering, risoluzione, fps, ecc. Se aumenti i valori di tali impostazioni, i giochi utilizzeranno automaticamente una maggiore quantità di risorse.
Alloca cache su disco
Fatta eccezione per l’allocazione diretta della RAM, puoi allocare una certa porzione della RAM o del disco rigido in modo che funga da memoria cache per il tuo gioco. Ciò contribuirà a caricare i file di gioco più velocemente mantenendoli temporaneamente pronti. Puoi seguire i passaggi seguenti per allocare la dimensione della cache del disco per il tuo gioco:
- Fai clic con il pulsante destro del mouse sull’icona del gioco sul desktop e scegli Proprietà .
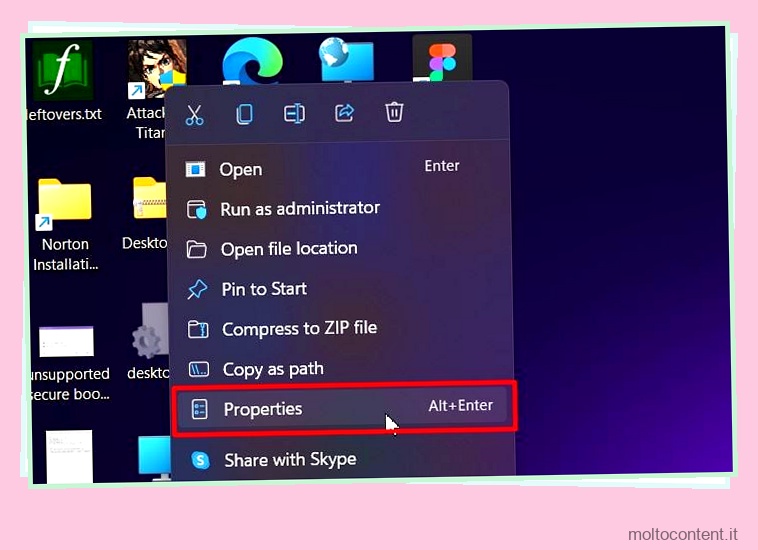
- Vai alla scheda Scorciatoia.
- Aggiungi
-disk-cache-size=all’interno del campo di testo Target all’ultimo del target Path senza spazi.
Il valore dovrebbe essere in byte, quindi se vuoi allocare circa 1 GB di cache su disco al tuo gioco, sostituisci ‘‘ con 1 seguito da 9 zeri. Esempio:
-dimensione-cache-disco=1000000000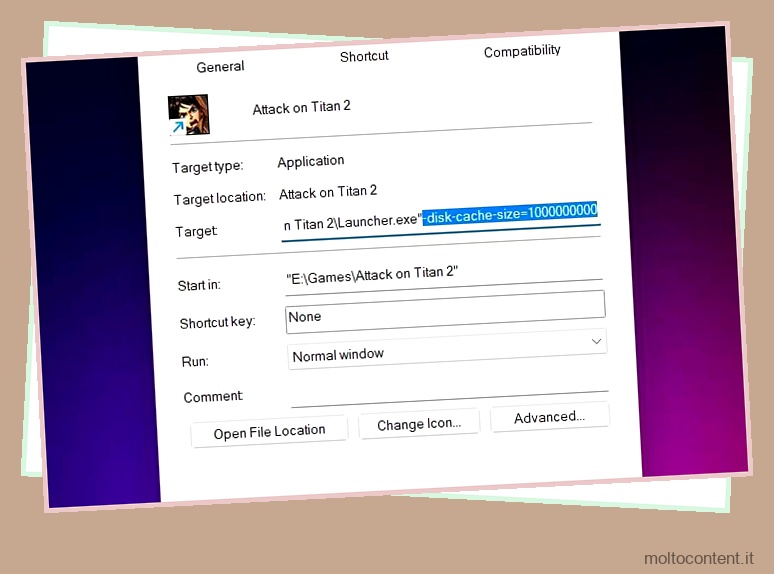
- Fare clic su Applica e poi su OK.
Nota: giocare manualmente con questa configurazione potrebbe causare instabilità per la tua applicazione.
Fine Attività non necessaria
Oltre a questo, puoi terminare tutte le attività non necessarie in esecuzione in background. Queste attività tendono a occupare RAM e CPU, causando un limite della loro capacità effettiva.
Sebbene dare la priorità ai giochi desiderati allocherà le risorse rispetto a quei processi in background, terminare le attività indesiderate aiuterà sempre a ottimizzare le prestazioni.
Puoi seguire i passaggi per terminare le attività da Task Manager:
- Premi Ctrl + Maiusc + Esc per aprire Task Manager .
- Nella scheda Processi, fai clic con il pulsante destro del mouse sul processo/applicazione che desideri interrompere e scegli Termina attività .

- Fai lo stesso con altri processi non necessari.
Interrompere le applicazioni di avvio
Ora, anche se interrompi i processi in background una volta, alcuni verranno avviati dopo il riavvio. È perché tali processi sono stati abilitati con le autorizzazioni per l’avvio automatico. È banale terminare tali processi ogni volta dal Task Manager, piuttosto è possibile disabilitarne l’avvio automatico.
Seguire i passaggi indicati di seguito per disabilitarli:
- Ancora una volta, apri Task Manager e vai alla scheda Avvio.
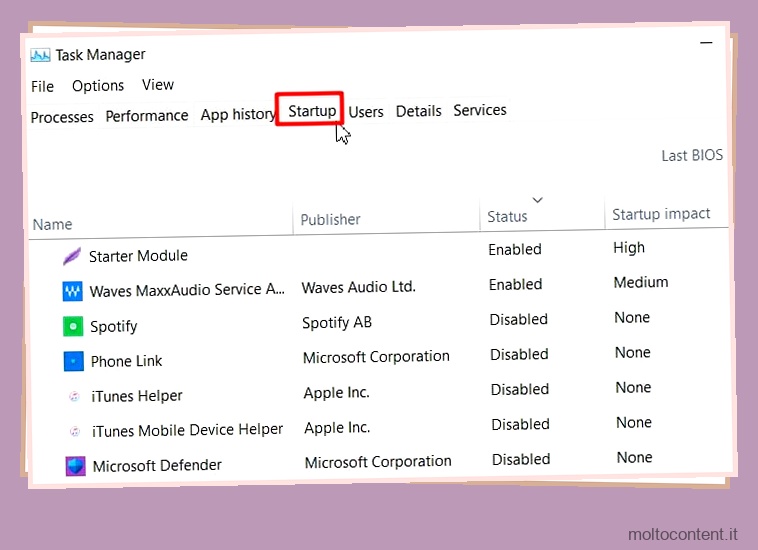
- Fare clic con il tasto destro sul processo e fare clic su Disabilita .
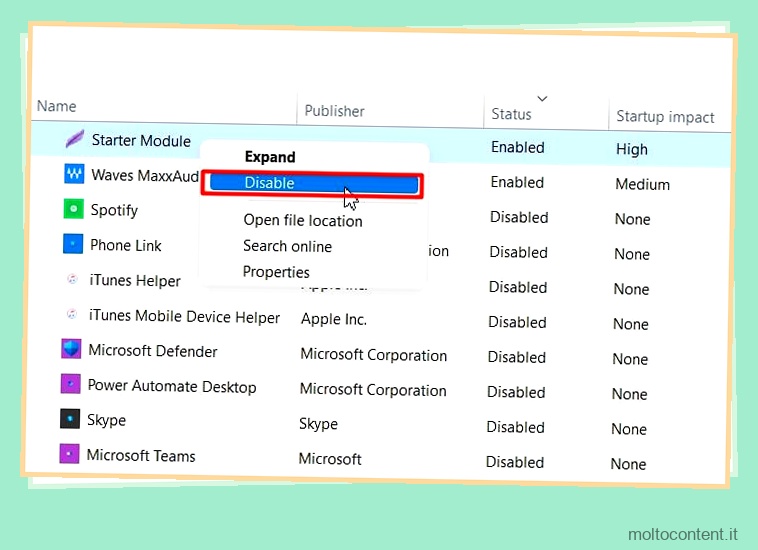
- Ripeti lo stesso con il processo di avvio indesiderato.
Assegna priorità da Task Manager
Windows Task Manager ti consente di dare la priorità ai processi con più risorse. Sebbene non si tratti di un’allocazione diretta o specifica della RAM, consentirà al processo di dare la priorità all’interno della CPU. Per questo motivo, è probabile che l’applicazione ottenga la priorità anche nella conservazione della RAM durante scenari di conflitto.
Per dare la priorità a un gioco, dovrai seguire i passaggi indicati:
- Premi Ctrl + Maiusc + Esc per aprire Task Manager .
- Vai alla scheda Dettagli.
- Fai clic con il pulsante destro del mouse sul gioco desiderato e scegli Alta da Imposta priorità .
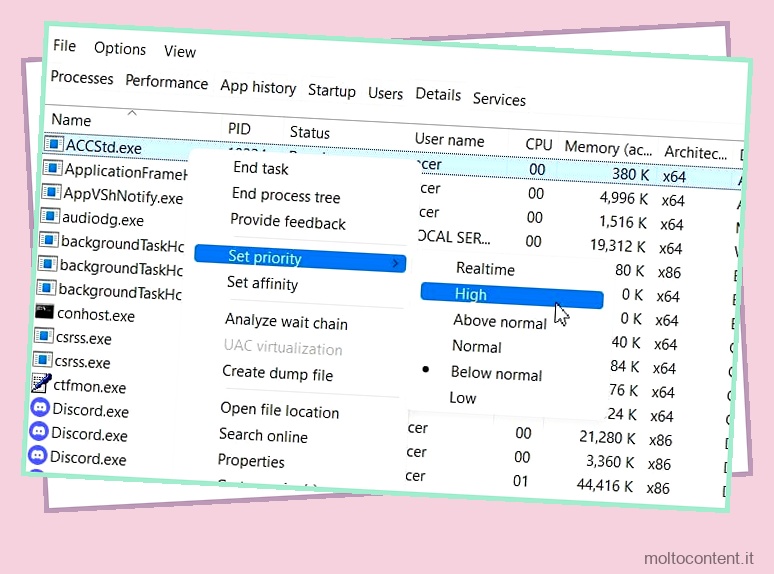
(La priorità in tempo reale non dovrebbe essere impostata, in quanto sbilancia altri processi in coda alla CPU)
- Premi sul pulsante Cambia priorità.

Dovrai anche cambiare la priorità degli altri processi relativi a quel gioco.
Devo allocare più RAM a un gioco?
Come accennato in precedenza, nessuna impostazione di Windows ti fornirà le impostazioni per allocare la RAM a un gioco. Ma anche se le impostazioni di gioco ti consentono di farlo, non dovresti farlo in modo proattivo. È perché l’allocazione di memoria estesa ad alcuni giochi ostacolerà le operazioni di altri processi obbligatori.
Quindi, a seconda della tua capacità fisica di stick RAM, puoi assegnarlo a una determinata applicazione. Con una maggiore quantità di memoria fisica e una quantità adeguata di memoria assegnata, dovrai affrontare meno problemi. Oppure, potrebbe essere necessario aumentare fisicamente la capacità della RAM.
Inoltre, se riscontri un gameplay lento, potrebbero esserci problemi diversi dall’allocazione della RAM. Più spesso, i problemi nel gameplay sono il risultato di una GPU difettosa . Potrebbe trattarsi di incapacità hardware o altri problemi di configurazione, le GPU sono le principali cause di gameplay lento, scarsa qualità, salti FPS, screen tearing, ecc.
O la parte di elaborazione, la CPU può causare problemi se viene ampiamente utilizzata senza un adeguato sistema di raffreddamento . Inoltre, le specifiche richieste per il gioco che stai giocando possono essere verificate sulla loro documentazione ufficiale. I requisiti non soddisfatti non possono essere risolti senza aggiornamenti hardware.
Prendi in considerazione l’aggiornamento del tuo hardware se le loro specifiche si sono rivelate l’anello debole della tua fluida esperienza di gioco.








