Quando il tuo disco rigido ha poco spazio di archiviazione, potresti non essere in grado di salvare i tuoi dati, scaricare nuovi programmi, eseguire un aggiornamento del sistema operativo o, nel peggiore dei casi, le prestazioni del PC sono compromesse.
Poiché prevenire è meglio che curare, si consiglia di controllare regolarmente lo spazio sul disco rigido. In questo modo, puoi identificare il momento giusto per liberare il tuo disco rigido, che a sua volta può aiutare il tuo computer a funzionare senza problemi.
Sommario
Se volete continuare a leggere questo post su "[page_title]" cliccate sul pulsante "Mostra tutti" e potrete leggere il resto del contenuto gratuitamente. ebstomasborba.pt è un sito specializzato in Tecnologia, Notizie, Giochi e molti altri argomenti che potrebbero interessarvi. Se desiderate leggere altre informazioni simili a [page_title], continuate a navigare sul web e iscrivetevi alle notifiche del blog per non perdere le ultime novità.
Cos’è lo spazio su disco rigido?
Spesso gli utenti si confondono con i termini: spazio su disco rigido e memoria. Mentre il primo indica semplicemente la memoria dell’HDD o dell’SSD, il secondo si riferisce alla RAM (Random Access Memory), dove il computer memorizza i programmi in esecuzione attiva per un rapido recupero.
In breve, lo spazio sul disco rigido riguarda video, app, funzionalità, documenti e file temporanei archiviati sull’unità fisica. Mentre gli HDD sono costituiti da mandrini di dischi magnetici per archiviare i dati, gli SSD utilizzano la memoria flash NAND per farlo.
Al giorno d’oggi, puoi trovare diversi dischi rigidi con capacità di archiviazione distinte che vanno da 16 GB a oltre 20 TB. Tuttavia, sembrano sempre essere inferiori a quanto pubblicizzato. Ciò è dovuto principalmente al fatto che i produttori utilizzano byte decimali per calcolare la capacità di archiviazione, mentre i computer utilizzano valori binari.
Ad esempio, se ottieni un disco rigido da 100 GB, potresti aspettarti 100 × 1000 × 1000 × 1000 = 100,000,000,000 byte di spazio su disco. Tuttavia, se lo controlli manualmente, il tuo PC mostrerà solo una capacità totale di circa 93,132 GB ( 100,000,000,000 / (1,024 × 1,024 × 1,024) ).
Suggerimento importante: se il tuo disco rigido non dispone di spazio libero, Windows non sarà in grado di deframmentare i file e le cartelle. Pertanto, potresti riscontrare un computer lento e lento . Per evitare ciò, ti consigliamo di lasciare dal 10 al 15 percento di spazio libero sull’unità Windows.
Come posso controllare lo spazio su disco rigido in Windows 11?
Il controllo dello spazio su disco rigido (totale, utilizzato e libero) è un processo semplice. In effetti, Microsoft Windows ti consente di farlo utilizzando vari metodi. Pertanto, questa sezione ti aiuterà a controllare lo spazio di archiviazione del disco rigido e le partizioni utilizzando Esplora file, Impostazioni di Windows, Informazioni di sistema, Terminale di Windows e l’ utilità Gestione disco.
Da Esplora file
Esplora file o Esplora risorse è la porta d’accesso a tutti i file, i documenti e le cartelle del tuo computer. Insieme a ciò, sarai in grado di controllare varie proprietà, incluso lo spazio su disco libero, utilizzato e totale:
- Innanzitutto, premi il tasto di scelta rapida Windows + E per eseguire Esplora file e passare a Questo PC . In alternativa, puoi mostrare il desktop e fare doppio clic sull’icona Questo PC o Risorse del computer per avviarlo.
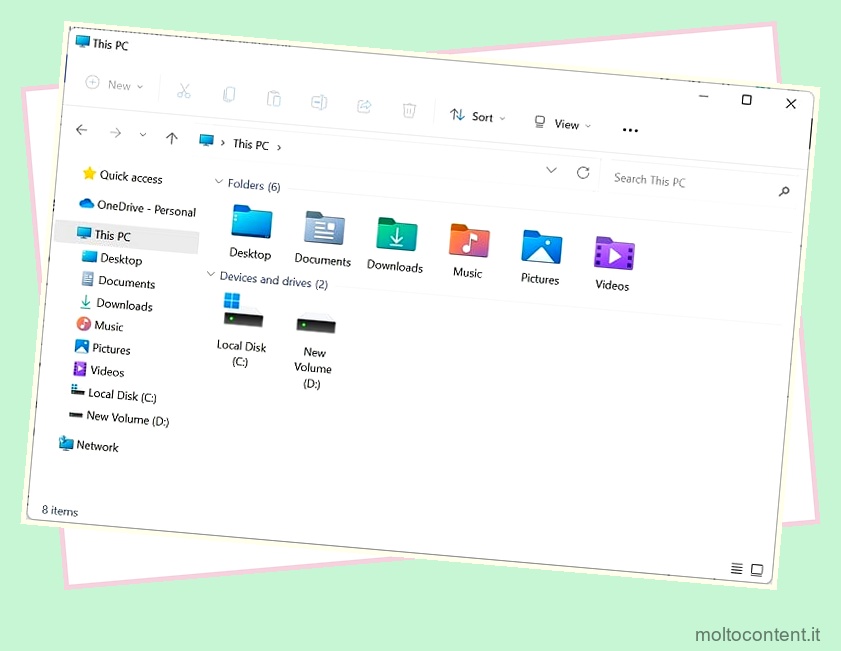
- In Dispositivi e unità, dovresti vedere un disco singolo o più (se hai partizionato il disco rigido ). Basta fare clic con il tasto destro su ciascuno di essi e selezionare Proprietà .
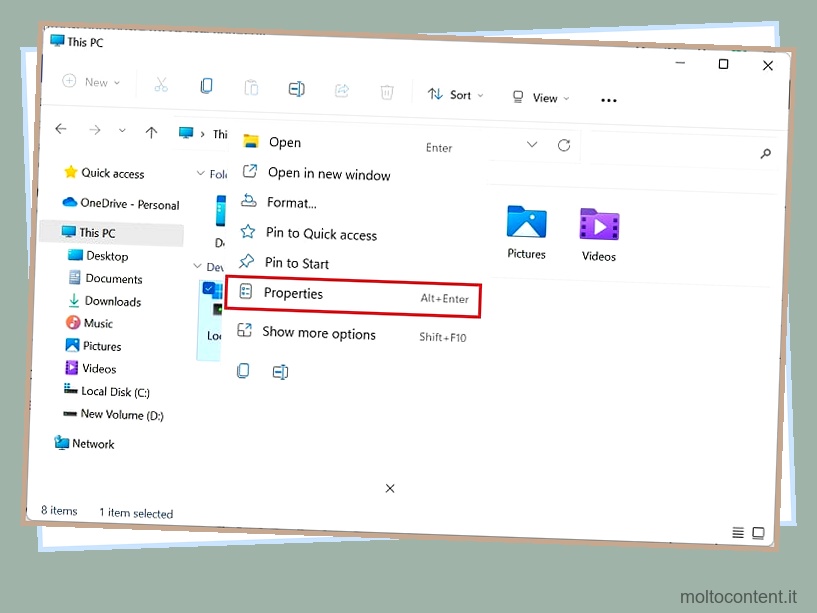
- Nella scheda Generale, vedrai Spazio utilizzato, Spazio libero e Capacità . Fondamentalmente, lo spazio utilizzato indica la quantità di spazio di archiviazione che hai già utilizzato. Lo spazio libero indica lo spazio disponibile sull’unità corrente e la capacità si riferisce al disco rigido o alla memoria totale della partizione.
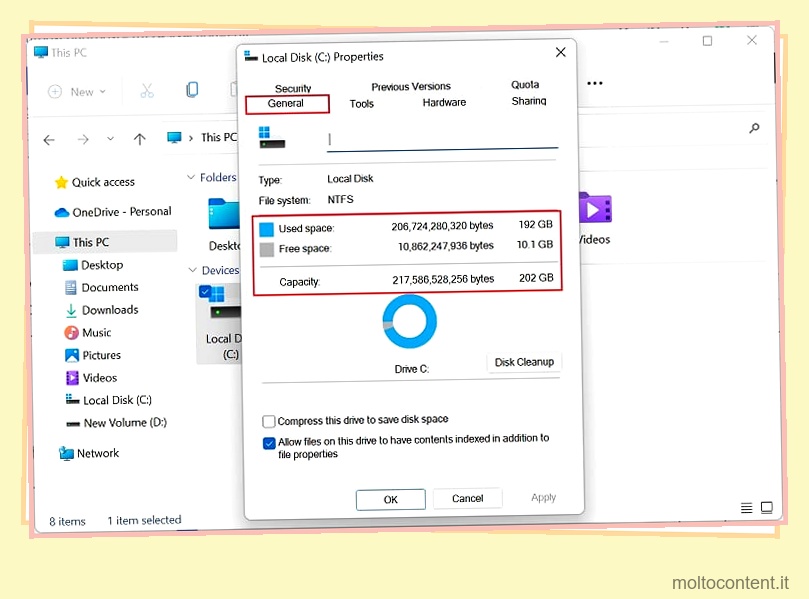
Invece di passare alle Proprietà, puoi anche controllare lo spazio su disco direttamente dalla barra di utilizzo. Ma se questo manca nel tuo File Explorer, ecco come puoi ottenerlo:
- Nella finestra Questo PC, vai alle opzioni Layout e Visualizza .
- Qui, seleziona l’opzione Vista riquadri .
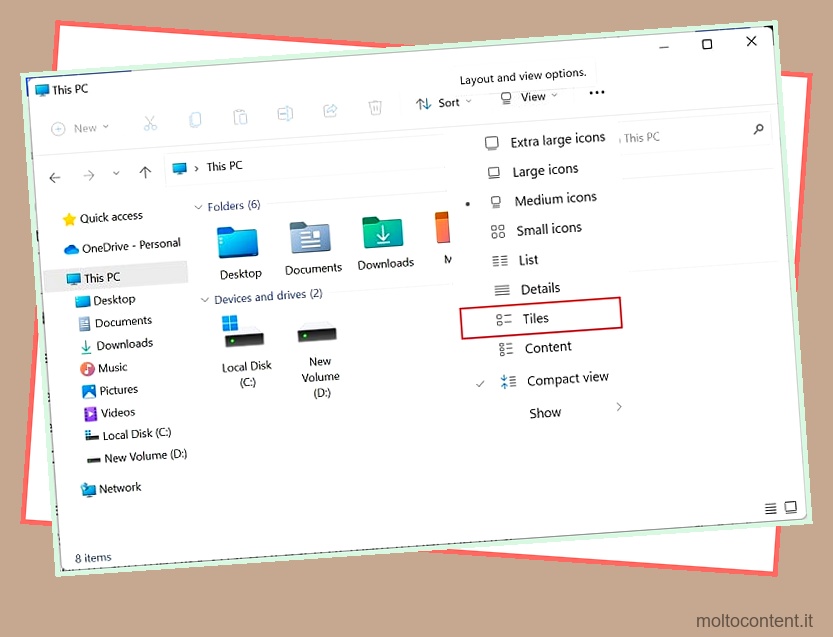
- Ora dovresti vedere la barra di utilizzo dello spazio su disco proprio sotto l’unità. Qui vedrai anche un messaggio come “10,1 GB gratuiti di 202 GB”. Ciò significa che lo spazio totale è di 202 GB e quello disponibile è di 10,1 GB.
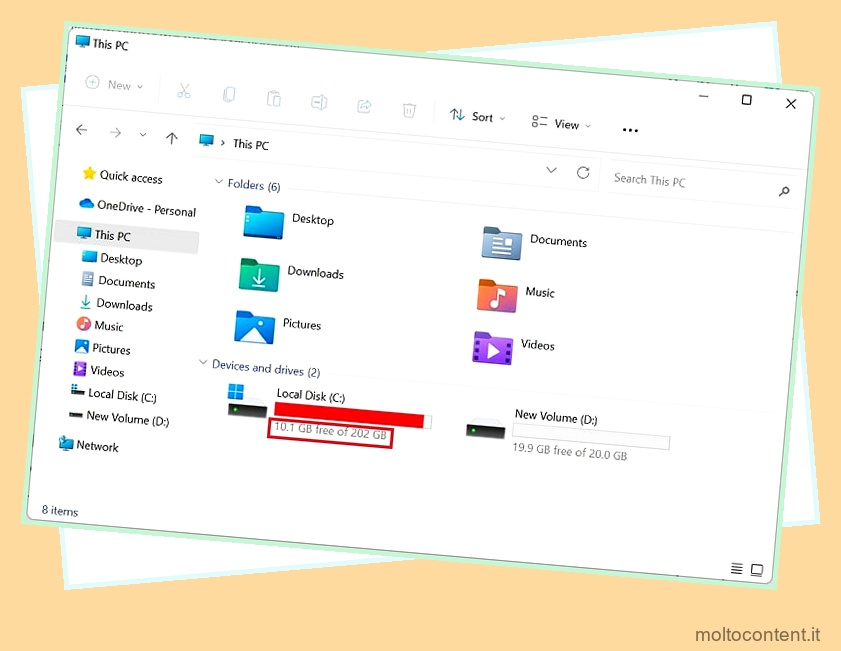
Sebbene questa tecnica sia utile per identificare lo spazio di ciascuna partizione, l’unico modo per controllare lo spazio di archiviazione totale dell’unità è aggiungere tutte le partizioni. Nel caso di due partizioni, dovrai aggiungere lo spazio su disco di ciascuna di esse per ottenere la memoria totale del tuo disco rigido. Anche in questo modo non si otterrà un risultato accurato in quanto potrebbero esserci altre partizioni nascoste o di ripristino.
In Impostazioni
Un altro approccio semplice per controllare lo spazio su disco rigido consiste nell’utilizzare l’ applicazione Impostazioni di Windows integrata. Qui puoi anche identificare lo spazio di archiviazione esercitato da documenti, app e altri file. Si prega di seguire i passaggi seguenti su come fare proprio questo:
- Usa i tasti Windows + I per aprire l’app Impostazioni e passa a Sistema > Archiviazione .
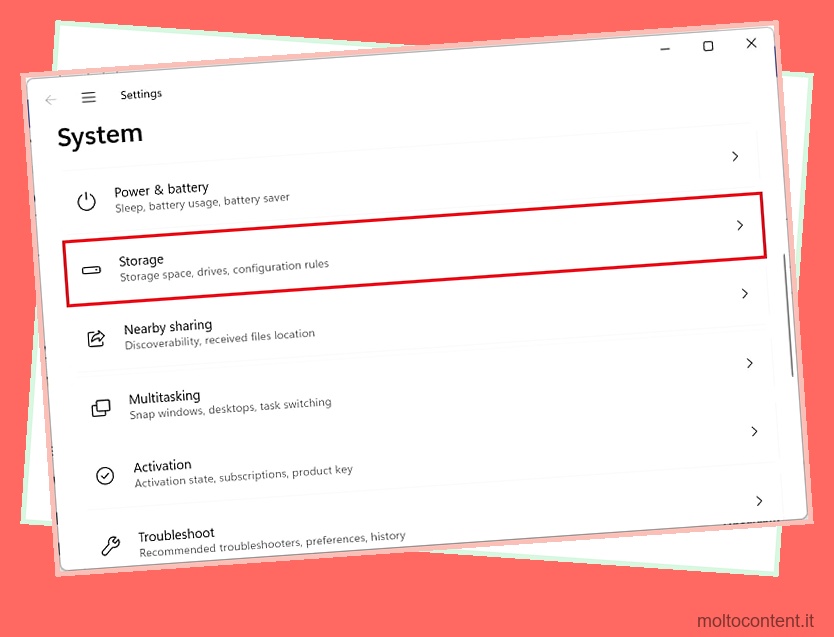
- In questa finestra, otterrai tutte le informazioni relative all’unità Windows. In effetti, puoi trovare lo spazio su disco totale proprio accanto al nome dell’unità, come mostrato di seguito.
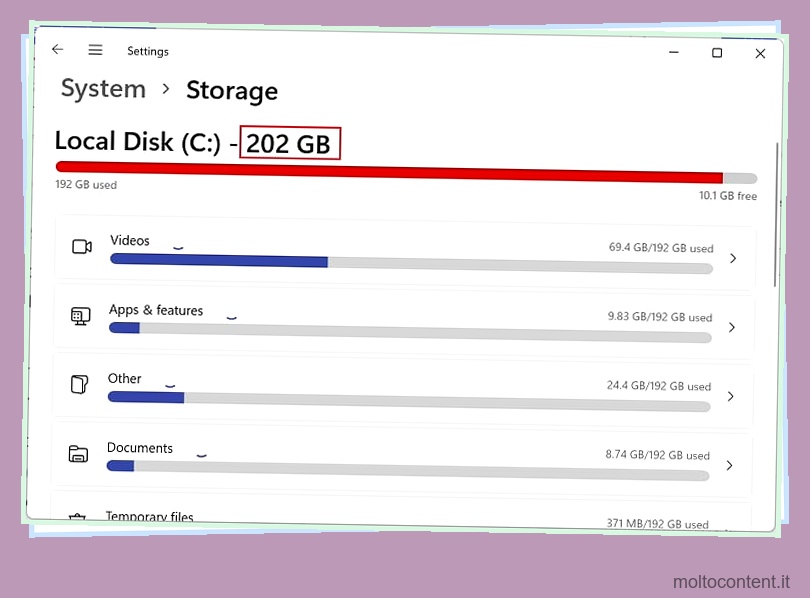
- Allo stesso modo, puoi controllare lo spazio utilizzato (a sinistra) e disponibile (a destra) appena sotto la barra di utilizzo .
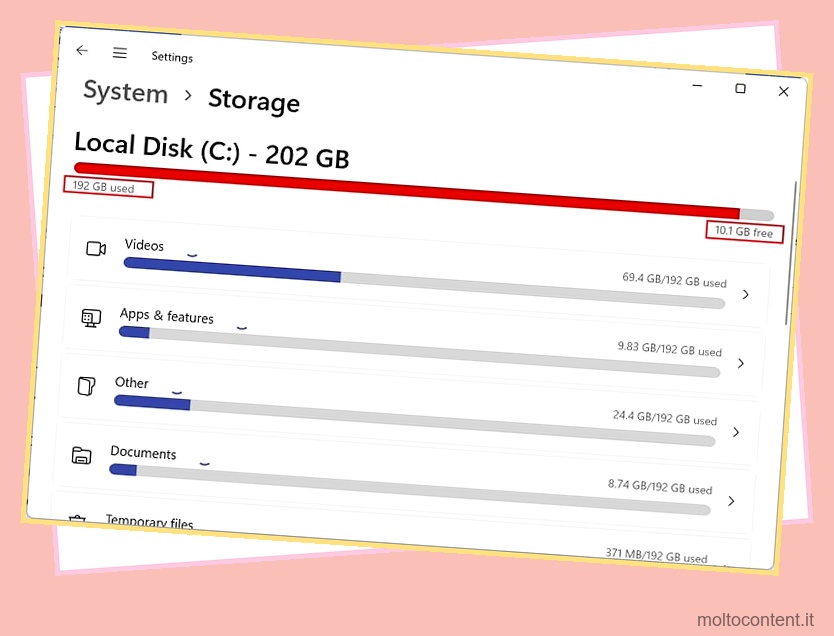
- Ora identifica tutti i file e le cartelle che occupano spazio sull’unità o sulla partizione. Per impostazione predefinita, quello che esercita il massimo è elencato in cima. Inoltre, puoi premere l’opzione Mostra più categorie per sapere come viene utilizzato il tuo spazio di archiviazione.
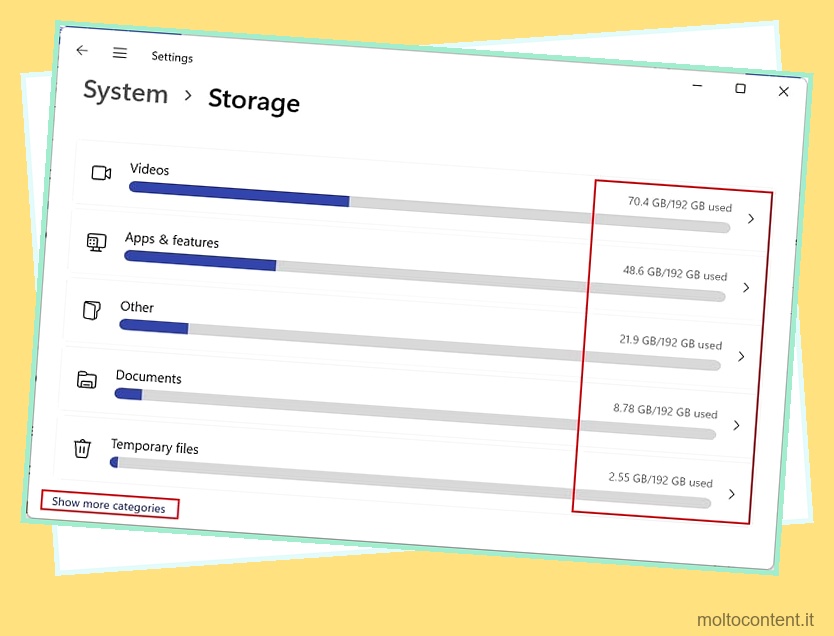
Se hai partizionato il tuo disco rigido, dovrai accedere a una sezione separata per ottenere i dettagli:
- Scorri verso il basso ed espandi il menu a discesa Impostazioni di archiviazione avanzate.
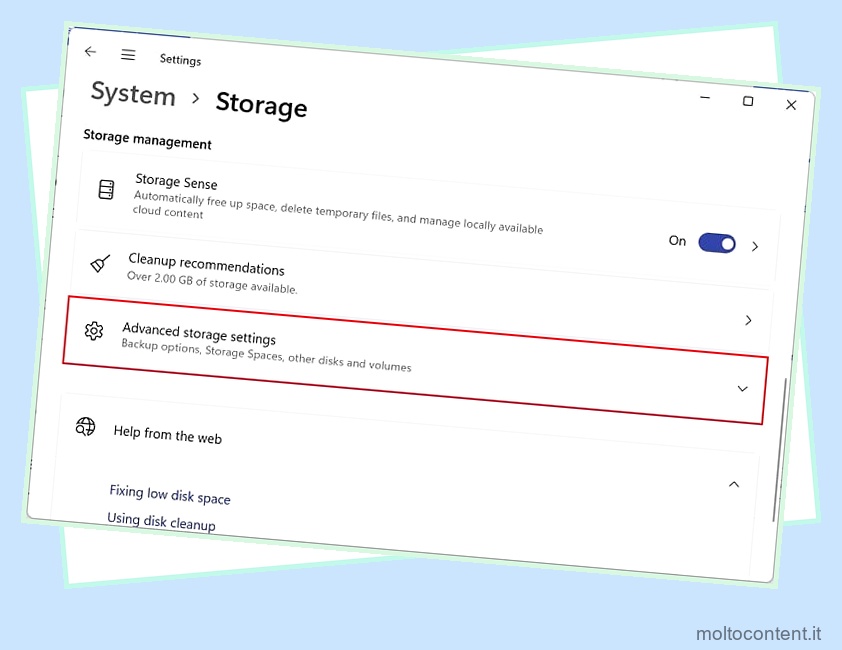
- Quindi, vai alla sezione Archiviazione utilizzata su altre unità.
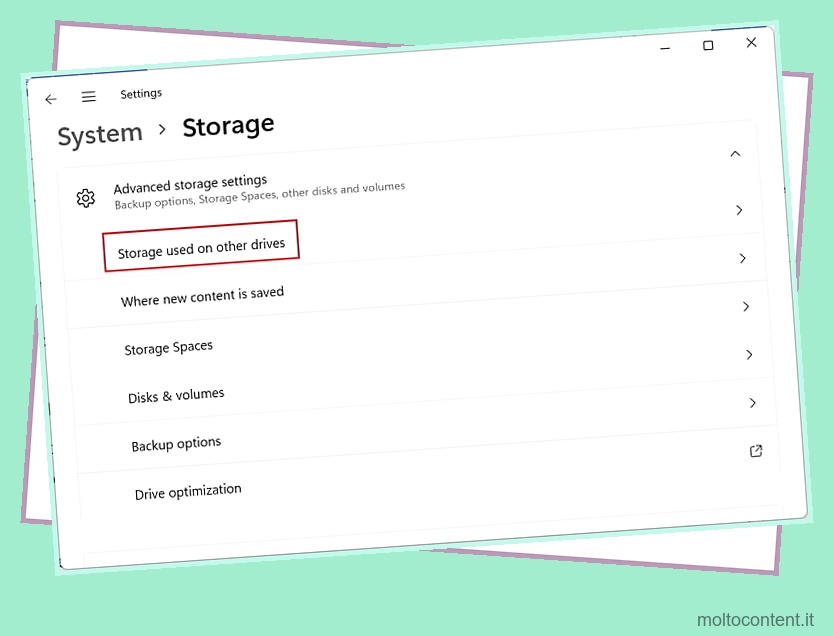
- Qui troverai i dettagli dello spazio su disco di tutte le tue partizioni.
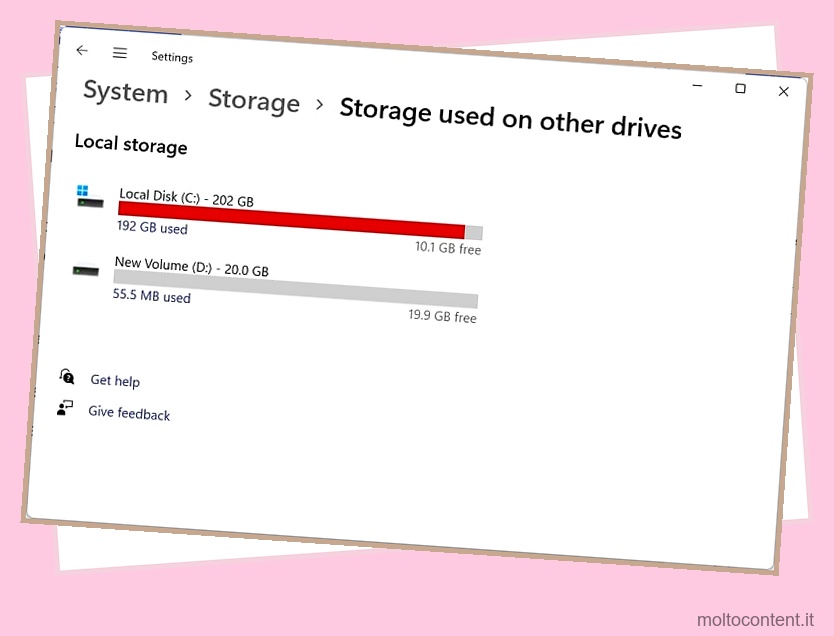
- Per calcolare lo spazio totale del tuo disco rigido, somma semplicemente tutte le partizioni. Nota che questo non darà risultati accurati.
Fortunatamente, è possibile conoscere la capacità effettiva del tuo HDD o SSD tramite le Impostazioni di Windows. Ecco come verificarlo:
- Torna a System > Storage .
- Scorri verso il basso, espandi Impostazioni di archiviazione avanzate e seleziona Dischi e volumi .
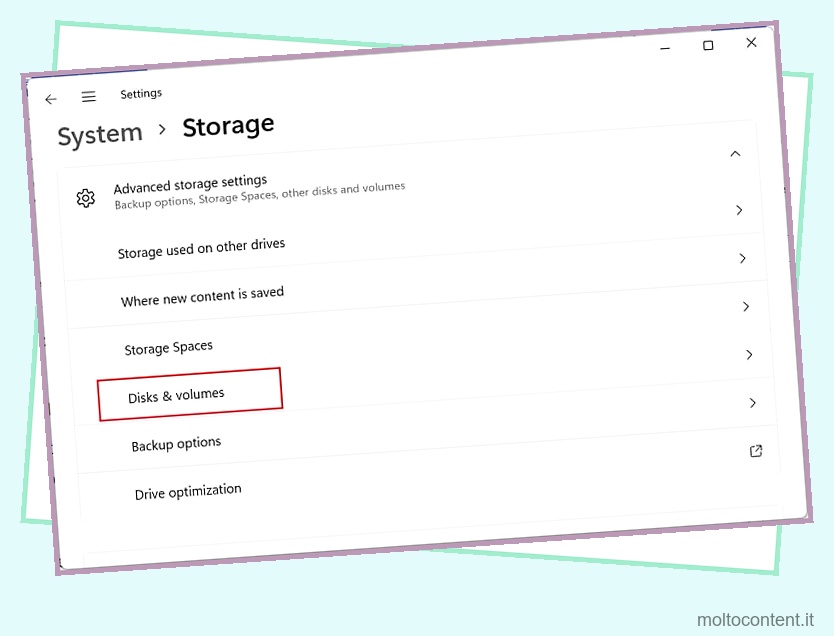
- Ora otterrai l’elenco degli HDD o SSD che hai installato. Puoi controllare lo spazio di archiviazione totale accanto al nome del disco .
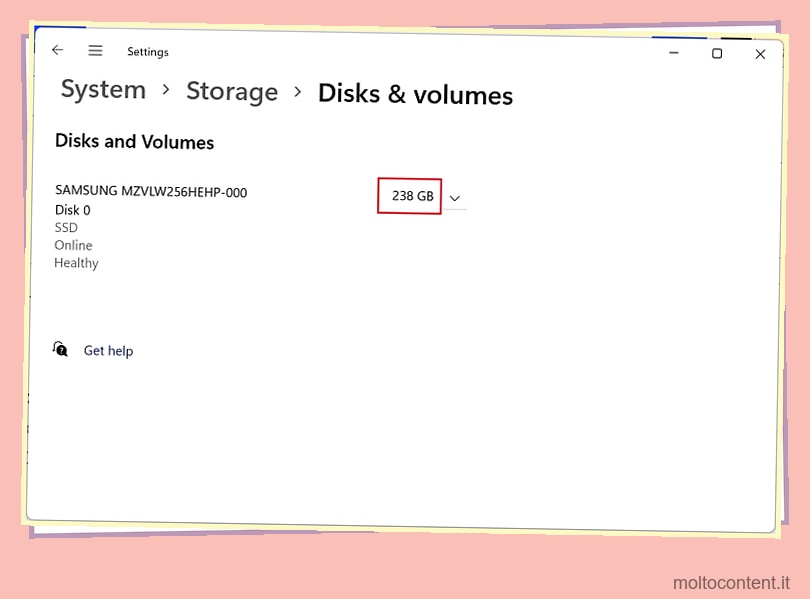
- Quindi, premi l’icona di espansione per controllare lo spazio totale di tutte le partizioni (incluse sia quelle nascoste che quelle di ripristino). È interessante notare che qui puoi anche rilevare lo stato di salute del tuo SSD o HDD.
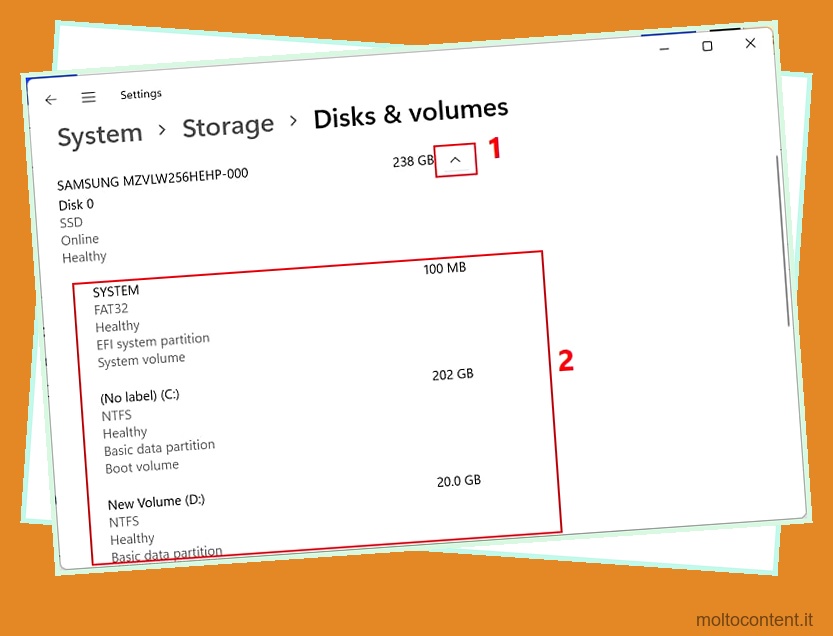
Nel prompt dei comandi
Il prompt dei comandi è un interprete della riga di comando per l’esecuzione di funzioni amministrative o l’automazione di attività. Bene, se sei qualcuno che preferisce la CLI alla GUI, puoi seguire le seguenti istruzioni su come controllare lo spazio su disco rigido su CMD:
- Premere il tasto Windows e digitare
cmdper visualizzare il prompt dei comandi . - Spostati nel riquadro di destra e seleziona Apri o Esegui come amministratore .
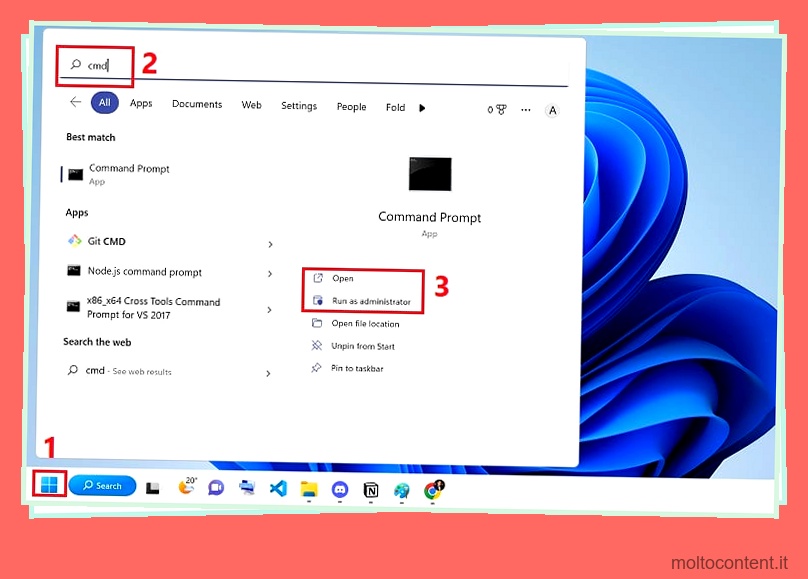
- Ora, copia e incolla la seguente riga di comando:
wmic Logicaldisk Get Caption, Freespace, Size - Ora dovresti vedere il tuo disco rigido o partizione insieme allo spazio libero e alla capacità totale.
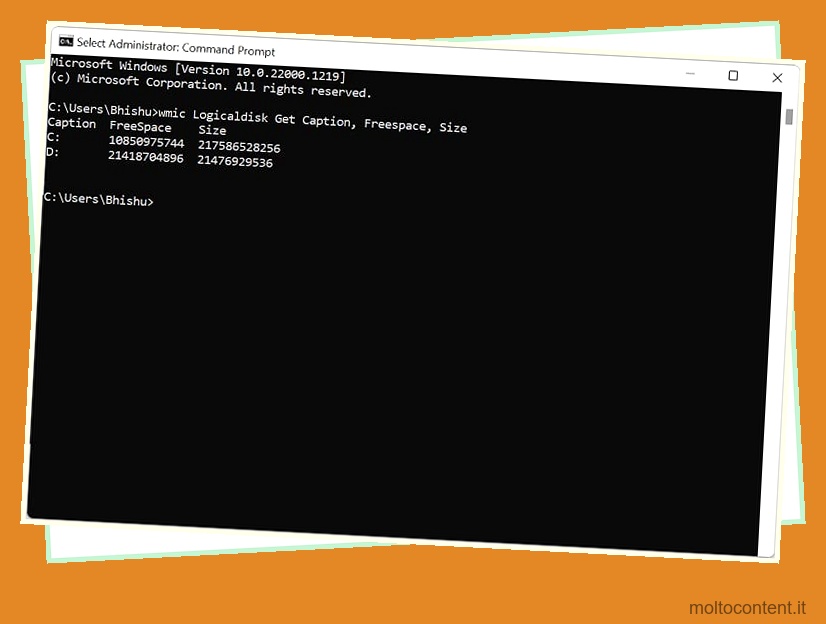
Con Windows PowerShell
Windows Powershell è un altro terminale di automazione delle attività in cui è possibile creare, testare e distribuire soluzioni. Sebbene la riga di comando sopra possa aiutarti a controllare lo spazio su disco qui, discuteremo un cmdlet diverso in questa sezione. In effetti, questo può essere molto utile se preferisci Powershell su CMD :
- Prima di tutto, premi il tasto di scelta rapida Windows + X e scegli Windows Terminal o Windows Terminal (Admin) per aprire PowerShell.
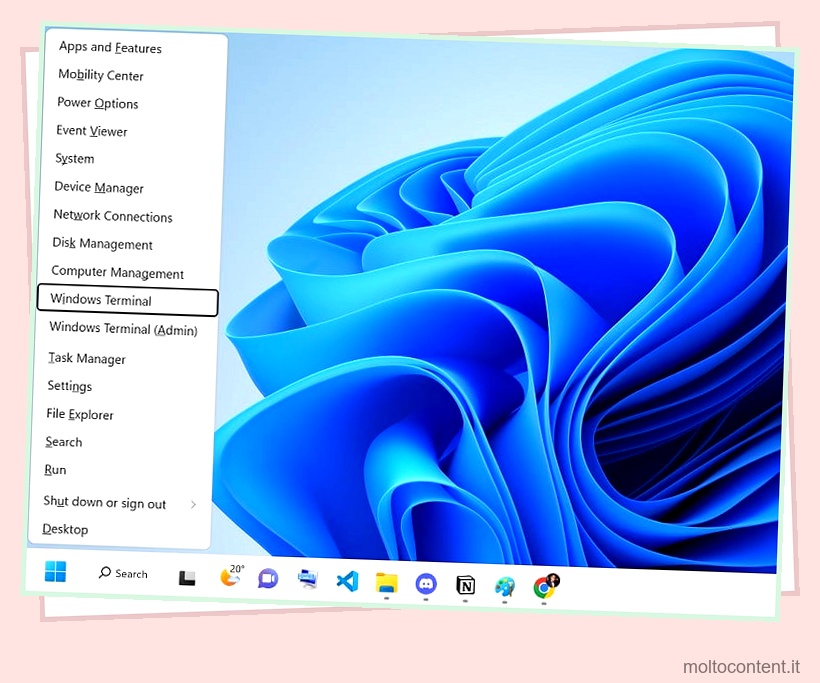
- Ora, copia e incolla il seguente comando:
get-volume - Premi Invio e dovresti ottenere immediatamente la lettera dell’unità, il nome, il tipo di file (NTFS o FAT), lo stato di integrità, lo stato operativo, la dimensione rimanente e la dimensione totale.
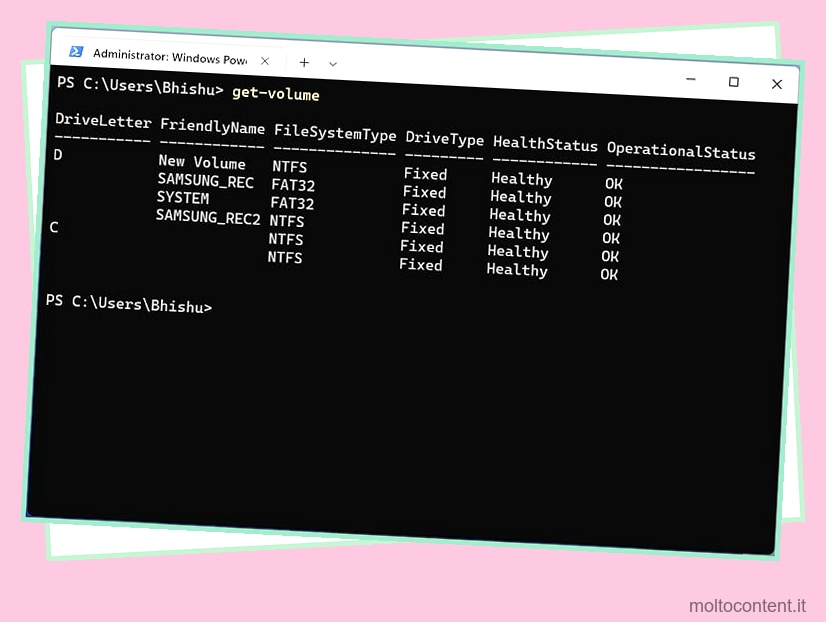
Utilizzo delle informazioni di sistema
Ogni sistema operativo ha un profiler di sistema integrato che fornisce tutte le informazioni sul tuo software e hardware. Pertanto, puoi utilizzare l’applicazione Informazioni di sistema su Windows per verificare lo spazio su disco rigido insieme alla sua partizione:
- Utilizzare Windows + R per avviare l’utilità Esegui.
- Qui, digita
msinfo32e premi Ok. - Una volta visualizzata l’app System Information, vai a Components > Storage > Disks .
- Ora cerca il campo Dimensione per ottenere la memoria totale su disco (sia in GB che in byte).
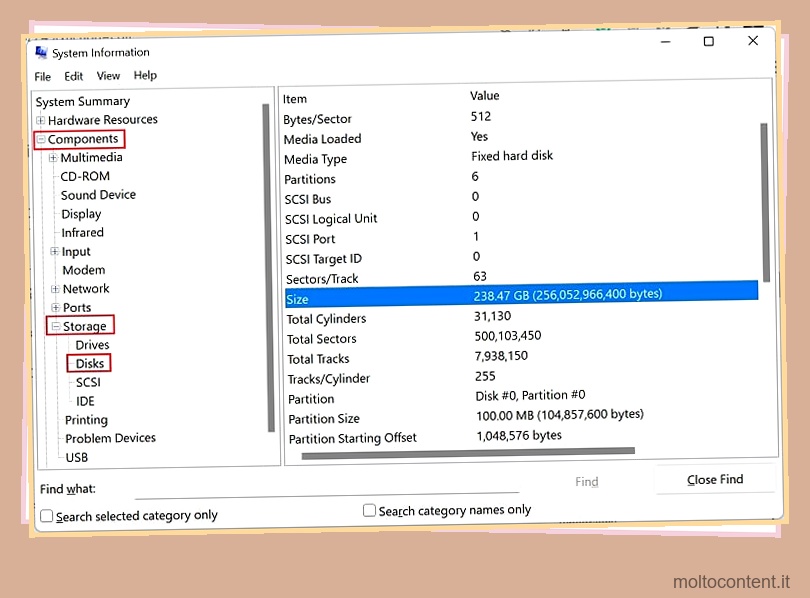
- Scorri verso il basso e noterai diversi campi di partizione insieme alle loro dimensioni.
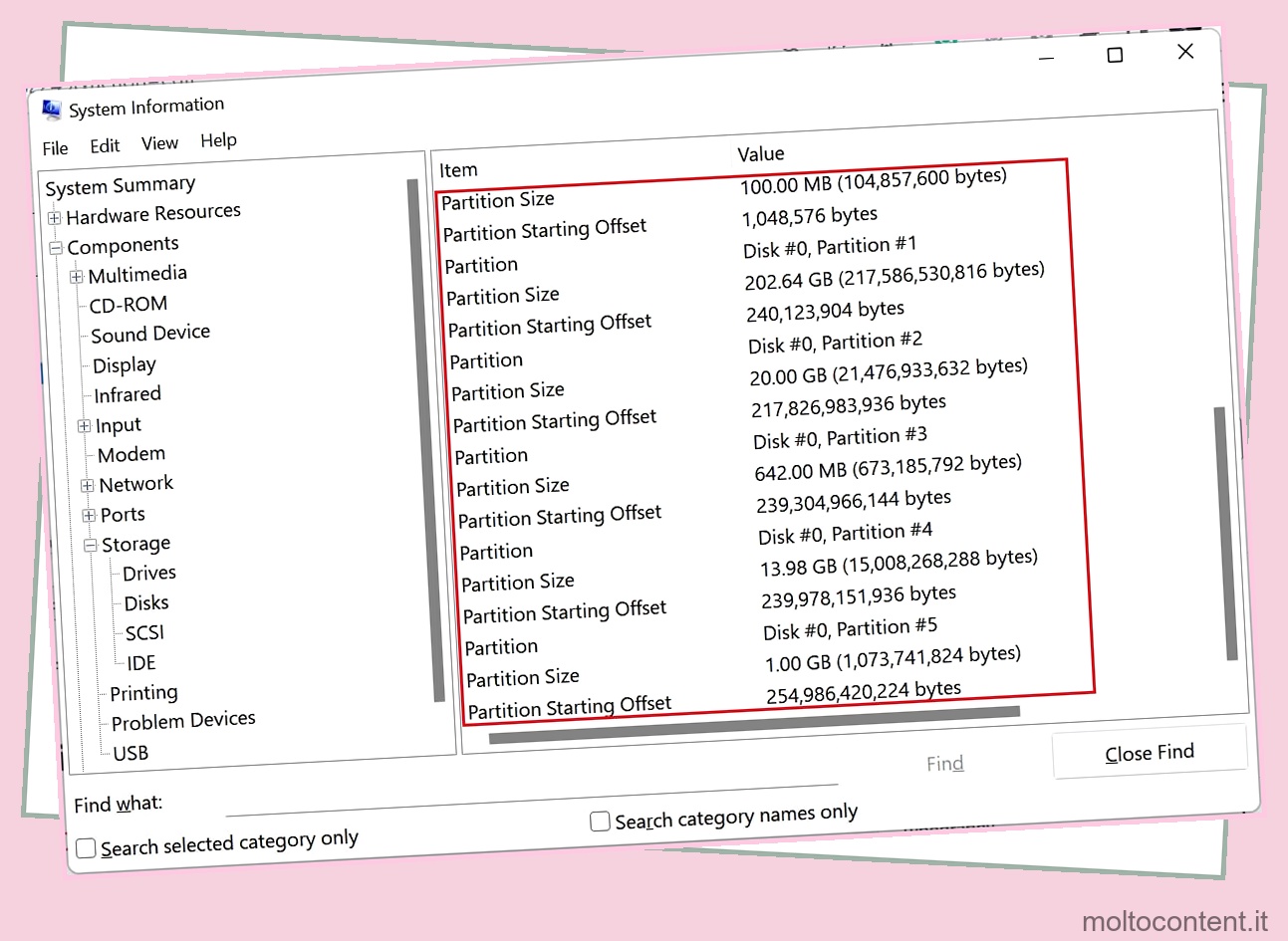
Da Utilità Gestione disco
Sia che tu voglia partizionare un SSD o un HDD, inizializzarlo, eliminare una partizione di ripristino, unire partizioni esistenti o gestire tutte le tue unità, Windows ha un’utilità dedicata chiamata Gestione disco. Quindi, questo è un altro strumento semplice ma efficace che ti consente di determinare lo spazio su disco rigido:
- Innanzitutto, avvia l’utilità Gestione disco direttamente utilizzando la funzione di ricerca istantanea. Tutto quello che devi fare è digitare la parola chiave correlata e toccare l’opzione Apri.
- Ora, controlla il campo Capacità per determinare la memoria effettiva del disco rigido o della partizione.
- Quindi, controlla il campo Spazio libero per conoscere lo spazio su disco attualmente disponibile di ciascuna unità. Inoltre, il campo Libero accanto ad esso indica la percentuale di spazio su disco inutilizzato.
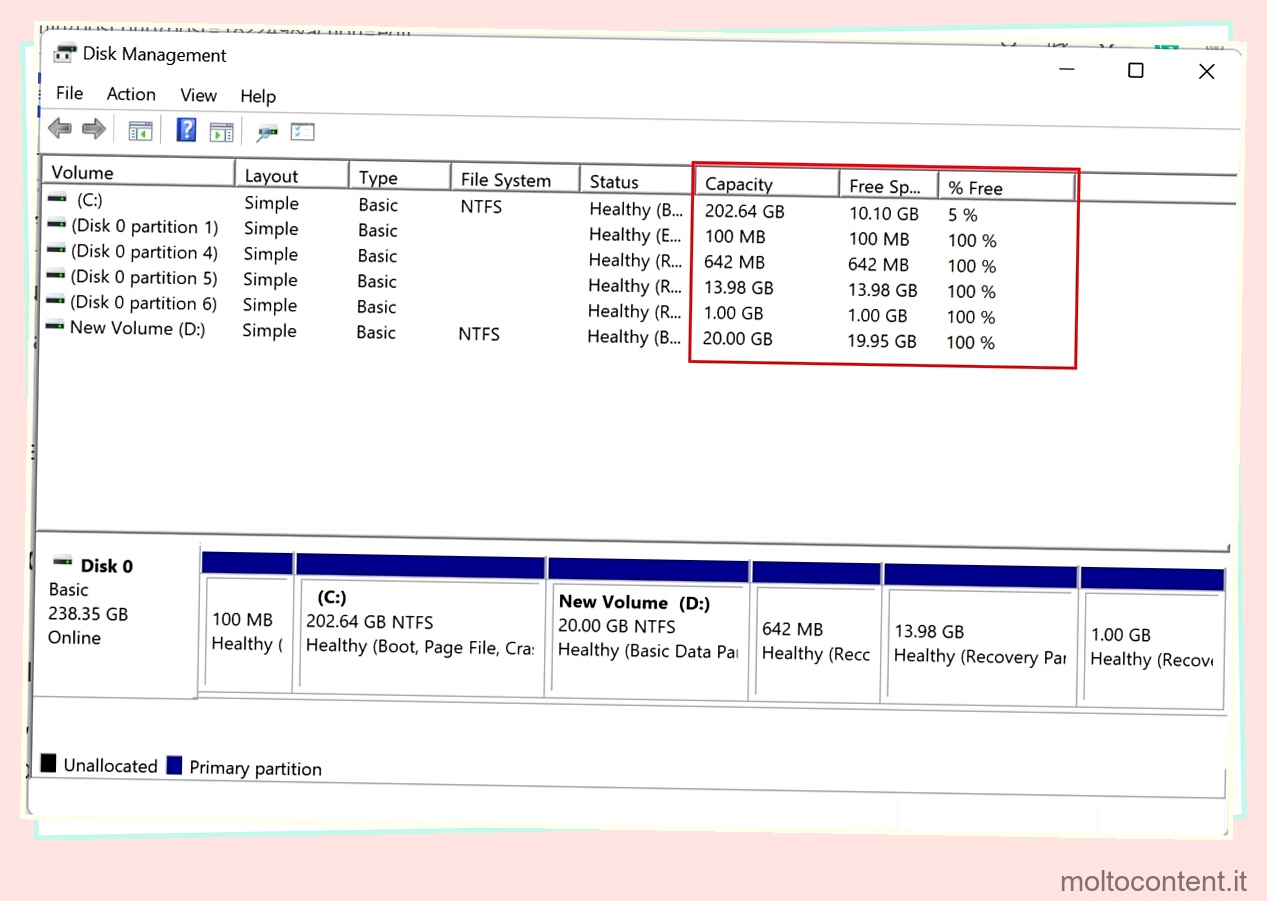
- Per identificare la capacità totale dell’unità, controllare la sezione Disco 0 . Se hai installato più dischi rigidi, puoi controllare ogni disco (Disco 0, 1 e così via).
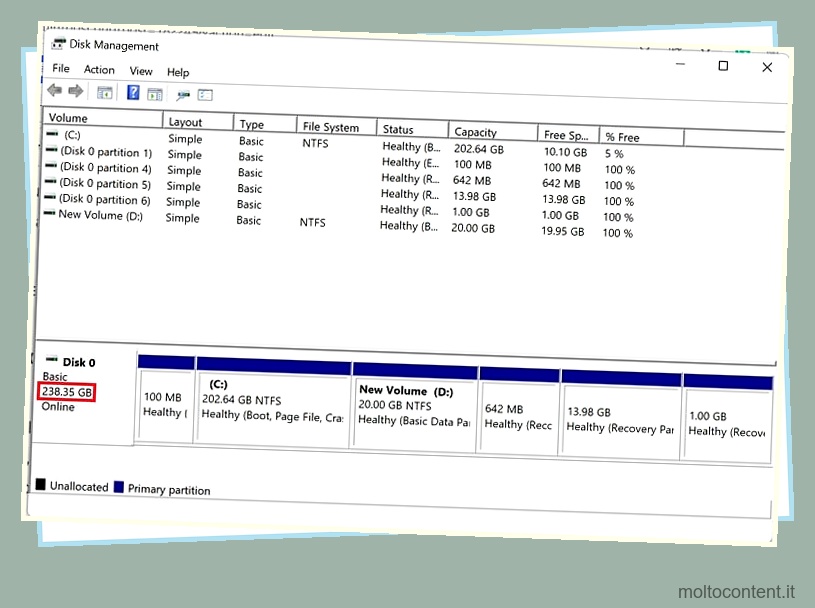
In Monitor risorse di Windows
Windows Resource Monitor è un software di monitoraggio integrato che consente di tenere traccia delle informazioni su rete , memoria, disco e CPU. Ecco una guida rapida su come controllare lo spazio su disco utilizzando questo strumento di Windows:
- Innanzitutto, premi Ctrl + Maiusc + Esc per avviare Task Manager in Windows 11 .
- Quindi, passa alla scheda Prestazioni e seleziona Disco. Nel riquadro di destra, puoi controllare lo spazio totale del tuo disco rigido.
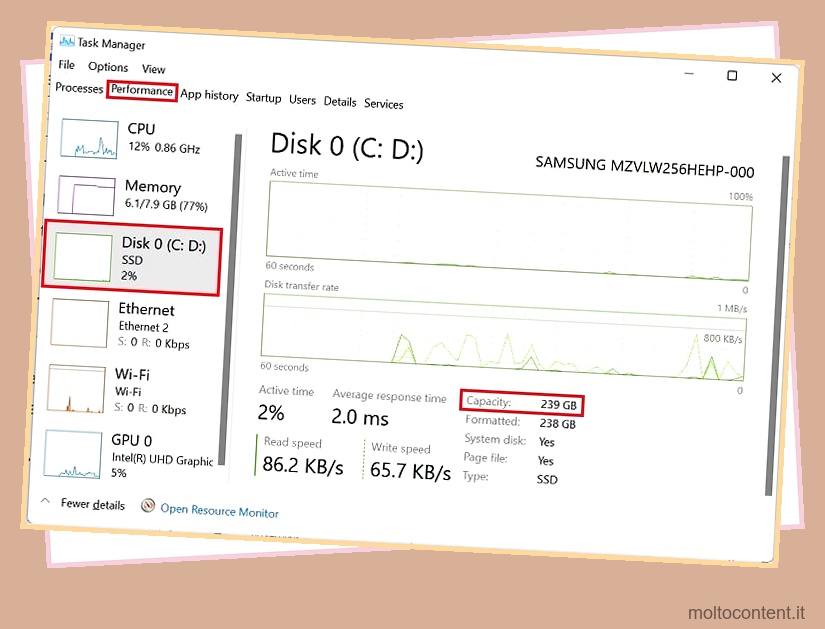
- Poiché Task Manager si limita a mostrare solo la capacità totale, ora puoi fare clic sull’opzione Apri monitor risorse dalla parte inferiore della finestra.
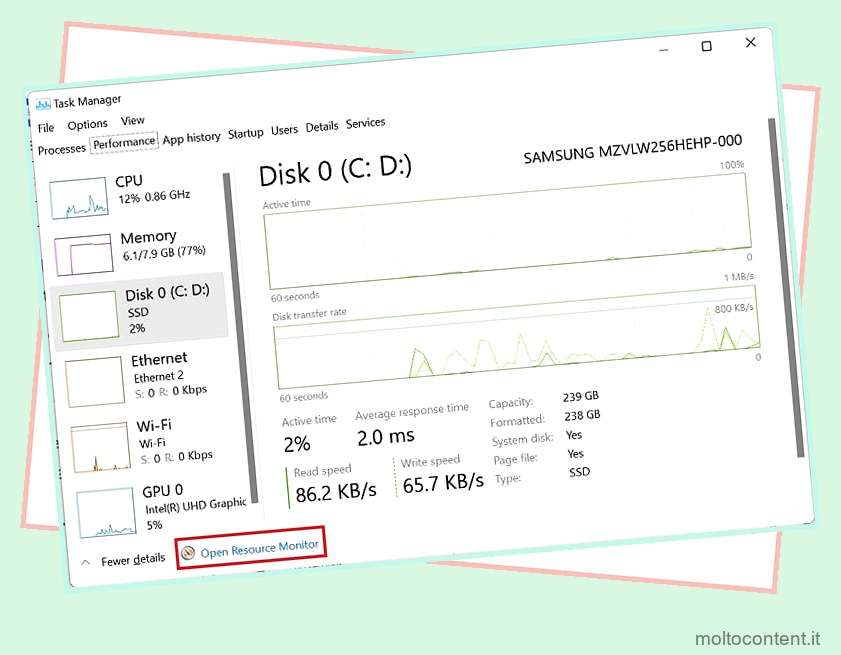
- Una volta avviata l’applicazione, spostati nella scheda Disco.
- Qui, espandi il menu a discesa Archiviazione e puoi controllare rapidamente sia lo spazio disponibile che quello totale delle unità disco.
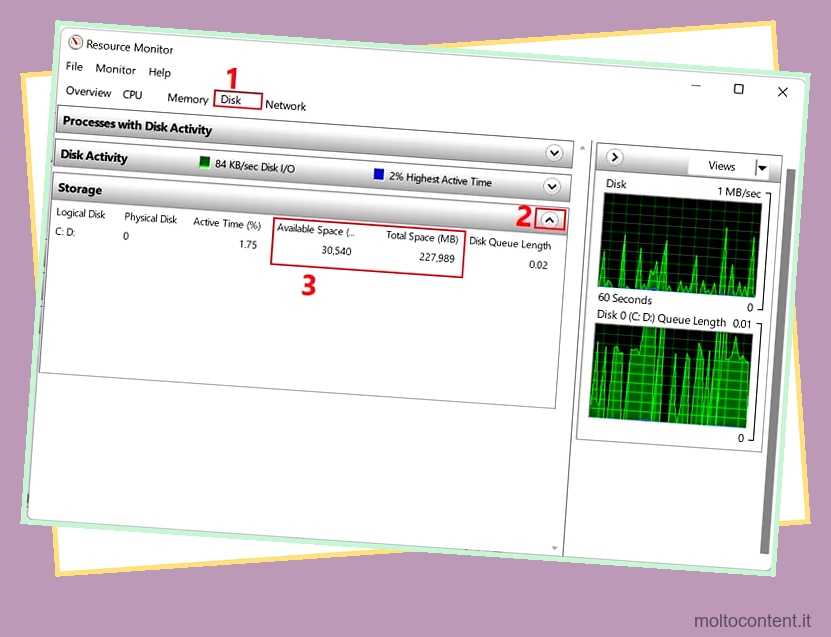
Utilizzo di applicazioni di terze parti
Oltre agli strumenti integrati di Windows, è possibile utilizzare qualsiasi analizzatore di spazio su disco affidabile per verificare lo spazio su disco rigido. A differenza delle utilità sopra menzionate, queste applicazioni di terze parti offrono sistemi di filtraggio, plug-in, opzioni di pulizia e vari altri servizi per aiutarti a gestire molto meglio i dispositivi di archiviazione.
Bene, potresti rimanere sconcertato quando scegli il giusto software di analisi dei dati. Quindi, ecco un elenco di alcuni popolari che abbiamo raccolto solo per te:
- WinDirStat,
- CartellaDimensioni,
- Ottieni dimensione cartella,
- Sovradisco,
- Analizzatore di utilizzo del disco, ecc.








