È possibile che venga visualizzato il messaggio: “Impossibile eseguire la richiesta a causa di un errore del dispositivo I/O” durante il tentativo di accedere al contenuto di un disco rigido esterno o durante l’inizializzazione dell’unità. È probabile che si tratti di un problema con il driver o la configurazione del trasferimento. Ma incontrerai anche l’errore se il tuo sistema ha subito un’interruzione di corrente durante il tentativo di inizializzare o accedere al disco rigido.
Prima di iniziare con le soluzioni adeguate, è meglio effettuare alcuni controlli preliminari per determinare se il problema riguarda il disco rigido o il PC.
- Controllare i collegamenti dei cavi.
- Prova porte alternative.
- Verificare utilizzando un’unità esterna diversa.
- Collega il disco rigido a un altro PC.
- Riavvia il computer separatamente mantenendo il dispositivo connesso e disconnesso.
Se il tuo disco rigido non funziona da nessuna parte, è probabile che sia danneggiato e devi ripararlo o sostituirlo. In caso contrario, applicare le possibili soluzioni di seguito per risolvere il problema.
Se volete continuare a leggere questo post su "[page_title]" cliccate sul pulsante "Mostra tutti" e potrete leggere il resto del contenuto gratuitamente. ebstomasborba.pt è un sito specializzato in Tecnologia, Notizie, Giochi e molti altri argomenti che potrebbero interessarvi. Se desiderate leggere altre informazioni simili a [page_title], continuate a navigare sul web e iscrivetevi alle notifiche del blog per non perdere le ultime novità.
Avvertenza: l’esecuzione di queste correzioni potrebbe causare la perdita dei dati sul disco rigido. Pertanto, ti consigliamo di utilizzare il software di ripristino per recuperare i file dall’unità in anticipo.
Sommario
Cambia la modalità di trasferimento del dispositivo
Esistono due modalità principali di trasferimento del dispositivo per le unità esterne, Input-Output programmato (PIO) e Direct Memory Access (DMA). Il sistema in genere imposta la modalità di trasferimento per il dispositivo esterno su Ultra DMA per impostazione predefinita. Tuttavia, non tutti i computer supportano questa modalità.
Per prima cosa, contatta il supporto tecnico del produttore del tuo computer e controlla quale modalità di trasferimento supporta il tuo sistema. Quindi, è necessario verificare la modalità di trasferimento corrente per il disco rigido esterno e modificarla se necessario.
- Avvia il comando Esegui (Win + R).
- Digita
devmgmt.msce premi Invio per aprire Gestione dispositivi. - Espandi i controller IDE ATA/ATAPI e cerca il canale a cui è collegata l’unità esterna.
- Fai clic destro su di esso e seleziona Proprietà .
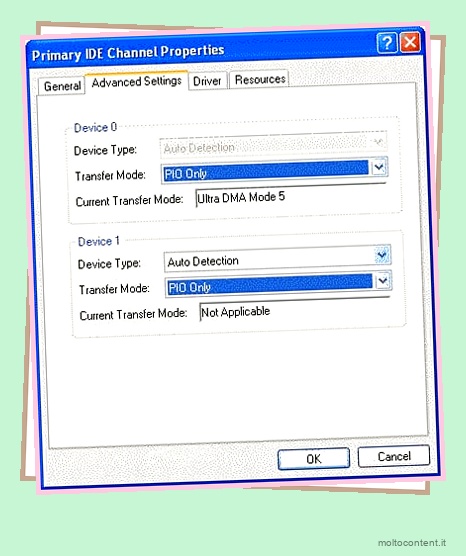
- Vai alla scheda Impostazioni avanzate.
- Imposta la modalità di trasferimento su quella supportata dal tuo computer. Se il tuo PC non supporta UDMA, impostalo solo su PIO.
Controlla che il disco non sia danneggiato
Un altro metodo che puoi provare è utilizzare l’utilità CHKDSK. In questo modo controlla l’integrità dell’unità per eventuali errori di partizione logica e settori danneggiati e li corregge.
- Apri il comando Esegui.
- Digita
cmde premi Ctrl + Maiusc + Invio. Caricherà il prompt dei comandi con privilegi elevati. - Immettere il comando:
chkdsk /r /x E:sostituendo E: con la lettera dell’unità.
Aggiorna o reinstalla i driver di dispositivo
Anche i driver obsoleti o difettosi responsabili della gestione dei dispositivi di archiviazione esterni possono causare questo errore. È necessario aggiornare i driver alla versione più recente per evitare tali problemi.
- Apri Gestione dispositivi.
- Espandi Unità disco e fai clic con il pulsante destro del mouse sull’unità esterna.
- Seleziona Aggiorna driver .

- Fare clic su Cerca automaticamente i driver.
- Dopo aver aggiornato il driver del disco, espandere Universal Serial Bus controllers .
- Aggiorna tutti i dispositivi USB allo stesso modo.
- È inoltre possibile aggiornare i controller di archiviazione e i controller IDE ATA/ATAPI.
- Dopo aver aggiornato tutti questi driver, riavvia il PC.
Se i driver del dispositivo sono completamente aggiornati, puoi provare a reinstallarli per correggere i bug presenti nel software. Fare così,
- Avvia Gestione dispositivi ed espandi ai dispositivi (vedi il metodo sopra).
- Fai clic destro su di essi e seleziona Disinstalla dispositivo .

- Fai clic su Disinstalla .
Fallo per tutti i dispositivi, quindi riavvia il PC. Installerà automaticamente tutti i driver mancanti. Quindi, controlla se ora puoi accedere o inizializzare il disco rigido esterno.
Controlla i registri eventi
Windows include il Visualizzatore eventi che registra eventuali errori riscontrati insieme ai dettagli sulle possibili cause. Puoi controllarlo per ottenere maggiori informazioni su come eseguire il debug di questo problema, soprattutto se le soluzioni precedenti non sono state utili nella tua situazione.
- Apri Esegui.
- Digita
eventvwre premi Invio per aprire il Visualizzatore eventi . - Espandi Registri di Windows e seleziona Sistema .
- Fare clic su Filtra registro corrente dalla barra laterale destra.

- Impostare Registrato sull’intervallo di tempo in cui si è verificato l’errore.
- Selezionare Critico per il livello dell’evento e fare clic su OK.

- Cerca l’errore mentre guardi il timestamp.
- Fare clic su Generale e Dettagli per ottenere informazioni complete.
- Inoltre, cerca altri errori che si sono verificati contemporaneamente.
Si spera che tu possa eseguire il debug dei problemi da queste informazioni. In caso contrario, chiedere aiuto al personale del supporto tecnico Microsoft. Per fornire loro il registro eventi, devi prima salvarlo. Per farlo, seleziona gli errori nel Visualizzatore eventi, fai clic con il pulsante destro del mouse e scegli Salva eventi selezionati .
Formatta l’unità esterna utilizzando la riga di comando
L’ultima possibile soluzione che puoi eseguire da solo è formattare l’unità esterna dall’interfaccia della riga di comando (CLI) . Se il disco rigido non è fisicamente danneggiato, la formattazione dovrebbe correggere tutti questi errori.
- Apri il comando Esegui.
- Digita
diskparte premi Invio per aprire questa CLI. - Digita i seguenti comandi e premi Invio dopo ciascuno di essi:
-
list disk -
select disk X(sostituire X con il numero del disco) -
clean -
convert gpt(se il disco è di 2,5 TB o superiore) -
create partition primary -
format fs=exfat quick(sostituisci exfat con ntfs se vuoi usare solo il disco rigido con Windows) -
assign -
exit

-








