Se stai registrando il tuo gameplay utilizzando OBS Studio ma ottieni una schermata nera, potrebbe essere dovuto a impostazioni OBS errate. Un altro motivo per questo caso può essere che il software non è in grado di rilevare l’applicazione corretta.
Affinché lo studio OBS riconosca il gioco, dobbiamo configurare correttamente diversi parametri, come la sorgente grafica, selezionare l’applicazione corretta, ecc. problema dello schermo.
Perché OBS Studio Game Capture ha uno schermo nero?
Ecco un elenco di alcune cose che possono causare una schermata nera in OBS.
Se volete continuare a leggere questo post su "[page_title]" cliccate sul pulsante "Mostra tutti" e potrete leggere il resto del contenuto gratuitamente. ebstomasborba.pt è un sito specializzato in Tecnologia, Notizie, Giochi e molti altri argomenti che potrebbero interessarvi. Se desiderate leggere altre informazioni simili a [page_title], continuate a navigare sul web e iscrivetevi alle notifiche del blog per non perdere le ultime novità.
- Acquisizione del gioco non aggiunta nelle fonti
- OBS utilizzando un’altra fonte GPU
- Problema di compatibilità
- OBS obsoleto
- Un’applicazione di sovrapposizione
Come risolvere la schermata nera di Game Capture in OBS?
Ora, in base alle cose che causano una schermata nera, proviamo a risolvere il nostro problema con le soluzioni elencate di seguito.
Rimuovi e aggiungi Game Capture
La prima cosa che vuoi fare è rimuovere l’acquisizione del gioco e aggiungerla di nuovo in Fonti. La sezione Fonti si trova nella barra inferiore della finestra di dialogo di OBS Studio. La rimozione del precedente Game Capture eliminerà tutte le impostazioni precedenti del Game Capture e il nuovo avrà tutte le impostazioni predefinite.
Tuttavia, puoi ripristinare le impostazioni di cattura del gioco sui valori predefiniti facendo clic con il pulsante destro del mouse su Game Capture > Proprietà > Predefinito.
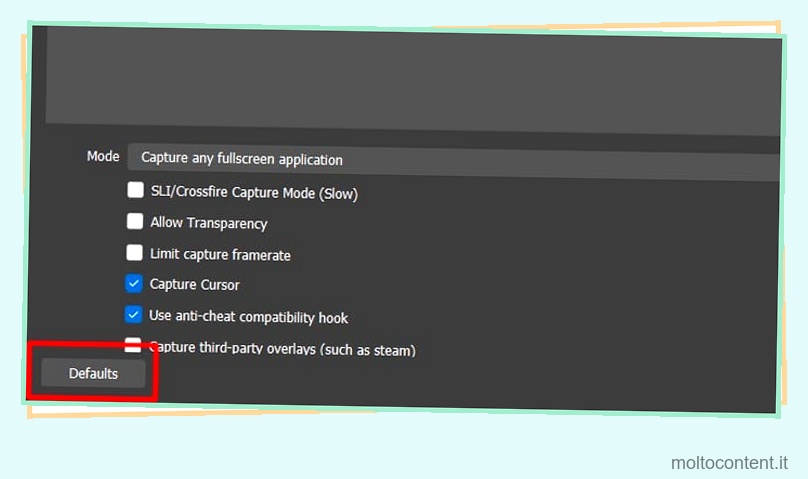
Se non funziona, prova a rimuoverlo e ad aggiungerlo di nuovo. Segui questi passaggi per rimuovere Game Capture.
Per rimuovere, puoi fare clic con il pulsante destro del mouse su Game Capture e selezionare rimuovi oppure fare clic su Game Capture e fare clic sull’icona -. Quindi, fai clic su Sì .
Se non aggiungiamo nuovamente Game Capture, OBS registrerà l’intero schermo selezionato. Segui questi passaggi per aggiungere Game Capture a Sources.
Ora puoi seguire questi passaggi per aggiungere Game Capture a Sources.
Nota: il gioco deve essere eseguito in background.
- Fai clic con il pulsante destro del mouse in un punto qualsiasi dello spazio vuoto nella sezione Fonti o fai clic sull’icona +.
- Fai clic su Aggiungi (se hai fatto clic con il pulsante destro del mouse), fai clic su Game Capture .
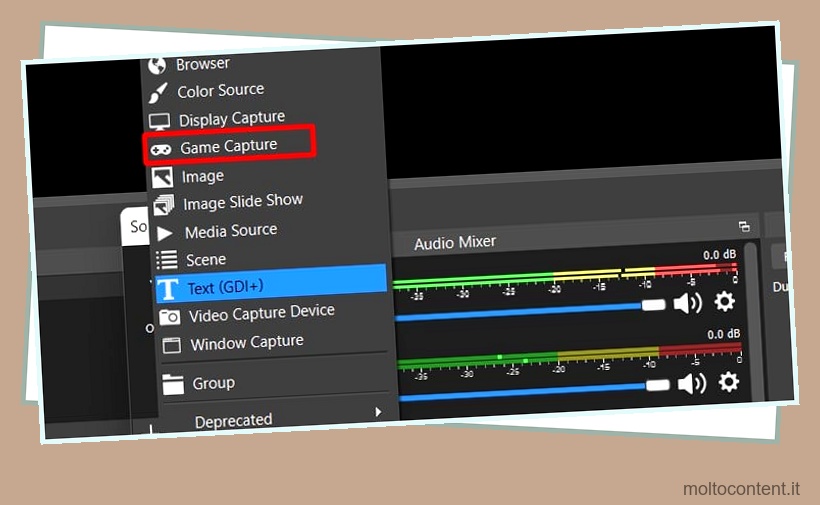
- Scrivi qualsiasi nome per il tuo Game Capture , oppure puoi duplicarne uno eccitante selezionando la casella di controllo Aggiungi esistente.
- Seleziona la modalità come finestra specifica di Cattura e la finestra come il gioco che vuoi registrare.
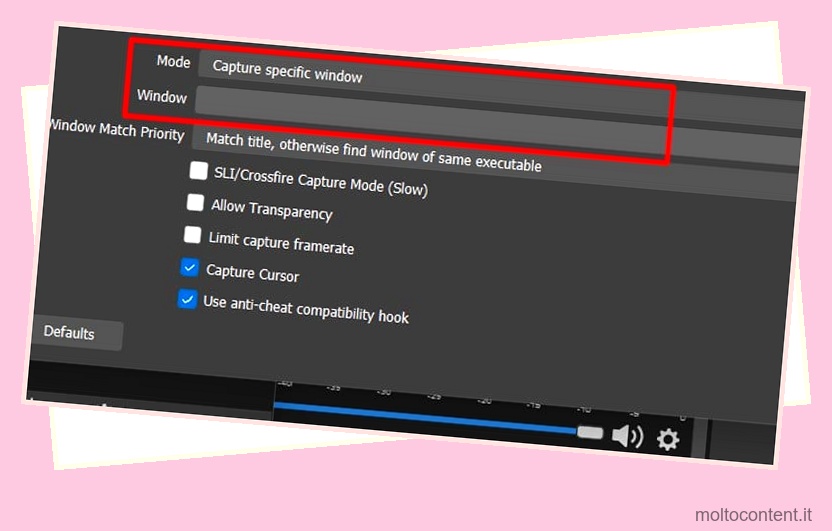
- Fare clic su OK.
Ora vedrai che Game Capture è apparso su Sources. Assicurati che l’icona dell’occhio non sia barrata. Se questo è attraversato, l’OBS visualizzerà una schermata vuota.
Impostazioni delle preferenze grafiche
L’OBS registra anche una schermata nera da Game Capture se il computer funziona con due GPU, dedicate e integrate. Quando un computer utilizza grafica integrata e grafica dedicata, anche la preferenza grafica dello studio OBS deve corrispondere alla GPU utilizzata durante l’esecuzione del gioco.
La maggior parte dei giochi verrà eseguita da una scheda grafica dedicata (GPU ad alte prestazioni) piuttosto che da una integrata. Quindi, se lo studio OBS utilizza la grafica integrata (GPU a risparmio energetico) per registrare, otterrai uno schermo nero.
Pertanto, è importante impostare la preferenza grafica per la scheda grafica dedicata per registrare il nostro gameplay. Segui questi passaggi per selezionare le preferenze grafiche di OBS.
- Fare clic sul menu Start.
- Vai su Impostazioni > Display > Grafica (Grafica avanzata per Windows 10).
- Qui vedrai un elenco di applicazioni. Fare clic su OBS Studio. Se non riesci a trovarlo, fai clic su Sfoglia e individua il file eseguibile (.exe) di OBS Studio.
- Fare clic su Opzioni.
- Ora seleziona l’opzione Alte prestazioni .
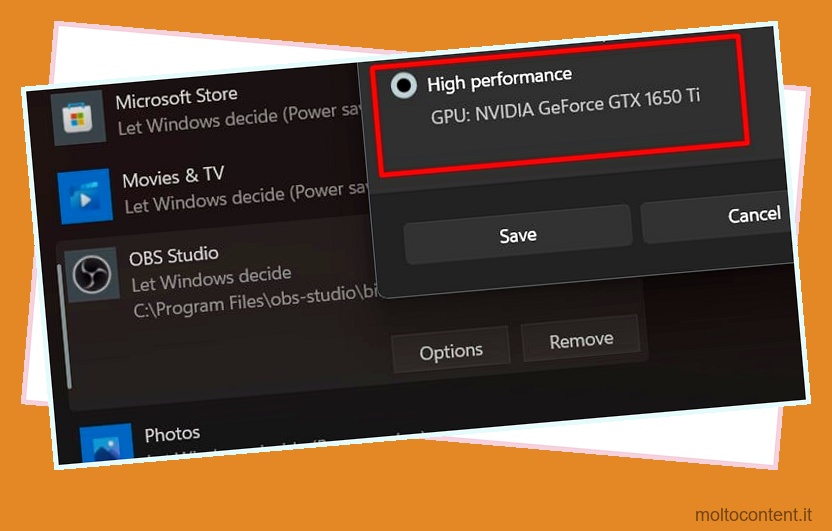
- Clicca su Salva.
Ora riavvia il computer e apri OBS Studio per vedere se abbiamo risolto il problema.
Esegui con privilegi di amministratore
Otterrai una schermata nera su Game Capture se OBS Studio viene bloccato da un’applicazione con priorità/privilegi più elevati, come un software antivirus. Quando eseguiamo un’applicazione come amministratore, il sistema operativo fornirà loro le risorse massime come l’allocazione della memoria GPU, la memoria fisica, ecc.
Segui questi passaggi per eseguire un’applicazione come amministratore.
- Individua e fai clic con il pulsante destro del mouse sul file eseguibile (.exe) (non sul file di collegamento sul desktop) di OBS Studio.
- Fare clic su Esegui come amministratore.
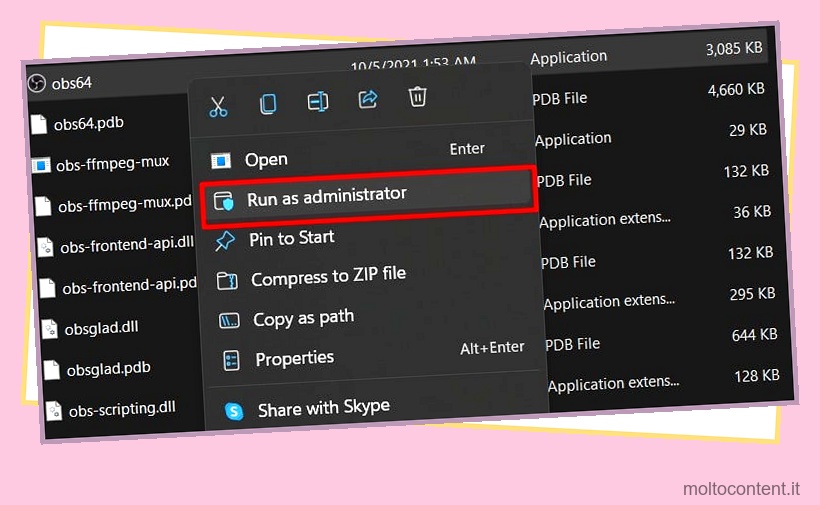
Se questa soluzione funziona, segui questi passaggi per eseguire OBS come amministratore ogni volta.
- Fare clic con il pulsante destro del mouse sul file eseguibile e fare clic su Proprietà.
- Fare clic sulla scheda Compatibilità.
- Seleziona Esegui questo programma come amministratore.
- Fare clic su Applica, quindi su OK.
Nota: mentre sei su Proprietà, puoi anche selezionare Esegui questo programma in modalità compatibilità per e selezionare Windows 7.
Disabilita la modalità di gioco
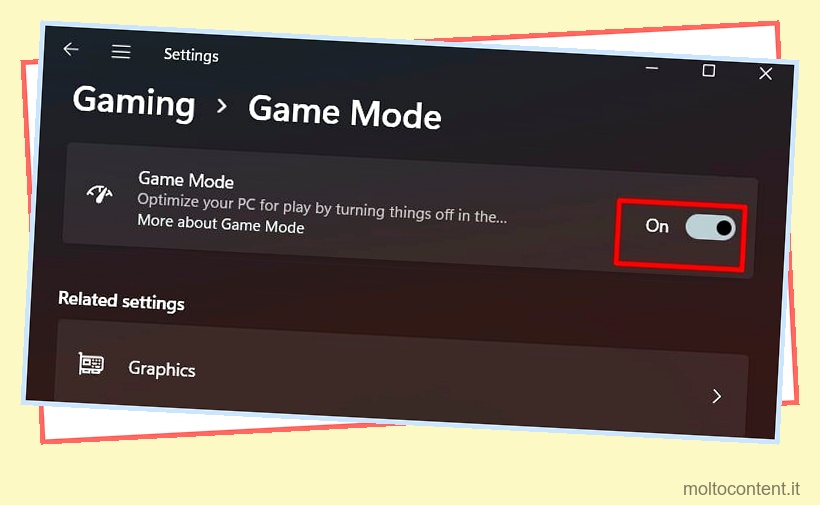
La funzionalità della modalità di gioco in Windows aumenta l’FPS (fotogrammi al secondo) che ottieni nei giochi e offre un’esperienza di gioco coerente. Ma potrebbe interferire con lo studio OBS, causando lo schermo nero in Game Capture.
Per disabilitare la Modalità gioco, fai clic sul menu Start e Impostazioni > Gioco > Modalità gioco . Qui, disabilita la modalità di gioco .
Controlla gli aggiornamenti
Gli sviluppatori OBS aggiornano frequentemente le loro applicazioni per correggere bug ed errori in OBS Studios. Se il tuo problema si verifica a causa di alcuni bug in OBS, l’aggiornamento di OBS risolverà il tuo problema.
Puoi seguire questi passaggi per aggiornare OBS Studio.
- Apri OBS Studio
- Fare clic su Aiuto e selezionare Controlla aggiornamenti .
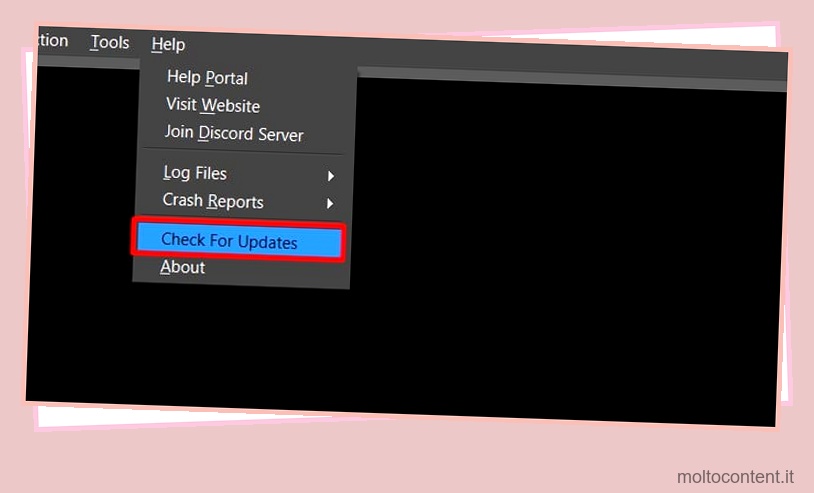
- Se ci sono aggiornamenti, si aprirà una finestra di dialogo. Fare clic su Aggiorna.
Se non ci sono aggiornamenti, puoi utilizzare la versione precedente di OBS Studios per risolvere il problema. Ma prima, dovrai disinstallare OBS e i suoi file di cache. Lo facciamo in modo che lo stesso problema non si verifichi nella versione precedente di OBS.
Per disinstallare, vai su Pannello di controllo > Programmi e funzionalità . Qui, fai clic con il pulsante destro del mouse su OBS Studio e fai clic su Disinstalla .
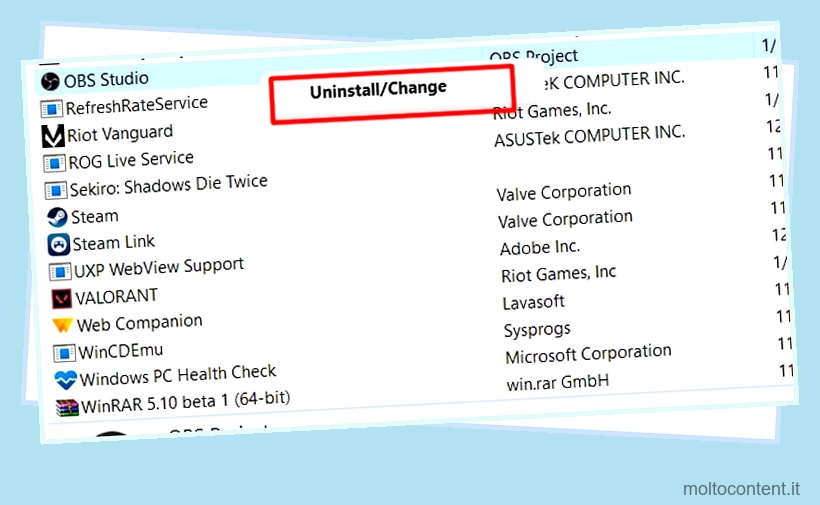
Premi il tasto Windows + R e digita %temp% senza il segno di punteggiatura per cancellare tutti i file della cache. Seleziona tutti i file ed eliminali.
Ora, installa una versione precedente di OBS Studio per risolvere il problema dello schermo nero.
Chiudi qualsiasi processo di sovrapposizione
Un processo di sovrapposizione è un’applicazione che visualizza alcune informazioni sul livello superiore dello schermo, come un contatore FPS o una barra di gioco. Queste sovrapposizioni potrebbero interferire con Game Capture, che ti darà uno schermo nero durante la registrazione. Chiudi una di queste applicazioni.
Se, per qualche motivo, ricevi ancora una schermata nera, assicurati che altre applicazioni non siano in esecuzione in background. Segui questi passaggi per chiudere qualsiasi processo in background.
- Premi Ctrl + Maiusc + Esc per aprire Task Manager .
- Fare clic su Maggiori dettagli per visualizzare una vista più dettagliata.
- In Processi in background , cerca qualsiasi applicazione che disponga di funzionalità di sovrapposizione.
- Fare clic con il pulsante destro del mouse sul processo e fare clic su Termina attività .
Alternative a OBS Studio
Se nessuna delle soluzioni di cui sopra funziona, è meglio cercare un’altra applicazione per registrare e riprodurre in streaming il tuo gameplay . Puoi provare altre applicazioni come BandiCam, Lightstream, Shadowplay, ShareX.








