Probabilmente hai sperimentato immagini distorte durante la riproduzione di videogiochi frenetici. Ciò accade quando la frequenza di aggiornamento del monitor non è sincronizzata con la frequenza dei fotogrammi della GPU.
Ora, è qui che entra in gioco VSync, poiché questa tecnologia garantisce che la tua GPU esegua il rendering solo della frequenza di aggiornamento supportata dal tuo display. Pertanto, ti offre un’esperienza di gioco fluida e senza sfarfallio.
Tuttavia, l’attivazione di VSync non è sempre utile, poiché ci sono casi in cui la frequenza dei fotogrammi diminuisce in modo significativo o potresti persino riscontrare ritardi di input. Quindi, ci sono momenti in cui è necessario disabilitare la funzione per godere delle massime prestazioni della GPU.
Se volete continuare a leggere questo post su "[page_title]" cliccate sul pulsante "Mostra tutti" e potrete leggere il resto del contenuto gratuitamente. ebstomasborba.pt è un sito specializzato in Tecnologia, Notizie, Giochi e molti altri argomenti che potrebbero interessarvi. Se desiderate leggere altre informazioni simili a [page_title], continuate a navigare sul web e iscrivetevi alle notifiche del blog per non perdere le ultime novità.
In questo articolo, ti guideremo su cos’è Vsync e quando dovresti usarlo. Inoltre, esplorerai come attivarlo o disattivarlo su vari pannelli di controllo della GPU.
Sommario
Cos’è VSync e cosa fa?
A volte, quando giochi a giochi frenetici, c’è un leggero cambiamento nel movimento. E se il tuo monitor non è in grado di supportare l’FPS, probabilmente sperimenterai lo screen tearing e le immagini glitch.
Supponiamo che tu abbia un monitor a 144 Hz , ma la tua GPU stia tentando di eseguire un videogioco a una frequenza fotogrammi superiore a quella che il tuo monitor è in grado di gestire. In tal caso, il tuo display non è in grado di riprodurre correttamente le immagini in rapido movimento e noterai più fotogrammi visualizzati contemporaneamente .
Fondamentalmente, VSync è stato introdotto per sbarazzarsi di questo esatto problema di screen tearing. Una volta attivata la funzione, viene impostato un limite di frame rate che non consente alla GPU di superare la frequenza di aggiornamento massima supportata dal monitor.
Quindi, i giochi funzioneranno alla migliore velocità possibile quando sia la frequenza dei fotogrammi della GPU che la frequenza di aggiornamento del monitor si sincronizzano bene. Ancora più importante, lo schermo non si strappa e non noterai più fotogrammi che tentano di eseguire il rendering contemporaneamente.
Pro e contro di VSync
Bene, ci possono essere sia vantaggi che svantaggi nell’usare VSync. Quindi, prima di attivarla o disattivarla, scopri cosa può e non può fare questa funzione:
Professionisti:
- Corregge lo strappo dello schermo
- Disponibile sulla maggior parte delle GPU
- Ti aiuta a eseguire giochi vecchi o obsoleti
- Riduce il riscaldamento eccessivo e le sollecitazioni sulle schede grafiche
Contro:
- Problemi di input lag
- Nessun vantaggio grafico aggiuntivo
- Alcuni giochi frenetici potrebbero non funzionare come previsto
- Impossibile sfruttare le prestazioni effettive della GPU
È utile attivare o disattivare VSync?
L’attivazione o la disattivazione di VSync dipende completamente dalla situazione in cui ti trovi. Sebbene abilitare l’opzione non dovrebbe danneggiare i tuoi videogiochi, possono comunque esserci alcuni svantaggi, di cui abbiamo già discusso in precedenza.
Tuttavia, abbiamo elencato alcune idee su quando attivare VSync e quando disattivarlo.
Quando accendere
L’attivazione di VSync è basata sulle tue preferenze. Fondamentalmente, se vuoi dare la priorità alle prestazioni del tuo monitor rispetto alla GPU, ti suggeriamo di abilitarlo.
Inoltre, ecco alcuni scenari su quando è meglio utilizzare questa tecnologia:
- Se un gioco emette un frame rate più alto, ma il tuo monitor non lo supporta
- Vuoi ridurre personalmente il frame rate in modo che la GPU possa adattarsi ai giochi più vecchi
- La scheda grafica si sta surriscaldando
Quando spegnere
Se sei soddisfatto del funzionamento di VSync, disattivarlo non è necessario.
Tuttavia, potresti voler disabilitarlo se noti le seguenti cose mentre giochi:
- L’input da tastiera e mouse è lento
- L’FPS del tuo gioco è diminuito all’improvviso
- Un gioco che rendeva bene quando era spento ha smesso di farlo quando è stato acceso
Come posso attivare o disattivare Vsync?
Ogni GPU ha un software dedicato che ti consente di controllare diverse impostazioni relative alla grafica, inclusa la sincronizzazione verticale. In questa sezione, abbiamo incluso tutti i passaggi necessari per modificarlo su schede grafiche NVIDIA, AMD e INTEL.
Nel pannello di controllo NVIDIA
Indubbiamente, NVIDIA produce una delle schede grafiche consumer più popolari. Quindi, c’è sicuramente un’impostazione dedicata per VSync nel suo pannello di controllo.
Prima di andare avanti, assicurati che l’applicazione sia installata sul tuo PC. Altrimenti, puoi scaricare direttamente il software dal Microsoft Store. Ora, segui i passaggi seguenti per attivare o disattivare questa funzione su Windows 11:
- Sul desktop, fai clic con il pulsante destro del mouse in un punto qualsiasi e fai clic su Mostra altre opzioni .
- Quindi, scegli il pannello di controllo NVIDIA.
- Una volta avviato il pannello di controllo, espandi l’opzione Impostazioni 3D dal pannello di sinistra.
- Qui, scegli l’opzione Gestisci impostazioni 3D.
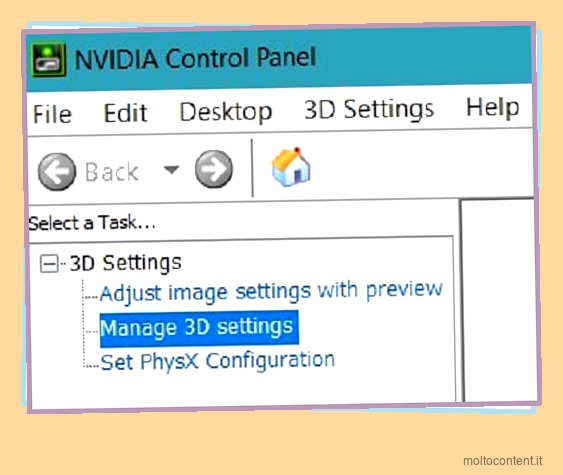
- Ora spostati nella finestra di destra e, in Impostazioni, trova Vertical Sync .
- Fondamentalmente, avrai tre opzioni: Usa l’impostazione dell’applicazione 3D , On e Off . Scegli On per attivare VSync e Off per disabilitarlo. D’altra parte, selezionando la prima opzione imposterai qualsiasi impostazione VSync che hai applicato in un determinato gioco.
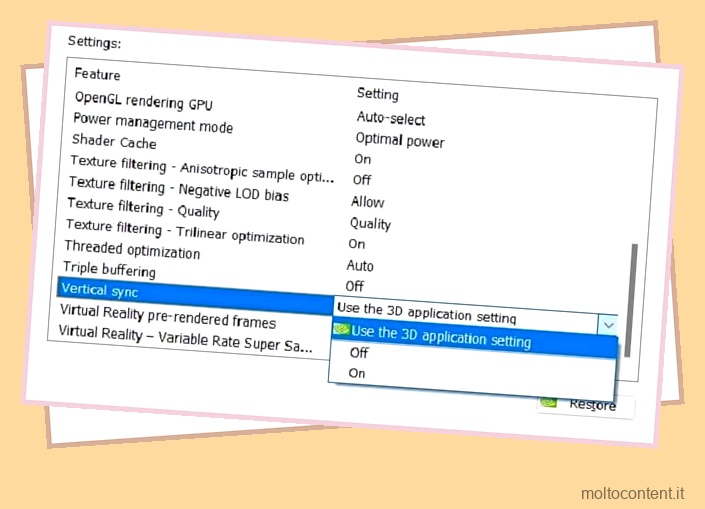
- Infine, fai clic sul pulsante Applica.
Nel software AMD
Mentre NVIDIA è famosa per la sua scheda grafica dedicata, AMD è altrettanto popolare tra gli utenti di GPU integrate. Come NVIDIA, anche AMD ha diversi programmi per modificare varie impostazioni.
A scopo dimostrativo, abbiamo utilizzato il software AMD: Adrenalin Edition per attivare e disattivare VSync. Quindi, ti consigliamo di scaricarlo prima e poi di andare avanti con la guida qui sotto:
- Passare al desktop e fare clic con il pulsante destro del mouse in un punto qualsiasi per selezionare Mostra altre opzioni.
- Quindi, fai clic su Software AMD: Adrenalin Edition per avviare l’applicazione.
- Una volta aperta la finestra, vai alla scheda Giochi dalla barra dei menu.
- Successivamente, scegli Global Graphics .
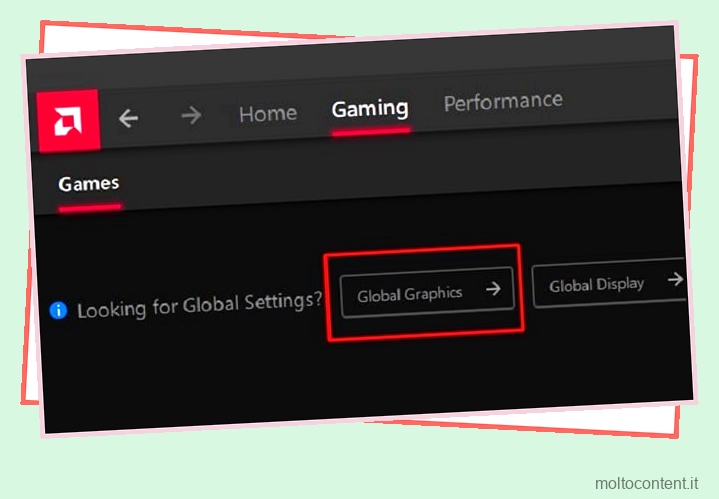
- Scorri verso il basso e trova l’opzione Attendi aggiornamento verticale. Qui, espandi il menu a discesa ed esplorerai quattro opzioni: Off, a meno che l’applicazione non specifichi , On, a meno che l’applicazione non specifichi, Always On e Always Off .
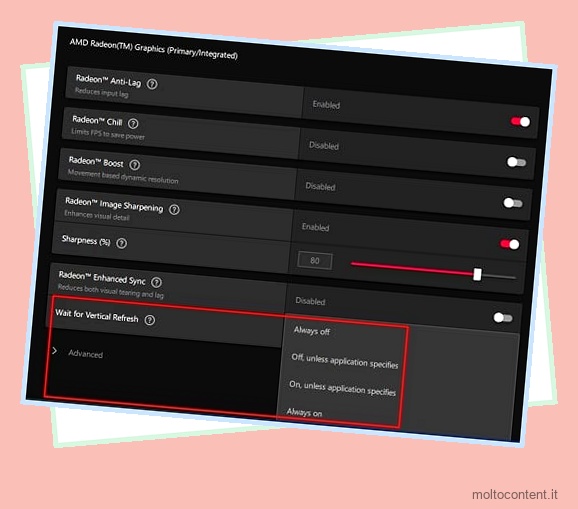
In INTEL Graphics Command Center
A differenza di NVIDIA e AMD, INTEL produce schede grafiche integrate e dedicate . Inoltre, hanno anche un software dedicato chiamato Intel Graphics Command Center per modificare varie impostazioni di visualizzazione e video. Ecco come disattivare VSync o abilitarlo utilizzando questa applicazione:
- Innanzitutto, apri Microsoft Store e cerca Intel Graphics Command Center e scarica il programma, se non installato.
- Ora avvia il programma dal menu Start.
- Quindi, seleziona il pannello Home e vai alla scheda Giochi.
- In I miei giochi, fai clic sul gioco a cui desideri applicare le modifiche.
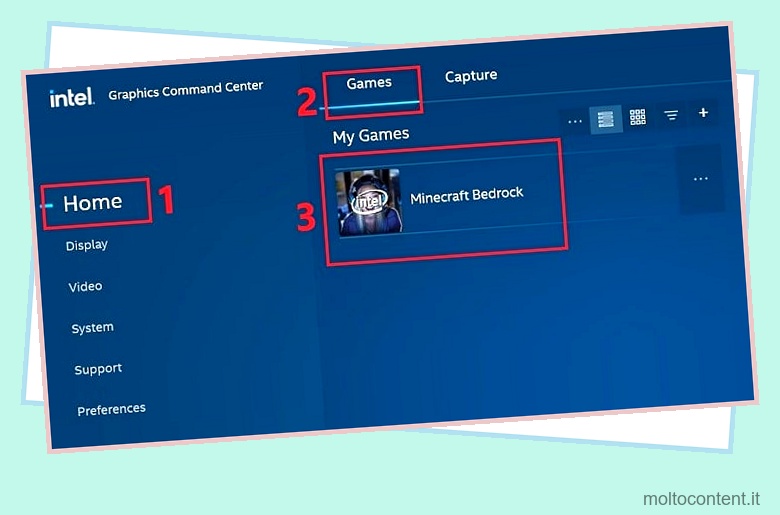
- Scorri verso il basso e trova Vertical Sync . Qui puoi selezionare una di queste tre opzioni: Controllato dall’applicazione , Sempre attivo o Sempre spento .
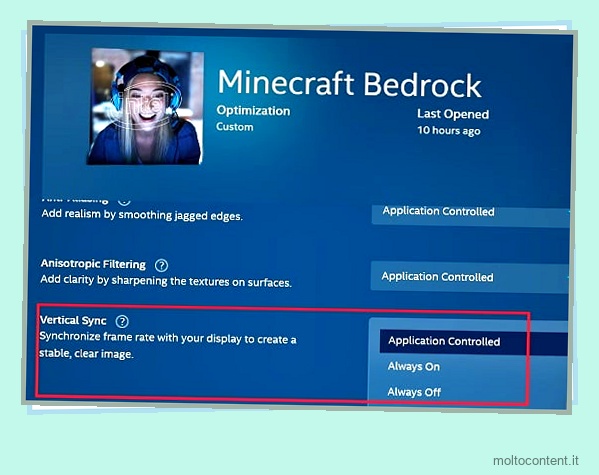
Se scegli il primo, potresti dover modificare alcune impostazioni all’interno del gioco. Altrimenti, puoi scegliere una delle ultime due opzioni per abilitare o disabilitare VSync.
Nota: come INTEL Graphics Command Center, anche INTEL UHD Graphics Control Panel consente di attivare o disattivare VSync utilizzando passaggi simili. Sfortunatamente, non funziona con giochi DirectX* o applicazioni simili.
Alternative a VSync
Sebbene VSync sia ottimo per eliminare lo screen tearing, deve comunque affrontare problemi di input lag. Pertanto, GPU popolari come NVIDIA e AMD hanno sviluppato alcune funzionalità alternative. In questa sezione ne parleremo e impareremo come abilitarli.
Sincronizzazione G
GSync di NVIDIA è migliorato in termini di input lag e stuttering. Quindi, invece di utilizzare VSync, alcuni giocatori preferiscono abilitare G-Sync direttamente dal pannello di controllo NVIDIA:
- Una volta avviata l’applicazione, vai su Display > Configura G-Sync .
- In Applica le seguenti modifiche, seleziona l’opzione Abilita compatibilità G-Sync/G-Sync.
- Quindi, scegli il display e seleziona l’opzione Abilita impostazioni per il modello di display selezionato.
- Infine, vai all’opzione Gestisci 3D da Impostazioni 3D e scegli Compatibile G-Sync/G-Sync nell’opzione Tecnologia monitor.
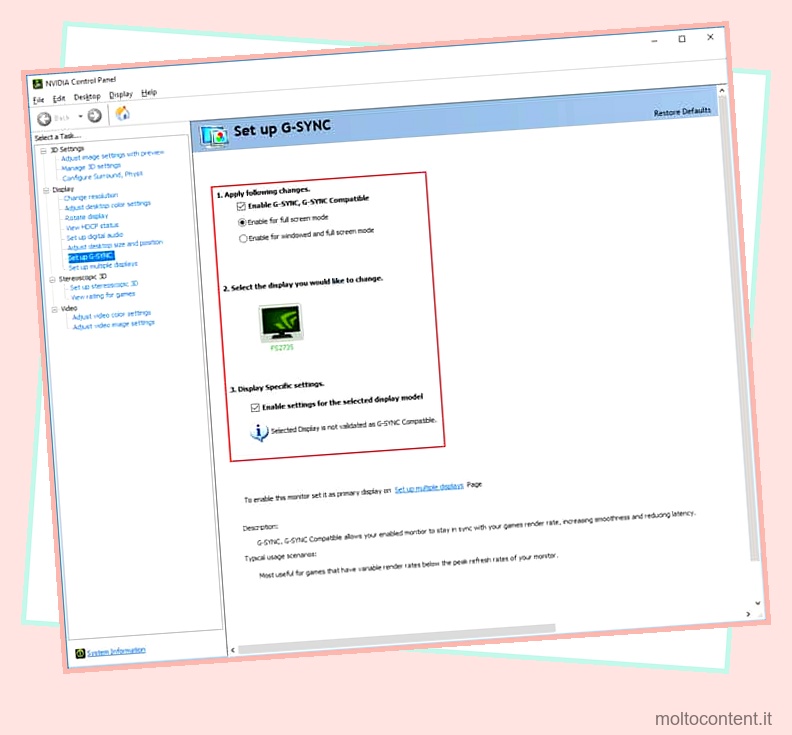
FreeSync
Come NVIDIA, anche AMD offre una funzionalità simile chiamata FreeSync. Fondamentalmente, funziona offrendo frequenze di aggiornamento dinamiche per risolvere i problemi di ritardo di un videogioco. Ecco come attivare FreeSync dal software AMD:
- Dopo aver aperto il software, fai clic sulla scheda Visualizza.
- In Opzioni di visualizzazione, attiva l’opzione AMD FreeSync.
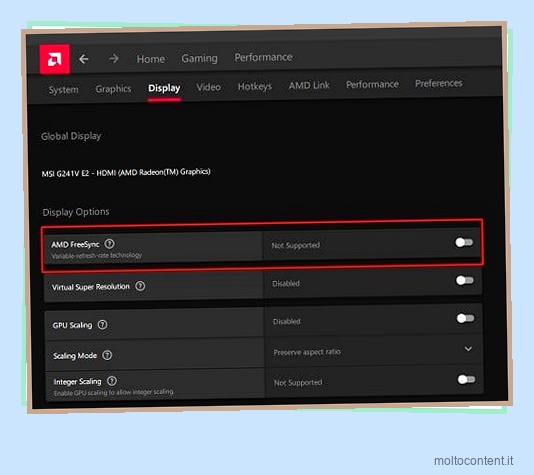
- Se vuoi abilitare la funzione solo per un gioco particolare, vai alla scheda Gioco e scegli un gioco. Quindi, trova AMD FreeSync e scegli l’opzione On dal menu a discesa.
Sincronizzazione adattiva
La tecnologia di sincronizzazione adattiva offre i flussi più fluidi con una latenza inferiore. Bene, il principale svantaggio di VSync è che la frequenza di aggiornamento e la frequenza dei fotogrammi potrebbero diminuire a causa del ritardo di input. Pertanto, questa funzione è stata introdotta per risolvere il ritardo ed evitare problemi di lacerazione dello schermo.
Se disponi di una scheda grafica della serie NVIDIA GT 600, puoi sfruttare questa alternativa VSync. Ecco come abilitare Adaptive VSync sul pannello di controllo NVIDIA:
- Una volta avviata l’applicazione, vai su Impostazioni 3D > Gestisci impostazioni 3D .
- Nella scheda Impostazioni globali, scorri verso il basso ed espandi le opzioni disponibili su Vertical Sync .
- Quindi, fai clic su Adattivo e premi il pulsante Applica per salvare le modifiche.
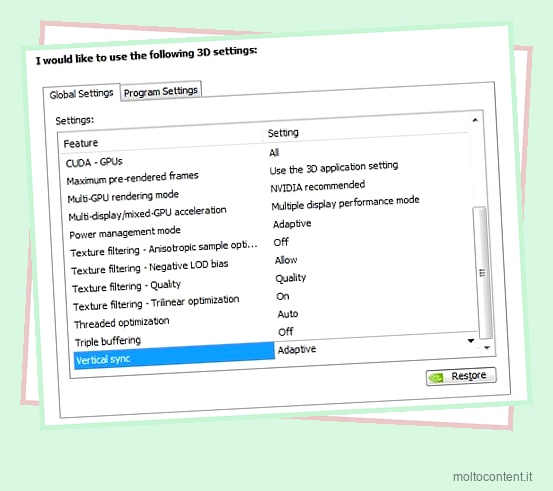
Sincronizzazione veloce
Se disponi di una versione più recente della scheda grafica NVIDIA, potresti avere la possibilità di provare l’opzione FastSync. Fondamentalmente, la funzionalità mantiene la latenza e cerca di ridurre l’input lag durante i giochi. Segui la guida di seguito per abilitare questa funzione:
- Passare a Pannello di controllo NVIDIA > Impostazioni 3D > Gestisci impostazioni 3D.
- Quindi, scegli Impostazioni globali e, in Sincronizzazione verticale, seleziona l’opzione Veloce.
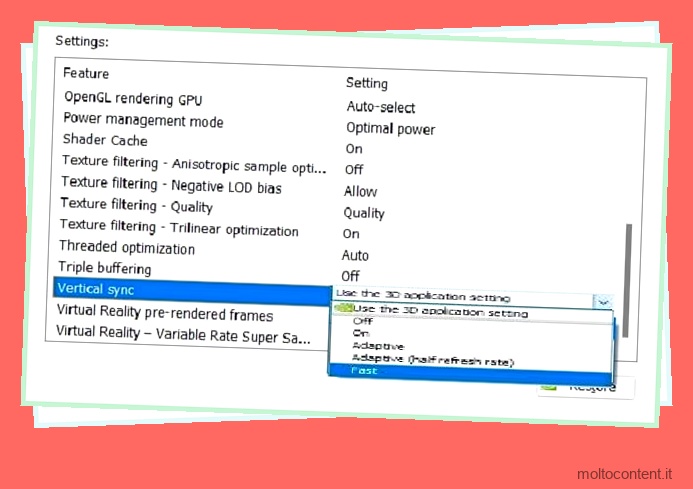
- Fare clic su Applica per salvare le impostazioni.
Sincronizzazione migliorata
Come le opzioni Adaptive e Fast Sync su NVIDIA, AMD Radeon offre una funzionalità per impedire la caduta di FPS. Tuttavia, l’opzione è disponibile solo sulle schede grafiche più recenti. Questo si chiama Enhanced Sync, e qui ci sono i passaggi necessari per attivare questa funzione:
- Apri il software AMD e vai su Gaming > Global Graphics .
- Qui, trova e attiva l’opzione Radeon Enhanced Sync.
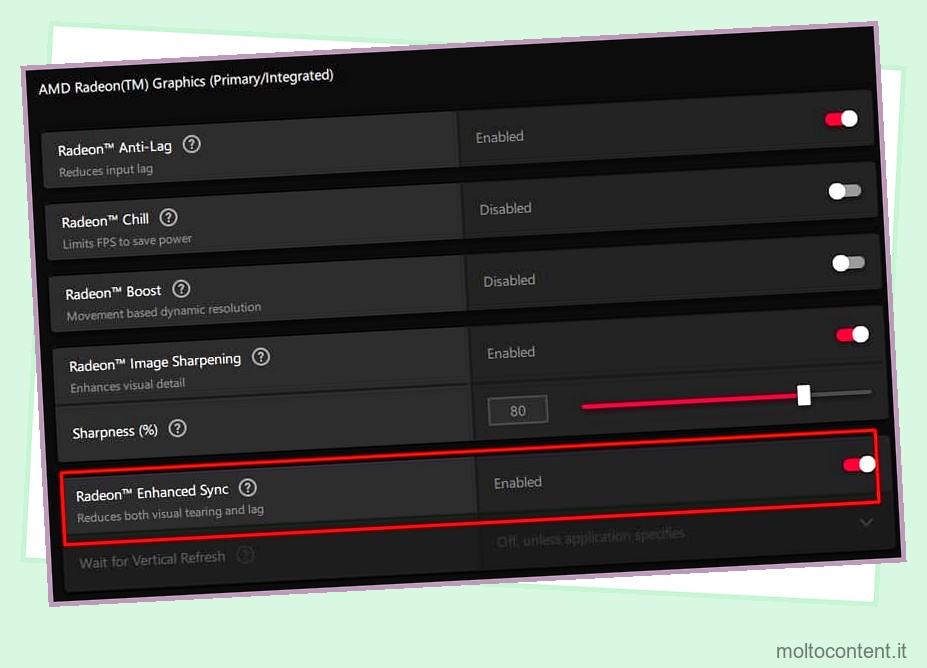
L’abilitazione di questa opzione disattiverà la funzione Attendi aggiornamento verticale.








