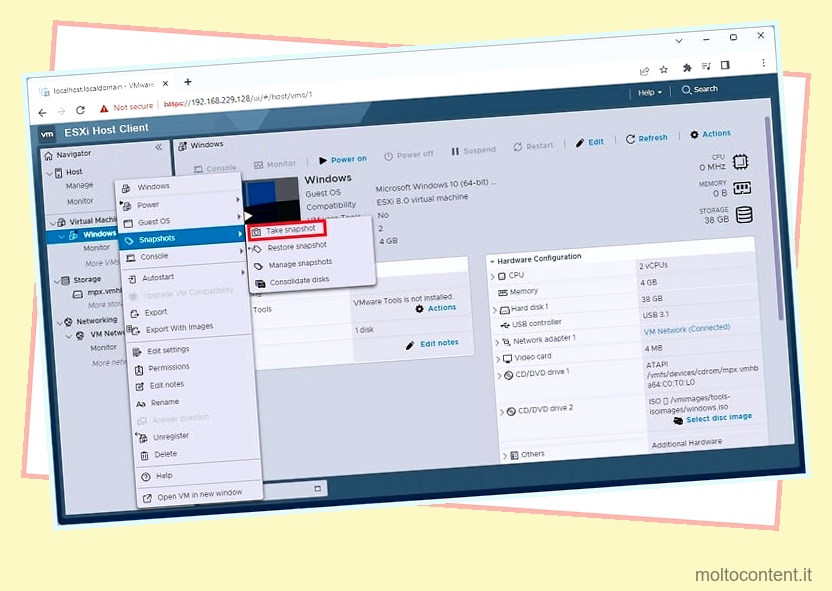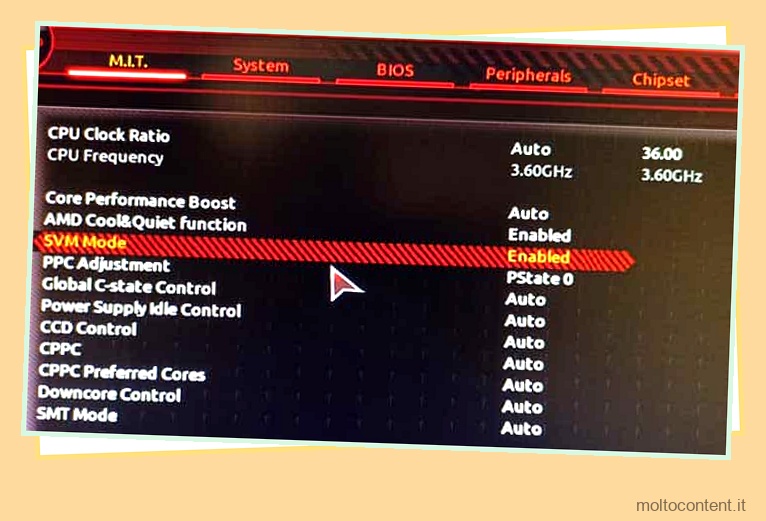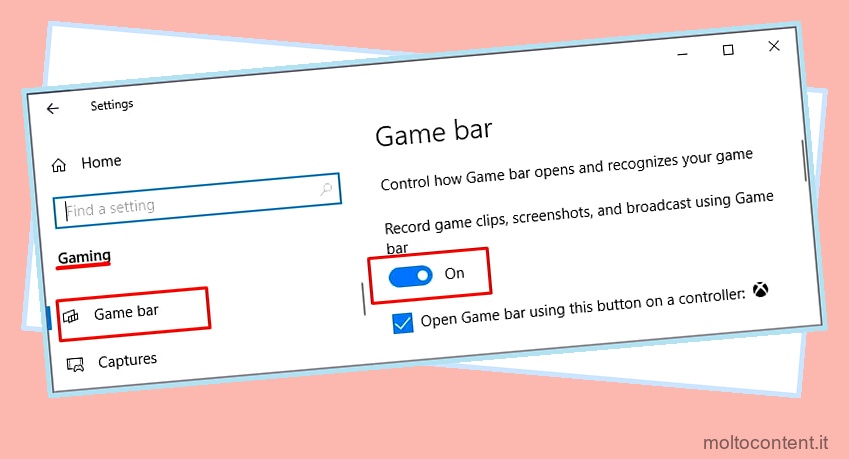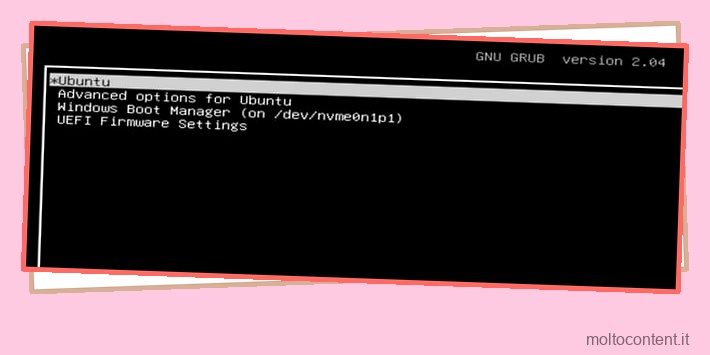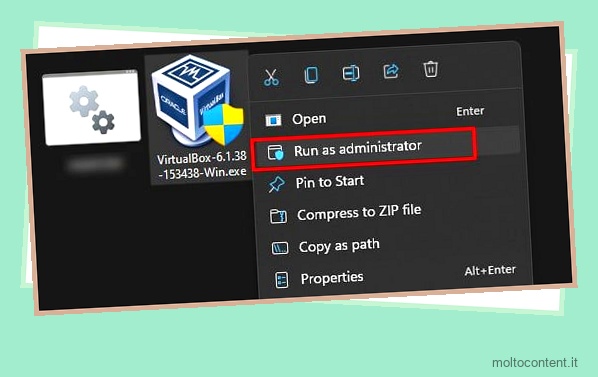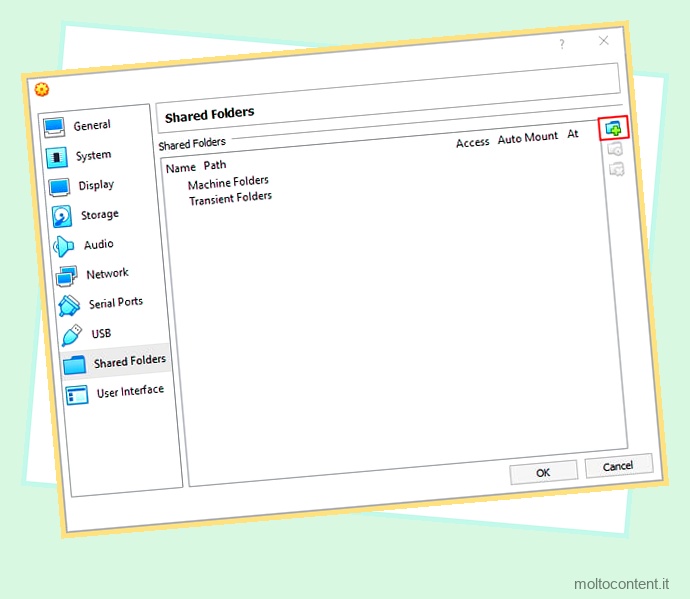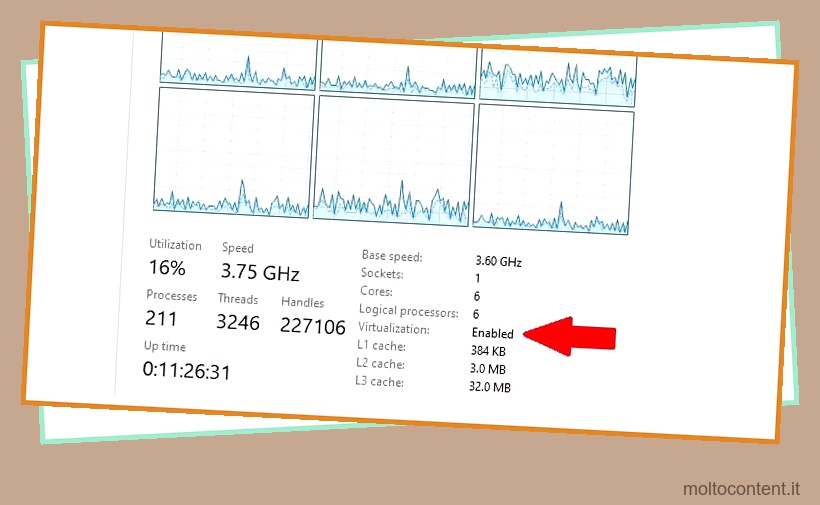Come con qualsiasi altra applicazione, VirtualBox può incorrere in una serie di problemi, dalla corruzione dei file e dall’infezione da malware a prestazioni ridotte. E sebbene non sia un evento comune, gli aggiornamenti di Windows a volte vengono interrotti a causa dell’incompatibilità del sistema con VirtualBox.
In tali casi, la soluzione ovvia è disinstallare e, se necessario, reinstallare VirtualBox. Sembra abbastanza facile, ma le cose non vanno sempre lisce. Pertanto, in questo articolo abbiamo descritto in dettaglio come disinstallare correttamente VirtualBox utilizzando vari metodi.
Sommario
Se volete continuare a leggere questo post su "[page_title]" cliccate sul pulsante "Mostra tutti" e potrete leggere il resto del contenuto gratuitamente. ebstomasborba.pt è un sito specializzato in Tecnologia, Notizie, Giochi e molti altri argomenti che potrebbero interessarvi. Se desiderate leggere altre informazioni simili a [page_title], continuate a navigare sul web e iscrivetevi alle notifiche del blog per non perdere le ultime novità.
Come disinstallare VirtualBox su Windows
I primi due metodi sono facili da seguire, ma se non funzionano, puoi anche utilizzare gli ultimi due metodi della CLI per forzare la disinstallazione di VirtualBox. Se il tuo problema non viene risolto nonostante ciò, ti consigliamo di controllare la sezione finale per i passaggi per eseguire una rimozione completa.
Tramite le impostazioni dell’app
Windows 11 ha introdotto la possibilità di disinstallare facilmente le applicazioni tramite Impostazioni app. Ecco i passaggi necessari per questo:
- Premi Win + R, digita
ms-settings:appsfeaturese premi Invio. - Fai clic sul pulsante a tre punti accanto a VirtualBox e seleziona Disinstalla > Disinstalla .
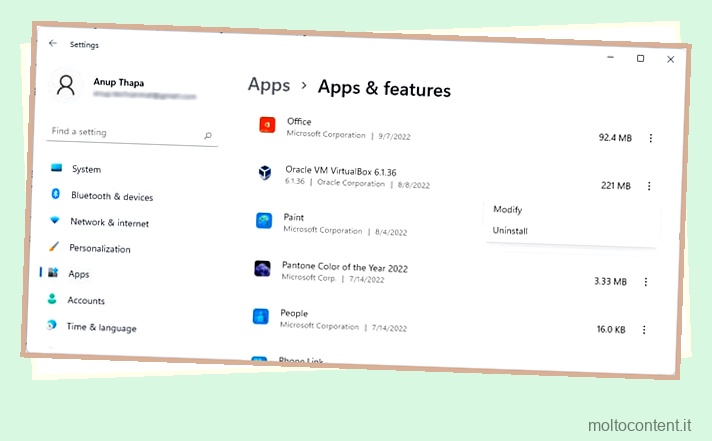
- Accetta la richiesta di rimuovere VirtualBox.
Attraverso il pannello di controllo
Nelle versioni precedenti di Windows, puoi applicare il metodo tradizionale di disinstallazione delle applicazioni tramite il Pannello di controllo. Naturalmente, puoi utilizzare questo metodo anche su Windows 11, se lo desideri. Detto questo, ecco i passaggi necessari:
- Premi Win + R, digita
appwiz.cple premi Invio. - Seleziona VirtualBox e fai clic su Disinstalla .

- Selezionare Sì > Sì per accettare le richieste e procedere con l’installazione.
Nota: se provi a disinstallare VirtualBox dal menu di avvio, gli stessi passaggi sono applicabili anche a questo. E in secondo luogo, se VirtualBox non è elencato in App e funzionalità, puoi risolvere il problema scaricando il programma di installazione per la stessa versione di VirtualBox che avevi prima e utilizzando detto programma di installazione per rimuovere VirtualBox. In caso di disinstallazione incompleta, potrebbe essere necessario reinstallare VirtualBox prima di poterlo disinstallare correttamente di nuovo.
Tramite CLI
Se è necessario forzare la disinstallazione di VirtualBox, è possibile utilizzare i cmdlet Get-Package e Uninstall-Package in PowerShell. Ecco i passaggi per questo:
- Premi Win + R, digita
powershelle premi CTRL + Maiusc + Invio. - Immettere
Get-Packagee annotare il nome completo di VirtualBox.
- Sostituisci
packagenamecon il valore del passaggio 2 ed esegui il seguente comando:
Uninstall-Package -Name "packagename"

A condizione che VirtualBox sia registrato con WMI, puoi anche disinstallare VirtualBox con l’utilità WMIC. Ecco i passaggi necessari:
- Premi Win + R, digita
cmde premi CTRL + Maiusc + Invio. - Digitare
wmic product get namee premere Invio.
- Potrebbe essere necessario un minuto per ottenere l’output. Una volta visualizzato, annota il nome completo di VirtualBox.
- Sostituisci
program namecon il valore del passaggio 3 ed esegui il seguente comando:
product where name="program name" call uninstall

- Premere Y se viene richiesto un prompt di conferma.
Come disinstallare completamente VirtualBox?
Se neanche i metodi CLI hanno funzionato, dovrai eseguire passaggi manuali per la rimozione completa. Ma prima di iniziare, togliamo di mezzo il problema di incompatibilità di Windows Update .
Se hai installato emulatori Android, come LDPlayer, BlueStacks, Genymotion, Nox, Memu, ecc., basati su VirtualBox, ti consigliamo di rimuoverli poiché abbiamo riscontrato che sono la causa principale dell’incompatibilità errore.
Quando si rimuovono tali emulatori, il primo passo è ovviamente disinstallarli. Puoi farlo utilizzando l’eseguibile del programma di disinstallazione, tramite le impostazioni o tramite il pannello di controllo. Ma anche la seconda parte è importante. Spesso l’errore persiste perché alcuni file residui rimangono sul sistema nonostante la disinstallazione.
Pertanto, ti consigliamo di cancellare i file da posizioni come la cartella Temp, AppData, ProgramData, ecc. E controllare il registro. I passaggi differiranno leggermente a seconda dell’emulatore che hai installato, ma puoi controllare le sezioni seguenti per avere un’idea generale di come rimuovere completamente un’applicazione.
Ora, per rimuovere tutte le tracce di VirtualBox dal tuo sistema, ti consigliamo di accedere prima a un account amministratore . Se prevedi di reinstallare VirtualBox in un secondo momento, anche disabilitare temporaneamente i programmi di sicurezza e l’avvio pulito potrebbe essere una buona idea.
Rimuovi i file VirtualBox
Innanzitutto, interromperemo i servizi in background di VirtualBox e quindi procederemo con l’eliminazione dei file VirtualBox da AppData, ProgramData, UserProfile e System32. Ecco i passaggi per questo:
- Premi Win + R, digita
services.msce premi Invio. - Arrestare il servizio di sistema VirtualBox.

- Se desideri eliminare i file della macchina virtuale, vai alla posizione in cui li hai archiviati ed eliminali prima.
- Ora premi Win + R, digita
%userprofile%e premi Invio. - Fare clic su Visualizza > Mostra > File nascosti.

- Ora elimina la cartella
.VirtualBoxqui. Potrebbe anche trovarsi inC:Users.AppdataLocal - Elimina la cartella Oracle da
C:Program Files. - Inoltre, elimina la cartella VirtualBox da
C:ProgramData. - Infine, vai a
C:Windowssystem32driversed elimina i seguenti file:
VBoxNetAdp6.sys
VBoxNetLwf.sys
VBoxSup.sys
VBoxUSB.sys
VBoxUSBMon.sys
Disinstalla i componenti di rete di VirtualBox
Ora rimuoveremo gli adattatori di rete e i driver di VirtualBox. Ecco i passaggi per questo:
- Premi Win + R, digita
devmgmt.msce premi Invio. - Seleziona Visualizza > Mostra dispositivi nascosti .
- Nella sezione Schede di rete, fai clic con il pulsante destro del mouse sull’adattatore VirtualBox e seleziona Disinstalla dispositivo > Disinstalla .

- Ora premi Win + R, digita
ncpa.cple premi Invio. - Fare clic con il tasto destro sulla rete VirtualBox e selezionare Properties .
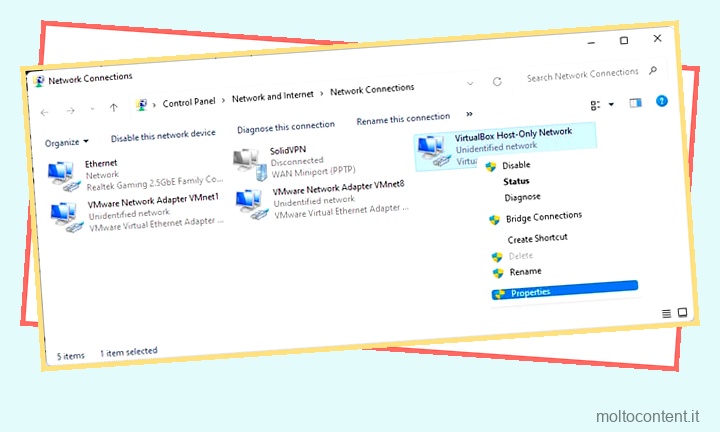
- Selezionare il driver VirtualBox Bridged Networking e fare clic su Disinstalla.

Elimina le voci di registro di VirtualBox
La parte finale del puzzle è cancellare tutte le voci di VirtualBox dal registro. Prima di apportare modifiche al registro, ti consigliamo vivamente di seguire i passaggi della guida collegata per eseguire il backup del registro . Questo è importante nel caso in cui sia necessario annullare eventuali modifiche. Fatto ciò, puoi seguire i passaggi elencati di seguito:
- Premi Win + R, digita
regedite premi Invio. - Passare a:
ComputerHKEY_CLASSES_ROOTInstallerProducts. - Selezionare la prima chiave e controllare il nome del prodotto. Ripeti lo stesso con il resto delle chiavi finché non trovi la chiave VirtualBox.

- Innanzitutto, annota l’identificatore della chiave e il valore dell’icona del prodotto .
- Quindi, fai clic con il pulsante destro del mouse sulla chiave VirtualBox e seleziona Elimina > Sì .

- Ora vai a
ComputerHKEY_CLASSES_ROOTInstallerFeatures. - Usa i valori del passaggio 4 per facilitare la ricerca ed eliminare la chiave VirtualBox.

- Elimina le chiavi VirtualBox dalle seguenti posizioni allo stesso modo:
-
ComputerHKEY_LOCAL_MACHINESOFTWAREClassesInstallerFeatures -
ComputerHKEY_LOCAL_MACHINESOFTWAREClassesInstallerProducts -
ComputerHKEY_LOCAL_MACHINESOFTWAREMicrosoftWindowsCurrentVersionInstallerUserDataS-1-5-18Products -
ComputerHKEY_CLASSES_ROOTInstallerUpgradeCodes -
ComputerHKEY_LOCAL_MACHINESOFTWAREOracle -
ComputerHKEY_LOCAL_MACHINESOFTWAREMicrosoftWindowsCurrentVersionUninstall
-