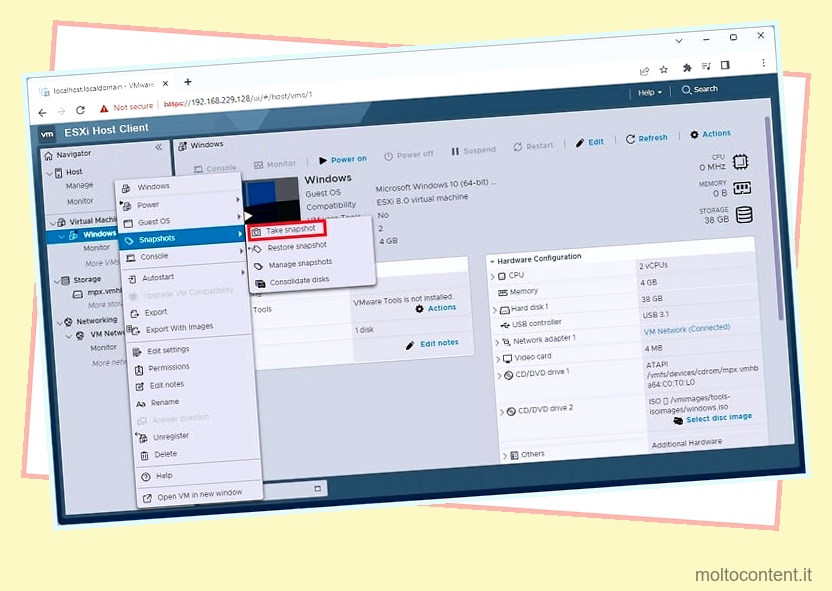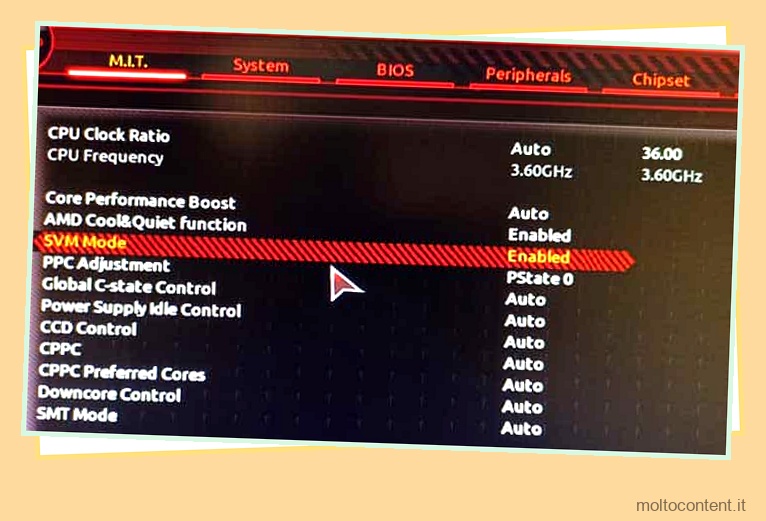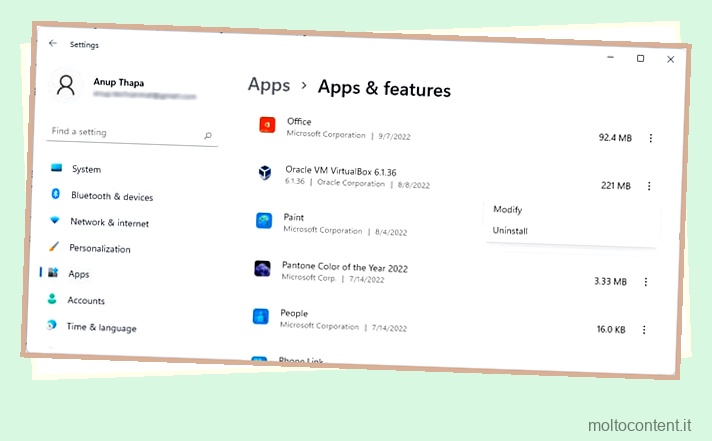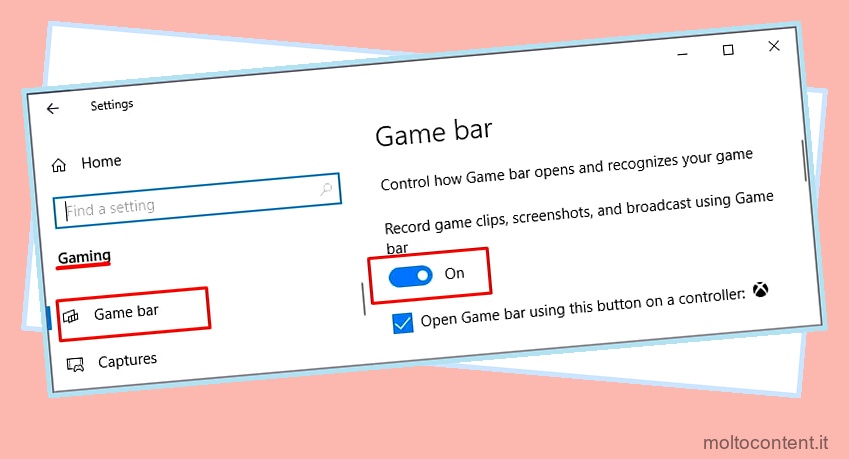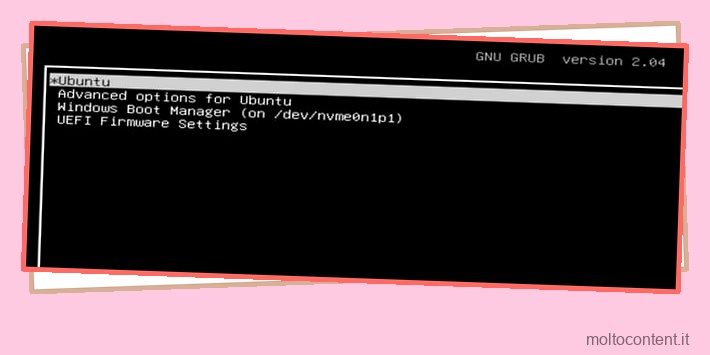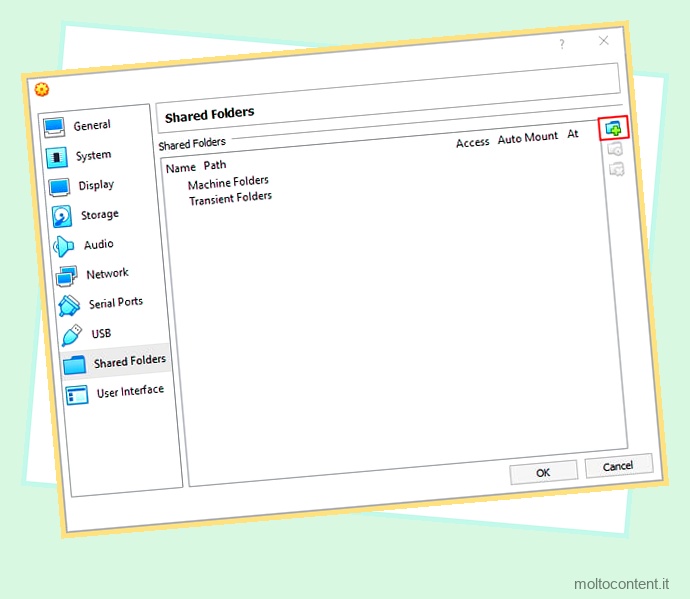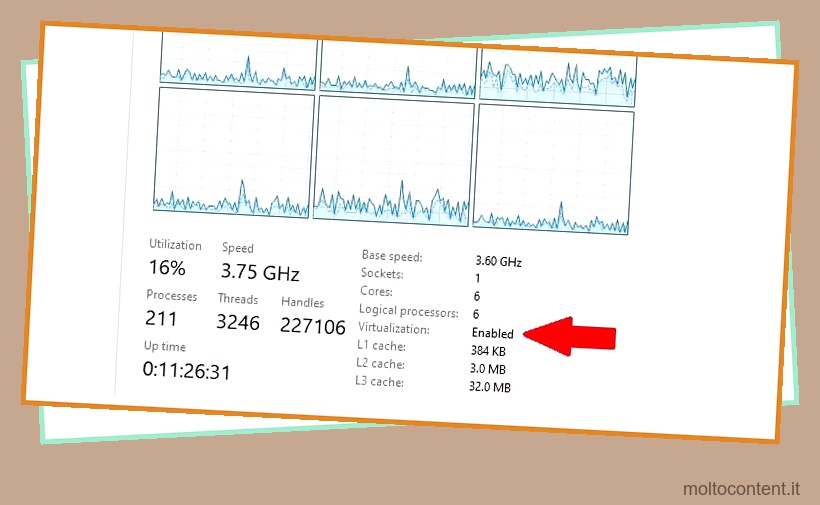Configurare una macchina virtuale non è sempre un gioco da ragazzi. Devi configurare alcune impostazioni importanti per farlo funzionare perfettamente.
Il mancato utilizzo delle impostazioni corrette può portare a diversi errori durante l’esecuzione della VM. L’errore Impossibile aprire una sessione per la macchina virtuale può verificarsi in genere se il sistema non è in grado di avviare la VM. Ciò può essere dovuto a diverse cause, che vanno dalla virtualizzazione non abilitata affatto alle risorse di virtualizzazione utilizzate da altri programmi.
Questo errore può essere accompagnato da diversi codici di errore, che variano a seconda delle cause. Se trovi E_Fail nel codice di errore , puoi esaminare le correzioni specifiche nella nostra guida separata.
Se volete continuare a leggere questo post su "[page_title]" cliccate sul pulsante "Mostra tutti" e potrete leggere il resto del contenuto gratuitamente. ebstomasborba.pt è un sito specializzato in Tecnologia, Notizie, Giochi e molti altri argomenti che potrebbero interessarvi. Se desiderate leggere altre informazioni simili a [page_title], continuate a navigare sul web e iscrivetevi alle notifiche del blog per non perdere le ultime novità.
Oltre a questo, abbiamo compilato la causa più probabile dell’errore e le correzioni per risolverli. Affrontiamolo insieme.
Sommario
Quali cause non sono riuscite ad aprire una sessione per l’errore VM?
Numerosi malfunzionamenti ed errori nelle configurazioni possono portare all’errore “Impossibile aprire una sessione per la macchina virtuale”. Vediamone alcuni.
- Virtualizzazione disabilitata
- Conflitto dovuto a Hyper-V abilitato
- Interferenza da parte di programmi, applicazioni e funzioni di sicurezza di terze parti
- Software Virtual Machine Manager difettoso
- Allocazione di memoria inadeguata
Correzioni: “Impossibile aprire una sessione per la macchina virtuale”
Prima di passare alle correzioni, prova ad aprire il gestore della macchina virtuale con privilegi di amministratore.
Cerca il nome del software nella barra di ricerca di Windows e fai clic destro su di esso. Scegli Esegui come amministratore . Vedi se il problema è risolto.
Se lo fa ancora, proviamo le correzioni di seguito.
Installa il pacchetto della piattaforma
La piattaforma Virtual Machine fornisce driver speciali come pacchetti di piattaforma per supportare i dispositivi e i programmi all’interno della VM per il loro corretto funzionamento. Se mancano tali driver, la macchina virtuale non verrà caricata.
Quindi, dovrai installare manualmente i pacchetti della piattaforma sul tuo computer host.
- Cerca su Internet il pacchetto della piattaforma dell’Hypervisor che stai utilizzando. Ad esempio, puoi scaricare il pacchetto della piattaforma per Virtual Box dal rispettivo sito.
- Al termine del download, eseguire l’installazione come amministratore per installare il pacchetto della piattaforma.
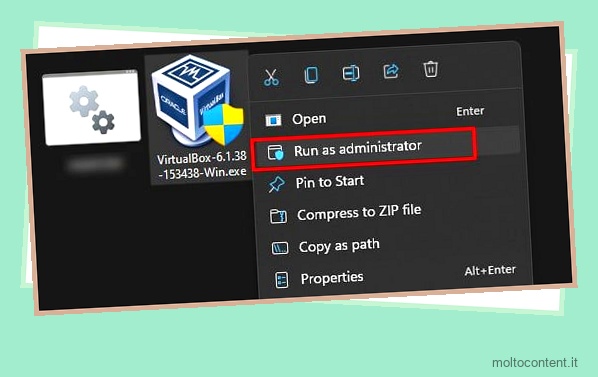
Controlla se l’errore è ancora presente.
Abilita VT-X o AMD-V
VT-X è la tecnologia di virtualizzazione di Intel che fornisce l’accesso alle macchine virtuali guest per utilizzare le risorse della CPU durante l’esecuzione di più sistemi operativi. AMD-V è una tecnologia simile nelle CPU AMD.
Se VT-X o AMD-V non è abilitato , la macchina virtuale non riuscirà a caricare e visualizzerà l’errore. Quindi, dovresti controllare lo stato della virtualizzazione nella tua CPU e abilitarla, se disponibile.
- Premi Ctrl + Maiusc + Esc per aprire Gestione attività .
- Vai alla scheda Prestazioni e trova i dettagli della CPU.
- Visualizza lo stato della virtualizzazione .
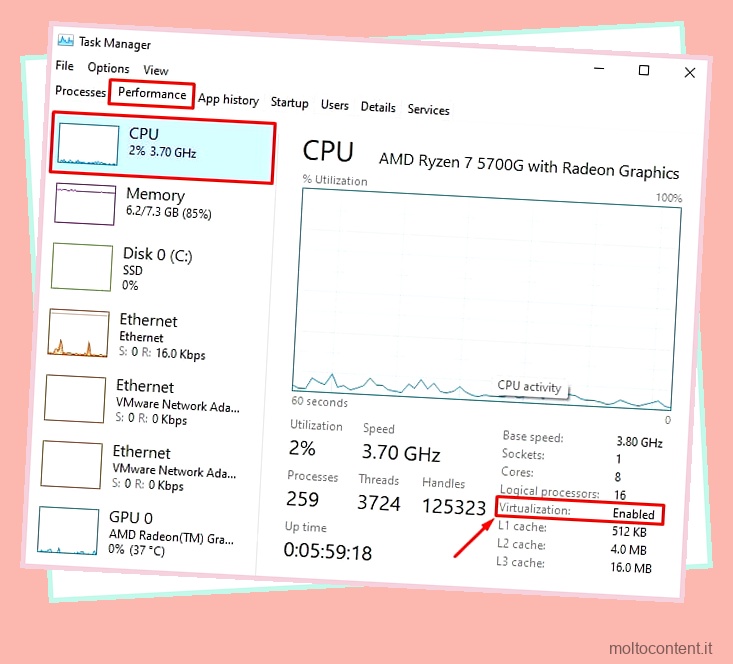
Se è in uno stato Disabilitato, puoi abilitarlo tramite BIOS . Poiché le impostazioni del BIOS possono variare a seconda del marchio della scheda madre, abbiamo fornito i passaggi generali per il processo di seguito.
- Riavvia il PC e premi ripetutamente F2, F12 o il rispettivo tasto per accedere alla pagina del BIOS.
- Vai su Avanzate o una scheda simile e trova la configurazione della CPU.
- Trova Intel Virtualization Technology, AMD-V o SVM .
- Impostalo su Abilitato.
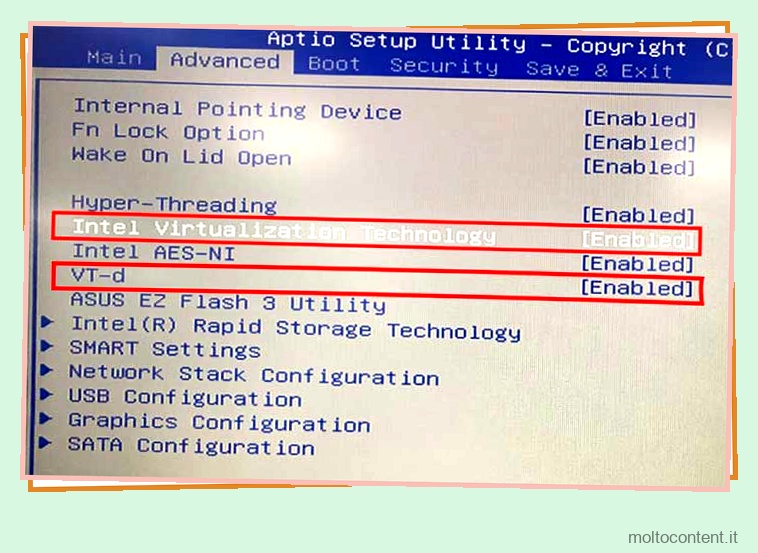
- Premere F10 o il tasto associato per salvare le impostazioni e uscire.
- Dopo il riavvio del sistema, trova l’opzione per abilitare anche la virtualizzazione hardware all’interno dell’hypervisor.
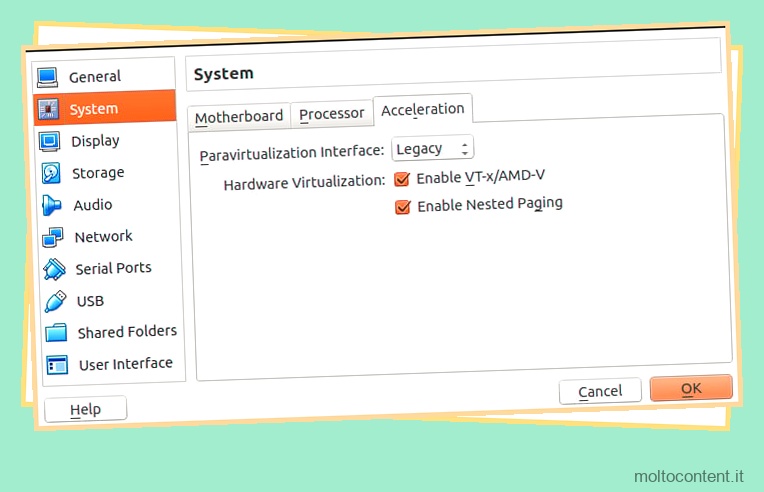
Prova a eseguire nuovamente la macchina virtuale.
Elimina la sessione salvata
Se stavi eseguendo la macchina virtuale e hai salvato le sessioni precedenti per aprirle facilmente in seguito, è possibile che venga visualizzato l’errore. Lo stato precedente potrebbe utilizzare le risorse che ti impediscono di riaprirlo.
- Apri l’Hypervisor installato sul tuo PC.
- In Virtual Box, fai clic con il pulsante destro del mouse sulla macchina salvata.
- Fare clic su Elimina stato salvato .
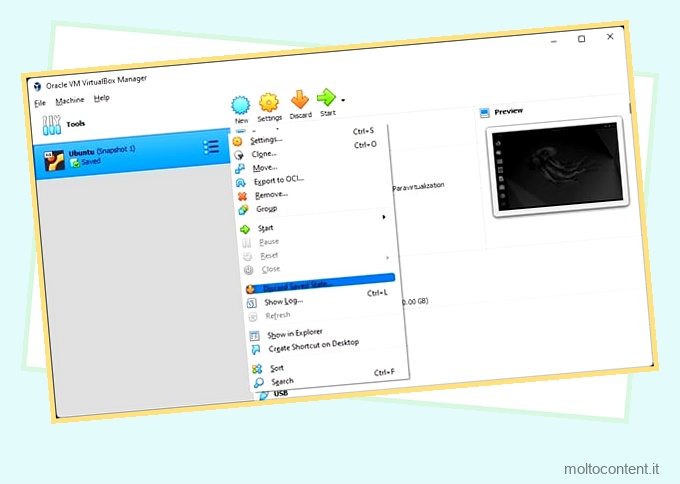
- In VMware, fai clic con il pulsante destro del mouse sulla macchina salvata, accendi l’alimentazione e seleziona Spegni.
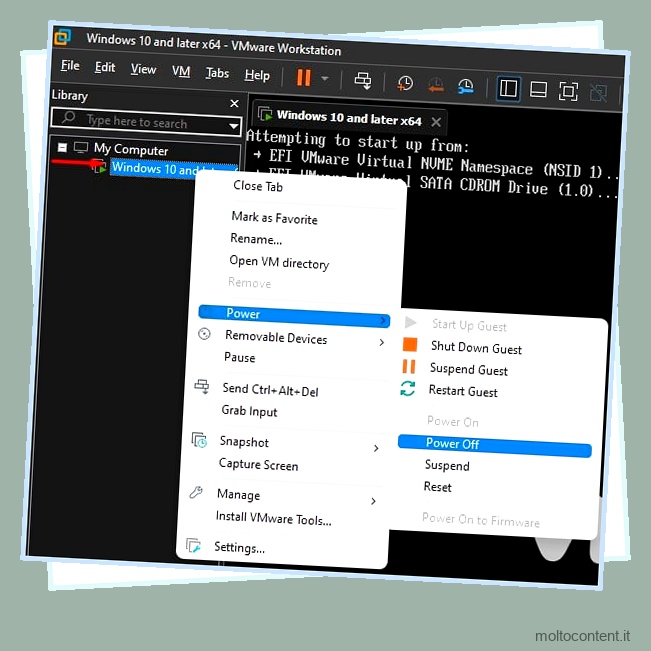
Avvia subito la macchina.
Termina il processo della macchina virtuale
A volte, potrebbero esserci più istanze di Virtual Machine in esecuzione da sessioni precedenti. Questo può impedirti di caricare quello nuovo, da qui l’errore. Dovresti terminare il processo VM in Task Manager e riprovare.
- Premi Ctrl + Maiusc + Esc per aprire Gestione attività .
- Nella scheda Processi, individua il nome dell’hypervisor che stai utilizzando e fai clic su Termina attività .
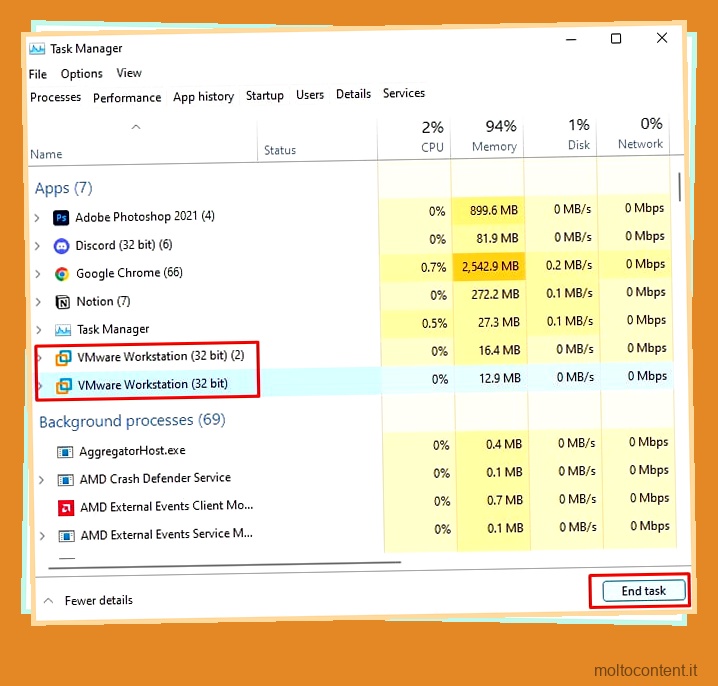
- Allo stesso modo, identifica l’ID processo della macchina virtuale, come
vmwp.exe, nella scheda Dettagli. - Fare clic con il tasto destro su di esso e selezionare Termina albero processo . A volte, potresti doverlo fare una o più volte.
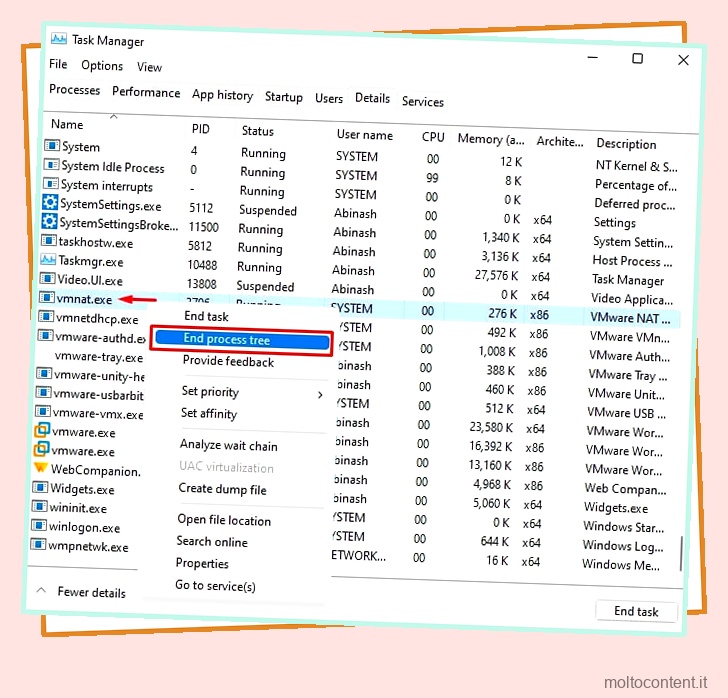
Esegui di nuovo la macchina virtuale e nota se l’errore scompare.
Disabilita o riavvia Hyper-V e altre funzionalità
Hyper-V è la piattaforma di creazione di macchine virtuali di Windows. Utilizza le risorse del sistema per creare ed eseguire la macchina virtuale nel computer. Tuttavia, se Hyper-V è abilitato nel sistema, la scatola virtuale o VMware potrebbero non funzionare.
Ma Virtual Box v6 e versioni successive ora supportano anche Hyper-V. Quindi, abilitarlo potrebbe non causare necessariamente il problema. Tuttavia, in tal caso, se Hyper-V sta utilizzando le risorse, la macchina virtuale nell’hypervisor potrebbe comunque non riuscire a caricarsi.
Dovresti disabilitare questa funzione nel tuo sistema. Allo stesso modo, insieme a Hyper-V, dovresti disabilitare altre funzionalità che utilizzano la virtualizzazione.
- Premi Windows + ‘R’ e digita
optionalfeaturesper aprire Windows Features . - Trova le seguenti funzionalità e deselezionale tutte.
- Hyper-V
- Piattaforma Windows Hypervisor
- Piattaforma di macchine virtuali
- Sabbiera di Windows
- Sottosistema Windows per Linux
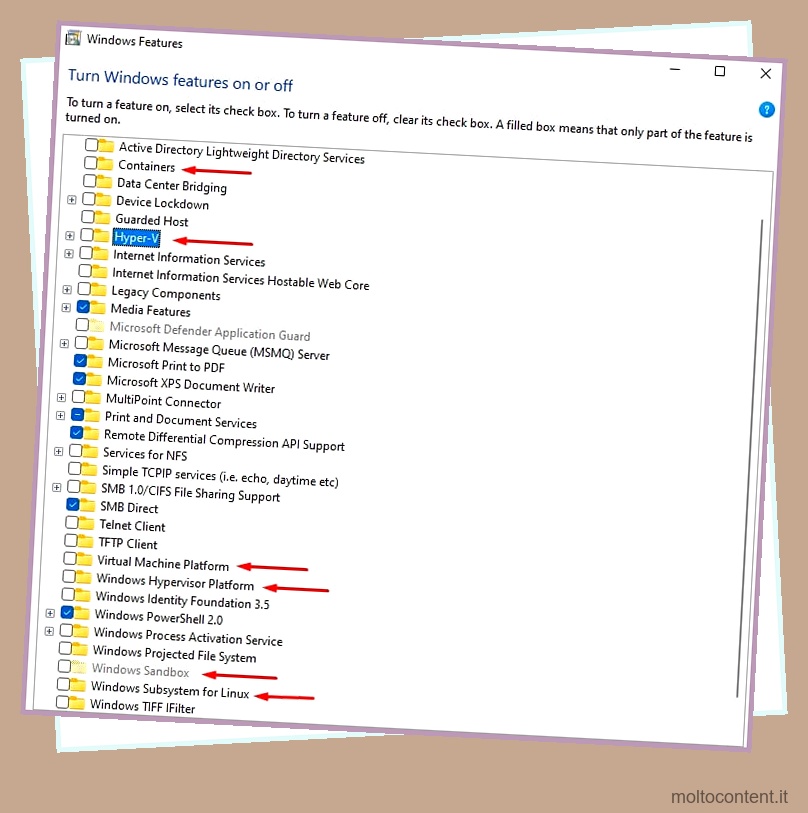
- Fare clic su OK per salvare le impostazioni.
- Premi Windows + ‘R’ e digita
cmd. - Premi Ctrl + Maiusc + Invio per aprire il prompt dei comandi con privilegi di amministratore .
- Digita
bcdedit /set hypervisorlaunchtype offe premi Invio.
Nella casella virtuale e VMware che supporta Hyper-V, puoi semplicemente provare a riavviare Hyper-V per correggere l’interferenza.
- Apri il prompt dei comandi con privilegi di amministratore.
- Digita i seguenti comandi uno per uno.
Bcdedit /set hypervisorlaunchtype off
Bcdedit /set hypervisorlaunchtype on.
Esegui la macchina virtuale creata e verifica se l’errore viene ancora visualizzato.
Disabilita programmi e processi di sicurezza
Alcuni programmi di sicurezza, come antivirus, firewall, ecc., tentano di bloccare il funzionamento di determinate applicazioni. Se tali applicazioni sono attive, potrebbero interferire con l’hypervisor e impedirne il caricamento.
Pertanto, puoi disabilitare di conseguenza il programma antivirus e il software di sicurezza di terze parti passando attraverso la loro interfaccia . Per Windows Firewall, puoi guardare i seguenti passaggi.
- Premi Windows + ‘R’ per aprire la finestra di dialogo Esegui .
- Digita
firewall.cplper aprire Windows Defender Firewall . - Fare clic su Attiva o disattiva Windows Defender Firewall.
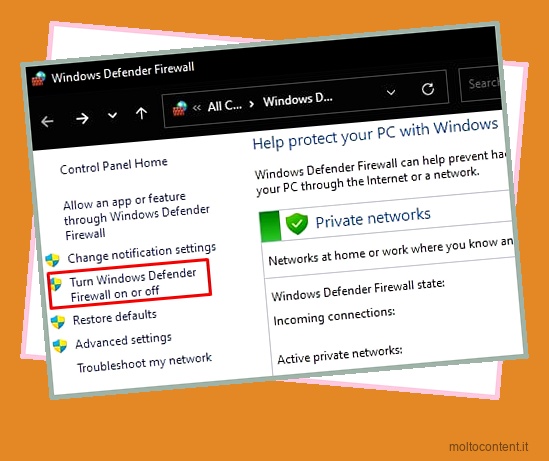
- Seleziona Disattiva Windows Defender Firewall (non consigliato) per le impostazioni di rete pubblica e privata.
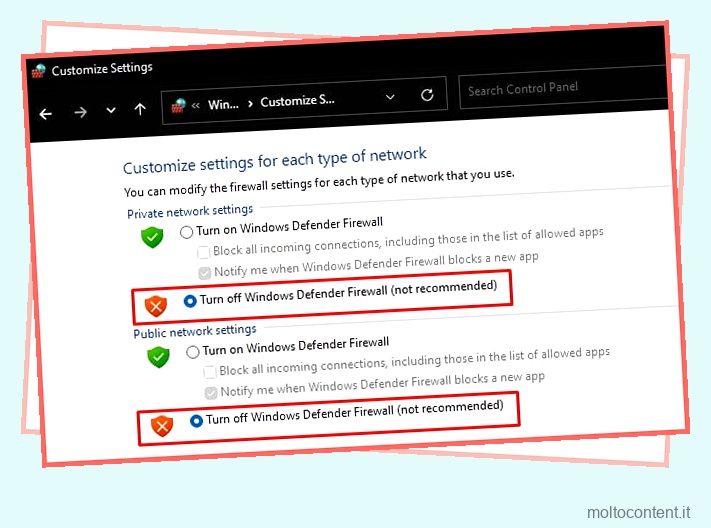
Riavvia il PC e verifica se funziona. Puoi anche eseguire un avvio pulito del PC per identificare i programmi responsabili dell’errore e rimuoverli.
Se il problema persiste, dovrai disabilitare anche altre funzionalità di sicurezza sul tuo PC che utilizzano le risorse di virtualizzazione per la protezione. Le funzioni Device Guard e Credential Guard fanno lo stesso per proteggere la credenziale dagli attacchi. Allo stesso modo, la funzione Memory Integrity separa i processi della CPU utilizzando la virtualizzazione per proteggere il core dalle minacce.
Quindi, dovresti disabilitare tutte queste funzionalità sul tuo PC.
- Scarica lo strumento Device Guard e Credential Guard Hardware Readiness da Microsoft.
- Premi Windows + ‘R’ per aprire la finestra di dialogo Esegui .
- Digita powershell e premi Ctrl + Maiusc + Invio per eseguire Powershell con privilegi di amministratore .
- Immettere il comando
DG_Readiness_Tool_v3.6.ps1 -Disable -AutoReboot. Dovresti sostituire v3.6 con la versione dello strumento che hai scaricato. - Premi Windows + ‘R’ e digita
ms-settings:windowsdefenderper aprire Windows Security . - Fai clic su Apri Sicurezza di Windows .
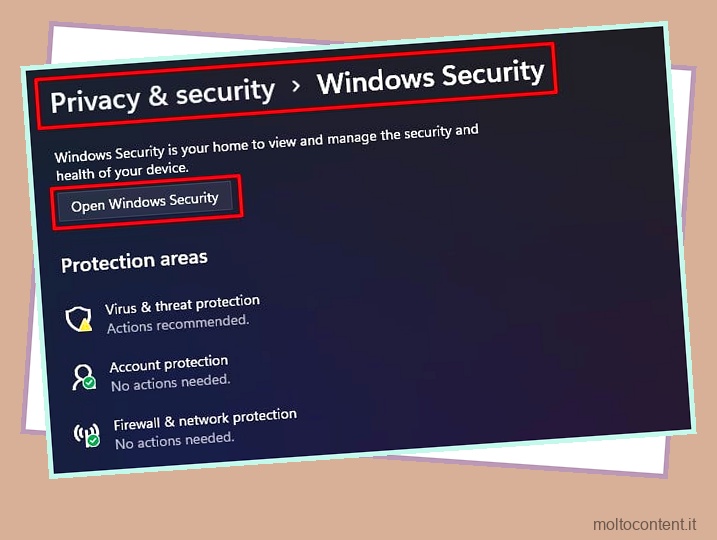
- Vai a Sicurezza dispositivo e fai clic su Dettagli isolamento core .
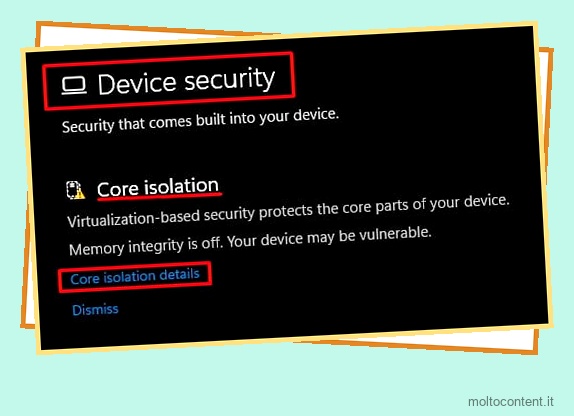
- Impostare l’integrità della memoria su Off.
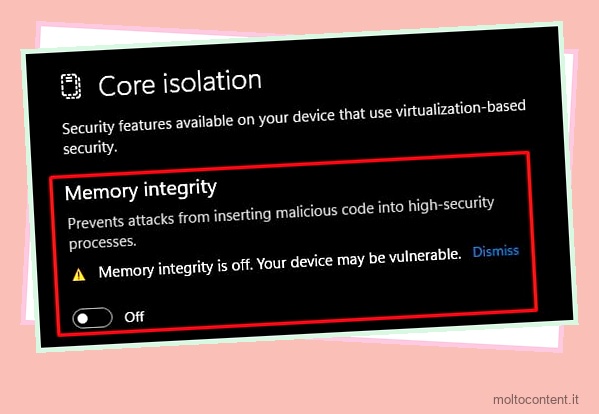
Riavvia il sistema ed esegui la macchina virtuale.
Assegna una dimensione RAM sufficiente per Virtual Box
È noto che l’errore si verifica anche se non viene assegnata RAM sufficiente alla macchina virtuale. Puoi allocare manualmente più memoria e vedere se risolve il problema.
- Fai clic con il pulsante destro del mouse sulla macchina virtuale creata e seleziona Impostazioni .
- Su Virtual Box, fai clic su Sistema e seleziona Scheda madre .
- Ora trascina la barra o inserisci la dimensione della memoria secondo le tue esigenze.
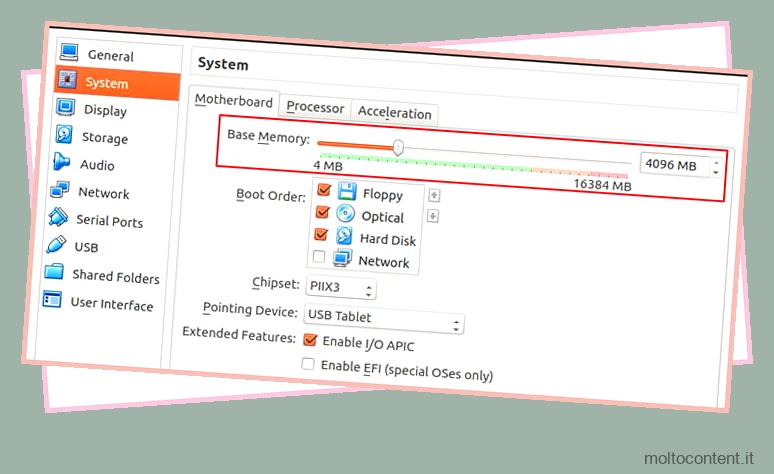
- Nel caso di VMware, vai alla memoria e imposta la dimensione della memoria.
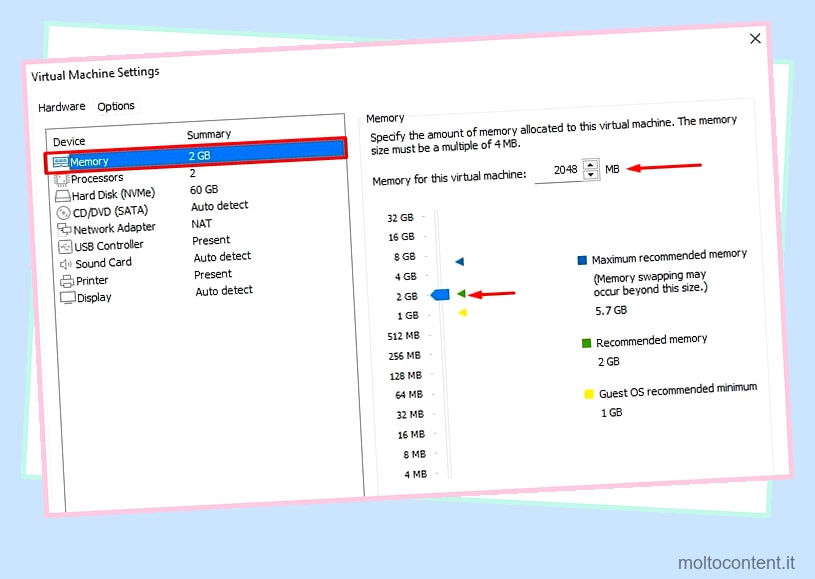
- Salva le impostazioni.
Questo dovrebbe risolvere il problema nel caso del sistema operativo a 64 bit. Tuttavia, se utilizzi un sistema operativo a 32 bit, il sistema non può utilizzare più di 4 GB di memoria. Quindi, vedrai l’errore se provi ad allocare più RAM alla VM. Tuttavia, puoi sempre modificare alcune impostazioni, come la modifica di PAE/NX per disporre di memoria adeguata per la VM.
Aggiorna o reinstalla la piattaforma della macchina virtuale
La piattaforma della macchina virtuale installata sul tuo PC potrebbe contenere dei bug che causano il problema. Quindi, ti consigliamo di disinstallarlo e installare quello più recente. Il software aggiornato di solito fornisce correzioni per risolvere i problemi nelle versioni precedenti.
- Premi Windows + ‘R’ e digita
appwiz.cplper aprire Installazione applicazioni . - Trova il programma Hypervisor e fai clic su Disinstalla o Cambia .
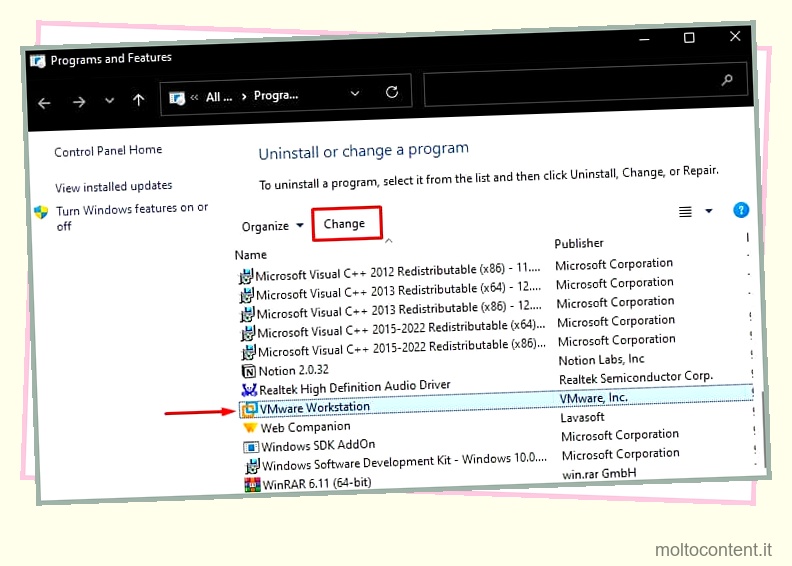
- Disabilita l’antivirus o rimuovi gli strumenti di sicurezza di terze parti dal tuo PC.
- Ora scarica gli hypervisor dai rispettivi siti Web.
- Eseguire il file di installazione come amministratore e seguire le istruzioni.
Verifica se l’errore scompare nella nuova VM.
Nel caso di Virtual Box, puoi installare manualmente anche il driver VBoxDrv.inf .
- Passare alla cartella di installazione di Virtual Box. In Windows, è in
C:Program FilesOracleVirtualBoxdriversvboxdrvper impostazione predefinita. - Trova
VBocDrv.infe fai clic destro su di esso. - Fare clic su Installa.
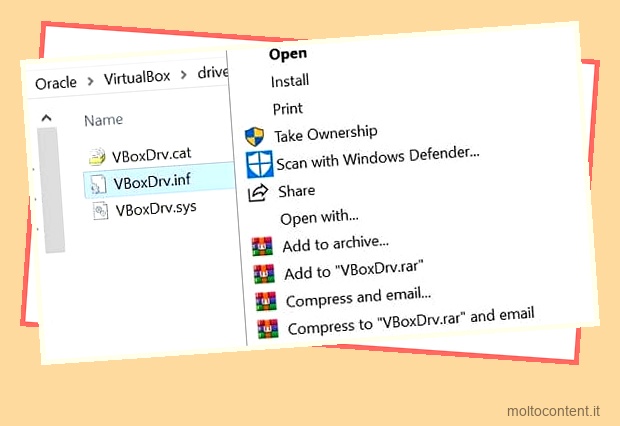
Il problema dovrebbe essere risolto ora.