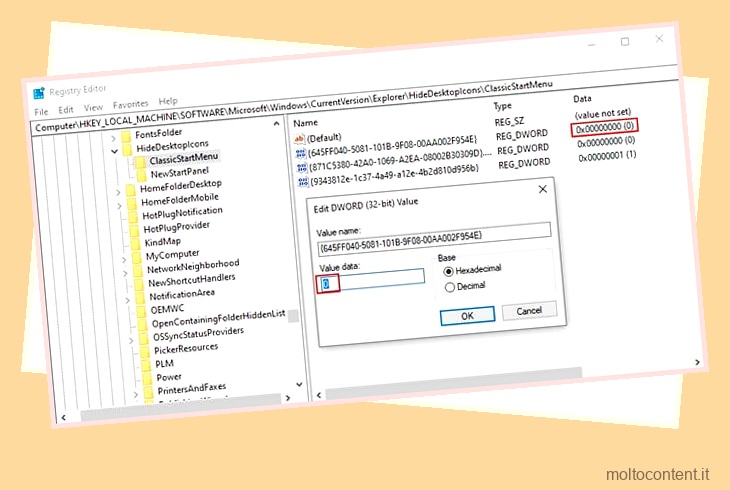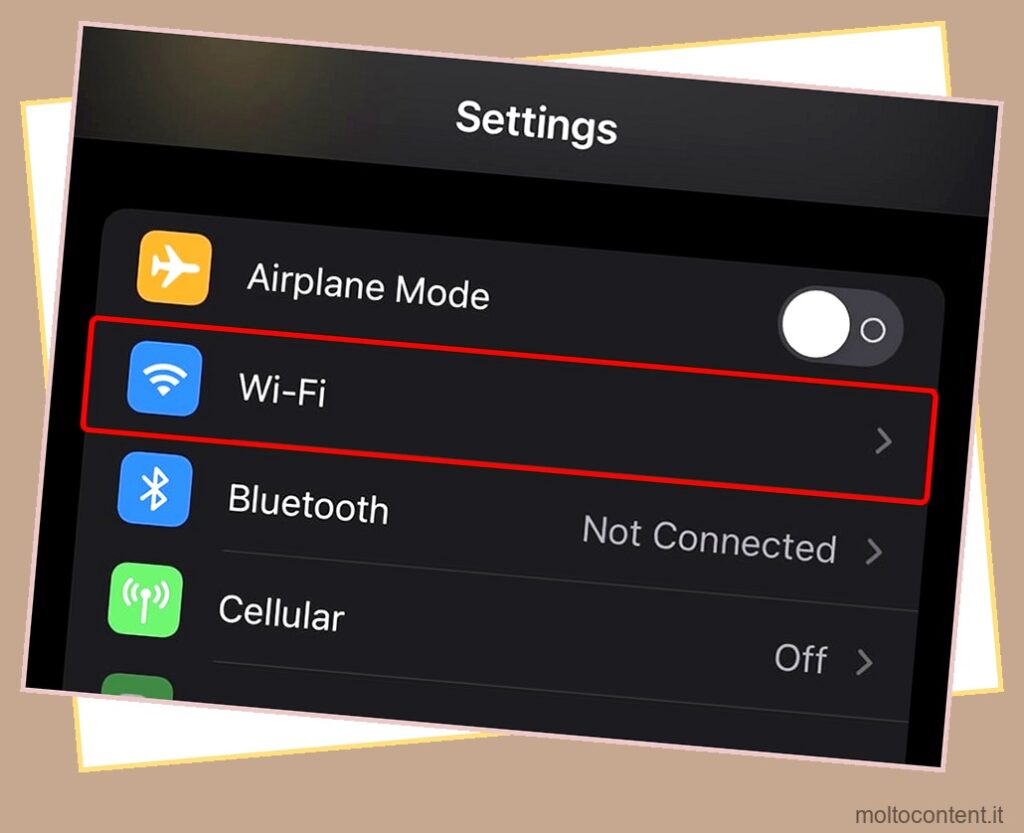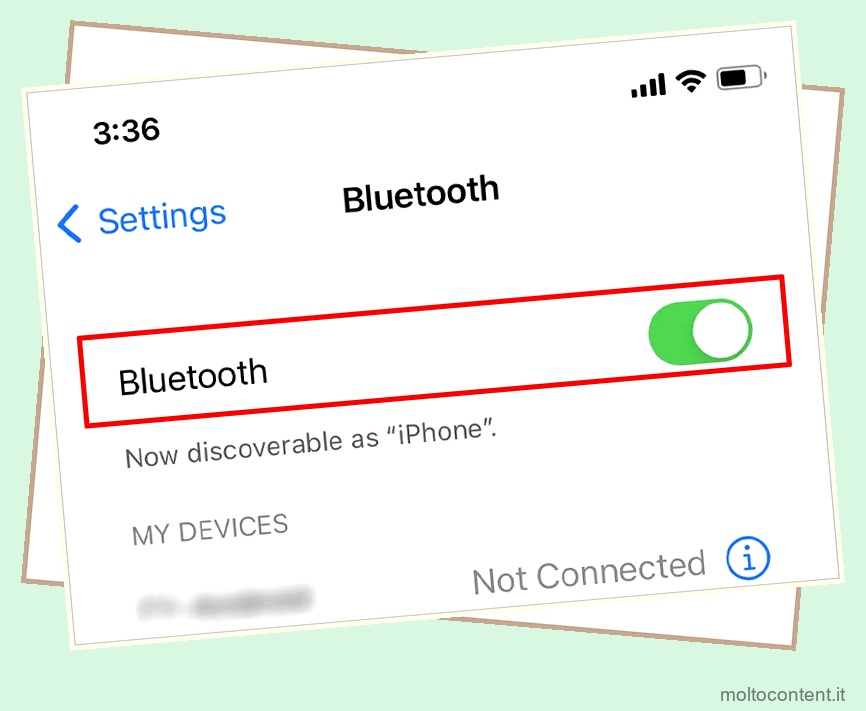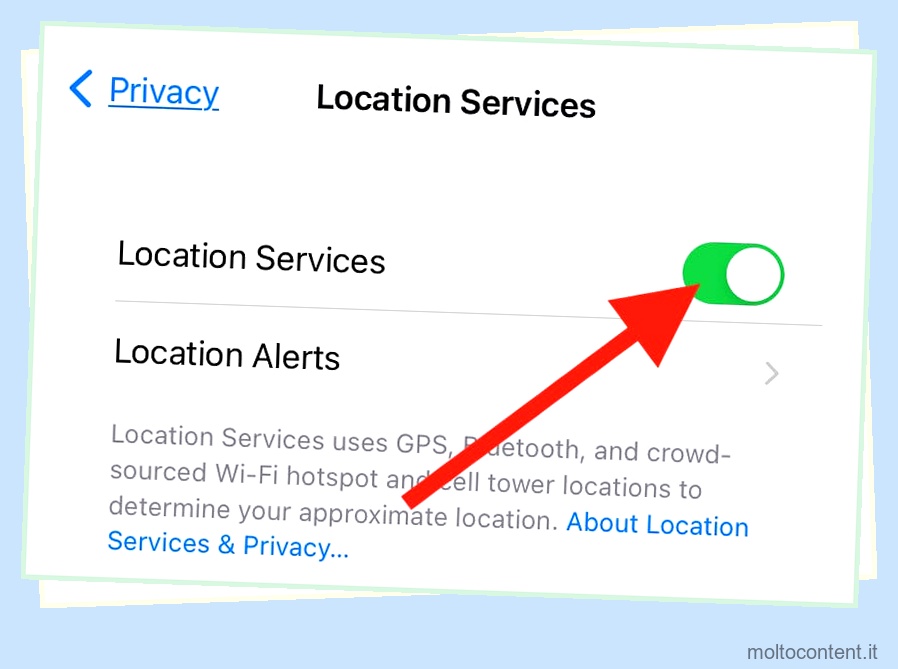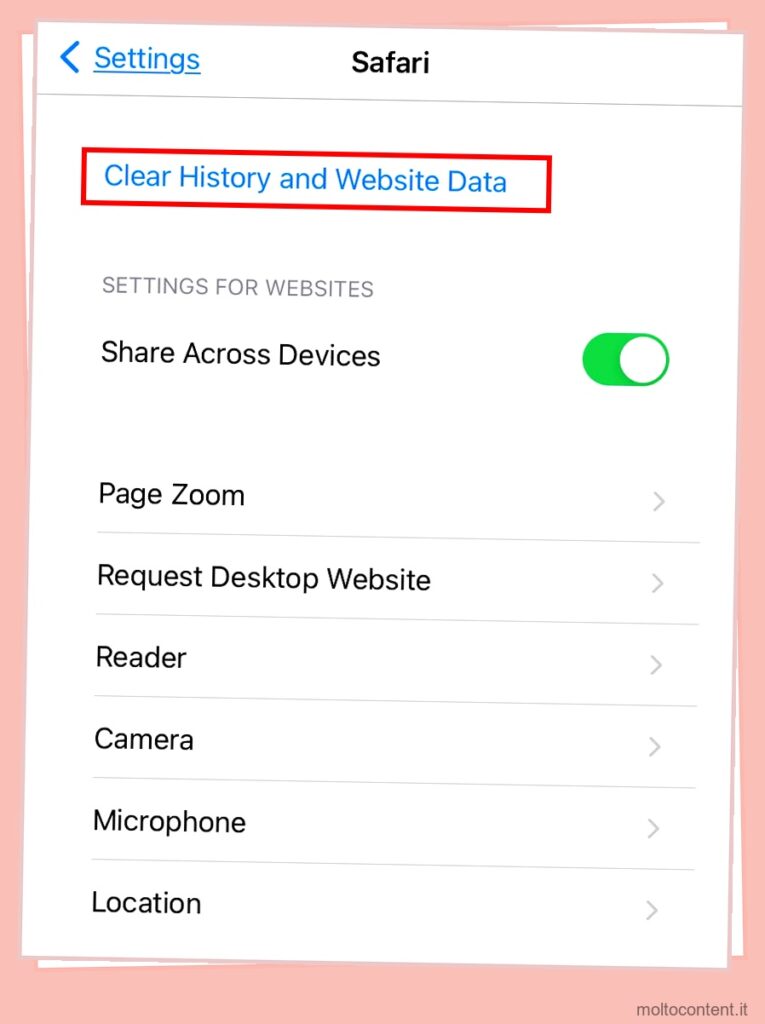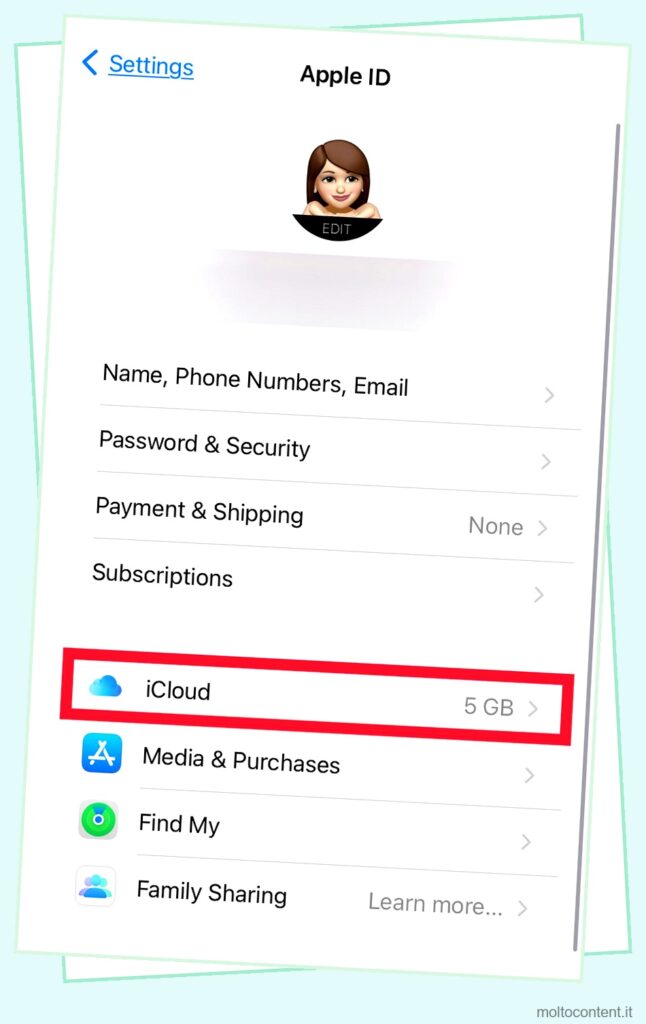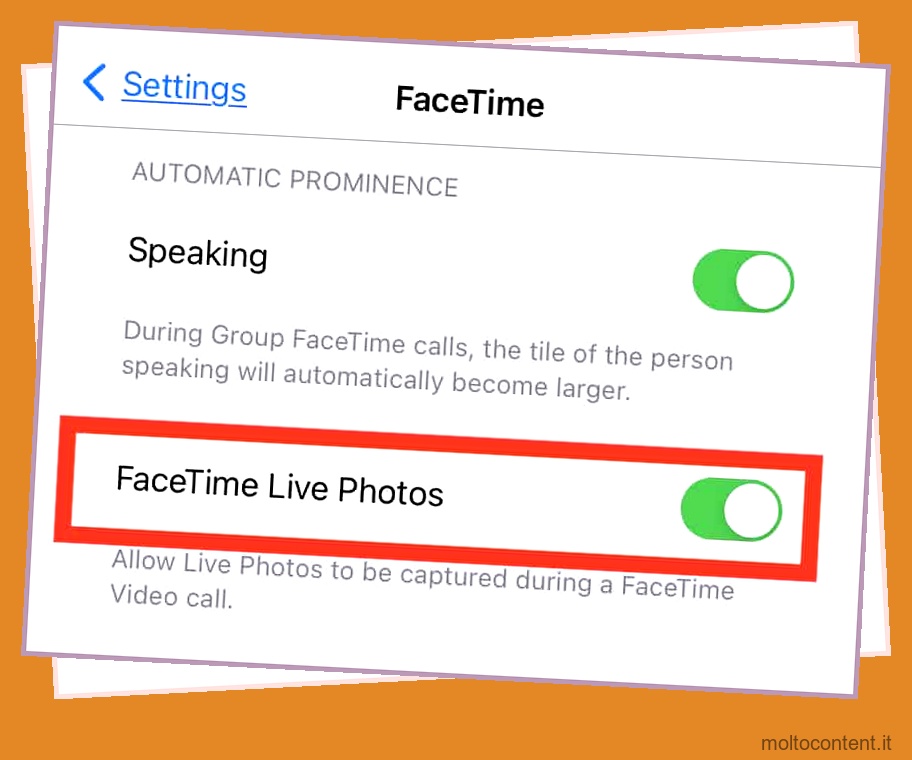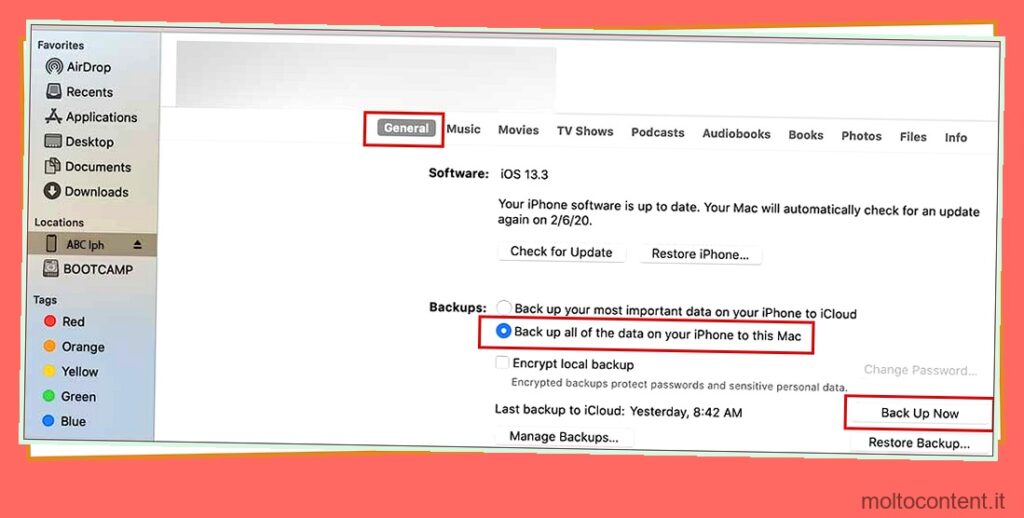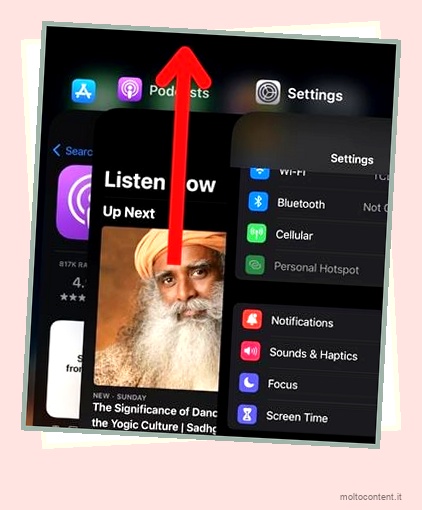Il Cestino contiene spesso file sensibili che non devono essere visti da occhi non autorizzati. In un ambiente pubblico come una scuola o un posto di lavoro, l’icona del Cestino sul desktop può facilmente portare a una tale invasione della tua privacy.
Anche se svuoti regolarmente il Cestino, la pletora di icone su Windows 11 può dare una sensazione di disordine. Quindi, da un punto di vista estetico, rimuovere il Cestino potrebbe essere la strada da percorrere per un aspetto più pulito.
I primi due metodi sono facili da seguire e saranno sufficienti per la maggior parte degli utenti, ma nel caso in cui non funzionino, puoi sempre rimuovere il cestino tramite l’Editor Criteri di gruppo o l’Editor del Registro di sistema.
Se volete continuare a leggere questo post su "[page_title]" cliccate sul pulsante "Mostra tutti" e potrete leggere il resto del contenuto gratuitamente. ebstomasborba.pt è un sito specializzato in Tecnologia, Notizie, Giochi e molti altri argomenti che potrebbero interessarvi. Se desiderate leggere altre informazioni simili a [page_title], continuate a navigare sul web e iscrivetevi alle notifiche del blog per non perdere le ultime novità.
Sommario
Rimuovi tramite Impostazioni di personalizzazione
Le impostazioni di personalizzazione, come suggerisce il nome, ti aiutano a personalizzare l’aspetto e la sensazione del tuo desktop in base alle tue preferenze. Puoi personalizzare le icone o rimuoverle. Di seguito abbiamo elencato i passaggi per farlo per il Cestino:
- Premi Win + R, digita
desk.cpl ,,5e premi Invio. - In alternativa, puoi anche fare clic con il pulsante destro del mouse sul desktop e selezionare Personalizza o andare manualmente su Impostazioni > Personalizzazione > Temi.

- Nella sezione Impostazioni correlate, fare clic sull’opzione Impostazioni icona desktop.
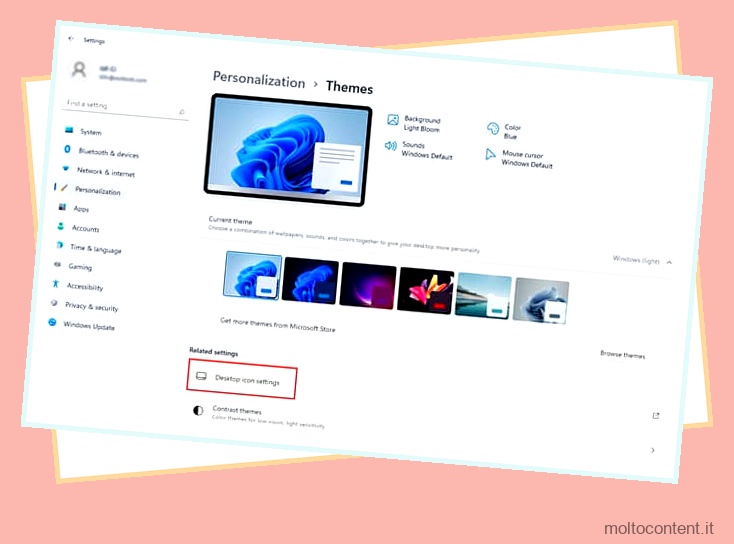
- Deseleziona l’opzione Cestino e premi OK per applicare le modifiche.
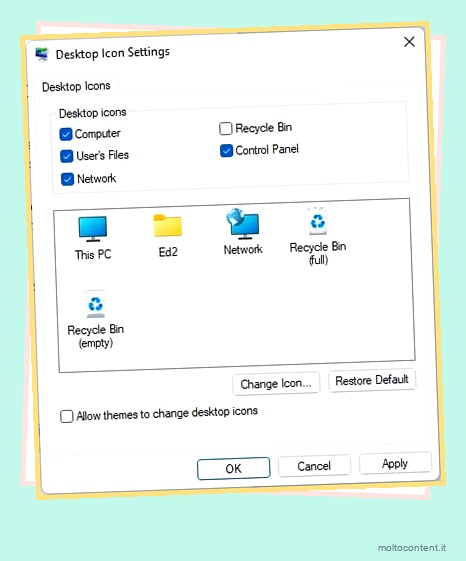
Disattiva Mostra icone desktop
Puoi anche disabilitare l’opzione Mostra icone del desktop per rimuovere il Cestino dal desktop. L’avvertenza è che nasconde tutte le icone dal desktop, non solo il Cestino. Tuttavia, ci sono scenari in cui questo metodo è utile, quindi ecco i passaggi necessari:
- Fare clic con il tasto destro sul desktop e selezionare Visualizza .
- Disattiva Mostra icone desktop per nascondere il cestino insieme a tutto il resto.
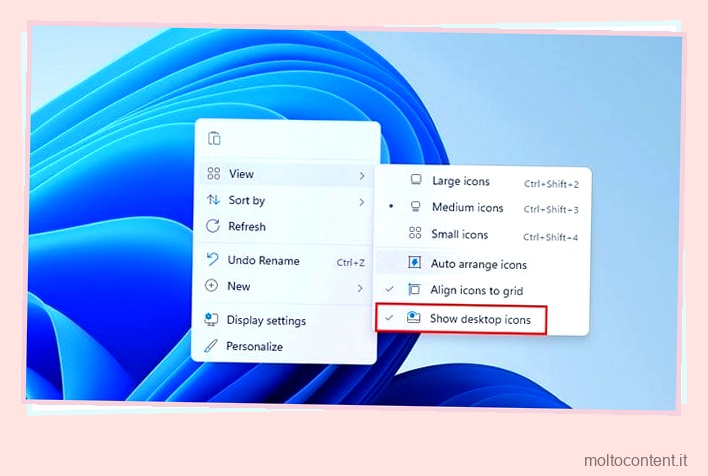
Modifica criteri di gruppo
L’Editor criteri di gruppo consente agli utenti di modificare varie impostazioni e criteri importanti. In questo caso, in particolare, puoi usarlo per rimuovere la maggior parte delle occorrenze dell’icona del Cestino. Ecco i passaggi per farlo:
Nota: l’Editor Criteri di gruppo locali non è accessibile per impostazione predefinita su Windows 11 Home Edition. Pertanto, gli utenti su quella versione del sistema operativo possono abilitare manualmente l’editor o utilizzare il metodo del registro dalla sezione seguente.
- Premi Win + R, digita
gpedit.msce premi Invio. - Passare a: Configurazione utente > Modelli amministrativi > Desktop
- Fare doppio clic sull’icona Rimuovi Cestino dal criterio del desktop .
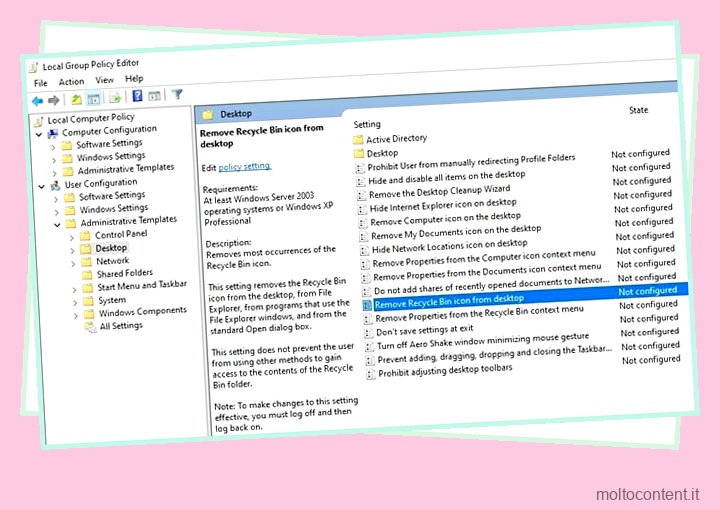
- Abilitalo e premi OK per salvare le modifiche.
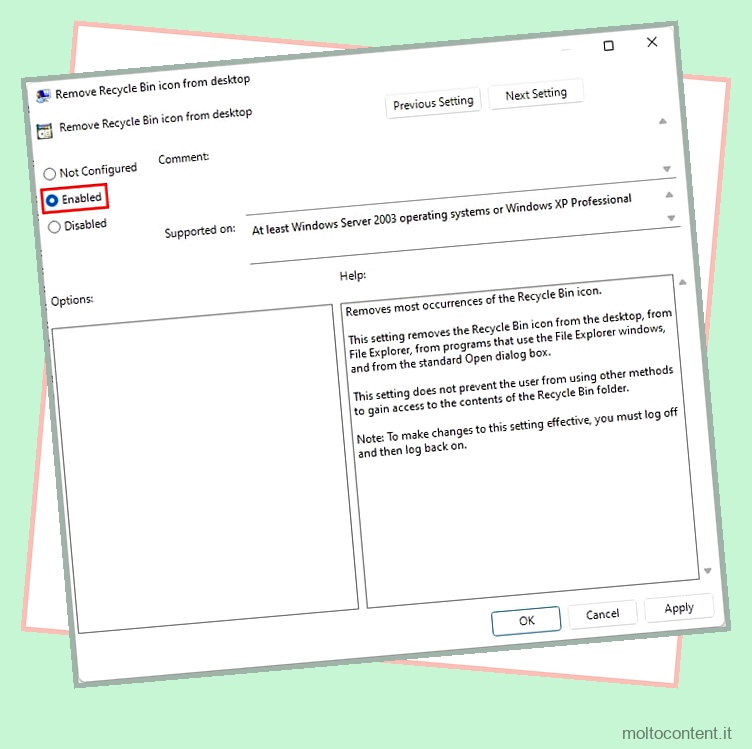
- Riavvia il PC. Al riavvio, l’icona del Cestino dovrebbe essere rimossa dal desktop.
Modifica valori di registro
È possibile utilizzare l’ID cartella di un oggetto Shell, ad esempio GUID, per creare un valore nella chiave HideDesktopIcons. Come probabilmente hai indovinato, questo nasconde la sua icona dal desktop. Consigliamo vivamente di eseguire il backup del registro prima di procedere con i passaggi elencati di seguito:
- Premi Win + R, digita
regedite premi Invio. - Passare a:
ComputerHKEY_LOCAL_MACHINE SoftwareMicrosoftWindowsCurrentVersionExplorerHideDesktopIcons - Fare clic con il pulsante destro del mouse sulla chiave NewStartPanel e selezionare Nuovo > Valore DWORD.
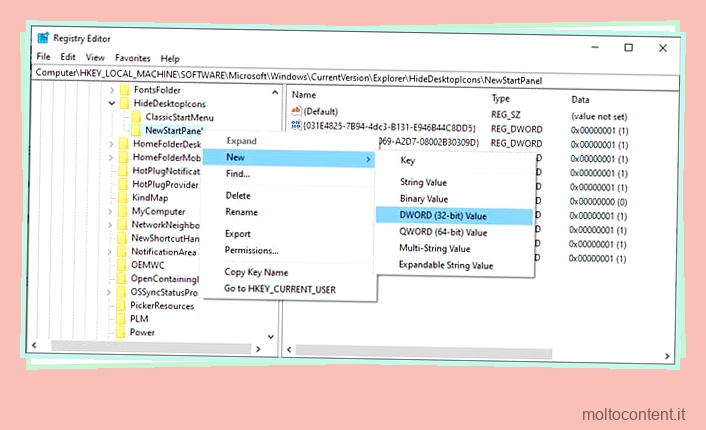
- Immettere
{645FF040-5081-101B-9F08-00AA002F954E}come nome. - Fare doppio clic sul GUID del passaggio precedente, immettere 1 nel campo Dati valore e premere OK.
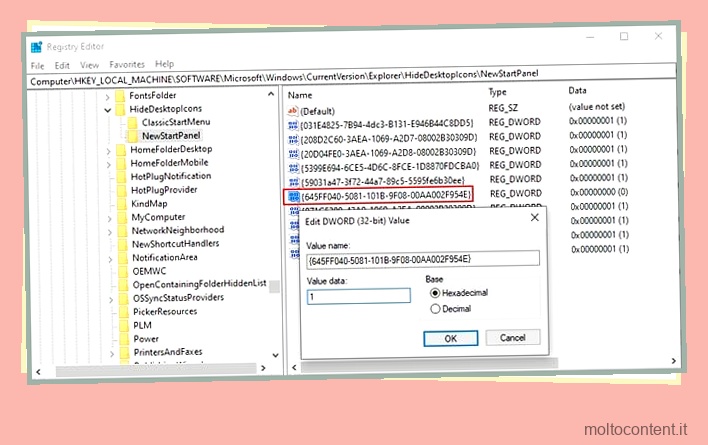
- Fare clic con il pulsante destro del mouse sulla chiave ClassicStartMenu e selezionare Nuovo > Valore DWORD.
- Ripetere i passaggi 4 – 5 . Il Cestino non dovrebbe più essere presente sul desktop.
- Per ripristinare l’icona del Cestino, impostare i dati del valore del GUID dai passaggi 5 e 7 su 0 .