Chromebook ha sostituito i normali tasti funzione con alcuni utili tasti di scelta rapida nella parte superiore della tastiera. In effetti, questo ha attratto tutti in quanto facilita i nostri compiti.
Nonostante ciò, gli utenti di Chromebook trovano difetti nelle loro tastiere. Secondo quanto riferito, alcuni affrontano problemi di congelamento mentre altri affermano che la loro particolare chiave non funziona.
La riparazione della tastiera del Chromebook dipende da quanto è grande il tuo problema. In questa sezione tratteremo tecniche semplici in modo che chiunque possa provarle a casa. Inoltre, abbiamo anche incluso alcune correzioni hardware in semplici passaggi in modo che anche un principiante possa provarle.
Se volete continuare a leggere questo post su "[page_title]" cliccate sul pulsante "Mostra tutti" e potrete leggere il resto del contenuto gratuitamente. ebstomasborba.pt è un sito specializzato in Tecnologia, Notizie, Giochi e molti altri argomenti che potrebbero interessarvi. Se desiderate leggere altre informazioni simili a [page_title], continuate a navigare sul web e iscrivetevi alle notifiche del blog per non perdere le ultime novità.
Sblocca la tastiera del Chromebook
Per motivi di sicurezza, potresti aver bloccato la tastiera. Ma, se sei nuovo su Chromebook, potresti non avere l’idea di sbloccarlo.
Bene, ci sono vari metodi per bloccare la tastiera. Puoi bloccarlo utilizzando i tasti di scelta rapida, Ctrl + Maiusc + Blocca o premendo BLOCCA per circa 2 secondi.
Fondamentalmente, bloccare la tastiera ti impedisce di usarla o, a volte, potrebbe portarti alla schermata di blocco. Per sbloccare la tastiera, tutto ciò che devi fare è inserire la password del tuo dispositivo. Questo dovrebbe riportare in vita la tua tastiera.
Riavvia il Chromebook
A volte, il riavvio del Chromebook può risolvere tutti i problemi con la tastiera e altre periferiche. Tuttavia, ti consigliamo di salvare le tue attività prima di farlo.
Bene, potresti riavviare il tuo dispositivo normalmente. Ma, nel peggiore dei casi, quando la tastiera non funziona affatto, potrebbe essere necessario forzare lo spegnimento del computer.
Diamo un’occhiata ai pochi modi in cui puoi riavviare il tuo Chromebook:
- Il metodo più popolare è premere insieme i tasti Refresh + Power. Bene, questi sono presenti sugli speciali tasti di scelta rapida sulla tastiera del tuo Chromebook.
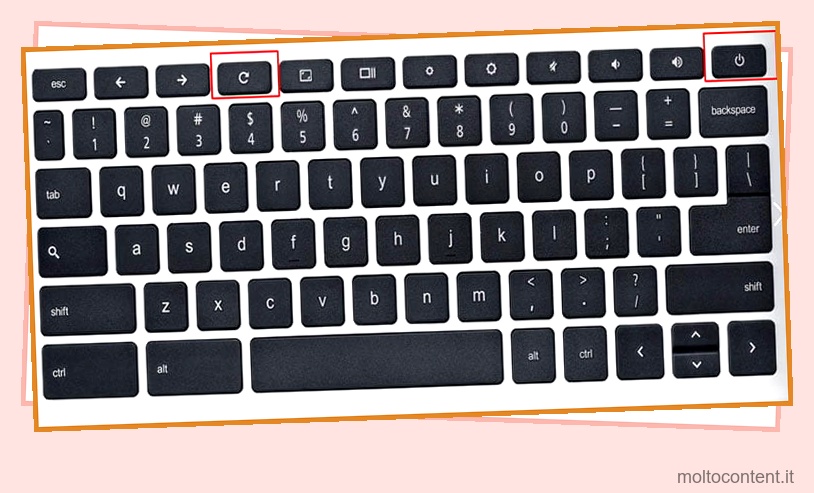
- Selezionare la barra delle applicazioni dall’angolo in basso a destra dello scaffale e fare clic sull’icona di alimentazione per spegnere il sistema. Quindi, riaccendi il Chromebook.
- Tieni premuto il tasto di accensione per alcuni secondi per forzare l’arresto del computer. Quindi, riaccendi e verifica se la tastiera risponde bene.

Aggiorna il tuo sistema operativo Chrome
In genere, Chrome OS viene aggiornato automaticamente una volta connesso a Internet. Tuttavia, ci sono momenti in cui piccoli problemi potrebbero impedirgli di farlo. Tuttavia, puoi consultare la guida di seguito per sapere come aggiornare manualmente Chrome OS sul Chromebook:
- Tocca Ora nell’angolo in basso a destra dello scaffale.
- Successivamente, fai clic sull’icona Impostazioni. Questo ti porta alla finestra delle impostazioni.
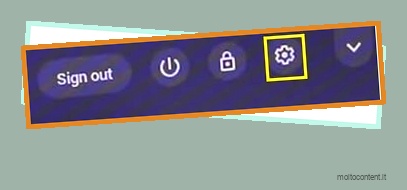
- Quindi, scegli l’opzione Informazioni su Chrome OS.
- Ora, fai clic sul pulsante Verifica aggiornamenti.
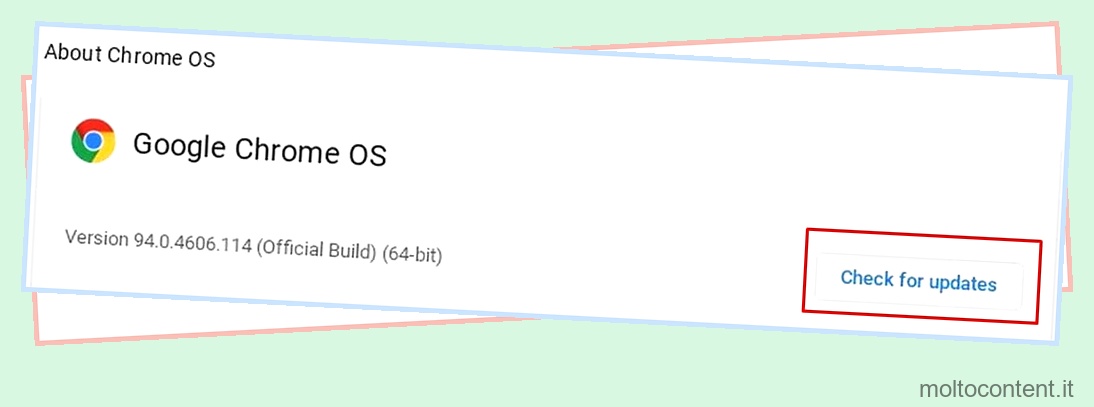
- Attendi qualche secondo e, se è disponibile un aggiornamento, tocca Scarica ora .
- Una volta completato l’aggiornamento, dovrai riavviare il PC.
Elimina le app dannose
Bene, scarichiamo diverse app per vari scopi. Tuttavia, alcuni dei programmi pesanti e ad alta intensità di risorse possono surriscaldare il Chromebook, rallentando l’intero sistema. Pertanto, ciò potrebbe creare impatti negativi sulle prestazioni della tastiera.
Quindi, l’opzione migliore è eliminare le app sospette che potrebbero creare problemi con la tastiera. Se non ne hai idea, potresti semplicemente iniziare a rimuovere i programmi inutilizzati dal tuo PC . Ecco come puoi fare proprio questo:
- Fai clic sul pulsante nell’angolo in basso a destra sullo schermo.
- Una volta visualizzato il programma di avvio, premi l’icona della freccia verso l’alto .
- Quindi, trova un’app che desideri disinstallare.
- Fai clic destro su di esso e scegli Rimuovi da Chrome o Disinstalla , qualunque cosa venga mostrata.
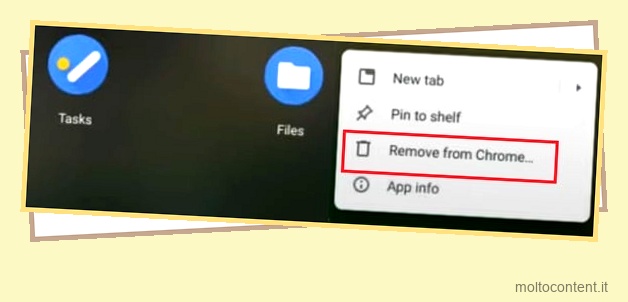
- Infine, premi sul pulsante Rimuovi o Disinstalla per confermare l’eliminazione.
Accedi a Chrome OS in modalità ospite
A volte, la tua tastiera potrebbe non funzionare bene in un particolare account a causa di app dannose. Sorprendentemente, le tue chiavi possono iniziare a funzionare in un altro account. Quindi, puoi provare ad accedere in modalità Ospite. Ecco come puoi fare proprio questo:
- Dalla barra delle applicazioni, scegli l’icona di accensione per spegnere il sistema.
- Quindi, accendi il Chromebook.
- Nella schermata di accesso, scegli l’opzione Sfoglia come ospite nella parte inferiore dello schermo.
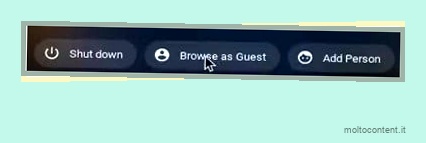
- Ora, il sistema ti avvisa che hai effettuato l’accesso come ospite.
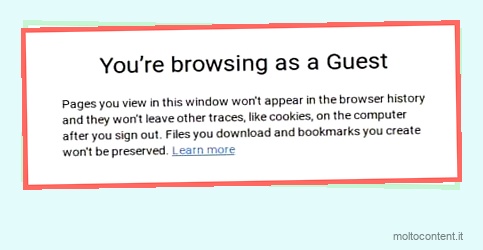
Quindi, puoi semplicemente chiudere la finestra e verificare se la tua tastiera funziona correttamente.
Tastiera pulita e tasti difettosi
Se non ci sono problemi software, devi dare un’occhiata al tuo hardware ora. Prima di tutto, dovrai verificare se è il momento di pulire la tastiera.
Beh, non teniamo mai a mente la polvere e le briciole che potrebbero entrare nelle chiavi. Ma questo potrebbe essere il vero motivo per cui non riesci a utilizzare la tastiera del Chromebook in modo efficiente.
Quindi, puoi usare una bomboletta di aria compressa per eliminare queste particelle. Ma, quando entrano in un certo keycap, potrebbero impedirti di premere il tasto. Questo è il motivo per cui potresti riscontrare che alcuni tasti si bloccano.
Tuttavia, puoi utilizzare i seguenti passaggi per pulire la tastiera del Chromebook e sostituire i tasti difettosi :
- Innanzitutto, procurati un piccolo cacciavite o uno strumento simile per aiutarti a rimuovere facilmente il cappuccio della chiave.
- Ora, posiziona il cacciavite sotto il cappuccio della chiave e pizzicalo delicatamente.

- Quindi, rimuovi lentamente la clip della cerniera, assicurandoti che non si rompa.

- Quindi, pulisci tutti questi materiali uno per uno. Assicurati di rimuovere tutta la polvere e le briciole.
- Infine, posizionare con cura sia la clip di fissaggio che il cappuccio della chiave nelle rispettive posizioni.
- Controlla la tastiera del Chromebook e, se il problema persiste, potrebbe essere necessario sostituire il fermaglio o il copritastiera, a seconda di quale sembra difettoso.
Attenzione: non togliere il cappuccio della chiave con la mano. Ciò potrebbe causare la rottura della clip di fissaggio poiché è realizzata con un materiale morbido.
Scollegare e ricollegare il cavo della tastiera
Se alcuni dei tuoi tasti o l’intera tastiera non sembrano funzionare correttamente, probabilmente è a causa di un cavo allentato. Quindi, dovrai aprire il pannello inferiore del tuo Chromebook.
Per questo, è necessario un cacciavite a seconda delle dimensioni della vite. Una volta ottenuto, ecco una guida completa su come scollegare e ricollegare il cavo della tastiera per effettuare una connessione corretta:
- Allenta tutte le viti del laptop utilizzando il cacciavite e rimuovi il coperchio inferiore del Chromebook .

- Ecco un’immagine di dove si trova il cavo della tastiera:

Ora usa il tuo cacciavite per staccare la spina. - Quindi, collegare il cavo lentamente, assicurandosi di un collegamento corretto. È interessante notare che potresti persino registrarlo in modo che la connessione non si allenti di tanto in tanto.
- Infine, metti il coperchio posteriore e stringi le viti per fissarlo.
- Controlla se il tuo problema con la tastiera del Chromebook è stato risolto.
Ripristino hardware del Chromebook
Il sistema non è completamente spento ogni volta che il nostro PC dorme o va in letargo. In tal caso, l’alimentatore continua a fornire alimentazione alla nostra tastiera e ad altro hardware.
Quindi, c’è la possibilità che la tua tastiera venga danneggiata o che alcuni tasti potrebbero non essere alimentati quando torneremo al Chromebook.
Quindi, possiamo provare a eseguire un ripristino hardware per riavviare i componenti hardware . È interessante notare che questo risolve anche altri problemi, come i problemi di ricarica del Chromebook .
Ecco i passaggi su come eseguire un ripristino hardware per riparare la tastiera del Chromebook:
- Fare clic sulla barra delle applicazioni sullo scaffale e premere l’icona di alimentazione per spegnere il PC.
- Mentre tieni premuto a lungo il tasto di accensione , assicurati di tenere premuto anche il tasto di aggiornamento.

- Continuare a premere entrambi questi tasti per circa 10 secondi.
- Rilascia lentamente il tasto di aggiornamento.

- Successivamente, rilascia lentamente il tasto di accensione.
- Ora il tuo Chromebook dovrebbe riavviarsi, il che dovrebbe risolvere tutti i problemi con la tastiera.
Eseguire un reset EC
Se il ripristino hardware non funziona, eseguire un ripristino EC. In questo modo, il controller non riceverà l’alimentazione e verrà ripristinato. Ecco come puoi fare proprio questo:
- Innanzitutto, spegni il Chromebook.
- Quindi, tieni premuto il tasto di aggiornamento e non lasciarlo fino alla fine di questo passaggio.

- Successivamente, prendi il caricabatterie del tuo Chromebook e continua a collegarlo e scollegarlo più volte.
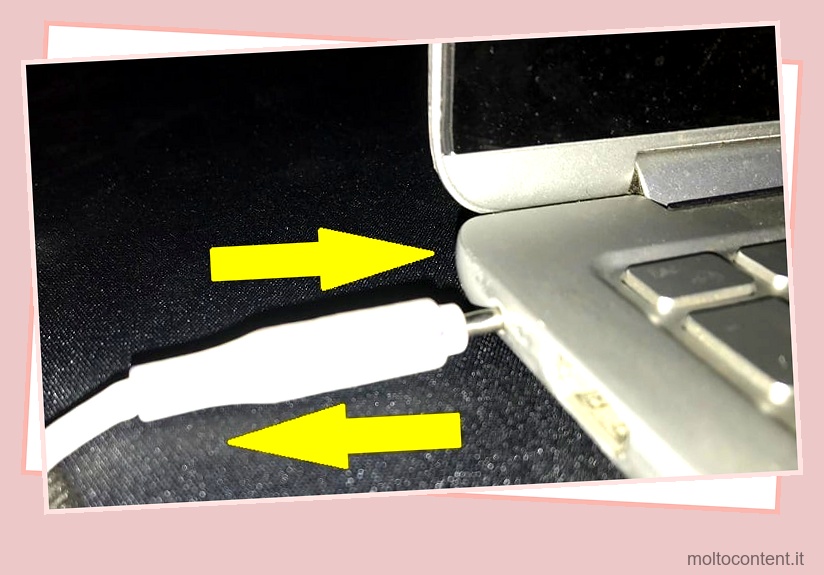
- Mentre lo fai, continua a toccare continuamente il tasto di accensione.

- Ripeti i passaggi per circa 10 secondi e il tuo PC si accende.
- Infine, controlla se i tuoi problemi con la tastiera sono stati risolti.
Esegui il powerwash del tuo Chromebook
Powerwash è semplicemente il termine utilizzato da Chromebook per il ripristino delle impostazioni di fabbrica. Quindi, se nessuno dei metodi di cui sopra funziona per te, dovresti provare a lavare a fondo il sistema operativo Chrome. Prima di farlo, ti consigliamo di eseguire il backup dei dati prima di ripristinare il dispositivo.
In questo modo, tutto sul tuo PC viene cancellato e puoi configurare il Chromebook come se fosse nuovo. Segui questi passaggi generali per completare il powerwash sul tuo dispositivo:
- Premi Esc + Aggiorna + Icone di accensione tutte contemporaneamente.
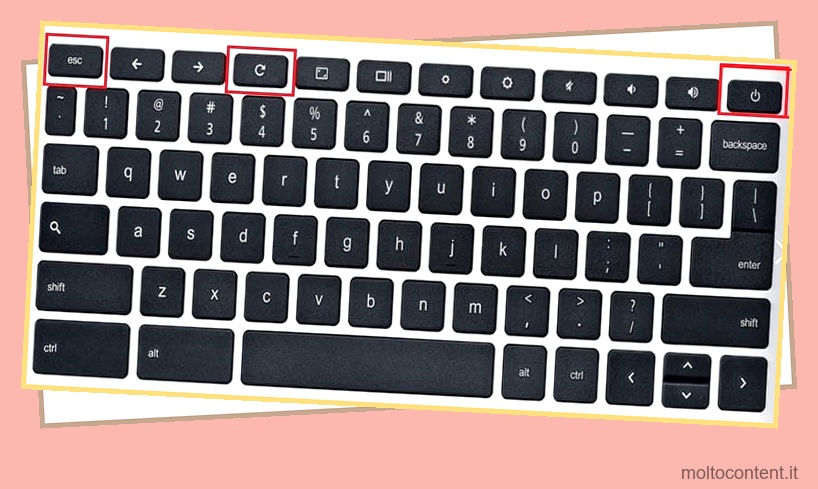
- Attendi qualche secondo e passerai a una nuova finestra.
- Quando viene visualizzato un messaggio di errore sullo schermo del Chromebook, premi semplicemente i tasti Ctrl + D.

- Ora, il sistema chiede se vuoi procedere con il ripristino. Premi Invio se sei sicuro di farlo. Altrimenti, premi il tasto Esc.
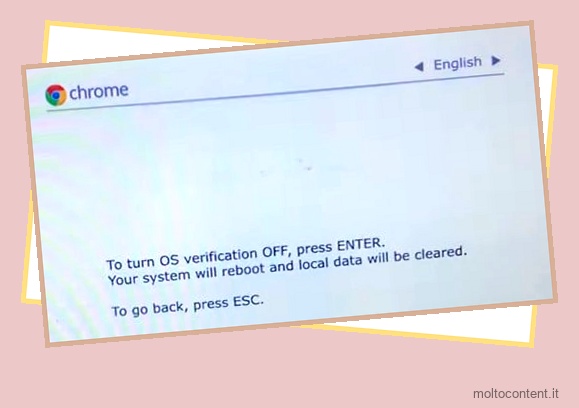
- Attendi qualche secondo e premi lo spazio per riattivare la verifica del sistema operativo.
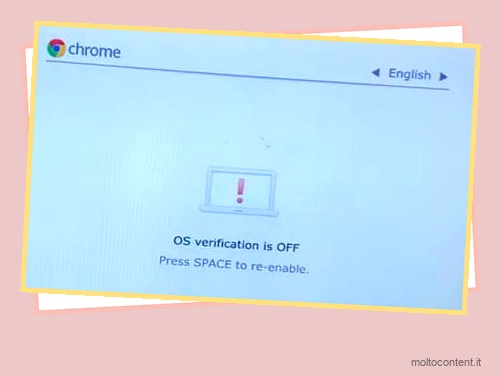
- Ancora una volta, premi il tasto Invio per attivare la verifica del sistema operativo.
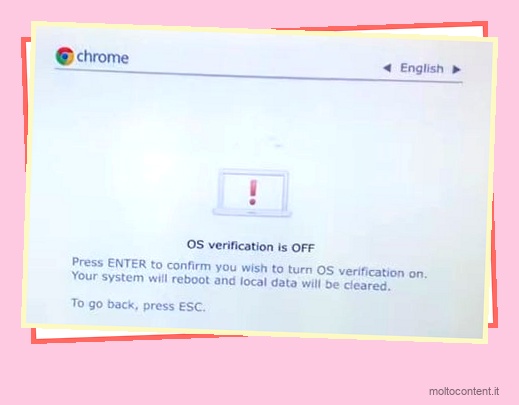
- Successivamente, attendi qualche minuto mentre il sistema elimina tutti i tuoi file.
- Infine, procedi con le istruzioni del display e configura Chrome OS.








