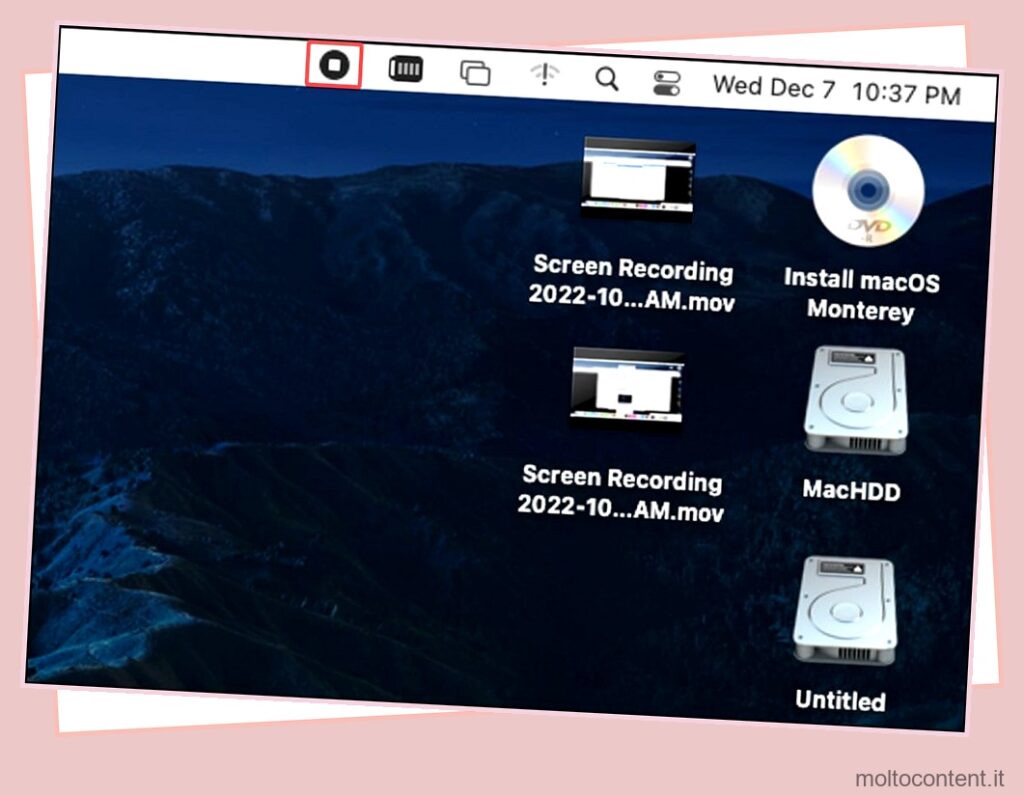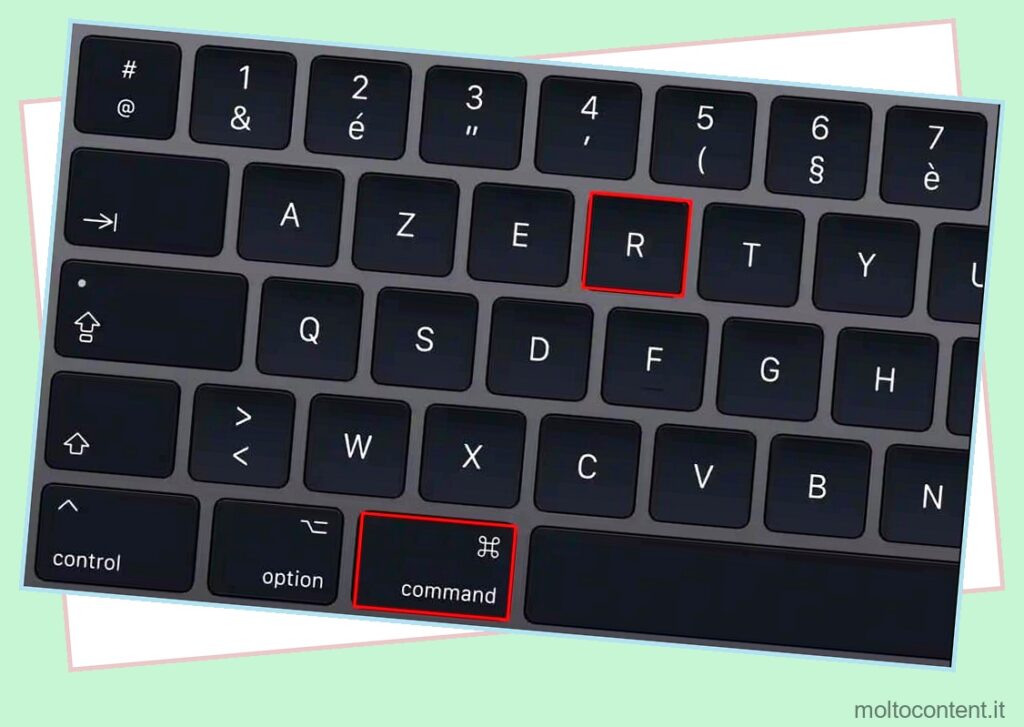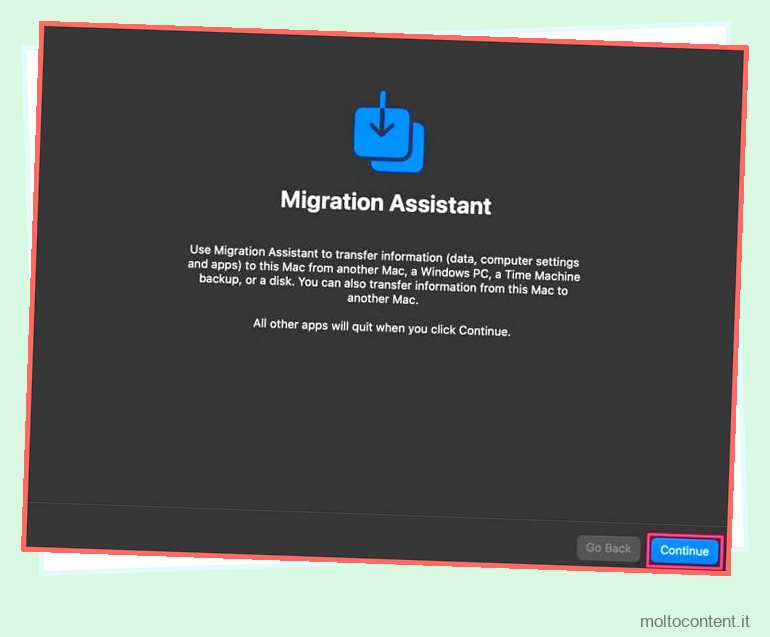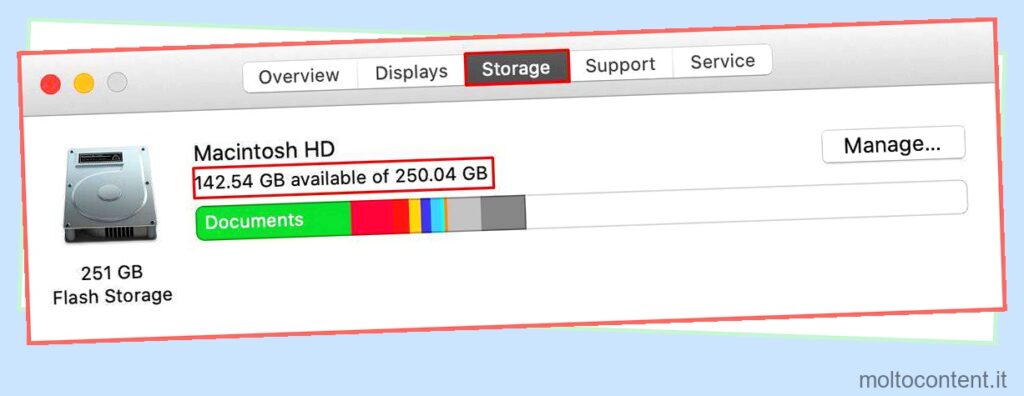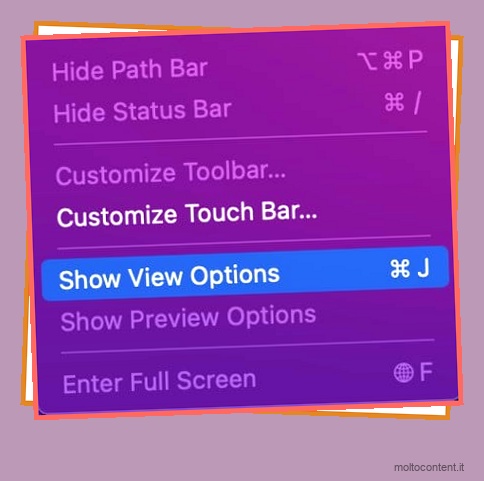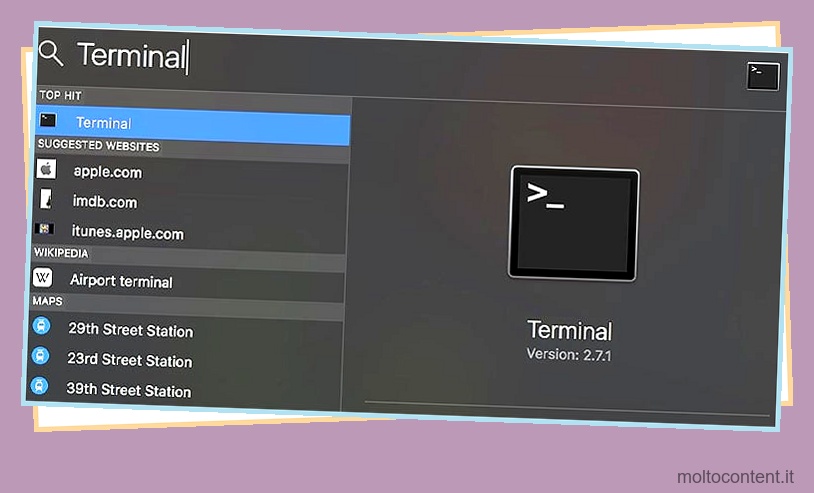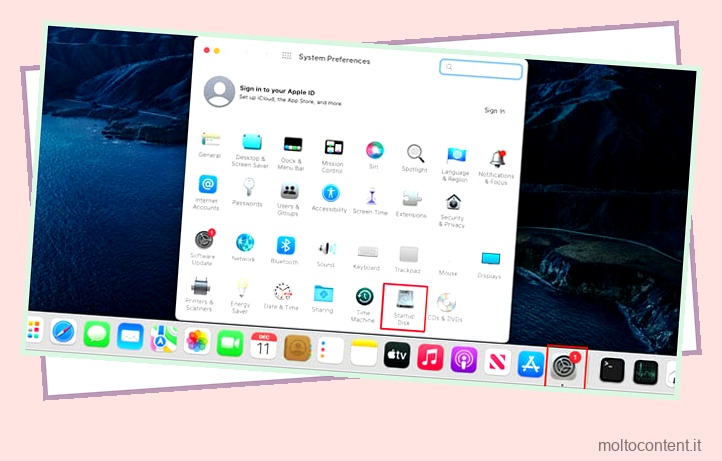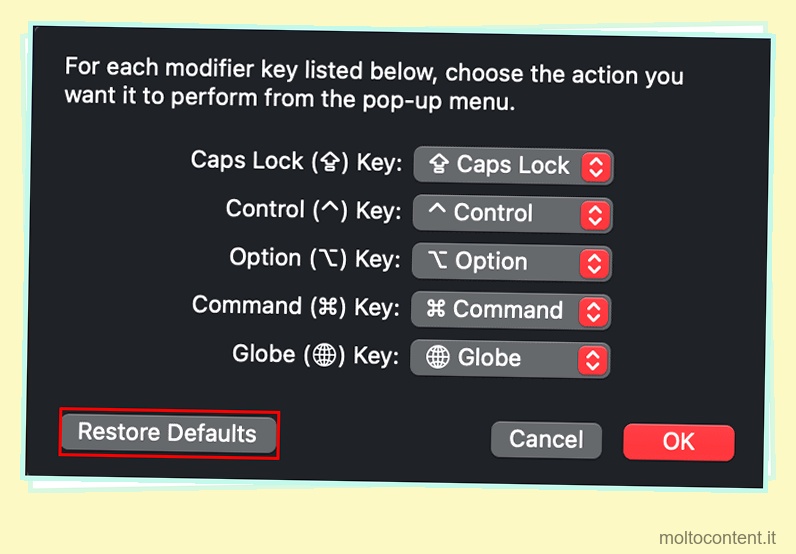Gli account amministratore controllano ogni flusso di lavoro nel computer. Dall’installazione di nuovo software alla modifica delle impostazioni di sistema, l’amministratore può fare tutto. Tuttavia, troppi utenti amministratori su un MacBook possono rendere difficile la gestione delle aspettative di sicurezza.
Se sei una persona a cui non piacciono più utenti che armeggiano con il software e i documenti del tuo sistema, devi iniziare a rimuovere gli utenti amministratori non necessari uno per uno. Tuttavia, questa di per sé è una procedura semplicissima.
Questa guida ora ti guiderà attraverso diversi modi per eliminare gli account amministratore su un computer Mac. E insieme a questo, esamineremo anche alcune domande relative all’amministratore che potrebbero essere utili per un utente Mac come te.
Se volete continuare a leggere questo post su "[page_title]" cliccate sul pulsante "Mostra tutti" e potrete leggere il resto del contenuto gratuitamente. ebstomasborba.pt è un sito specializzato in Tecnologia, Notizie, Giochi e molti altri argomenti che potrebbero interessarvi. Se desiderate leggere altre informazioni simili a [page_title], continuate a navigare sul web e iscrivetevi alle notifiche del blog per non perdere le ultime novità.
Sommario
Come eliminare l’utente amministratore su Mac
Prima di iniziare a rimuovere un account amministratore su un computer Mac, devi prima aver effettuato l’accesso da un altro account amministratore . Cioè, se sei un utente standard, non sarai in grado di rimuovere un amministratore dal tuo MacBook. Quindi, prendendo in considerazione questa cosa, ecco i modi per un utente amministratore su un computer Mac:
Tramite le Preferenze di Sistema
Il modo più semplice e facile per eliminare un utente amministratore su un MacBook è tramite le Preferenze di Sistema. Il processo viene eseguito dalle impostazioni Utente e Gruppi e questi sono i passaggi esatti per farlo:
- Accedi al tuo MacBook utilizzando un account amministratore.
- Fare clic sul menu Mela.
- Seleziona Preferenze di Sistema.
- Vai a Utenti e gruppi .
- Fai clic sul lucchetto in basso a sinistra della finestra per sbloccarlo.
- Quindi, inserisci la tua password per continuare.
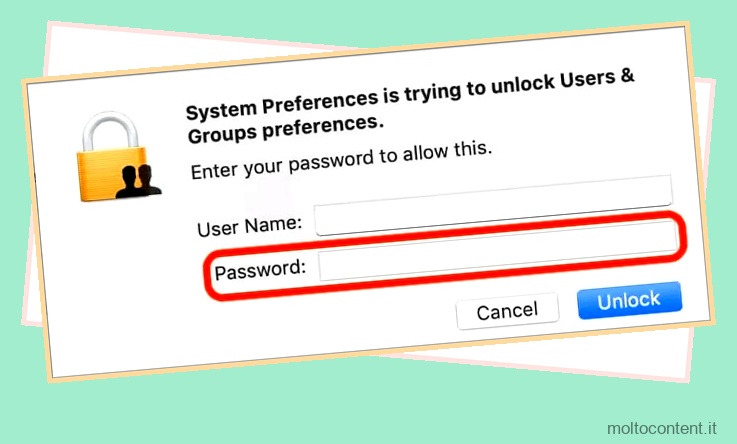
- Da sotto Altri utenti , seleziona l’account amministratore che desideri eliminare e fai clic sul segno “-“.

- Ti verranno ora presentate tre opzioni, con una breve sinossi di ciascuna di esse;
Salva la cartella Inizio in un’immagine disco, Non modificare la cartella Inizio ed Elimina la cartella Inizio. - Scegli un’opzione e fai clic su Elimina utente .

- Dopo aver eliminato gli utenti appropriati, fai clic sul lucchetto per salvare le modifiche.
Via Terminale
Il terminale offre un altro modo per eliminare gli utenti amministratori su un Mac. Con set di codici e comandi appropriati, è possibile eliminare non solo l’account admin ma anche altri tipi di account/gruppi utente.
Ecco come farlo:
- Accedi al tuo MacBook utilizzando un account amministratore.
- Premi Comando + Spazio per aprire Spotlight.
- Digita e quindi seleziona Terminale .
- Quindi, inserisci questo comando per elencare tutti gli utenti sul tuo sistema:
/usr/bin/dscl . -list /Users - Ora seleziona l’account amministratore e convertilo in uno standard con:
sudo dseditgroup -o edit -d *UserName* -t user admin
Assicurati di sostituire *Nome utente* con il nome utente dell’account amministratore che intendi rimuovere. - Quindi, elimina questo account con:
sudo /usr/bin/dscl . -delete /Users/*Username*
Ad esempio,sudo /usr/bin/dscl . -delete /Users/macontents - Al termine, digita e inserisci
exitper uscire dal terminale.
Domande correlate
Converti un utente in amministratore su Mac
Un amministratore ha i privilegi più elevati di qualsiasi utente sul tuo computer. Pertanto, se uno dei tuoi account personali non dispone dei diritti di amministratore, puoi modificarne il tipo di account in modo che diventi amministratore di sistema .
Ecco come farlo:
- Accedi al tuo MacBook utilizzando un account amministratore.
- Fare clic sul menu Mela.
- Seleziona Preferenze di Sistema.
- Vai a Utenti e gruppi .
- Fai clic sul lucchetto in basso a sinistra della finestra per sbloccarlo.

- Quindi, inserisci la tua password per continuare.
- Da sotto Altri utenti, seleziona un account e Consenti all’utente di amministrare questo computer.
- Infine, fai clic sul lucchetto per salvare le modifiche.
Aggiungi nuovi utenti amministratori su Mac
Su un computer Mac, puoi creare un nuovo utente e assegnargli immediatamente i privilegi di amministratore. Il processo è relativamente semplice.
Ecco come farlo:
- Fare clic sul menu Mela.
- Seleziona Preferenze di Sistema.
- Vai a Utenti e gruppi .
- Fai clic sul lucchetto in basso a sinistra della finestra per sbloccarlo.
- Quindi, inserisci la tua password per continuare.
- Fai clic sul segno “+” sotto Altri utenti .
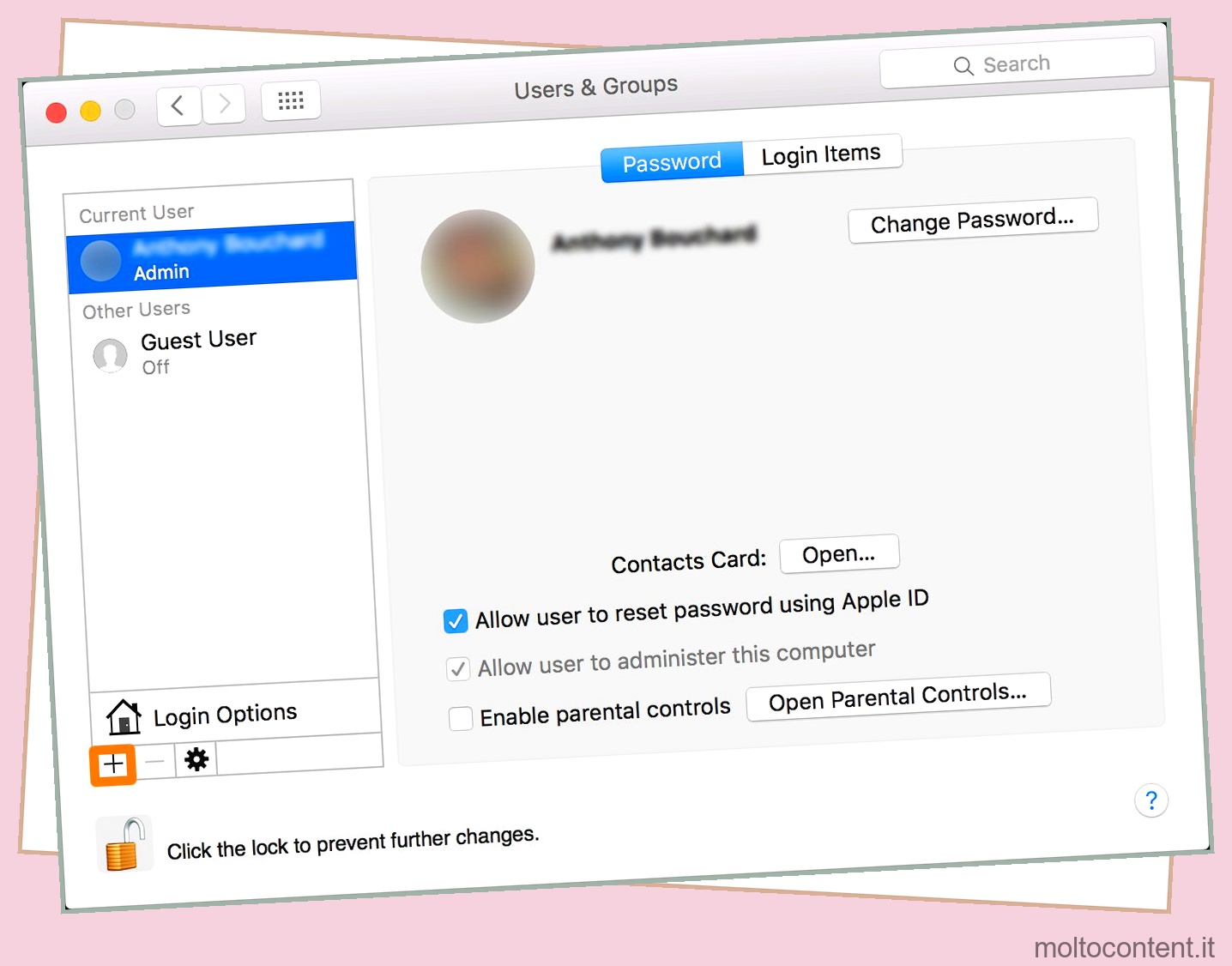
- Nella finestra che si apre, imposta il nuovo account come amministratore.
- Compila il resto del modulo e poi Crea utente .
- Infine, fai clic sul lucchetto per salvare le modifiche.
Disabilita l’accesso automatico su Mac
La funzione di accesso automatico fornisce sicuramente ad alcuni utenti comodità all’interno dei loro personal computer. Cioè, se abiliti la funzione di accesso automatico, non è necessario autenticarti durante l’avvio e il computer accede direttamente al tuo account.
Tuttavia, poiché il computer accede senza password, può anche rivelarsi un problema di sicurezza per alcuni utenti. Quindi, considerando questo, abbiamo elencato i passaggi esatti per disabilitare l’opzione di accesso automatico proprio sotto. Tuttavia, per gli utenti che desiderano provare questa funzione, i passaggi per raggiungere l’opzione sono gli stessi di seguito.
- Fare clic sul menu Mela.
- Seleziona Preferenze di Sistema.
- Vai a Utenti e gruppi .
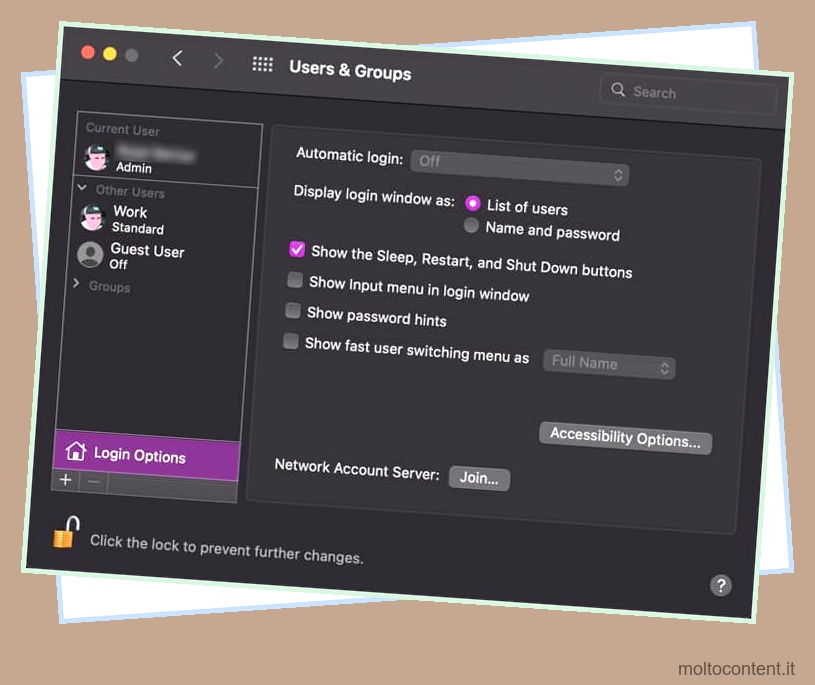
- Fai clic sul lucchetto in basso a sinistra della finestra per sbloccarlo.
- Quindi, inserisci la tua password per continuare.
- Seleziona Opzioni di accesso dal pannello di sinistra.
- Impostare il Login automatico su Off .
- Infine, fai clic sul lucchetto per salvare le modifiche.