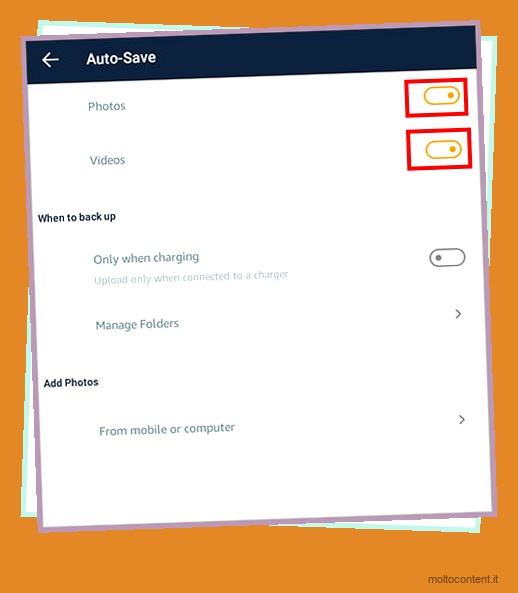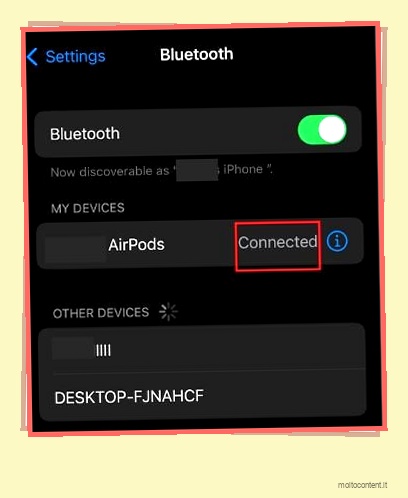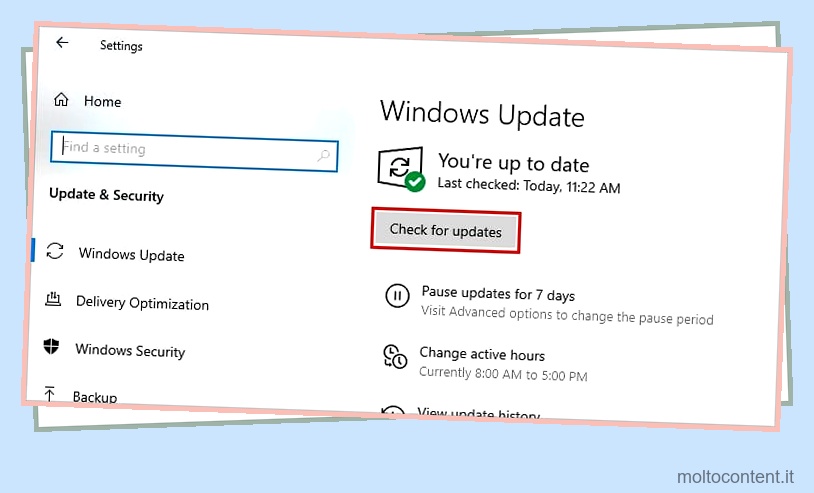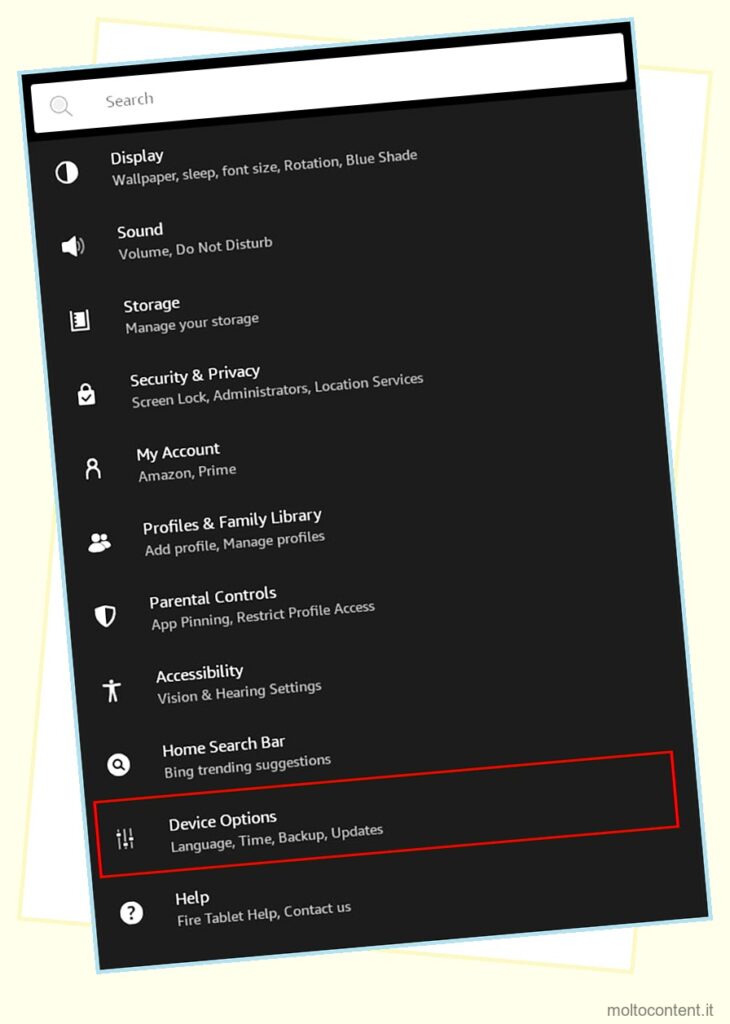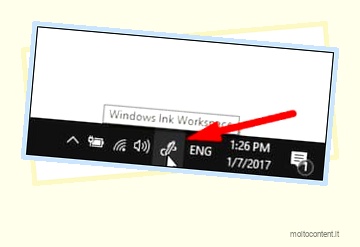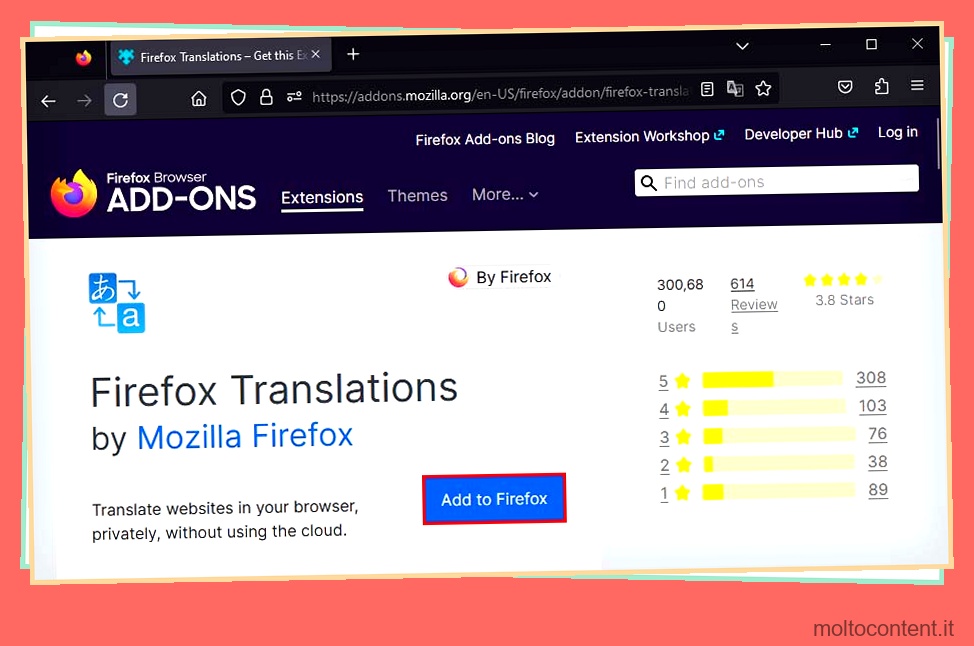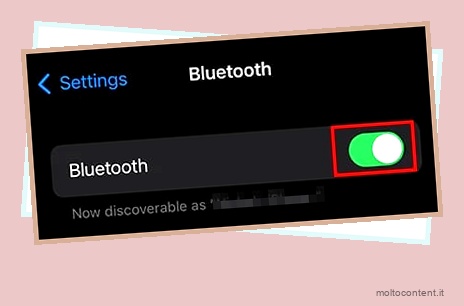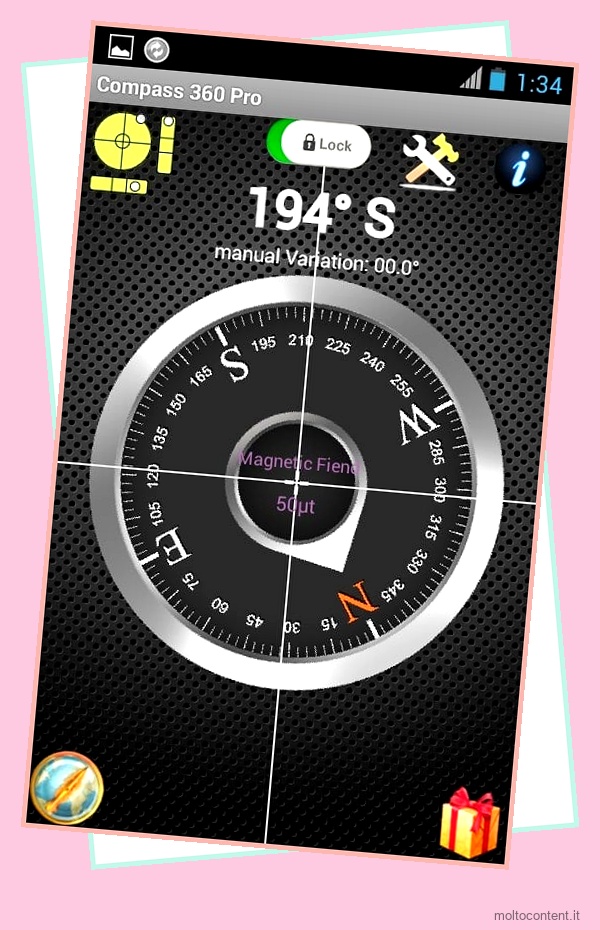Se possiedi Amazon Fire Tablet, ha una funzione chiamata Backup e ripristino che esegue automaticamente il backup dei tuoi dati. Ebbene, tali dati di backup sono utili per il recupero e il ripristino dei dati, soprattutto dopo il ripristino di un dispositivo o l’acquisto di un nuovo tablet.
Di solito, puoi eseguire il backup delle impostazioni di rete del tablet, della cronologia di navigazione, delle impostazioni e-mail, dei segnalibri e molto altro. Inoltre, se disponi di una vasta raccolta di file multimediali come foto e video, puoi eseguire il backup di tali file su Amazon Cloud Drive.
Sommario
Se volete continuare a leggere questo post su "[page_title]" cliccate sul pulsante "Mostra tutti" e potrete leggere il resto del contenuto gratuitamente. ebstomasborba.pt è un sito specializzato in Tecnologia, Notizie, Giochi e molti altri argomenti che potrebbero interessarvi. Se desiderate leggere altre informazioni simili a [page_title], continuate a navigare sul web e iscrivetevi alle notifiche del blog per non perdere le ultime novità.
Come eseguire il backup dei dati su un tablet Amazon Fire?
Il tablet Fire inizierà a memorizzare i dati come backup solo dopo aver abilitato la funzione. Quindi, puoi iniziare attivando le impostazioni di backup e ripristino sul tuo dispositivo. Allo stesso modo, per i file personali, puoi anche scegliere di utilizzare una scheda SD o un PC come backup.
Quindi, passiamo rapidamente ai vari metodi per eseguire il backup dei dati su un tablet Fire.
Attiva Backup e ripristino
Puoi abilitare le impostazioni predefinite di backup e ripristino sul tablet Fire. Quando connetti il tuo dispositivo a una rete Wi-Fi potente , memorizzerà automaticamente le impostazioni del tablet nel cloud. Inoltre, puoi anche accedere e ripristinare le configurazioni wireless, la cronologia di navigazione e i segnalibri per circa un anno dopo l’ultimo utilizzo. Ecco come attivarlo dalle impostazioni.
- Avvia Impostazioni.
- Scegli Opzioni dispositivo.
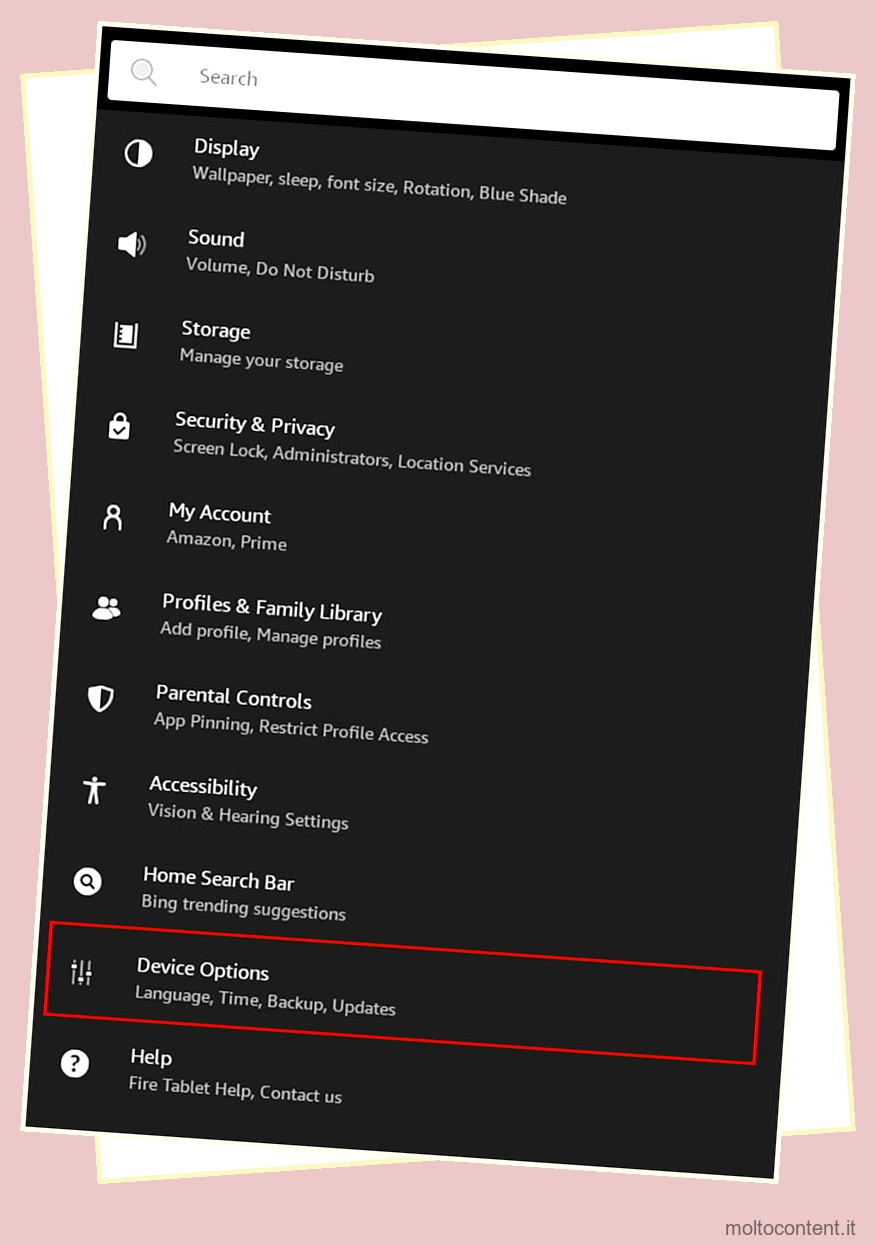
- Tocca Backup e ripristino.
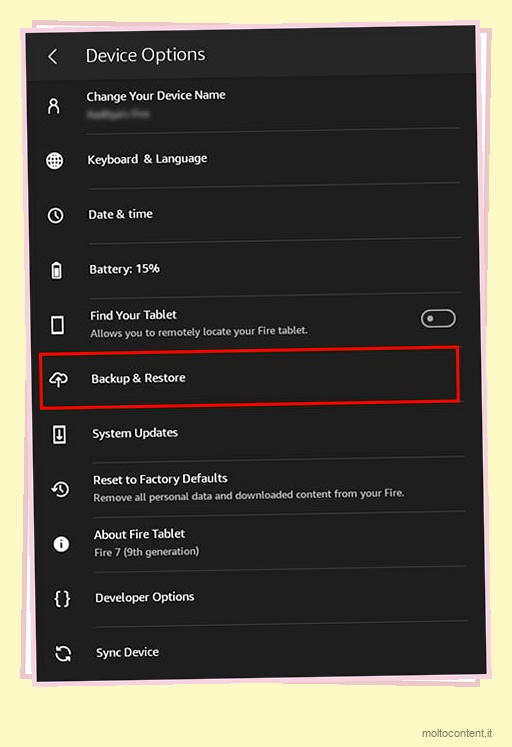
- Attiva il pulsante per Backup e ripristino.
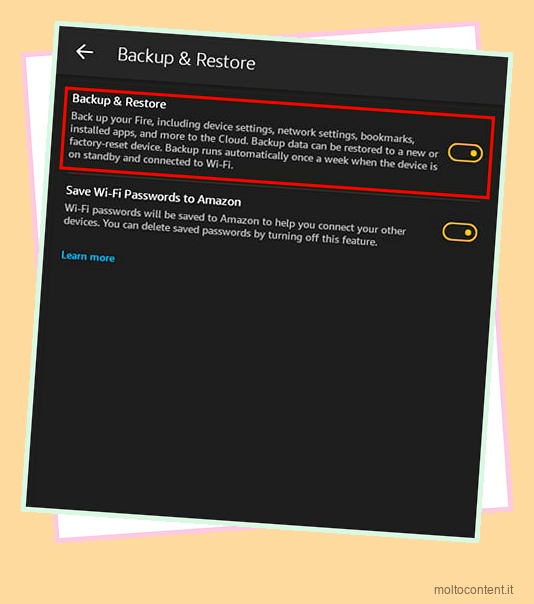
- Ancora una volta, attiva l’interruttore per Salva password Wi-Fi su Amazon .
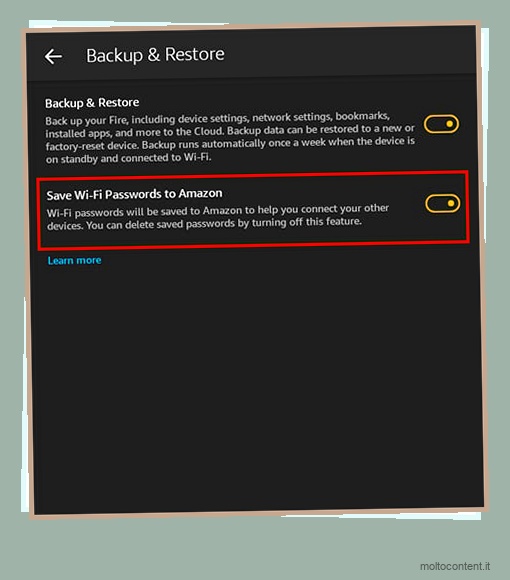
Contatto di backup e calendario
Un altro modo per eseguire il backup dei dati su Fire Tablet consiste nell’esportare i file. Se non vuoi perdere i tuoi dati di contatto, puoi esportarli e inviarli a te stesso. Questa funzione è disponibile anche per l’app Calendario.
Per Contatti, puoi esportare come formato .vcf . Allo stesso modo, per il calendario, puoi esportarlo nel formato di file .ics . Tuttavia, devi connettere il tuo Fire Tablet al Wi-Fi durante tutto il processo. Puoi controllare i passaggi indicati di seguito.
Informazioni di contatto
- Avvia l’app Contatti.
- Ora, in alto a sinistra, tocca il menu Tre linee orizzontali.
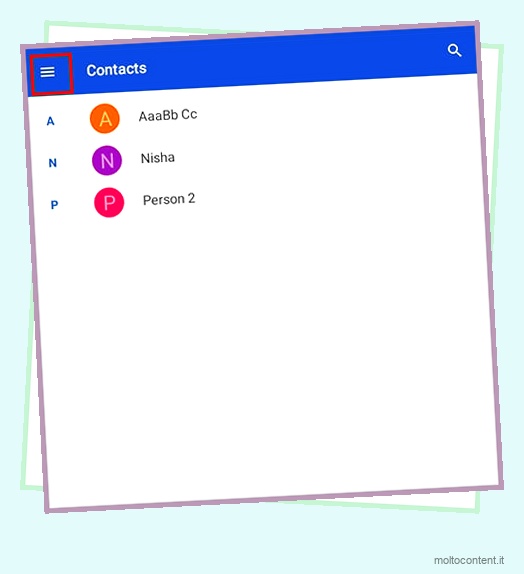
- Scegli Impostazioni > Impostazioni contatto.
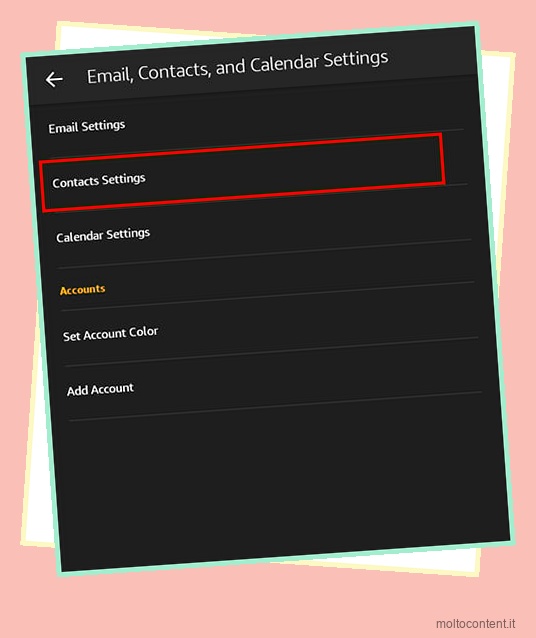
- Tocca su Esporta.
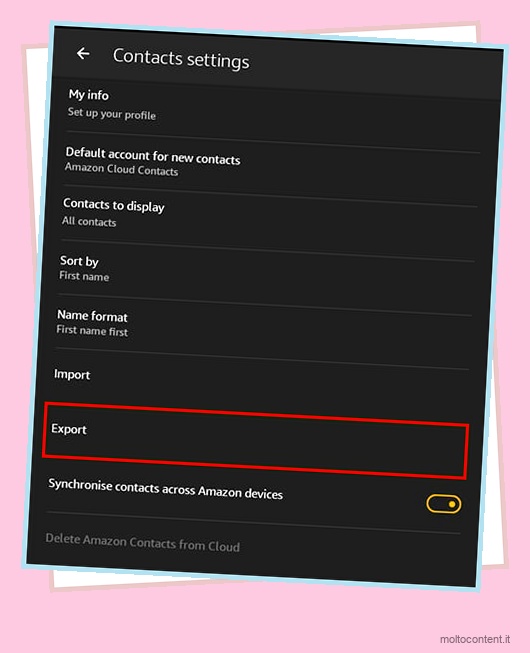
- Seleziona Esporta in archivio .
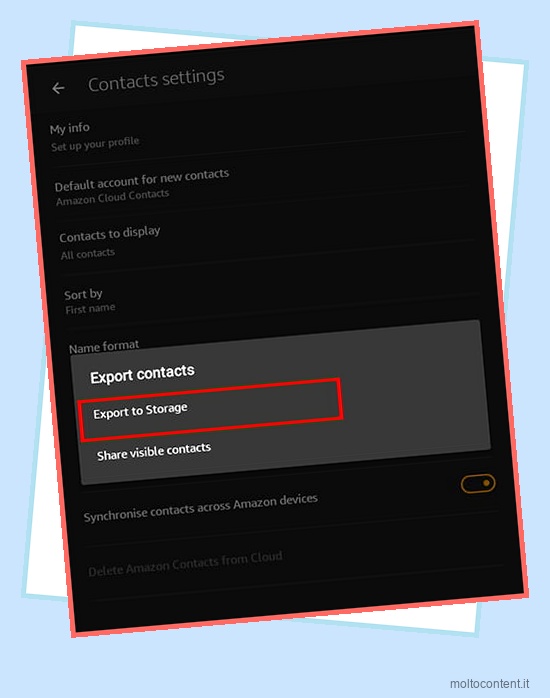
- Se il sistema operativo del tablet Fire è 5 o precedente , puoi toccare OK per confermare. Tuttavia, se Table OS è 6 o più , puoi passare al passaggio successivo.
- Ancora una volta, vai al menu a tre punti in alto a destra e scegli Mostra memoria interna .
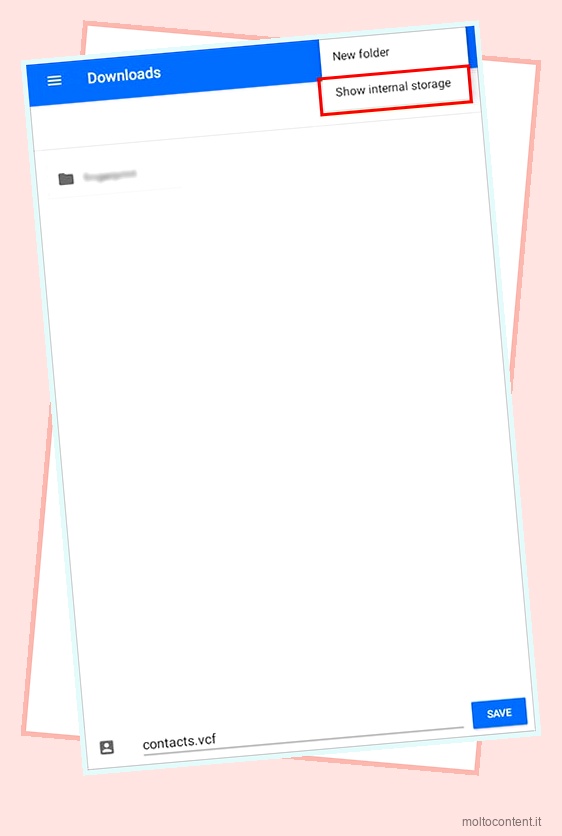
- Scegli la posizione di archiviazione desiderata e seleziona Salva.
Dati del calendario
- Avvia l’applicazione Calendario
- Vai all’icona del menu a tre righe in alto a sinistra.
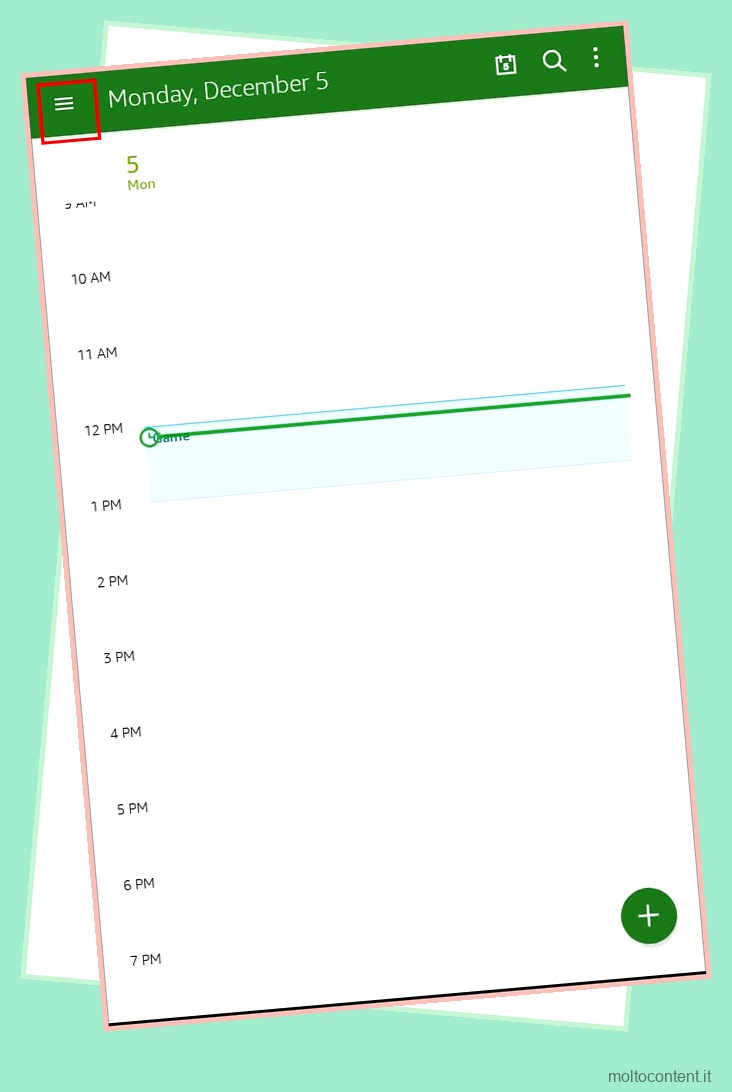
- Scegli Esporta calendario e confermalo.
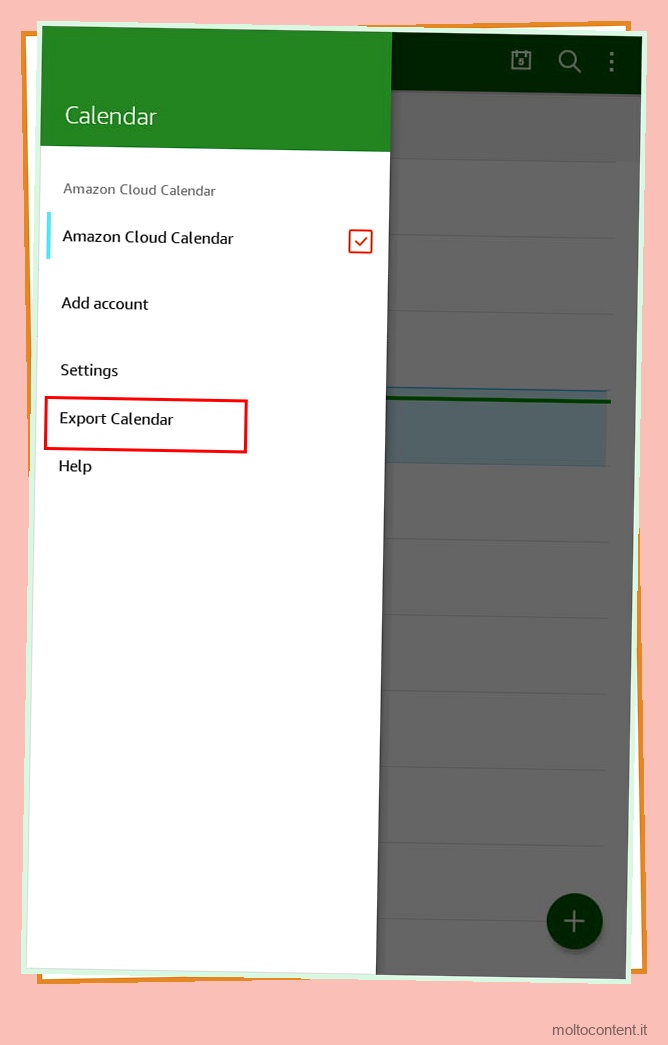
- Ora vai su File > Archiviazione locale .
- Accanto a ciascun file di calendario, puoi vedere il menu a tre punti. Toccalo e scegli Email .
- Puoi inviare l’allegato a te stesso tramite e-mail.
Trasferimento tramite USB
Per gli utenti che non utilizzano una scheda SD, è possibile verificare il modo tradizionale di backup. Utilizzando un cavo micro-USB, puoi trasferire una copia di tutti i file importanti dal tablet al PC e archiviarli. Quindi, dopo aver eseguito un ripristino, puoi trasferire nuovamente i file sul tablet.
Ecco i passaggi su come farlo.
- Innanzitutto, collega il tablet Fire al PC utilizzando un cavo micro-USB trasferibile.
- Ora, se sei un utente Mac, puoi vedere Tablet sul tuo desktop. Su Windows, puoi vedere il dispositivo su Risorse del computer
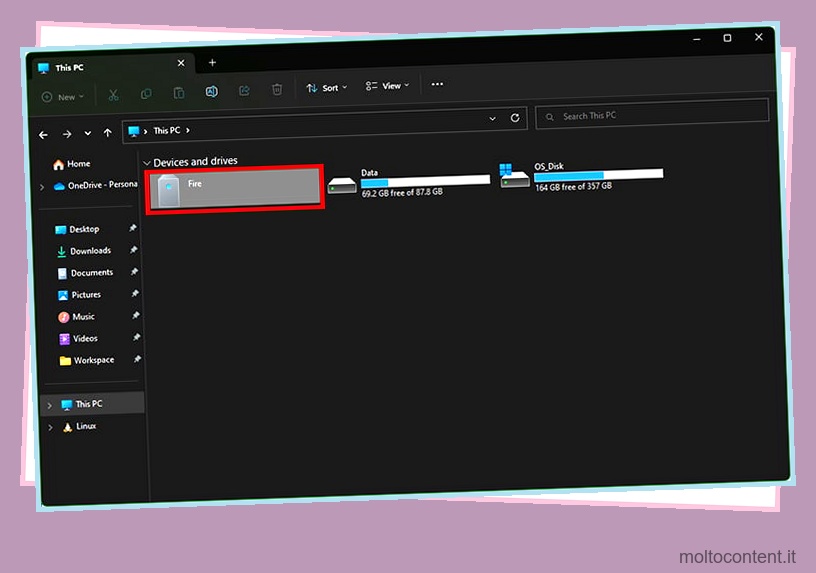
- Crea una nuova cartella sul tuo PC per archiviare i file del tablet.
- Quindi, vai alla cartella Tablet> Memoria interna.

- Una volta trovato il file che desideri trasferire, trascinalo e rilascialo nella nuova cartella che hai creato in precedenza. Apri la cartella per verificare se i file sono accessibili sul tuo PC.
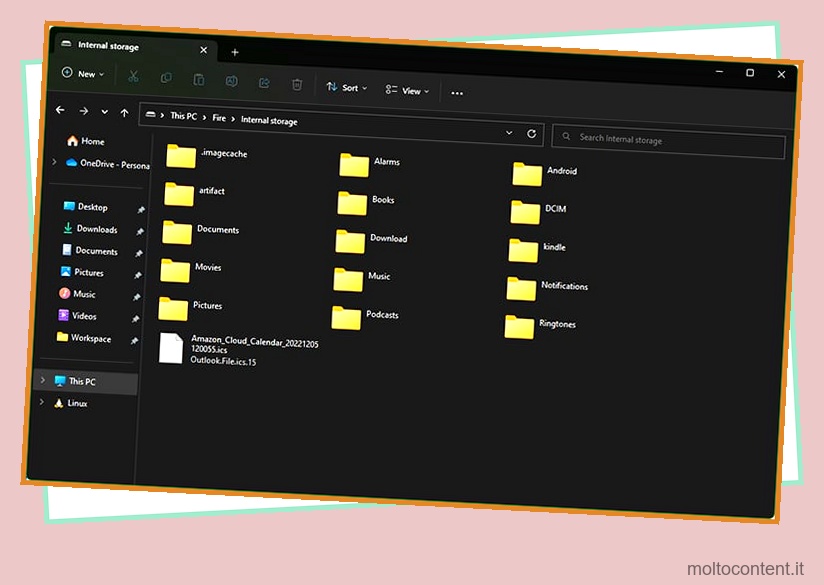
- Dopo aver finito, puoi tranquillamente espellere il tablet dal tuo PC.
Backup su scheda microSD
Puoi anche utilizzare una scheda MicroSD come memoria portatile sul tuo tablet Fire per trasferire i file. Sebbene lo utilizzi principalmente per ottimizzare l’archiviazione del dispositivo, puoi utilizzarlo come mezzo per eseguire il backup dei dati. È utile per archiviare file e media personali.
Tuttavia, ci sono alcune cose da notare prima. Se non riesci a trasferire alcuni file, potrebbero essere protetti da copyright. Inoltre, c’è un alto rischio di perdita di dati se non si presta attenzione durante la rimozione della scheda. Per essere al sicuro, puoi accedere alla memoria del dispositivo e rimuoverlo.
Diamo un’occhiata ai passaggi per l’utilizzo di una scheda microSD come backup.
- Inserisci una scheda microSD compatibile nel tablet Fire.
- Se richiesto, seleziona l’opzione Imposta nel pop-up .
- Ora, scegli il menu Usa come archivio portatile.
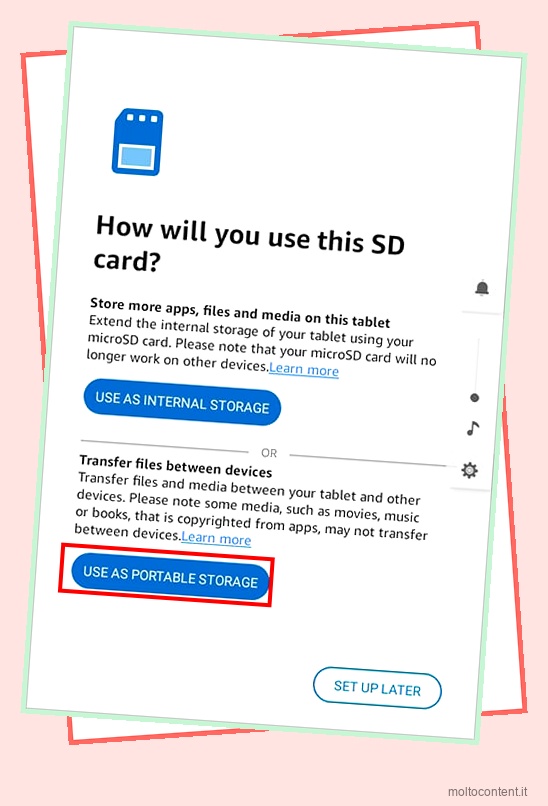
- Dopo l’installazione, dovresti vedere diversi download sulla tua scheda SD per ogni applicazione nelle impostazioni di archiviazione. Attiva tutti i menu per memorizzarli automaticamente sulla scheda di memoria.
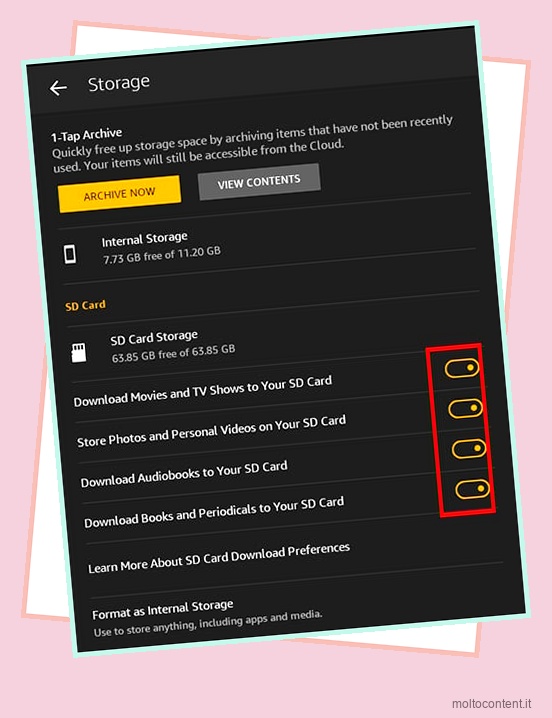
Backup di foto e video
Puoi utilizzare Amazon Cloud Drive se desideri ripristinare file, video e foto personali. È possibile attivare le impostazioni di salvataggio automatico per le applicazioni per eseguirne automaticamente il backup. Sfortunatamente, puoi utilizzare questa unità solo fino al 31 dicembre 2023 . Secondo il sito ufficiale, sarà permanentemente non disponibile dopo la data indicata.
Puoi seguire i passaggi indicati per abilitare Amazon Cloud Drive.
- Avvia Impostazioni.
- Scegli App e notifiche.
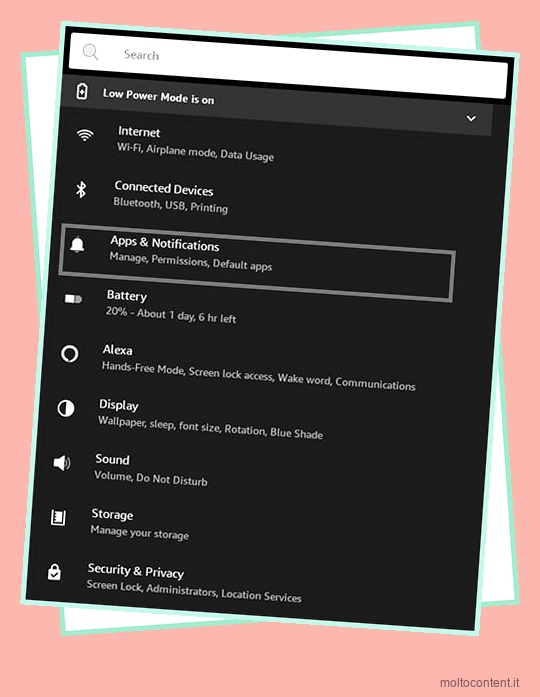
- In App, tocca Impostazioni app Amazon.
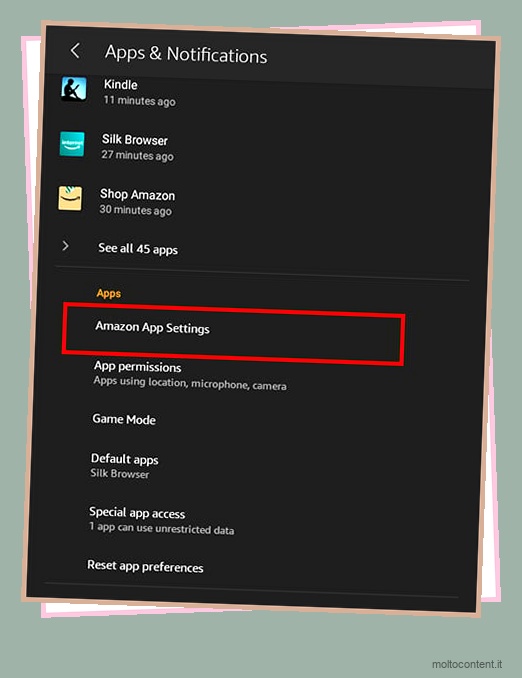
- Scorri per individuare Foto e aprilo.
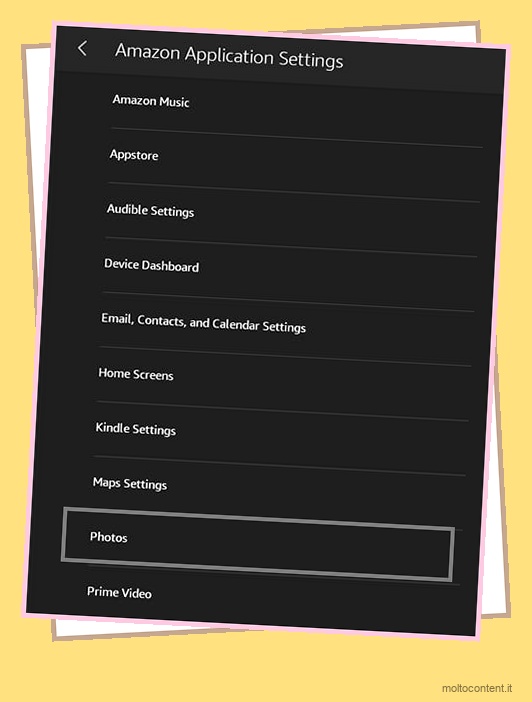
- Ora tocca Salvataggio automatico.
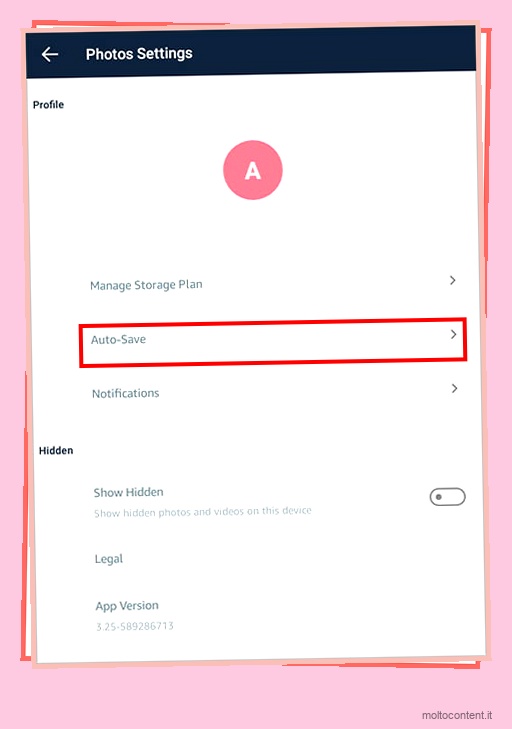
- Trascina il pulsante di attivazione/disattivazione verso destra sia per le foto che per i video.