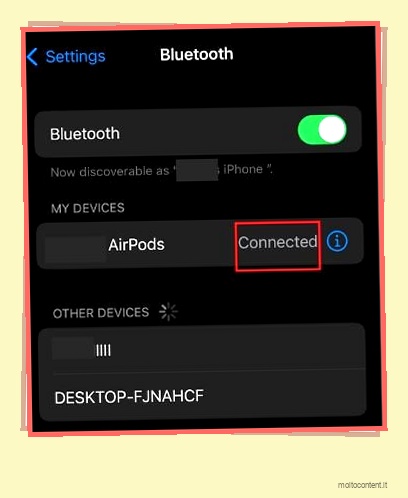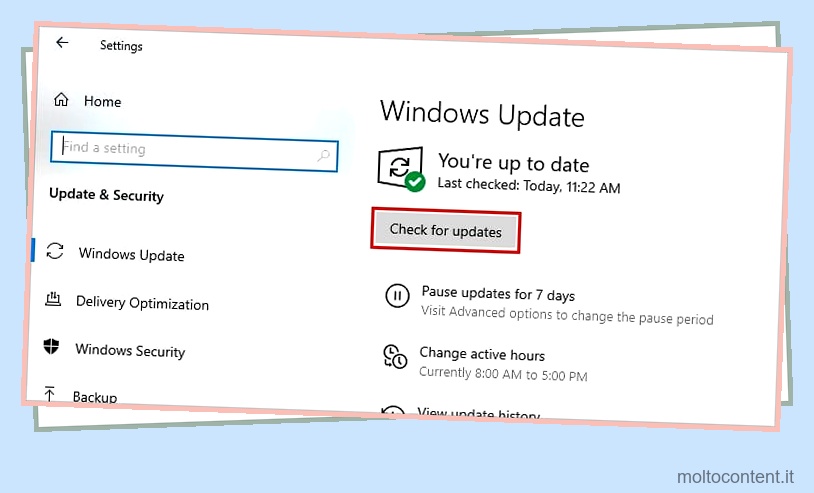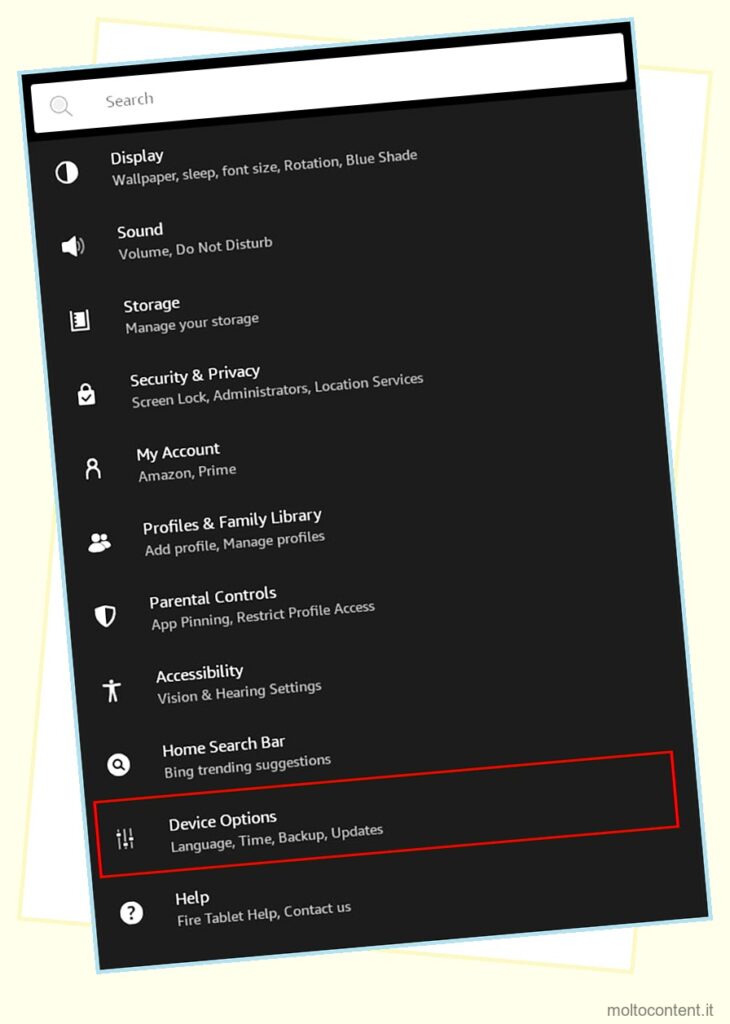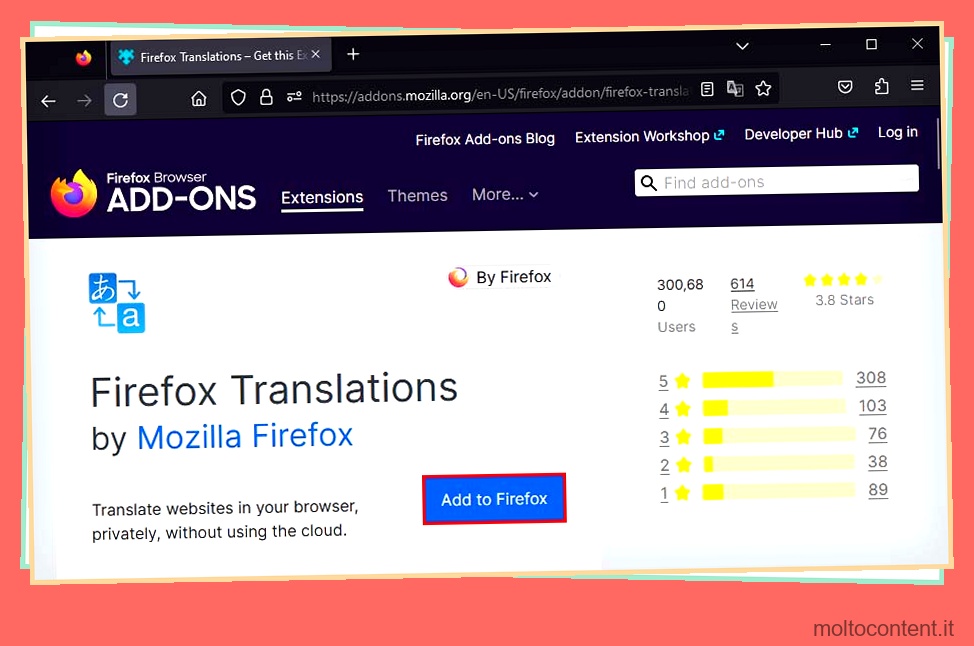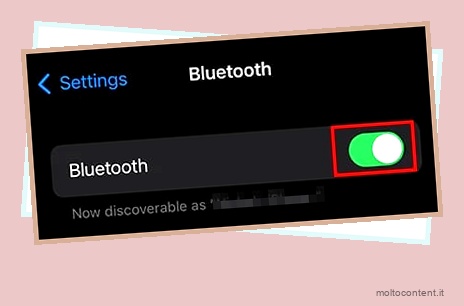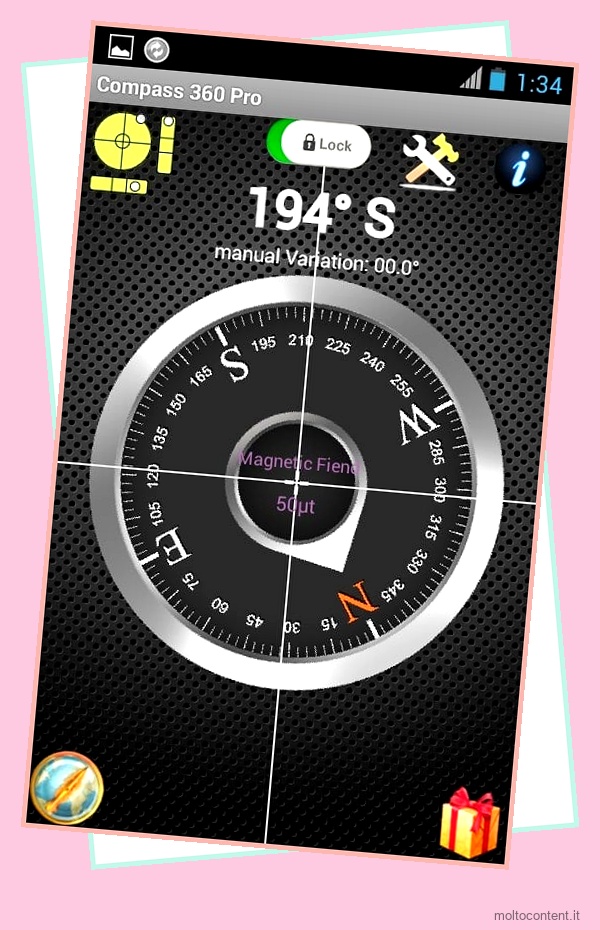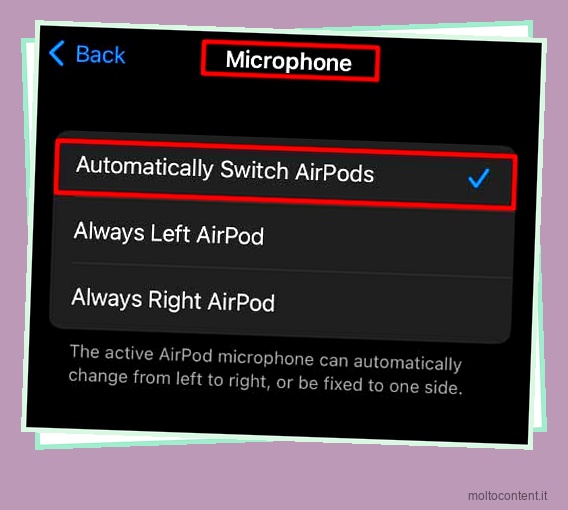Con l’intenzione di aggiungere ulteriore praticità e funzionalità ai suoi dispositivi Surface, Microsoft ha iniziato a dotarlo di una penna. Se ami l’inchiostrazione e le arti, sicuramente le usi per migliorare la tua esperienza digitale. Ma le cose possono andare più difficili se smette di funzionare.
Potrebbero esserci diversi motivi per cui la tua penna per Surface inizia ad agire. La penna potrebbe non essere compatibile con il dispositivo o il livello della batteria potrebbe essere basso.
Qualunque sia la ragione, abbiamo elencato tutte le cause e le possibili soluzioni alternative che ti aiuteranno a risolvere il problema.
Se volete continuare a leggere questo post su "[page_title]" cliccate sul pulsante "Mostra tutti" e potrete leggere il resto del contenuto gratuitamente. ebstomasborba.pt è un sito specializzato in Tecnologia, Notizie, Giochi e molti altri argomenti che potrebbero interessarvi. Se desiderate leggere altre informazioni simili a [page_title], continuate a navigare sul web e iscrivetevi alle notifiche del blog per non perdere le ultime novità.
Perché la penna per Surface non funziona?
Prima di passare alla sezione delle correzioni, ecco un elenco delle cause per cui la penna per Surface smette di funzionare.
- Tentativo di utilizzare la penna in applicazioni non supportate
- Problemi con la connessione Bluetooth
- Driver di dispositivo danneggiati o che interferiscono
- Finestre obsolete
- Errore hardware
Correzioni per Surface Pen non funzionante
Poiché la penna per Surface non funzionante interrompe quasi tutto il tuo lavoro, devi risolverlo senza alcun ritardo. Riparare la tua penna per superficie che non risponde non è così noioso e richiede tempo. Puoi facilmente capire la causa e trovare una soluzione dopo aver letto questo post.
Qui, abbiamo compilato un elenco di 9 correzioni comprovate per aiutarti a risolvere il problema. Immergiamoci direttamente in loro.
Verifica compatibilità
Le penne per Surface sono progettate per funzionare con i dispositivi Surface di Microsoft. Ma se stai cercando di usarlo su dispositivi diversi da quello, devi prima verificare se è compatibile con il tuo dispositivo. Potresti aver acquistato una penna che non è supportata sul tuo dispositivo e potrebbe essere la causa del problema.
I dispositivi che supportano Microsoft Pen Protocol (MPP) possono utilizzare la penna senza problemi. Dovresti anche assicurarti che le versioni MPP nel tuo dispositivo e la penna per Surface corrispondano. Altrimenti avrai problemi ad usarlo.
Per verificare se il tuo dispositivo è compatibile, puoi visitare la pagina di supporto ufficiale di Microsoft e scoprirlo.
Usa l’applicazione supportata dalla penna per Surface
Tieni presente che non tutti i programmi o le applicazioni supportano l’uso di una penna per Surface. Se ritieni che la penna per Surface non funzioni in determinate applicazioni, verifica innanzitutto che la penna sia attiva e funzionante.
Per testare la tua penna:
- Fare clic sull’icona della penna sul lato destro della barra delle applicazioni di Windows. Verrà avviato Windows Ink Workspace.
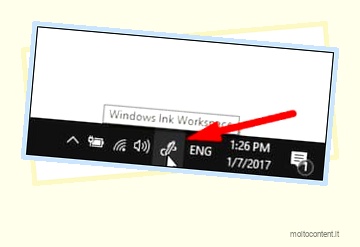
- Una volta avviata l’area di lavoro, seleziona Screen sketch .
- Disegna qualcosa sullo schermo per vedere se la penna funziona.
Se la penna funziona qui ma non funziona con determinate applicazioni, potrebbero non supportare la penna. Verifica che l’applicazione supporti l’uso di una penna per Surface.
Controlla il livello della batteria

Un altro motivo per cui la penna per Surface non funziona è il basso livello della batteria. Se la batteria installata sulla penna ha meno carica o è scarica, potrebbe causare il problema.
Prendi in considerazione l’acquisto di una nuova batteria AAAA e sostituisci quella vecchia per vedere se risolve il problema. Puoi anche controllare il livello della batteria della penna per Surface e sapere se è basso. Ecco come:
- Premere il pulsante della gomma all’estremità della penna e tenerlo premuto per circa 5-7 secondi.
- Osservare l’indicatore LED per conoscere lo stato della batteria. I casi possono essere tre:
- Luce verde: il livello della batteria è OK
- Luce rossa: batteria scarica. Devi sostituirlo
- Nessuna luce: sostituire la batteria
La sostituzione della batteria non è così complessa. Ruota leggermente la penna e tira lentamente l’estremità della gomma. Rimuovere la vecchia batteria e sostituirla. Controlla se il problema è risolto.
Nota: a seconda del modello e della versione della penna per Surface, la posizione e il design dei pulsanti possono variare. Consideralo prima di controllare il livello della batteria.
Riavvia la penna
Il riavvio risolve il problema molte volte senza ulteriori problemi. Quindi riavvia la penna e vedi se la riporta allo stato di lavoro. Riavviare la penna per Surface è facile. Basta premere la punta della penna per dieci secondi e si riavvierà.
Ristabilire la connessione Bluetooth
Potrebbe verificarsi un caso in cui la penna si accende normalmente e i pulsanti funzionano, ma si verifica un problema durante la scrittura sul dispositivo Surface. In uno scenario del genere, sarebbe utile riaccoppiare la penna tramite Bluetooth . Ecco come farlo:
- Premi il tasto Windows + I per aprire Impostazioni.
- Fare clic sul menu Dispositivi, quindi fare clic su Bluetooth e altri dispositivi nel riquadro a sinistra.
- Nella sezione a destra verrà visualizzato un elenco di dispositivi Bluetooth. Se vedi la tua penna elencata lì, fai clic su di essa e fai clic sul pulsante Rimuovi dispositivo.
- Successivamente, fai clic sul segno più (+) accanto all’opzione Aggiungi Bluetooth o altri dispositivi.
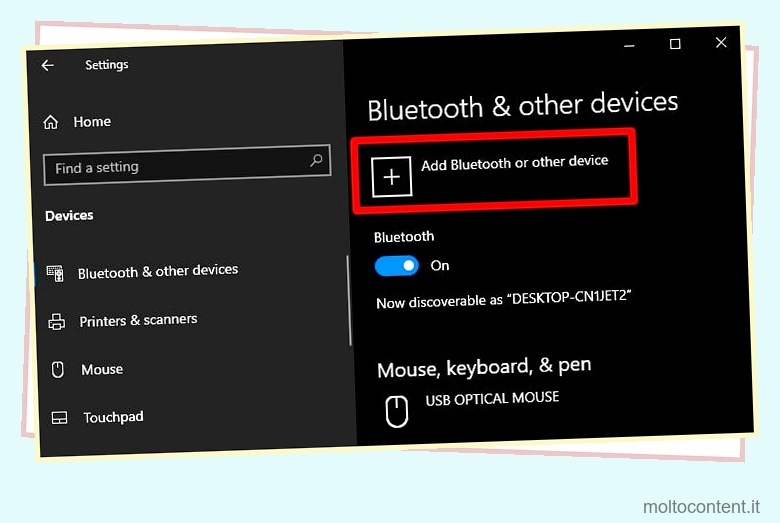
- Aggiungi la penna per Surface e associala per usarla con il tuo dispositivo.
Reinstallare il touchscreen e il driver della penna
Poiché utilizzi una penna per la superficie per scrivere sul touchscreen, i driver del touchscreen danneggiati potrebbero causare il problema. Inoltre, i driver della penna corrotti causano anche il malfunzionamento della penna. È necessario reinstallare entrambi i driver per vedere se la penna riprende a funzionare. Segui questi passi:
- Premi Windows + R per aprire la finestra di dialogo Esegui.
- Digita
devmgmt.mscnel campo di testo e premi Invio per aprire Gestione dispositivi. - Espandere il menu Human Interface Devices e fare clic con il pulsante destro del mouse sull’opzione touch screen conforme a HID.
- Dal menu contestuale, seleziona l’opzione Disinstalla dispositivo.
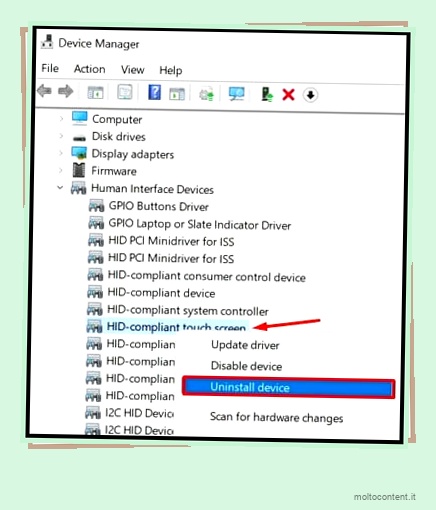
- Nel popup di conferma, fare clic su Sì per confermare la disinstallazione.
- Successivamente, fai clic con il pulsante destro del mouse sull’opzione della penna compatibile con HID e seleziona l’opzione Disinstalla dispositivo.
- Conferma la disinstallazione.
- Riavvia il tuo computer.
La disinstallazione del dispositivo e il riavvio del computer installeranno una nuova copia dei driver e probabilmente risolveranno il problema con la penna.
Riattiva il driver del dispositivo grafico
Gli utenti di Surface Pen hanno anche riferito che il loro driver grafico Intel era il colpevole del mancato funzionamento della penna. Le impostazioni grafiche Intel possono interferire con la penna e provocarne il funzionamento. Prendi in considerazione la possibilità di disabilitare il driver grafico Intel e abilitarlo di nuovo per vedere se il problema persiste. Ecco come:
- Premi il tasto Windows + X e seleziona Gestione dispositivi .
- Espandi il menu Schede video e fai clic con il pulsante destro del mouse su Intel(R) HD Graphics .
- Dal menu contestuale visualizzato facendo clic con il pulsante destro del mouse, seleziona Disabilita dispositivo .
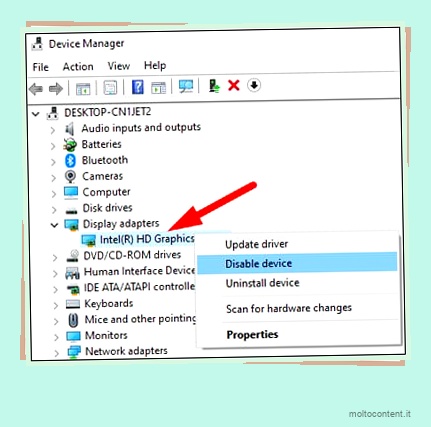
- Fare clic su Sì per confermare nel popup successivo.
- Ancora una volta, fai clic destro su di esso e seleziona Abilita dispositivo .
Aggiorna Windows all’ultima versione
Windows rilascia le sue versioni più recenti nel tempo, correggendo bug e problemi tecnici. Se qualche bug in Windows causava il malfunzionamento della penna per Surface, l’aggiornamento all’ultima versione aiuterà a risolvere il problema. Segui questi passaggi per aggiornare Windows :
- Fai clic con il pulsante destro del mouse sul pulsante Start e seleziona Impostazioni .
- Fare clic sulla scheda Windows Update nel riquadro a sinistra, quindi fare clic su Controlla aggiornamenti nella sezione a destra.
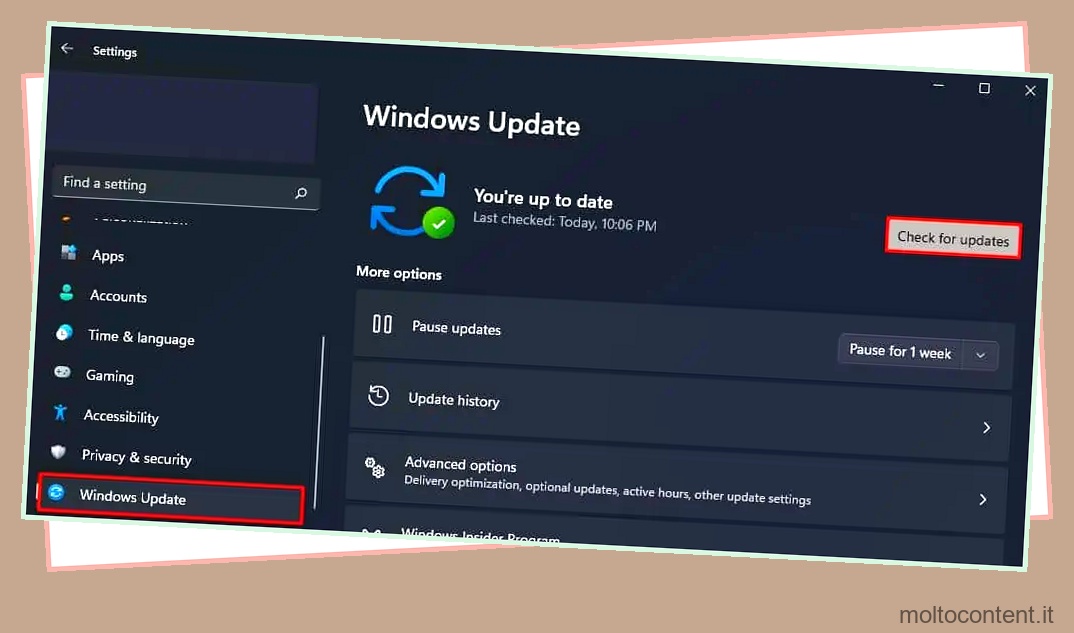
- Scaricare e installare eventuali aggiornamenti, se disponibili.
Sostituisci la penna
Se una delle correzioni menzionate non ha funzionato, probabilmente c’è un problema hardware. La punta della penna potrebbe essere stata danneggiata o potrebbero esserci altri problemi. Contattare un centro di assistenza autorizzato per farlo diagnosticare e riparare. Puoi richiedere un nuovo pezzo se sei ancora nel periodo di garanzia.