Windows e macOS sono intrinsecamente costruiti in modo diverso. Se di recente sei passato dall’essere un utente Mac a un utente Windows, troverai Windows difficile da usare.
Windows non offre la stessa esperienza utente fluida di Mac. In Windows mancano molti strumenti utili. Internet ospita tonnellate di risorse per aiutarti a rendere il tuo sistema operativo Windows simile a macOS ( o qualsiasi altro sistema operativo ) da Windows XP. Puoi ancora divertirti a far sembrare Windows come macOS.
Sommario
Se volete continuare a leggere questo post su "[page_title]" cliccate sul pulsante "Mostra tutti" e potrete leggere il resto del contenuto gratuitamente. ebstomasborba.pt è un sito specializzato in Tecnologia, Notizie, Giochi e molti altri argomenti che potrebbero interessarvi. Se desiderate leggere altre informazioni simili a [page_title], continuate a navigare sul web e iscrivetevi alle notifiche del blog per non perdere le ultime novità.
Due modi per rendere il tuo Windows simile a MacOS
Esistono un paio di modi diversi per rendere Windows simile a macOS. Puoi scegliere di installare tu stesso ciascuna applicazione. Oppure puoi cambiare tutto in una volta sola. Tieni presente che una configurazione con un clic comporta la modifica dei file di sistema .
Potrebbe rompere il tuo PC se non fatto correttamente. Alcuni dei file scaricati sono gratuiti mentre altri richiedono una piccola quota di acquisto. Comprendi che apportare queste modifiche può danneggiare i file di sistema sul tuo PC. È sempre una buona idea personalizzare Windows solo da fonti attendibili.
Di seguito abbiamo compilato alcuni passaggi con collegamenti attendibili per aiutarti a iniziare a modificare Windows.
Il modo facile
Installazione della skin per MacOS
Le skin sono l’approccio definitivo per far sembrare Windows come macOS. Puoi scegliere una skin che rifletta l’ultimo macOS. Oppure, se vuoi che il tuo PC assomigli a una versione precedente di Mac, puoi trovare anche uno skin pack corrispondente.
- Crea un punto di ripristino del sistema per mitigare eventuali errori.
- Disinstalla tutte le skin precedenti che potresti aver installato sul tuo sistema.
- Scarica e installa UXThemePatcher per Windows. Una volta installato, corregge tre file DLL di sistema.
- Scarica la skin preferita da skinpacks.com.
- Copia il file scaricato in C:WindowsResourcesThemes.
- Fare clic con il tasto destro sul desktop e selezionare Personalizza .
- Scegli Tema dalla barra di navigazione a sinistra.
- Sotto Cambia tema, seleziona la skin che hai scaricato.
- Riavvia Windows.
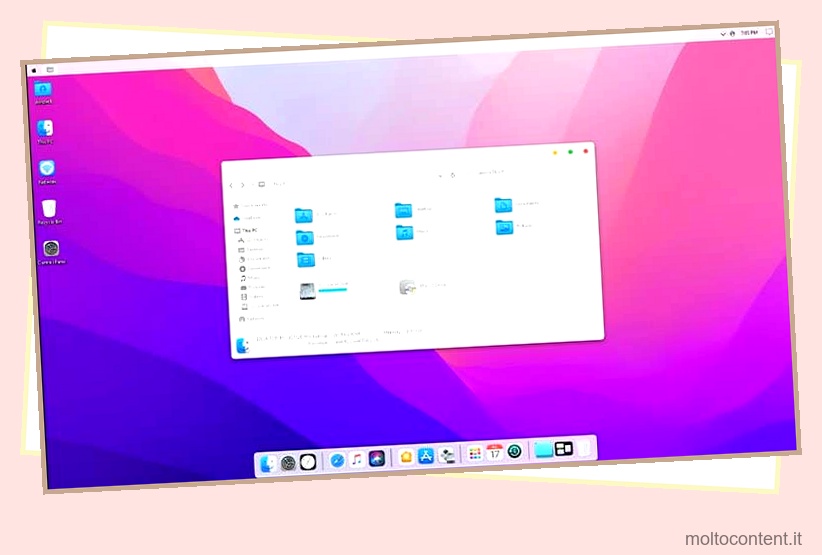
Utilizzando Trasformazione o UX Pack
I pacchetti di trasformazione combinano più di una funzionalità. Forniscono il tema, gli sfondi e le risorse di sistema in un pacchetto all-in-one. Forniscono personalizzazioni in due versioni:
- Il pacchetto di trasformazione modifica i file di sistema ma fornisce funzionalità più simili a quelle del Mac.
- Il pacchetto UX cambia la sensazione e l’aspetto ma non modifica alcun file di sistema.
Per una rapida anteprima, il pacchetto UX è un’opzione migliore. Scarica l’ultima versione di macOS UX Pack.
Per un’esperienza Mac migliore, scarica il pacchetto di trasformazione macOS. Creare sempre un punto di ripristino del sistema prima dell’installazione. In caso di problemi con la rimozione del pacchetto, ti consentono di scaricare anche il loro programma di disinstallazione.
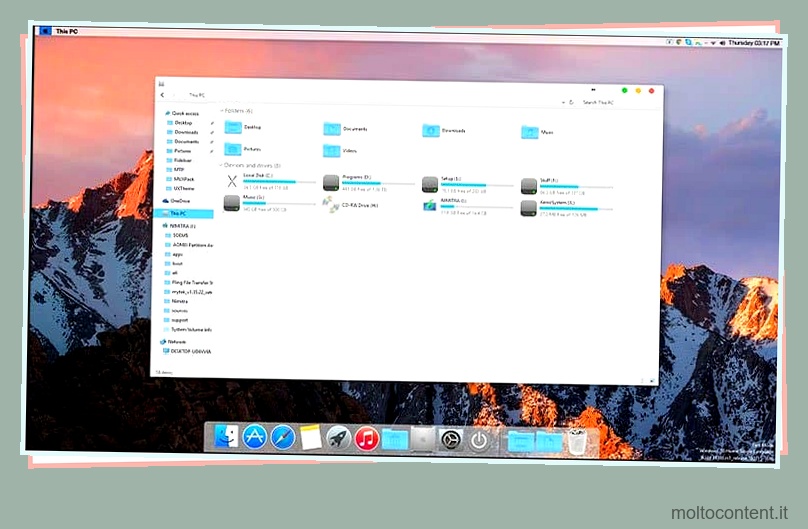
La via manuale
Nascondi la barra delle applicazioni
La barra delle applicazioni contiene il menu Start che è la caratteristica chiave di Windows. Se vuoi che il tuo PC sembri un Mac, la prima cosa che devi fare è nascondere la barra delle applicazioni .
Puoi scegliere di utilizzare semplicemente anche la funzione di nascondimento automatico integrata in Windows. Ma Windows non consente di nascondere completamente la barra delle applicazioni. L’utilizzo di un’app di terze parti assicura che non venga visualizzata di nuovo quando si sposta il mouse sul bordo dello schermo.
Personalmente utilizzo l’applicazione per nascondere la barra delle applicazioni, ma ci sono anche un’ampia varietà di opzioni disponibili sul mercato.
Installa un dock

macOS ha un sistema dock per mantenere una scorciatoia delle applicazioni a cui si accede di frequente. Per utilizzare il dock su Windows, è necessario scaricare un’applicazione alternativa come AquaDock. Ci sono anche altre opzioni alternative là fuori.
Ma questa applicazione ricorda molto da vicino macOS dock . Una volta installato, avvia l’applicazione per personalizzare il dock con tantissime funzionalità. Tieni presente che se non hai ancora impostato la barra delle applicazioni per nasconderla, potrebbe apparire dietro la barra delle applicazioni.
Una volta visualizzato, fai clic destro su di esso e seleziona Personalizza per aprire la finestra Personalizza Aqua Dock.
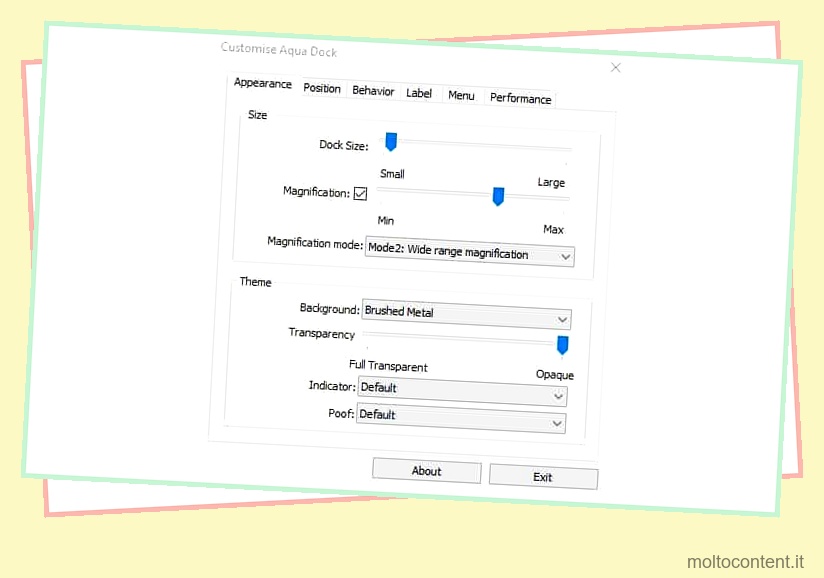
Installa il programma di avvio
Launcher è un’altra caratteristica distinta di macOS. Windows non ha un launcher integrato per le sue applicazioni. Questo è il motivo per cui dobbiamo scaricare WinLaunch.
Una volta installato, premi insieme i tasti Maiusc + Tab per attivare WinLaunch . WinLaunch è molto facile da configurare poiché devi solo trascinare e rilasciare le icone per aggiungere applicazioni. La cosa ancora migliore è che ti consente di rinominare il nome dell’applicazione.
Ad esempio, puoi aggiungere Windows Explorer e quindi cambiarne il nome in Finder come Mac.
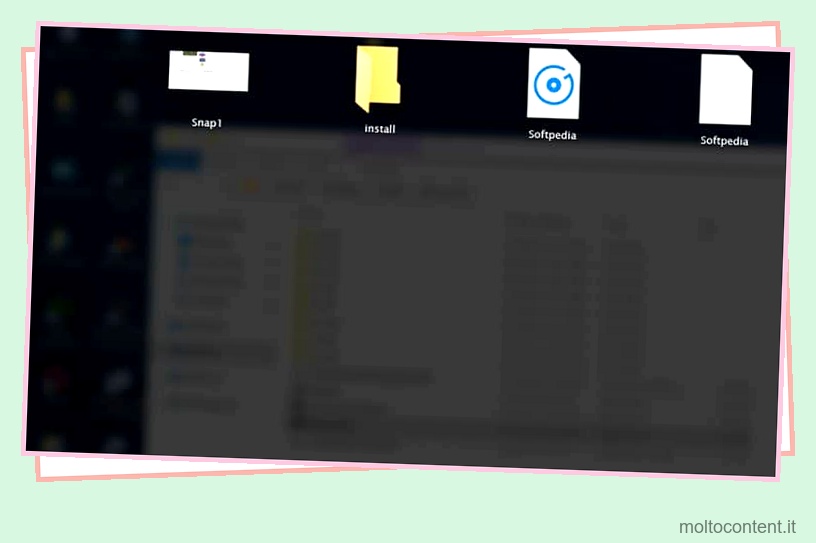
Installa le icone
Qualsiasi pacchetto di icone macOS dovrebbe funzionare bene con AquaDock. La maggior parte degli utenti preferisce utilizzare questo pacchetto di icone di DeviantART. Una volta scaricato, sposta i file delle icone nella cartella delle icone per AquaDock .
Se non ti piace il pacchetto di icone sopra, puoi scegliere di creare il tuo pacchetto di icone simili a mac da questa pagina. Assicurati di aggiungerli ad AquaDock in modo da poterli configurare in seguito.
Installa l’app Cerca
Cortana e la barra di ricerca di Windows migliorano con ogni nuovo aggiornamento. Ma nulla si avvicina alla funzionalità Spotlight del Mac. Wox è un’alternativa open source a Spotlight . Ti consente di effettuare ricerche approfondite nei tuoi file, applicazioni e persino in Internet.
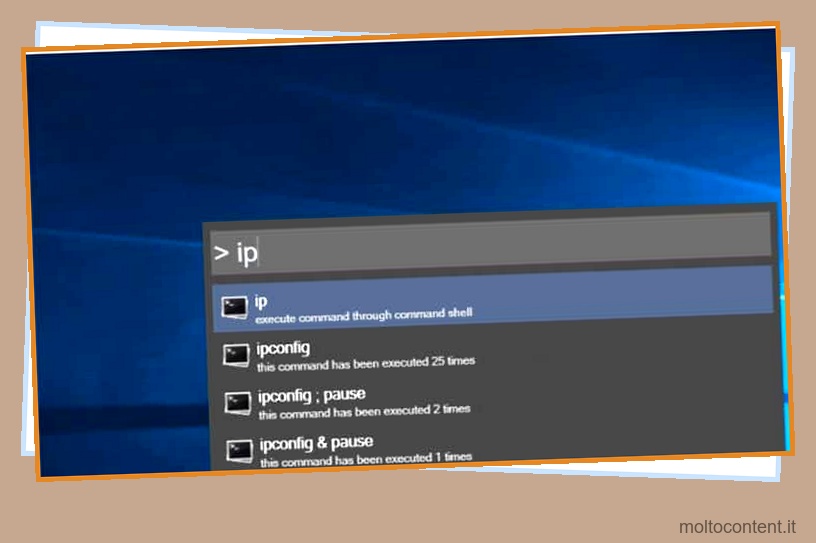
Una volta installato, usa Alt + Spazio per avviare la ricerca di Wox. Wox supporta anche l’installazione di plug-in da aggiungere all’opzione di avvio. Ottieni i plugin dalla pagina Wox. Wox supporta scorciatoie con un clic a comandi, applicazioni e molto altro ancora.
Installa il pacchetto cursore
- Scarica il pacchetto cursore.
- Una volta scaricato, estrai i file utilizzando un’applicazione zip.
- All’interno dei file estratti, fare clic con il tasto destro su Install.inf e selezionare Installa.
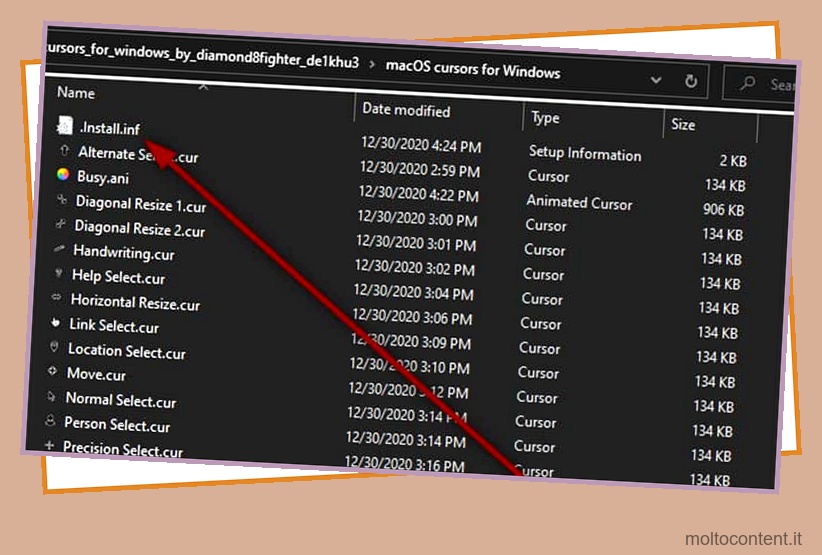
- Al termine, fai clic con il pulsante destro del mouse su Desktop e seleziona Personalizza .
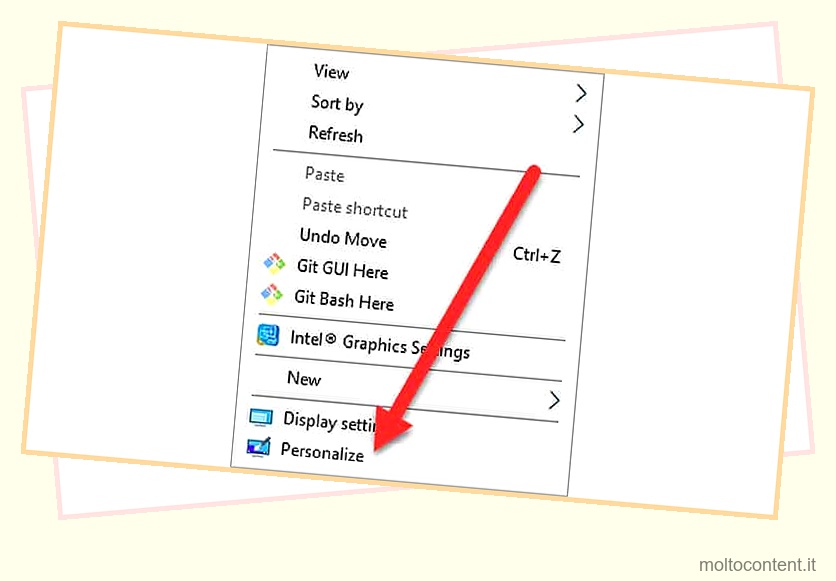
- Seleziona il tema dalla barra di navigazione a sinistra.
- Seleziona Cursore del mouse .
- Nella scheda Puntatori, seleziona l’ elenco a discesa e scegli macOS .
- Deseleziona Abilita ombra puntatore.
- Seleziona Applica quindi OK .
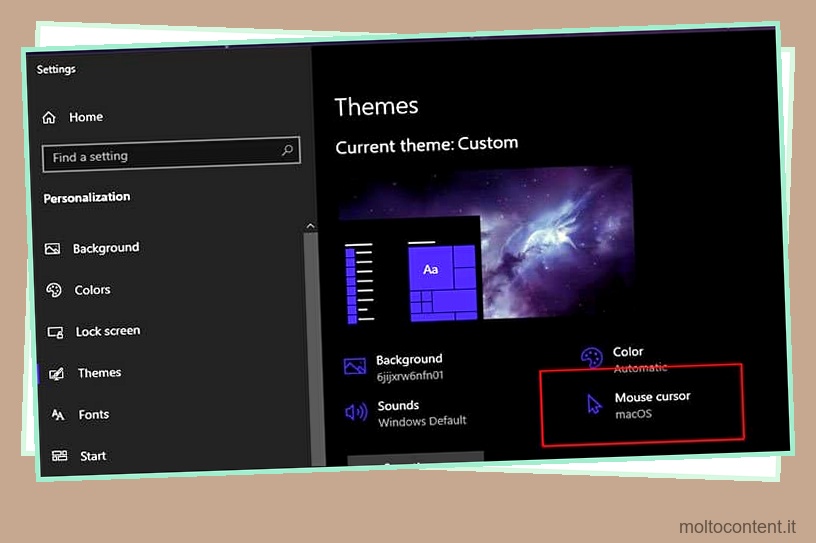
Cambia lo sfondo
Gli sfondi gratuiti sono disponibili su qualsiasi buon sito web. Assicurati di scegliere il file ad alta risoluzione che corrisponda allo schermo del tuo PC. Scegli qualcosa che assomigli allo sfondo stock di macOS. Ho scelto questo sfondo perché ho sentito che questo sfondo è più distinto degli altri.
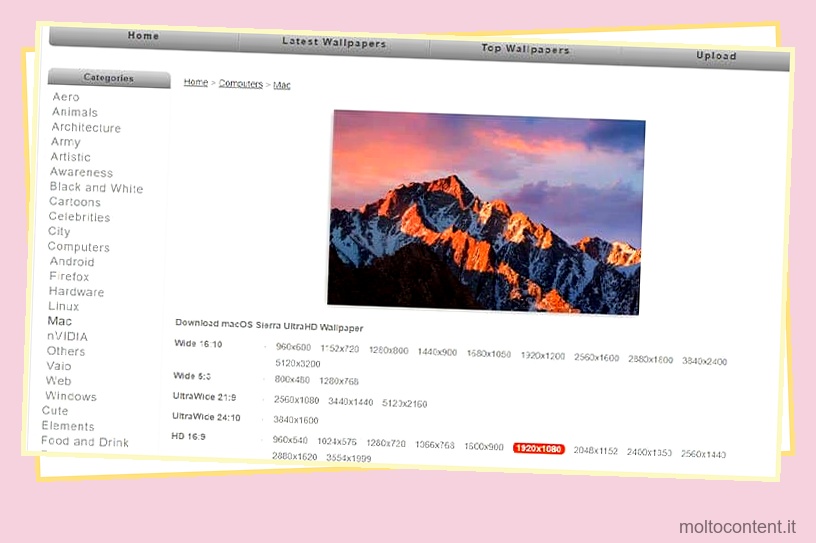
Installa app simili a Mac
Infine, puoi scegliere più app simili a Mac per il tuo PC Windows. Alcune di queste app sono di seguito.
- Strumento screenshot
Esistono molte fantastiche applicazioni di screenshot per Windows. Anche lo strumento di cattura interno è migliorato molto. Ma se vuoi l’esperienza Mac, Lightshot è la soluzione migliore. Una volta attivato, ti consente di selezionare un’area e modificarla immediatamente. Ti consente anche di caricare automaticamente gli screenshot su un server.
- Veggente/Sguardo rapido
macOS consente una rapida anteprima di qualsiasi file supportato senza doverlo aprire. Per ottenere questa funzione, è necessaria un’applicazione come Seer. Hanno un gran numero di supporto per i formati di file.In alternativa, puoi scaricare l’app QuickLook dallo store Microsoft ufficiale. Devi solo premere la barra spaziatrice per ottenere un’anteprima di qualsiasi file. Tieni presente che se possiedi un dispositivo Windows S, l’app non funzionerà per te.
- iTunes
iTunes è disponibile per Windows ormai da molto tempo. La maggior parte degli utenti lo utilizza per eseguire il backup e aggiornare i file dai propri iPhone e iPad. Con questo, puoi anche utilizzare iTunes per riprodurre i file multimediali del tuo PC. Oppure puoi scaricare e acquistare contenuti multimediali dall’Apple Store. Poiché iTunes proviene dalla stessa Apple, otterrai lo stesso aspetto su macOS o Windows.








