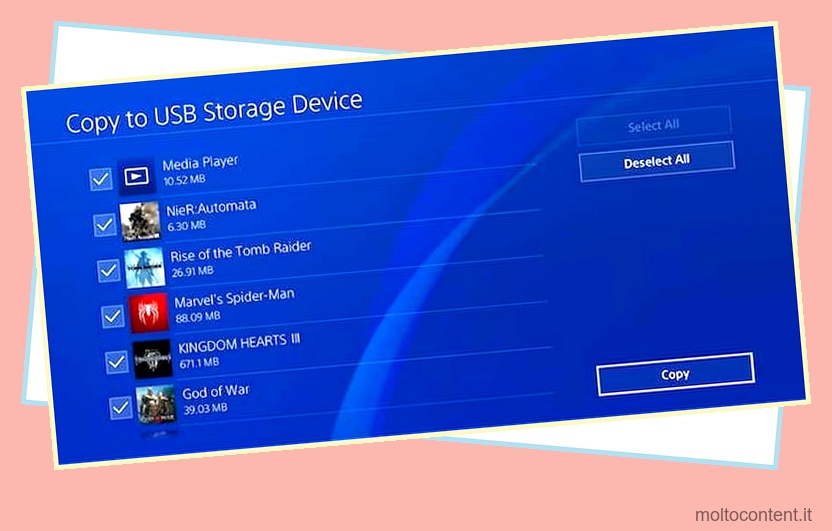La PS4 esaurisce rapidamente lo spazio di archiviazione. C’è comunque un ottimo modo per aumentare lo spazio di archiviazione. Se stai cercando di installare e utilizzare i giochi PS4 su un disco rigido esterno, ti abbiamo coperto.
Con oltre sette anni sul mercato, la sua memoria da 500 GB o 1 TB è insufficiente. Puoi gestire la memoria interna per una soluzione temporanea o installare una nuova unità interna per una soluzione complessa e permanente.
In alternativa, puoi prendere il percorso intermedio utilizzando un’unità HDD o SSD portatile. Quasi tutte le unità andrebbero bene, purché dispongano di un’interfaccia USB 3.0.
Se volete continuare a leggere questo post su "[page_title]" cliccate sul pulsante "Mostra tutti" e potrete leggere il resto del contenuto gratuitamente. ebstomasborba.pt è un sito specializzato in Tecnologia, Notizie, Giochi e molti altri argomenti che potrebbero interessarvi. Se desiderate leggere altre informazioni simili a [page_title], continuate a navigare sul web e iscrivetevi alle notifiche del blog per non perdere le ultime novità.
Come installare i giochi PS4 su un disco rigido esterno?

Il processo è semplice, ma stiamo comunque dettagliando ogni passaggio. In particolare:
- Selezione di un’unità di archiviazione portatile
- Formattazione dell’unità di archiviazione su PS4
- Rendere l’unità il percorso di installazione predefinito per giochi e app
- Spostamento di giochi, app, elementi della galleria e salvataggio dei dati sull’unità
PlayStation supporta ufficialmente questi passaggi in modo da non danneggiare in alcun modo la tua console. Inoltre, se hai una PS5, può aiutarti a migrare i tuoi giochi e dati .
Seleziona un’unità di archiviazione portatile
Se disponi di un’unità HDD o SSD portatile in casa, puoi saltare al passaggio successivo. In caso contrario, stiamo verificando i requisiti.
Per fortuna, la PS4 non chiede molto. Puoi utilizzare quasi tutte le unità di archiviazione esterne, purché soddisfino queste specifiche:
- Deve avere SuperSpeed USB da 5 Gbps a 20 Gbps. Significa che qualsiasi unità USB 3.0, USB 3.1 o USB 3.2 funzionerà. USB 2.0 o inferiore non funzionerà correttamente.
- Lo spazio di archiviazione può variare da 250 GB a 8 TB di spazio.
- Puoi utilizzare una singola memoria esterna su PS4 alla volta.
- Non è possibile utilizzare l’archiviazione estesa con un hub USB.
Detto questo, le unità HDD esterne sono economiche e affidabili. Puoi ottenere 4 TB di spazio di archiviazione aggiuntivo per meno di due giochi AAA. E il viaggio durerà per anni.
D’altra parte, l’SSD è altrettanto affidabile delle sue controparti ma circa il doppio più costoso. Tuttavia, il costo aggiuntivo comporterebbe tempi di caricamento più rapidi di circa il 20% sui tuoi giochi, poiché la PS4 non è stata progettata pensando alle unità SSD.
Sta a te decidere sull’acquisto, quindi ecco alcuni esempi:
- SSD portatile Crucial da 1 TB
- SSD portatile WD da 2 TB
- SSD portatile Samsung T7 500Gb
- HDD portatile WD da 2 TB
- HDD portatile Seagate da 5 TB
- Disco rigido portatile PS4 Seagate da 2 TB
- HDD portatile WD nero da 2 TB
Come identificare l’unità esterna è USB 3.0?
C’è un modo semplice per verificare che l’unità disponga di un’interfaccia di connessione USB 3.0. Basta guardare la sua porta e la spina. Se questi sono blu o rossi anziché bianchi o neri, è il tipo corretto. Inoltre, il tipo di connessione sull’unità stessa è diverso per USB 2.0 e USB 3.0. Controlla l’immagine qui sotto per identificare quello che hai: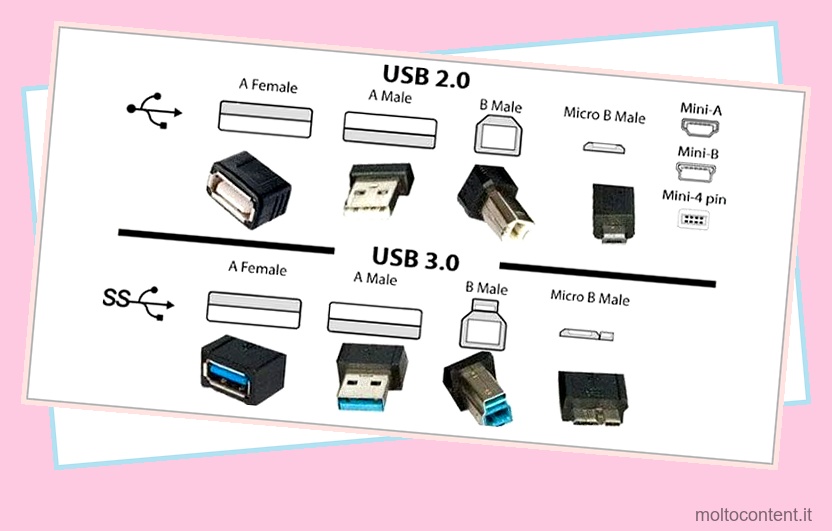 Le unità USB 2.0 potrebbero funzionare o meno. In tal caso, sarai in grado di archiviare solo acquisizioni video, musica, acquisizioni e dati salvati. PS4 Fat e PS4 Slim hanno due porte USB 3.0 nella parte anteriore. Il Pro ha due porte USB 3.0 nella parte anteriore e una terza nella parte posteriore.
Le unità USB 2.0 potrebbero funzionare o meno. In tal caso, sarai in grado di archiviare solo acquisizioni video, musica, acquisizioni e dati salvati. PS4 Fat e PS4 Slim hanno due porte USB 3.0 nella parte anteriore. Il Pro ha due porte USB 3.0 nella parte anteriore e una terza nella parte posteriore.
Formatta l’unità sulla PS4
Dopo aver selezionato l’unità una nuova unità o una che avevi, puoi collegarla alla PS4 per usarla.
Il semplice collegamento del dispositivo alla console dovrebbe richiedere le istruzioni per formattare l’unità. Dovresti solo seguirlo per completare il processo e usarlo liberamente.
Altrimenti, puoi seguire queste istruzioni:
- Accendi la tua PS4
- Collegare l’unità esterna alle porte USB anteriori
- Vai su Impostazioni > Dispositivi
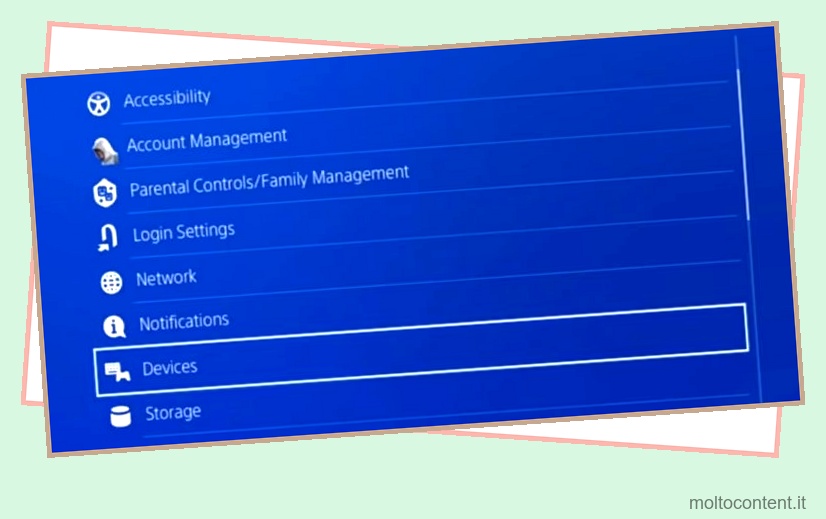
- Seleziona Dispositivi di archiviazione USB

- Seleziona l’unità HDD o SDD portatile
- Scegli “Formatta come memoria estesa”.
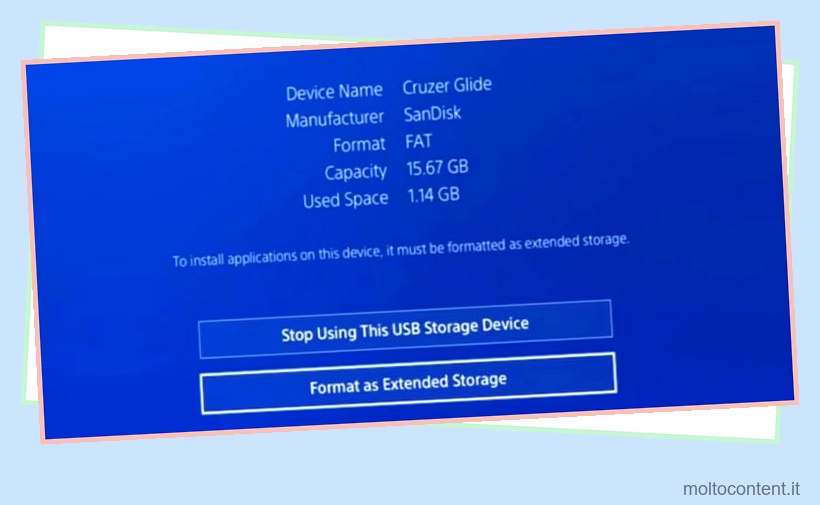
Se stai utilizzando un’unità portatile più vecchia, ricorda che la formattazione dell’unità cancellerà tutti i suoi dati. Se disponi di informazioni rilevanti nell’unità, salvale su un computer o su un’unità secondaria prima di procedere.
In ogni caso, dopo aver formattato l’unità, diventerà disponibile per PS4 e PS5. Può salvare dati di gioco, schermate, acquisizioni video e informazioni di backup. Inoltre, può essere il percorso di installazione di giochi e app.
Selezionare l’unità portatile come posizione di installazione predefinita
L’unità è ora pronta per l’uso. Ma invece di installare singoli giochi nell’archivio, puoi configurarlo come posizione di installazione predefinita per i tuoi giochi e app.
Ecco come:
- Vai su Impostazioni > Archiviazione

- Premi il pulsante Opzioni sul controller

- Selezionare la posizione di installazione dell’applicazione
- Seleziona Archiviazione estesa
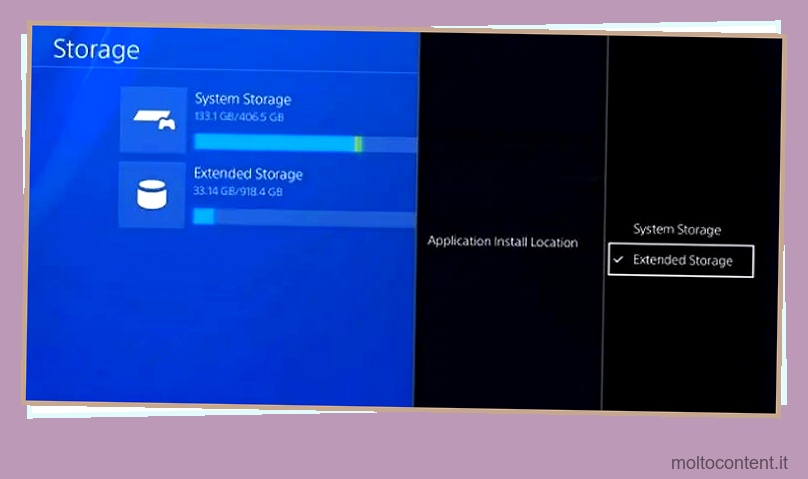
D’ora in poi, la PS4 installerà tutti i tuoi giochi e app sull’unità esterna. Il contenuto apparirà nella tua libreria come qualsiasi altro gioco o app nella memoria interna.
Il sistema installerà automaticamente giochi e app sull’unità portatile. Tuttavia, i dati salvati, gli screenshot, i temi e le acquisizioni video andranno comunque nella memoria interna. Dovresti spostare quei dati manualmente per cambiarli.
C’è qualcosa a cui devi stare attento, però. La PS4 ora riconosce l’HDD portatile come parte della sua memoria. Pertanto, disconnetterlo senza seguire i passaggi corretti potrebbe danneggiare i suoi dati.
Come disconnettere la memoria esterna dalla PS4?
Poiché il sistema presuppone che l’unità sia collegata a se stessa, non è possibile scollegarla liberamente. Puoi corrompere i suoi giochi e file anche se scolleghi mentre il sistema è spento o in modalità di riposo. Quindi, invece, devi farlo in questo modo:
- Premi il tasto PS sul controller per aprire il menu rapido

- Seleziona Audio/Dispositivi
- Seleziona Smetti di usare l’archiviazione estesa
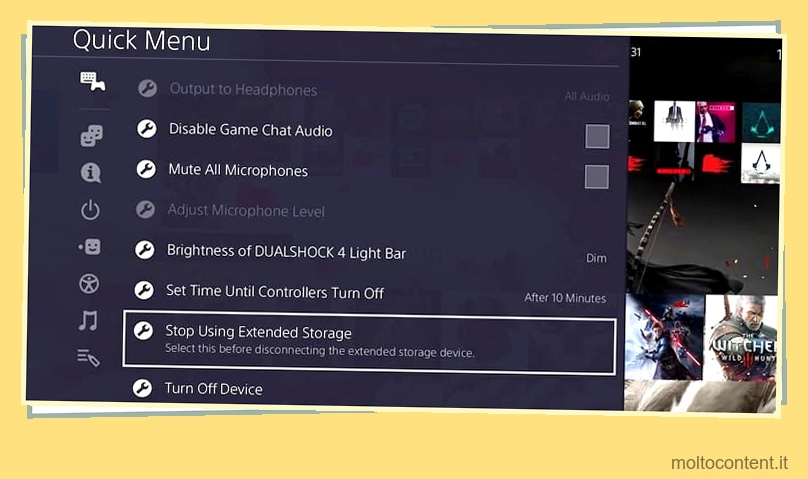
- Fare clic su OK per confermare
Tieni premuto il pulsante PlayStation sul controller per aprire il menu rapido, quindi visita Audio/Dispositivi. Seleziona Interrompi utilizzo archiviazione estesa qui e premi OK per confermare. Ora è sicuro scollegare l’unità esterna. Ricollegare l’unità alla tua PS4 dovrebbe essere sufficiente per utilizzare questi giochi liberamente. Inoltre, puoi collegarlo a una PS5 per giocare a giochi PS4 retrocompatibili. Inoltre, puoi portare il tuo disco a casa di un amico per giocare ai tuoi giochi su un’altra console.
Sposta giochi e app nella memoria esterna
Puoi anche spostare app, giochi, screenshot, acquisizione video e dati con la tua memoria esterna.
Iniziamo mostrandoti come spostare giochi e app:
- Vai alle impostazioni
- Seleziona Archiviazione > Archiviazione di sistema
- Seleziona Applicazioni
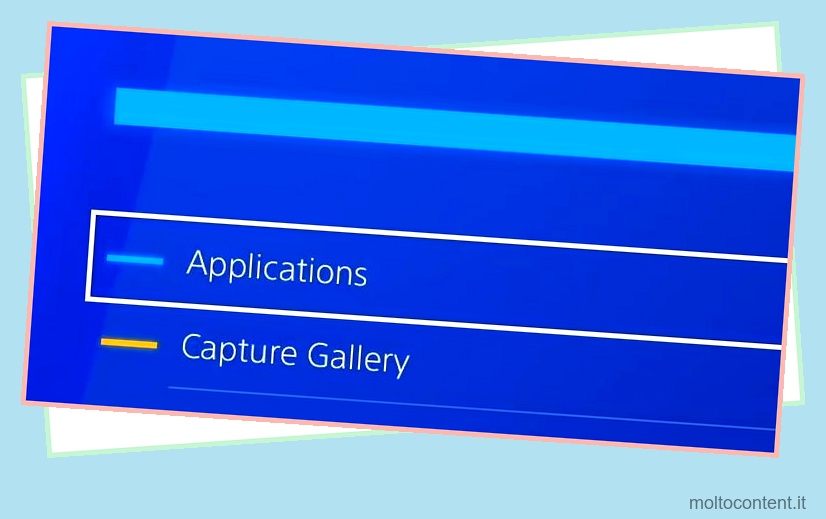
- Ora visualizzi un elenco con tutti i giochi e le app installate nella memoria interna
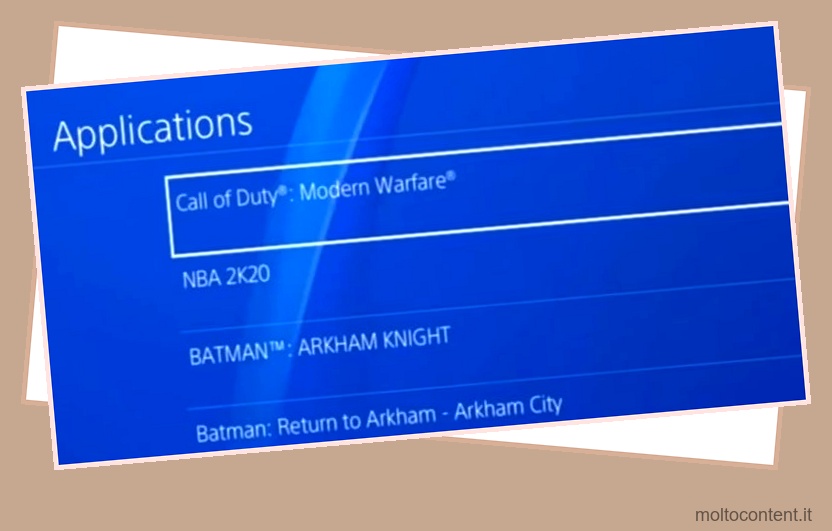
- Premi il pulsante Opzioni del controller

- Selezionare Sposta in archiviazione estesa
- Controlla i giochi che vuoi spostare o premi “Seleziona tutto”
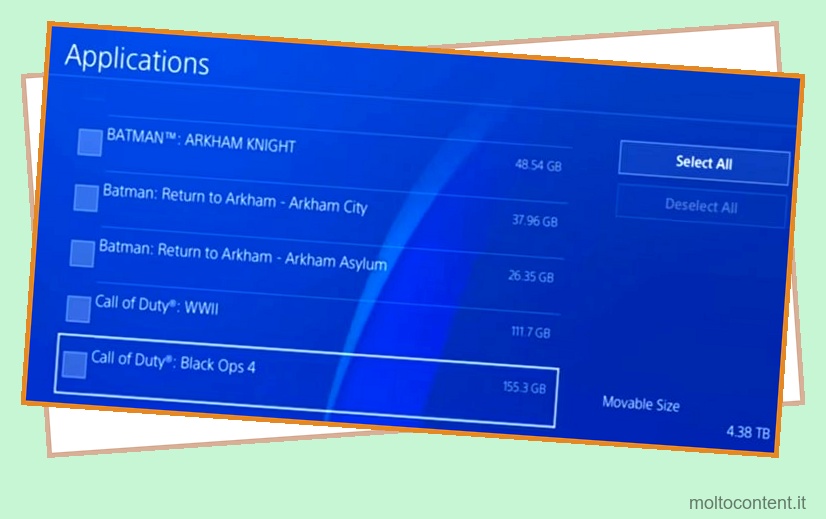
- Selezionare Sposta per eseguire la migrazione del contenuto
- Selezionare Ok per confermare
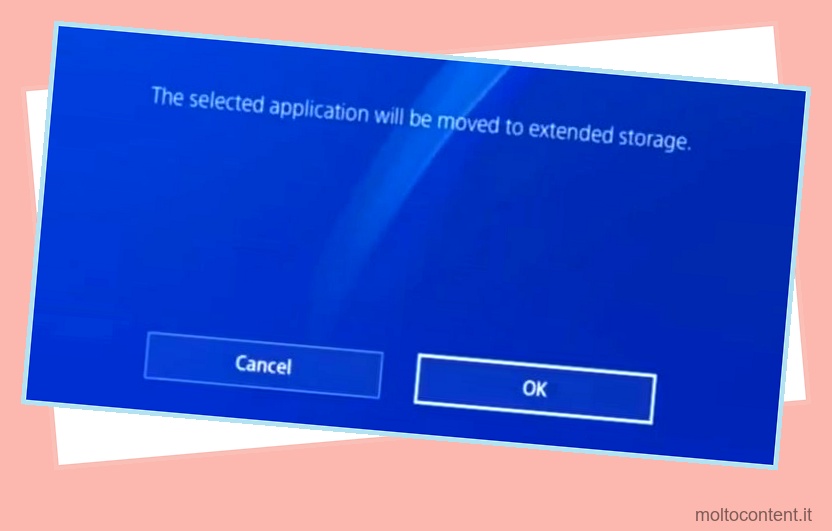
Spostare i giochi su una memoria esterna richiede tempo. Sono circa 20-25 minuti per ogni partita. Tuttavia, è ancora più veloce che scaricare nuovamente il contenuto.
Inoltre, puoi ripetere il processo con tutti gli altri tipi di file all’interno del menu di archiviazione. In particolare, puoi aprire Capture Gallery, Temi e Dati salvati per spostare il contenuto.
Sposta i dati salvati nella memoria estesa
Infine, puoi spostare i tuoi dati salvati attraverso un altro menu:
- Vai alle impostazioni
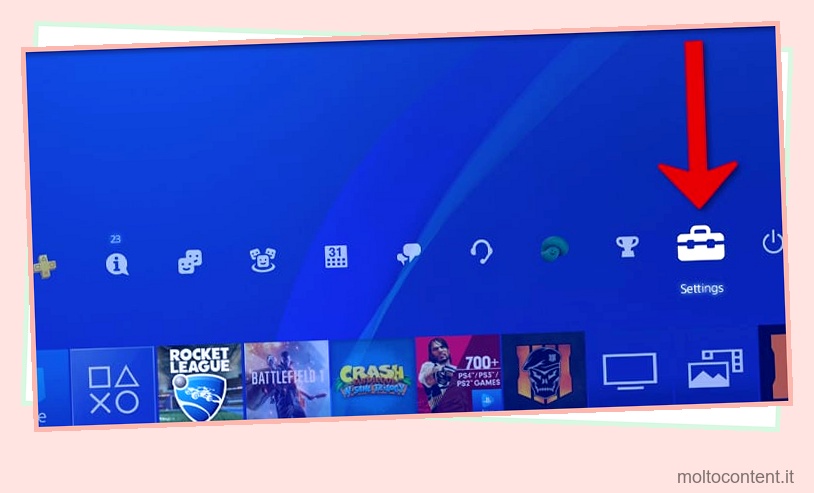
- Selezionare Gestione dei dati salvati dell’applicazione
- Seleziona Dati salvati nella memoria di sistema
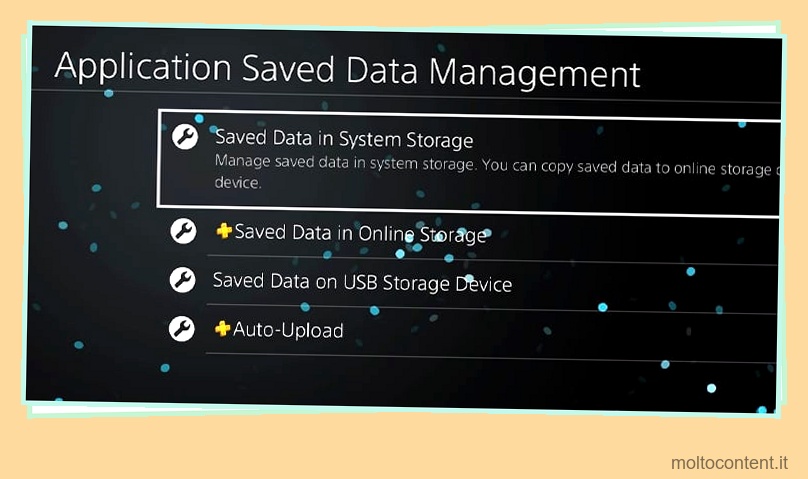
- Selezionare Copia su dispositivo di archiviazione USB

- Controlla i dati che desideri spostare o premi “Seleziona tutto”
- Seleziona Copia per confermare il processo