Per proteggere i tuoi file ed evitare l’accesso non autorizzato ai tuoi dischi rigidi, è importante impostare una forte barriera protettiva. Il mantenimento di password complesse può essere una di queste barriere.
Le password possono essere utilizzate sul tuo disco rigido per fornire un certo livello di sicurezza per i tuoi dati. Quando la protezione con password e la crittografia dei dati funzionano insieme, i file sul tuo disco rigido possono diventare più sicuri.
Pertanto oggi discuteremo di come utilizzare la protezione tramite password sul disco rigido esterno e salvaguardare i file al suo interno con la crittografia dei dati.
Se volete continuare a leggere questo post su "[page_title]" cliccate sul pulsante "Mostra tutti" e potrete leggere il resto del contenuto gratuitamente. ebstomasborba.pt è un sito specializzato in Tecnologia, Notizie, Giochi e molti altri argomenti che potrebbero interessarvi. Se desiderate leggere altre informazioni simili a [page_title], continuate a navigare sul web e iscrivetevi alle notifiche del blog per non perdere le ultime novità.
Sommario
Proteggi con password il disco rigido esterno su Windows, Mac e Linux
È risaputo che una password da sola non può proteggere il tuo disco. Gli hacker possono facilmente violare il protocollo che ha impostato la password.
È qui che la crittografia torna utile. La crittografia converte i tuoi dati in una forma illeggibile nota come testo cifrato e gli assegna anche una chiave. La chiave è necessaria quando l’utente o il destinatario desidera decrittografare nuovamente i dati. Bypassare la password non darà al destinatario alcun accesso ai file. Di conseguenza, aggiunge un nuovo livello di sicurezza ai dati.
Esistono varie utilità della riga di comando e della GUI che possono essere utilizzate per crittografare e proteggere con password il disco rigido. Puoi persino utilizzare applicazioni di terze parti per questo scopo. Tuttavia, in questo articolo, raccomanderemo solo i crittografi preinstallati sui sistemi operativi Windows, Mac e Linux.
Su Windows
Esistono diverse opzioni di terze parti su Windows per proteggere il tuo disco rigido esterno. Tuttavia, Bitlocker è il più affidabile tra tutti, che viene preinstallato su Windows.
Utilizzo di BitLocker per crittografare il disco rigido esterno
Bitlocker è un’utilità utile su Windows che può essere utilizzata per crittografare le unità sul dispositivo e proteggere i file nelle unità da accessi non autorizzati.
BitLocker utilizza la crittografia AES con una dimensione del blocco di algoritmo di chiave a 128 o 256 bit per proteggere i tuoi dati. Questo algoritmo converte i blocchi di file e li combina come testo cifrato. AES utilizza una singola chiave per crittografare e decrittografare i dati. Ciò rende la crittografia così forte da poter sostenere qualsiasi attacco ai tuoi dati e proteggerli.
Ecco come usarlo per proteggere con password il disco rigido esterno.
- Collega l’HDD esterno al tuo dispositivo Windows.
- Premi il tasto Windows + I per aprire le Impostazioni di Windows.
- Vai su Sistema > Archiviazione .
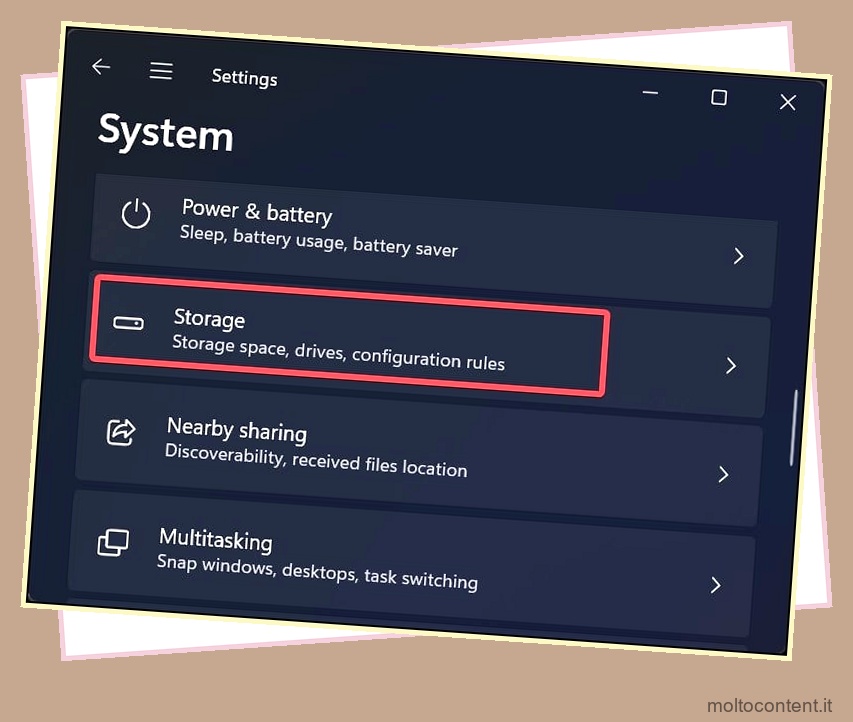
- Fare clic su Impostazioni di archiviazione avanzate.
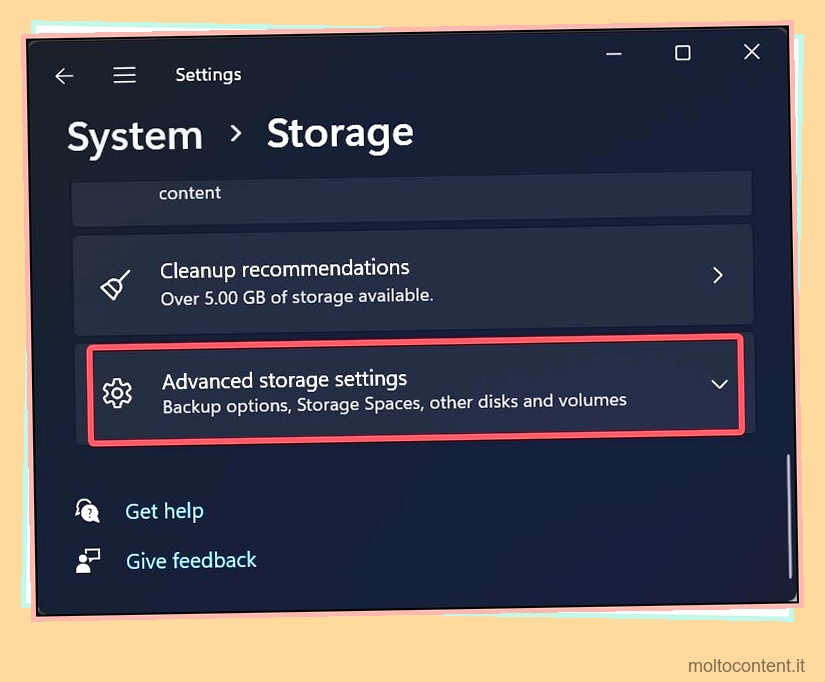
- Seleziona Disco e volumi .
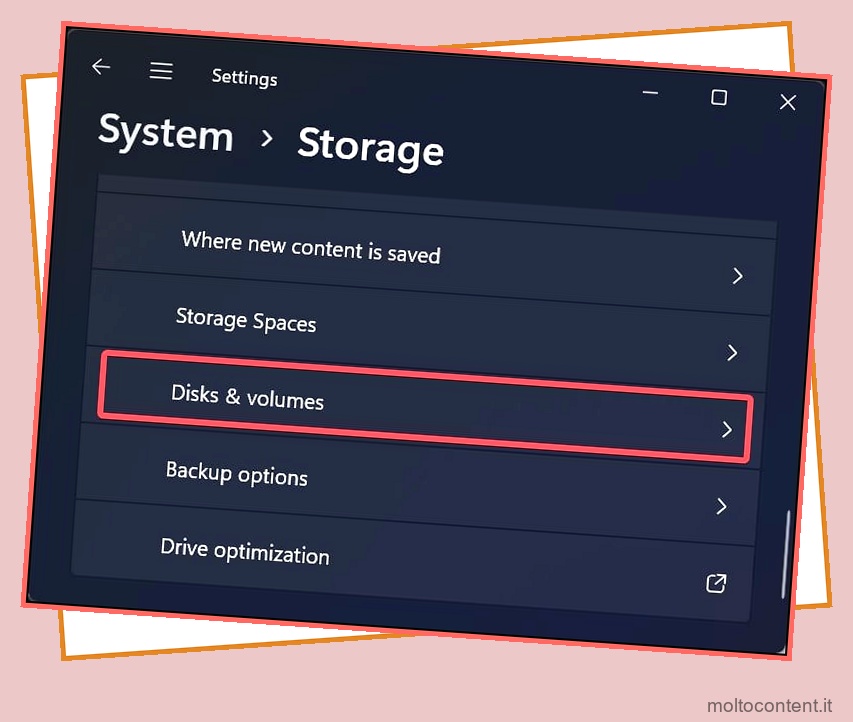
- Trova l’unità che desideri crittografare e fai clic sul relativo pulsante Proprietà.
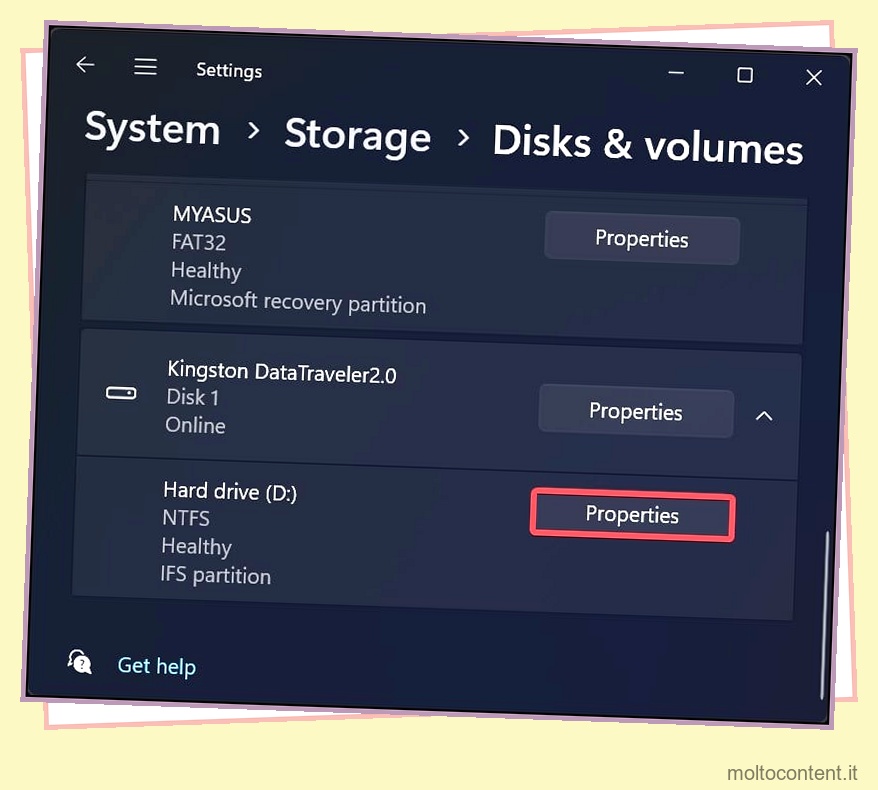
- Fare clic su Attiva BitLocker.
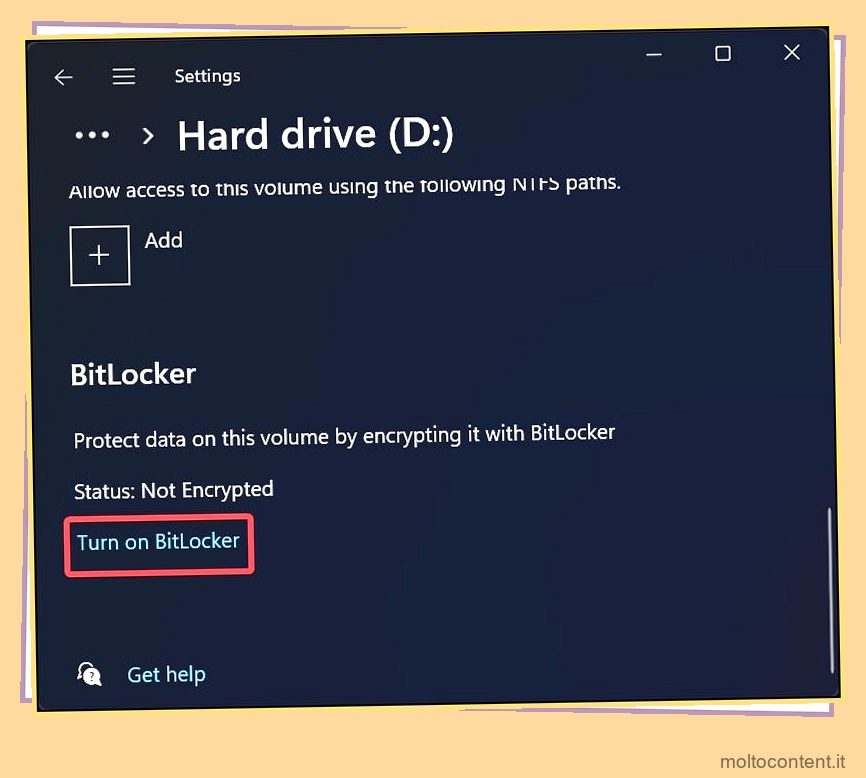
- Ancora una volta, fai clic su Attiva Bitlocker .
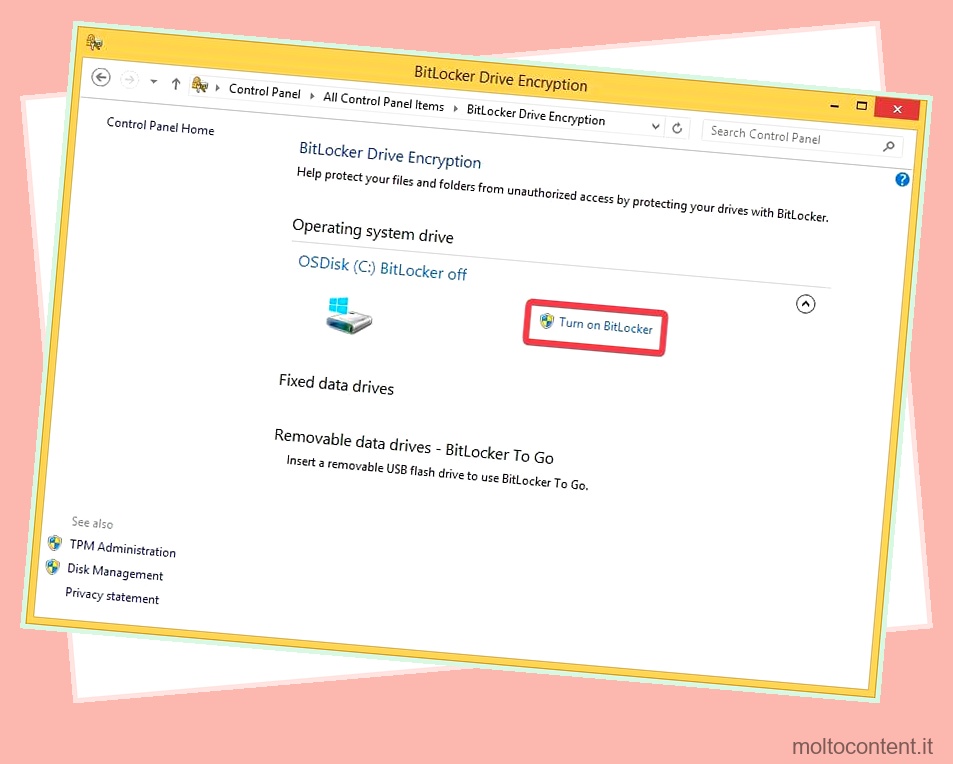
- Seleziona l’opzione Inserisci una password .
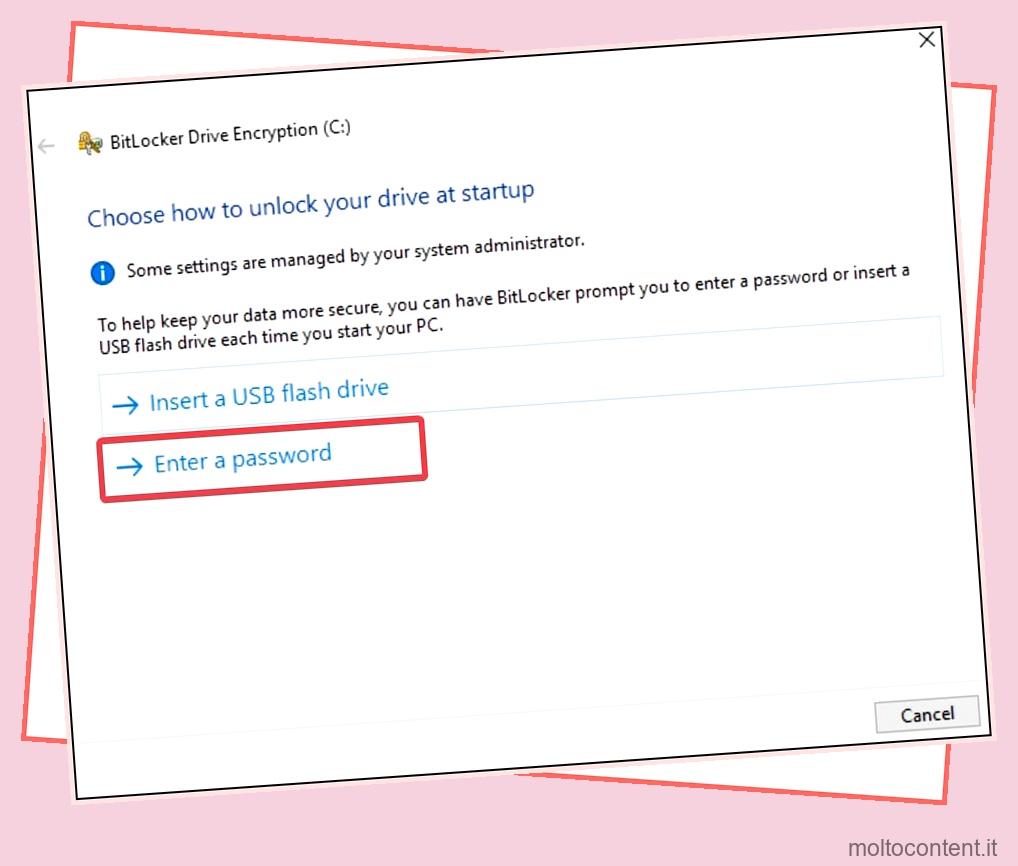
- Impostare una password per l’unità e fare clic su Avanti.
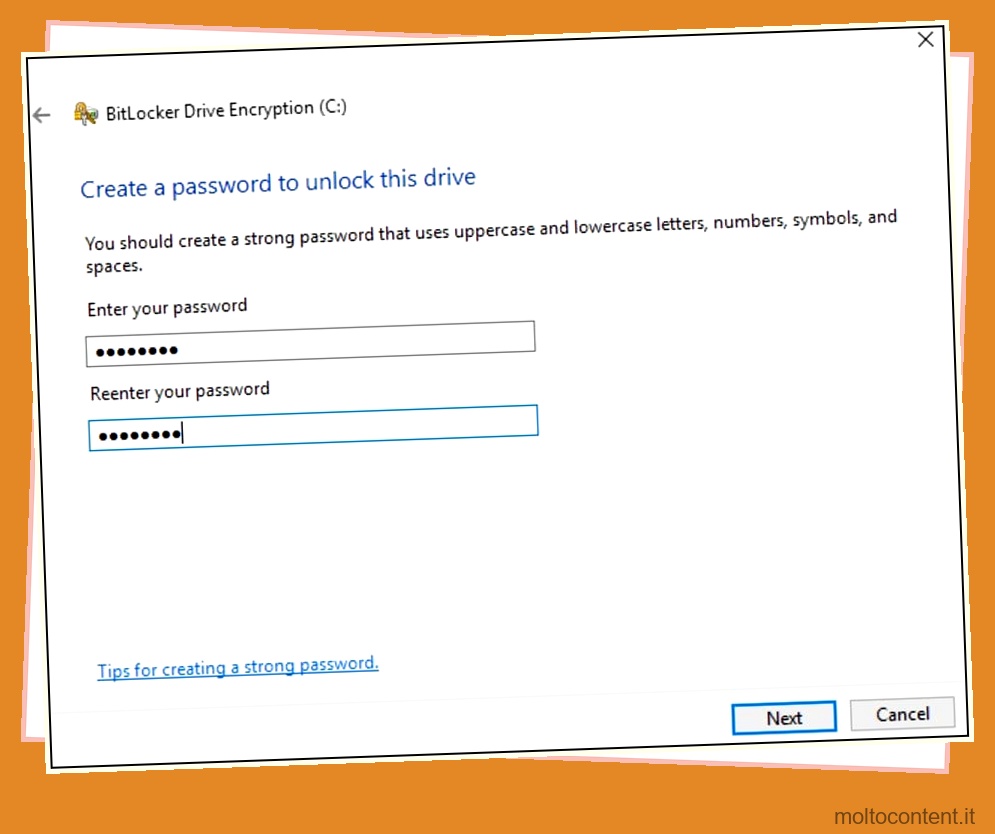
- Ti verrà chiesto un percorso per eseguire il backup della chiave di ripristino. Scegli il supporto di backup e fai clic su Avanti.
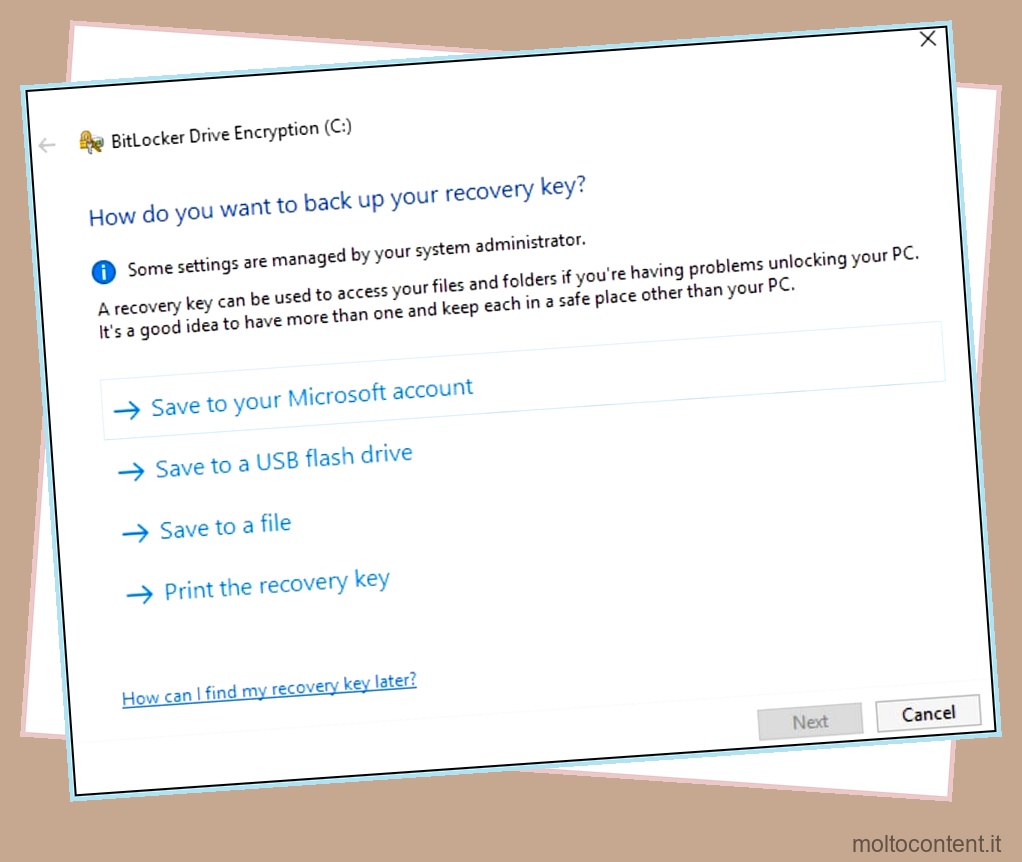
- Scegli la modalità di crittografia. Si consiglia di scegliere la modalità compatibile per l’unità esterna.
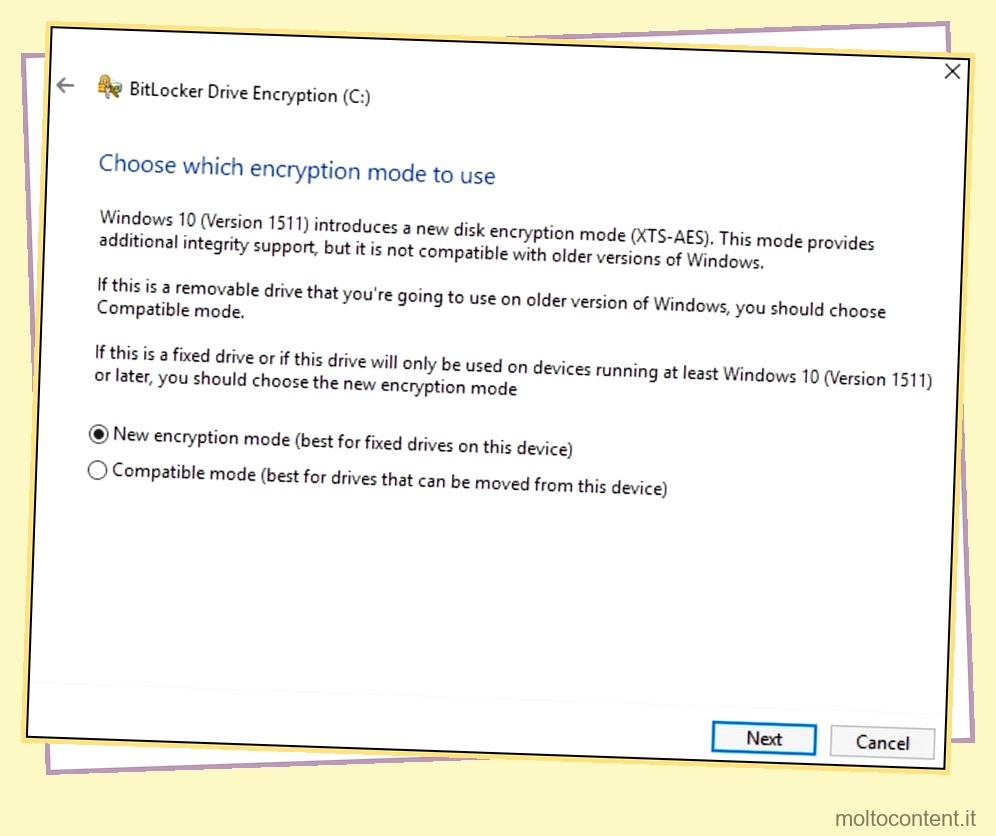
- Fare clic sul pulsante Avvia crittografia.
Una volta eseguita la crittografia, BitLocker bloccherà l’unità e qualsiasi utente che accede all’unità protetta dovrà inserire la password impostata in precedenza.
Nota: la crittografia BitLocker è disponibile solo su Windows 10 e 11 pro ed enterprise edition. Non lo troverai nell’edizione Home.
Disabilita la crittografia BitLocker
Se non hai bisogno della protezione tramite password per l’unità, puoi anche disabilitare la crittografia bitlocker. Ecco come farlo.
- Collega l’unità esterna al dispositivo Windows.
- Premi il tasto Windows + X e apri Terminale (Admin) per avviare il prompt dei comandi con privilegi amministrativi.
- Ora esegui questo comando.
manage-bde -off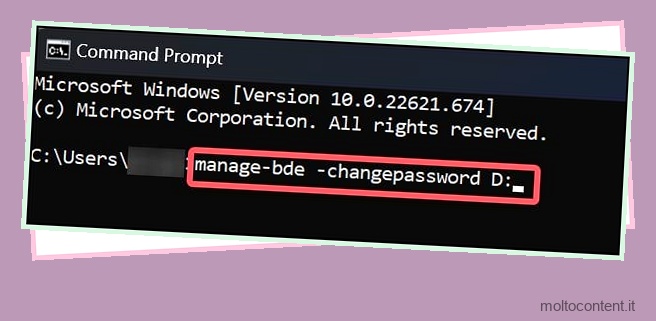
- Questo comando decritterà l’unità esterna.
- Su PowerShell, puoi usare questo comando per fare la stessa cosa.
Disable-BitLocker -MountPoint "" 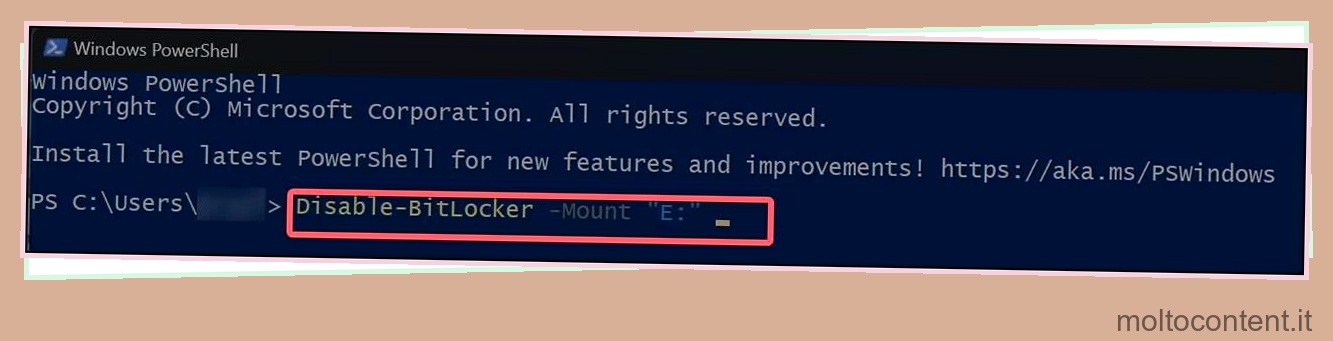
Su Mac
Puoi utilizzare l’ app Utility Disco per crittografare l’unità esterna su Mac. Lo svantaggio di questa app è che cancella i dati all’interno dell’unità prima di crittografarli. Pertanto, si consiglia di eseguire il backup dei dati prima di eseguire la crittografia.
- Collegare l’unità esterna al computer.
- Fare clic sull’icona del launchpad e cercare Utility Disco .
- Avvia l’app.
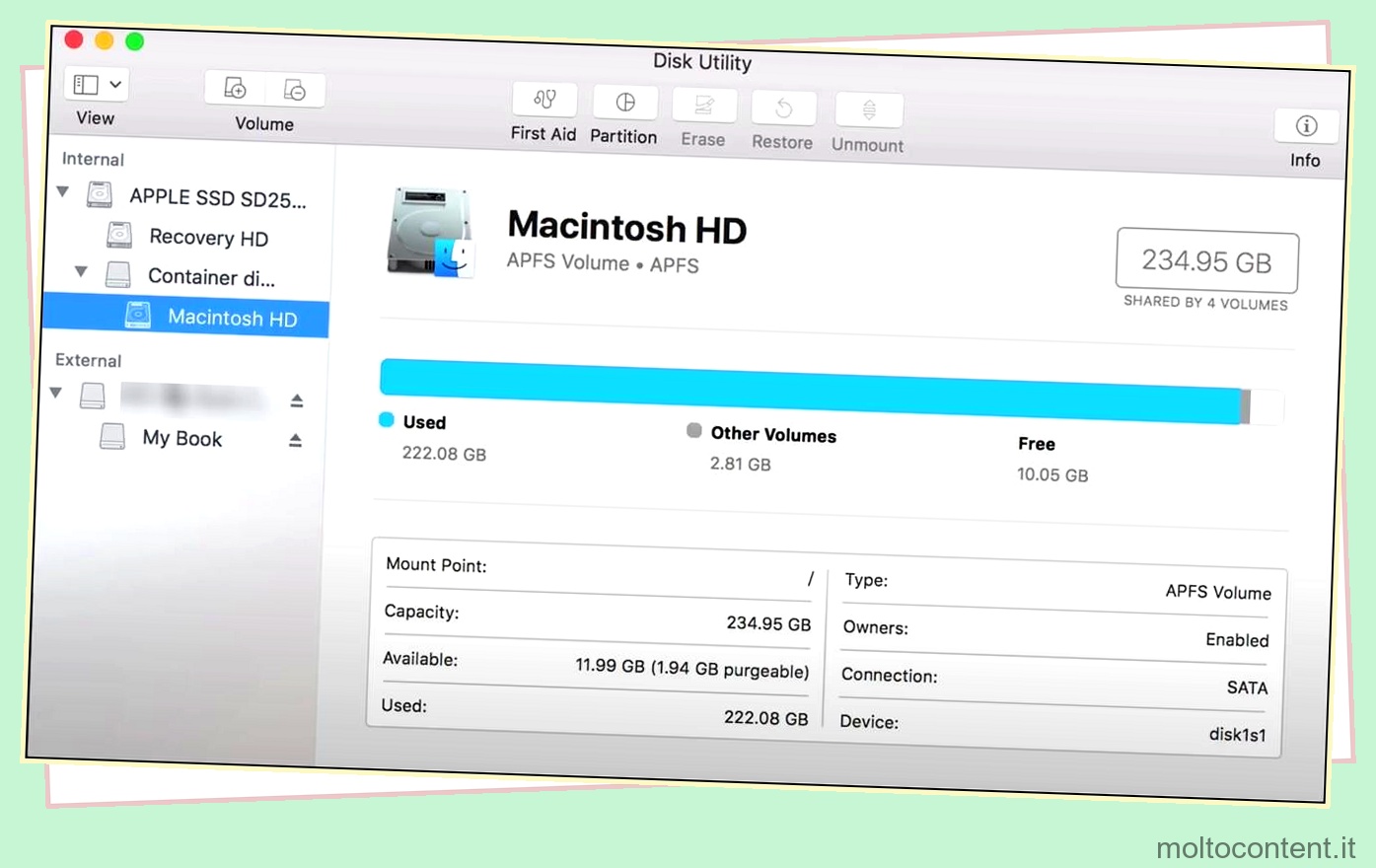
- Selezionare l’unità esterna dall’elenco dei volumi.
- Fare clic sul pulsante Cancella e assegnare un nome all’unità.
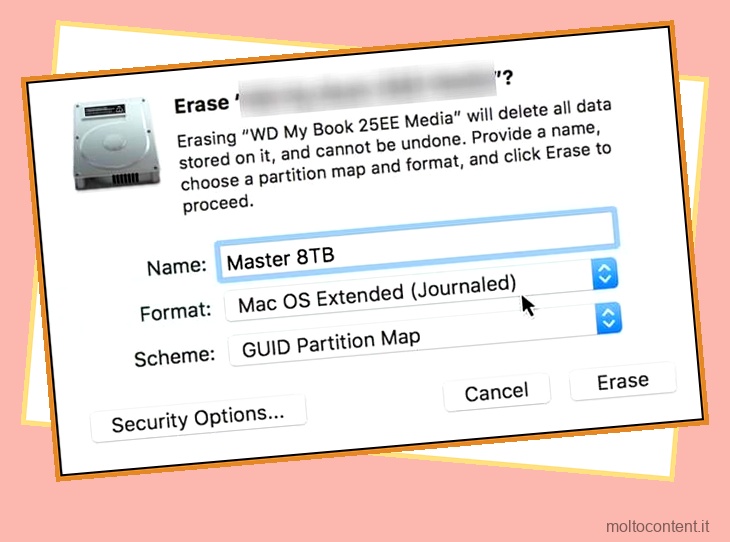
- Fare clic sul menu a comparsa Schema e selezionare GUID Partition Map .
- Ora, fai clic sul menu a comparsa Formato e seleziona scegli un file system crittografato.
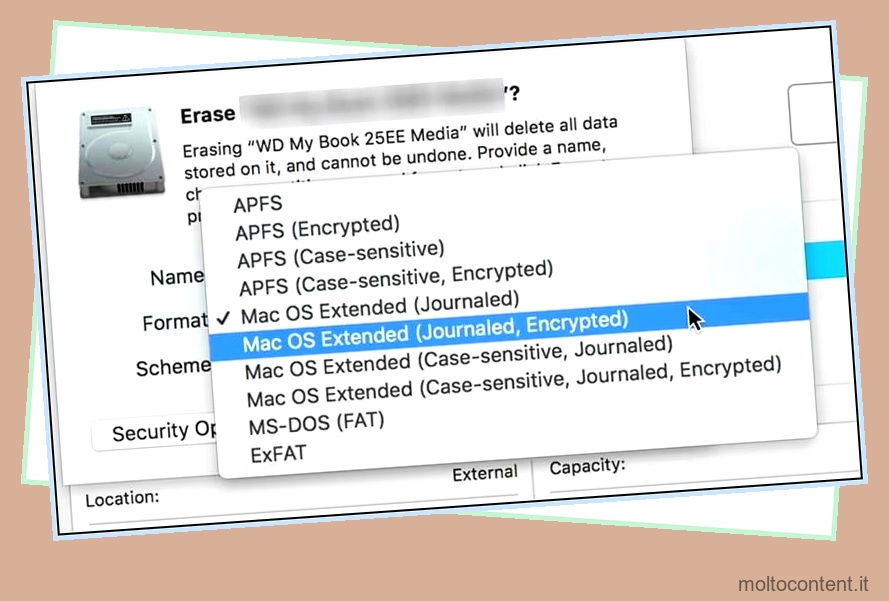
- Impostare una password per l’unità e quindi fare clic su Scegli.
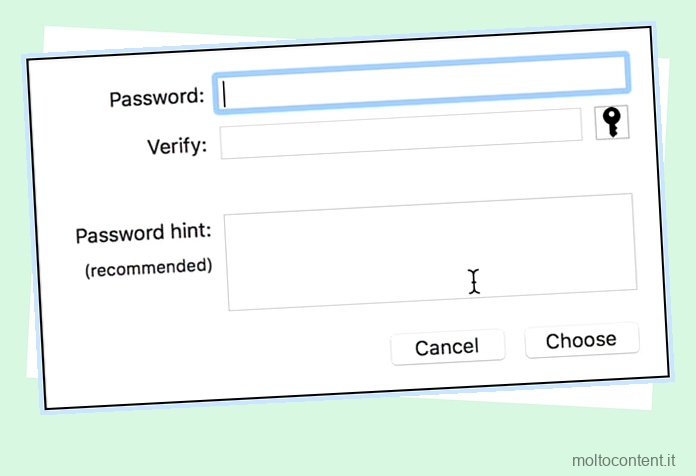
- Alla fine, fai clic su Cancella .
Su Linux
Su Linux, ci sono più strumenti che puoi usare per proteggere con password un’unità esterna. Tuttavia, l’utilità del disco GNOME fornisce il modo più conveniente per farlo con la sua semplice interfaccia basata su GUI. Questa utility è preinstallata su Ubuntu.
Ecco come crittografare il disco rigido esterno e aggiungervi una password su Linux. Abbiamo usato la distribuzione Ubuntu per questo. Il processo per la crittografia dell’unità è simile per tutte le altre distribuzioni Linux .
- Vai al menu Applicazione, cerca Dischi e aprilo.
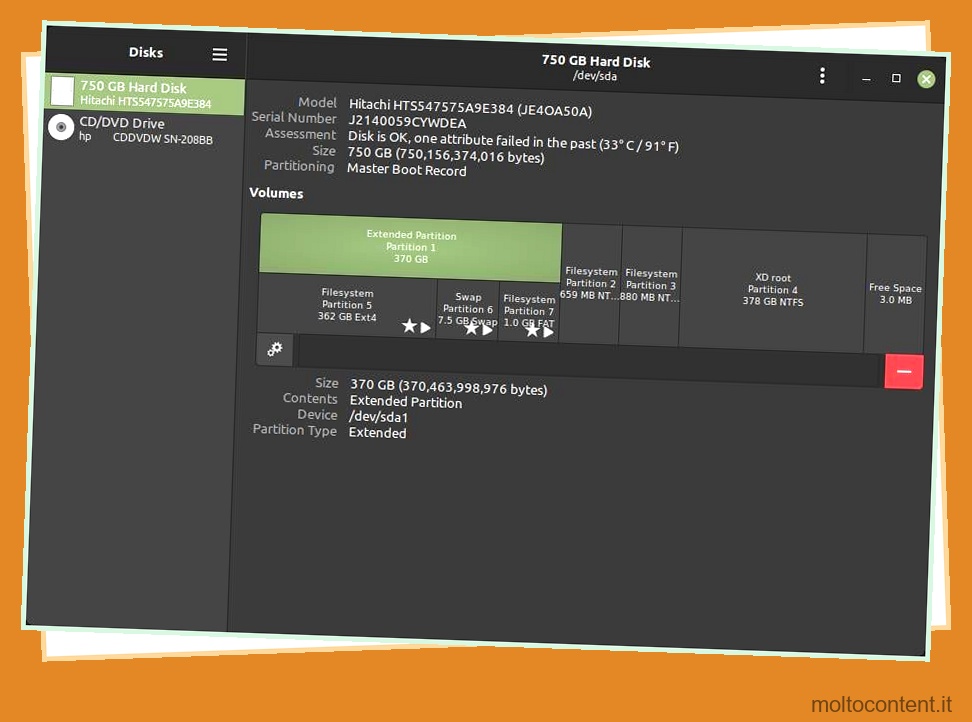
- Nel pannello di sinistra della finestra dell’applicazione, vedrai un elenco dei tuoi Drive.
- Seleziona l’unità esterna.
- Fare clic sul pulsante Impostazioni.
- Assegna un nome al volume.
- Selezionare il disco interno da utilizzare solo con i sistemi Linux (Ext4) e quindi fare clic su Volume protetto da password (LUKS) .
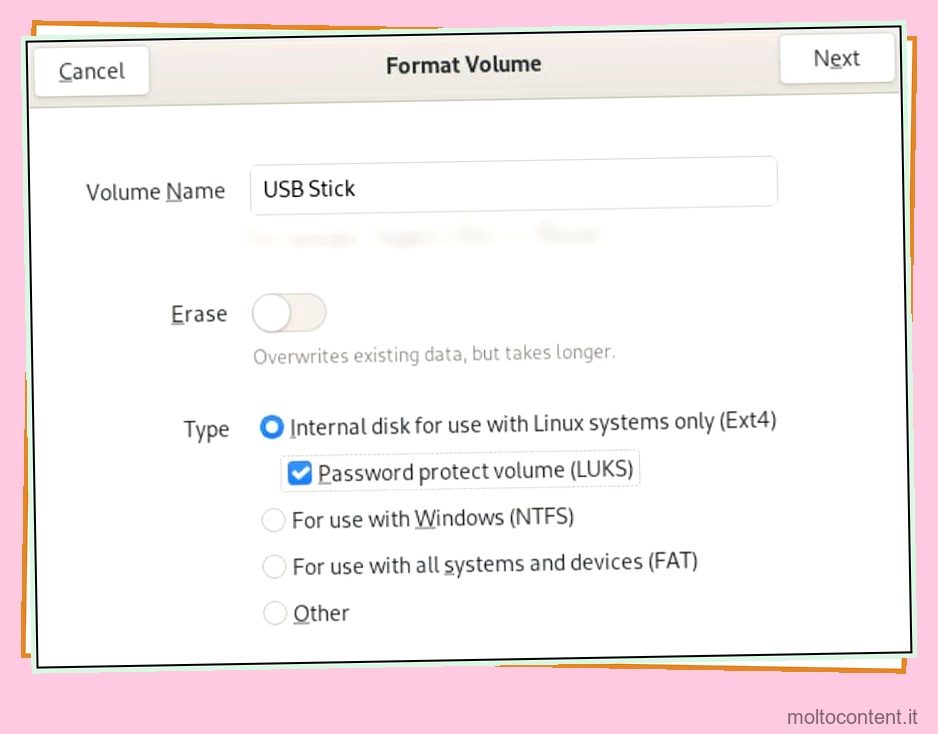
- Fare clic su Avanti.
- Ora, imposta una password e fai clic su Avanti.
- Infine, fai clic su Formato .
- Questo processo cancellerà l’unità esterna e la crittograferà per te.
- Quando vai al File Manager per aprire l’unità, ti chiederà una password per accedervi.
Nota: prima di crittografare il disco rigido esterno, assicurarsi che venga eseguito il backup dei file. Inoltre, l’unità crittografata dall’utilità Gnome Disk funzionerà solo su dispositivi Linux e non sarà possibile accedervi da altre piattaforme del sistema operativo.








