È un po’ sorprendente vedere il tuo cursore rimanere fermo quando muovi il dito su un trackpad su un laptop. Ancora peggio è quando i pulsanti di clic non funzionano perché rimuove qualsiasi possibilità di utilizzare il laptop.
Ogni produttore di laptop ha una configurazione diversa, quindi potrebbe essere necessario affrontare la risoluzione dei problemi in modo diverso a seconda della marca.
Problemi con i mouse per laptop
Il vero problema con un mouse per laptop non funzionante è che non sono facili da sostituire come i mouse standard. Non puoi semplicemente scollegare il touchpad dal tuo laptop e inserirne uno nuovo in .
Se volete continuare a leggere questo post su "[page_title]" cliccate sul pulsante "Mostra tutti" e potrete leggere il resto del contenuto gratuitamente. ebstomasborba.pt è un sito specializzato in Tecnologia, Notizie, Giochi e molti altri argomenti che potrebbero interessarvi. Se desiderate leggere altre informazioni simili a [page_title], continuate a navigare sul web e iscrivetevi alle notifiche del blog per non perdere le ultime novità.
Per evitare lunghe riparazioni, prova a risolvere i problemi del mouse per vedere se un problema di configurazione è la causa della mancanza di funzionalità.
Come far funzionare il mouse sul laptop
A volte una semplice modifica può far ripartire il mouse di un laptop. Altre volte, avrai bisogno di una sostituzione completa. Anche se non sei in grado di affrontare da solo la sostituzione, il resto della risoluzione dei problemi dovrebbe essere un gioco da ragazzi, anche per un principiante.
Tieni presente che potresti dover collegare un mouse esterno per aiutarti a risolvere i problemi del mouse del laptop.
Prima che inizi
C’è un problema che molte persone trascurano che fa sì che il mouse su un laptop smetta di funzionare. A volte viene collegato un dispositivo periferico concorrente e il computer impedisce a entrambi di funzionare contemporaneamente.
Mentre la logica presuppone che un mouse sia l’unico colpevole, a volte i fili vengono incrociati e altri dispositivi hanno lo stesso effetto.
Estrarre tutti i dispositivi collegati dalle porte USB. Se hai un hub USB, rimuovilo. Prova a utilizzare nuovamente il mouse del tuo laptop una volta che il computer è libero da dispositivi concorrenti.
Se funziona, prova a ricollegare i tuoi dispositivi uno alla volta. Inizia con qualsiasi hub o estensione. Tra ogni singola nuova connessione del dispositivo, prova a utilizzare nuovamente il mouse del laptop. Se smette di funzionare, saprai quale dispositivo lo sta causando.
Successivamente, prova a collegare il dispositivo che crea il problema a una porta diversa. È possibile che la porta sia danneggiata e che la segnalazione non sia corretta. Scambia le cose fino a quando non hai una configurazione che funzioni per te, insieme a un mouse per laptop funzionale
Controlla le tue impostazioni
È necessario controllare alcune impostazioni prima di presumere che il mouse del laptop sia rotto.
Gestore dispositivi
Il Device Manager in Windows ti consente di vedere ogni dispositivo connesso al tuo computer. Controllalo per vedere se il laptop sta identificando il mouse del tuo laptop. In caso contrario, potrebbe essere necessario eseguire la scansione del computer per aiutare Windows a trovarlo. Puoi provare ad aggiornare i driver o reinstallare il mouse.
- Apri Gestione dispositivi.
- Fai clic con il pulsante destro del mouse sul nome del tuo computer e scegli ” Ricerca modifiche hardware “.
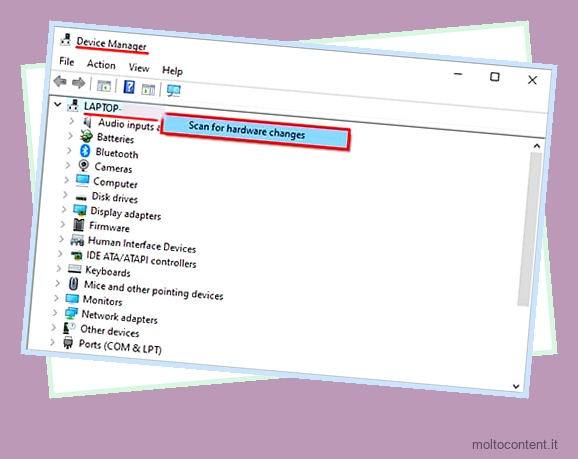
- Segui le istruzioni se Windows trova nuovo hardware e desidera installare i driver.
- Scorri verso il basso fino a ” Mouse e altri dispositivi di puntamento ” ed espandi la categoria.
- Fai clic con il pulsante destro del mouse su ciascun mouse e scegli ” Aggiorna driver “.

- Seguire le istruzioni per aggiornare il driver, se richiesto.
- Fai clic con il pulsante destro del mouse sulla voce relativa al mouse che stai risolvendo.
- Scegli Disinstalla.

- Fare clic su ” Disinstalla ” per confermare.
- Attendere che Windows rilevi nuovamente il mouse una volta completata l’installazione. Dovrebbe rilevare e installare automaticamente finché è connesso.
Se nessuno di questi passaggi aiuta a riparare il mouse, prova a controllare le impostazioni del touchpad e del mouse.
Impostazioni hardware
A volte impostazioni hardware specifiche possono farti pensare che il tuo mouse sia rotto quando in realtà non risponde correttamente perché sono configurati in modo errato. Ad esempio, potresti avere il touchpad disattivato o le impostazioni di scorrimento selezionate in modo errato.
- Cerca Touchpad nelle tue impostazioni.
- Assicurati che sia attivato. Windows ha un pulsante che puoi far scorrere nella parte superiore della pagina per accenderlo e spegnerlo.
- Regola la sensibilità.

- Regola le impostazioni del tocco.

- Assicurati che ogni impostazione sia come la desideri. Prova il mouse mentre regoli le cose per vedere se una qualsiasi delle impostazioni risolve il tuo problema.
Spesso, le impostazioni in Windows creano i problemi riscontrati dagli utenti. Se non hai regolato le tue impostazioni e sono solo predefinite, anche questo potrebbe essere un problema perché non sono di tua preferenza. È un po’ un processo perché devi controllare ogni cosa, testare e ricontrollare.
Alla fine, però, avrai una migliore gestione delle impostazioni, dei limiti della funzionalità del tuo laptop e di quale sia esattamente il problema.
Impostazioni del BIOS
Il metodo per questo varierà a seconda del modello di laptop che hai. Accedi al tuo BIOS e cerca un’opzione touchpad o mouse. Assicurati che non sia disabilitato.
Alcuni laptop che non possiedi personalmente potrebbero essere configurati espressamente dal tuo lavoro o dalla tua scuola per disabilitare determinate funzionalità. Se questo è il caso e non hai accesso, parla con un amministratore.
Cerca un tasto del touchpad
Alcuni laptop hanno un tasto che spegne automaticamente il touchpad . Varia a seconda del produttore e del modello.
Per prima cosa, guarda i tasti F sulla parte superiore della tastiera. Insieme al tasto Fn, si potrebbe accendere e spegnere il touchpad.
Quindi, guarda i pulsanti per trovare un’immagine di un touchpad. Se ne trovi uno, premendo quel tasto potresti attivarlo. Tuttavia, potrebbe anche essere necessario premerlo con il tasto Fn.
Quando premi il pulsante, prova subito dopo a usare il mouse. Se non funziona, usa di nuovo il pulsante per riportarlo all’ultima volta che il mouse ha funzionato.
Modalità tablet portatile
Molti laptop moderni funzionano anche come tablet . Quando il tablet è attivo, il mouse sulla parte portatile della macchina smette di funzionare.
Innanzitutto, assicurati che il pezzo staccabile sia saldamente posizionato sul laptop. Se non è scattato in posizione, potrebbe interrompere il funzionamento del mouse perché non lo rileva in modalità laptop.
Prova a cercare e disabilitare il servizio di input del tablet se non funziona. È progettato per garantire che i controlli del tablet funzionino in tale modalità.
- Digita Servizi nel menu Start di Windows e apri l’app corrispondente.
- Cerca ” Servizio di input per Tablet PC “.

- Fare clic con il pulsante destro del mouse sulla voce.
- Fare clic su Interrompi .
Prova a vedere se il mouse del laptop funziona dopo che il servizio è stato interrotto. In tal caso, puoi impostarlo per l’avvio manuale in futuro o disabilitarlo manualmente quando passi da una modalità all’altra.
Antivirus e SFC
L’esecuzione di una scansione antivirus e del Controllo file di sistema può aiutare a eliminare eventuali problemi che interessano il mouse.
Scansione antivirus
Cerca virus con l’ antivirus integrato di Windows , a meno che non utilizzi un’opzione di terze parti. Se lo fai, esegui una scansione dalla sua dashboard.
- Digita Sicurezza di Windows nel menu Start di Windows e apri l’app corrispondente.
- Fai clic su ” Protezione da virus e minacce ” nella barra laterale sinistra.
- Fare clic sul pulsante Scansione rapida .

- Attendere l’esecuzione della scansione.
A volte virus e malware impediscono il corretto funzionamento di determinate parti del computer. Possono rendere il tuo mouse irregolare o impedirgli di muoversi. Se Windows trova una minaccia, segui le istruzioni per metterla in quarantena o rimuoverla.
Controllo file di sistema
- Premi il tasto Windows+X .
- Scegli Prompt dei comandi (amministratore).
- Digita ”
SFC /scannow” senza virgolette e premi Invio.
- Attendere il completamento della scansione.
Se SFC trova errori, segui le istruzioni per correggerli.
Problemi hardware
Se nessuna di queste correzioni funziona o il mouse si comporta in modo irregolare spostandosi e non facendo clic correttamente, dovresti farlo diagnosticare professionalmente. Un mouse per laptop integrato può essere danneggiato e necessita di riparazione o sostituzione.
L’apertura del laptop invaliderà la garanzia e potrebbe danneggiare altre parti. I laptop non sono così facili da riparare a casa come i computer desktop e solo gli utenti esperti dovrebbero tentare di sostituire o riparare il mouse integrato.
Risoluzione dei problemi relativi ai mouse esterni
Se riscontri un problema con un mouse esterno , potrebbero essere applicate alcune correzioni diverse. Tuttavia, le soluzioni per i problemi con un mouse integrato sono rilevanti anche per i mouse esterni, per la maggior parte.
Porte USB
Il collegamento del mouse con un dongle USB o tramite una porta USB può essere problematico se la porta USB è danneggiata. Prova a utilizzare una porta diversa che sei sicuro funzioni.
Se stai utilizzando il mouse tramite un hub USB, scollega l’hub e prova il mouse con esso collegato direttamente al laptop.
Bluetooth
Disattiva il Bluetooth sul laptop, riavvia il computer, quindi riaccendilo.
Carica
Carica completamente il mouse o cambia le batterie. Una carica bassa o un’alimentazione debole possono impedire al mouse di connettersi al laptop.
Se il mouse integrato e i mouse esterni del tuo laptop non funzionano , probabilmente hai un problema hardware o software più grave. Ciò è particolarmente vero se è successo senza preavviso e ora nessun dispositivo di input funziona. A questo punto, potrebbe valere la pena reinstallare Windows o chiedere a un professionista di dare un’occhiata al computer.
Marche di computer portatili
Ogni marca di laptop potrebbe avere una soluzione leggermente diversa per un mouse che non funziona.
Il mouse per laptop HP non funziona
Su un laptop HP, tocca due volte l’angolo in alto a destra del touchpad per abilitarlo o disabilitarlo. Quando è disabilitato, la maggior parte dei modelli avrà una luce arancione che appare.
È molto facile disabilitare o abilitare accidentalmente questi touchpad.
Il mouse del Chromebook non funziona
Una delle soluzioni suggerite da Google per quando un mouse su un Chromebook non funziona è in realtà piuttosto divertente.
- Premi Esc alcune volte di seguito.
- Tamburella con le dita sul touchpad per dieci secondi, picchiettando con decisione.
- Riavvia il computer.
Dovresti anche assicurarti che il touchpad non sia sporco poiché ciò potrebbe impedirne il corretto funzionamento.
Il mouse Lenovo non funziona
Lenovo afferma che la cosa più importante da verificare se un mouse non funziona sui laptop Lenovo è se sono installati i driver corretti.
- Vai al sito dell’assistenza Lenovo.
- Passa il mouse sopra il PC e fai clic su Rileva prodotto. Puoi anche fare clic su Visualizza supporto PC e cercare il nome del tuo modello di laptop.
- Fare clic su Driver e software . Cerca nel menu Componenti la voce Mouse e tastiera.
- Fare clic su Download sul driver corretto.
- Fare clic su Esegui e quindi seguire le istruzioni per installarlo.
Puoi anche andare su Proprietà del mouse in Windows e fare clic sulla scheda del modello Lenovo che appare per abilitare o disabilitare il mouse.
Il mouse del MacBook non funziona
Un modo per riparare un mouse Macbook è spegnere e riavviare il controller di gestione del sistema.
- Fai clic sul menu Mela.
- Scegli Spegni.
- Scollega il Macbook e rimuovi la batteria.
- Premere il pulsante di accensione per cinque secondi.
- Reinserire la batteria e ricollegare l’alimentazione.
- Avvia il MacBook.
Questo dovrebbe reimpostare la connessione e aiutare il mouse a funzionare nuovamente. Se non disponi di una batteria rimovibile, premi Control, Opzione e Maiusc contemporaneamente una volta spento il laptop. Quindi tieni premuto il pulsante di accensione per cinque secondi prima che il computer si riavvii.
Tieni presente che la risoluzione dei problemi di un mouse Mac sarà sempre leggermente diversa dalla risoluzione dei problemi progettata per funzionare con Windows.
Il mouse Dell non funziona
Dell consiglia il seguente metodo per accendere e spegnere il trackpad.
- Premi contemporaneamente il tasto Windows e Q.
- Cerca ” Touchpad ” e scegli Impostazioni touchpad.
- Fare clic su Impostazioni aggiuntive .
- Scegli la scheda Dell Touchpad .

- Fare clic sull’immagine del touchpad.
- Fare clic sull’interruttore per attivarlo o disattivarlo.
- Fare clic su Salva .
L’interruttore è disponibile nella schermata principale per le impostazioni del touchpad su alcuni modelli.
Il mouse iMac non funziona
Se non riesci a far funzionare un mouse Bluetooth sul tuo iMac, potrebbe essere necessario riparare il Bluetooth nel computer.
- Premi Maiusc e Opzione .
- Apri il menu Bluetooth .
- Fai clic su ” Ripristina il modulo Bluetooth “.
- Fare clic su OK .
Se devi reimpostare il modulo da Terminale, il comando è ” sudo pkill bluetoothd ” senza virgolette.
Mouse e tastiera non funzionano
Quando sia il mouse che la tastiera non funzionano, collegali entrambi per aiutare a risolvere il problema. È possibile utilizzare i passaggi precedenti per risolvere i problemi con il mouse. Assicurati di controllare anche la tastiera in Gestione dispositivi.
Se così tante cose sul tuo laptop non funzionano, però, probabilmente hai bisogno di una riparazione.
Domande frequenti
Razer Synapse non rileva il mouse?
Se Razer Synapse non rileva il mouse, potrebbe non essere supportato dal software. Potrebbe anche non rilevarlo perché non hai aggiornato Synapse.
Il mouse non funziona su Battlefront 2?
Se il tuo mouse non funziona su Battlefront 2, disattiva tutti gli overlay. Dovresti anche verificare i tuoi file di gioco perché i file corrotti potrebbero influire sul modo in cui il gioco riconosce gli input.
Le opzioni Logitech non rilevano il mouse?
Se le opzioni Logitech non rilevano il tuo mouse , aggiorna il programma. Scollega il mouse dal laptop e prova a ricollegarlo. Puoi anche eseguire una nuova installazione del software Logitech.
Come riparare un mouse che continua a congelarsi?
Prova a ricollegarlo o a riavviare il computer. Un mouse che si blocca ripetutamente può anche significare che il mouse ha raggiunto la fine della sua vita.
Come faccio a sapere se il mio sensore del mouse è rotto?
Guarda il sensore per segni di danni fisici, corrosione o luci che non funzionano come dovrebbero. Potresti anche notare che il movimento sullo schermo è irregolare.
Come posso fare clic con il tasto destro sul mio touchpad?
Prova a toccare con due dita invece di una. Puoi anche toccare il lato in basso a destra del touchpad per fare in modo che esegua un clic con il tasto destro.








