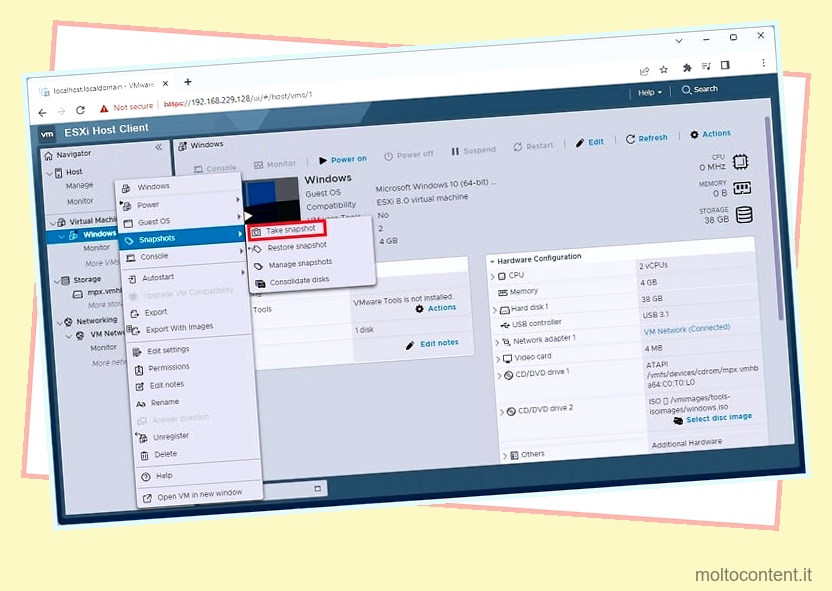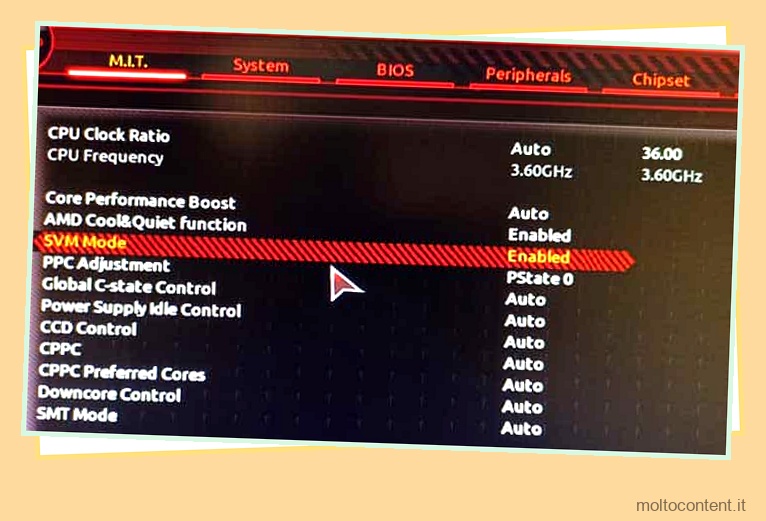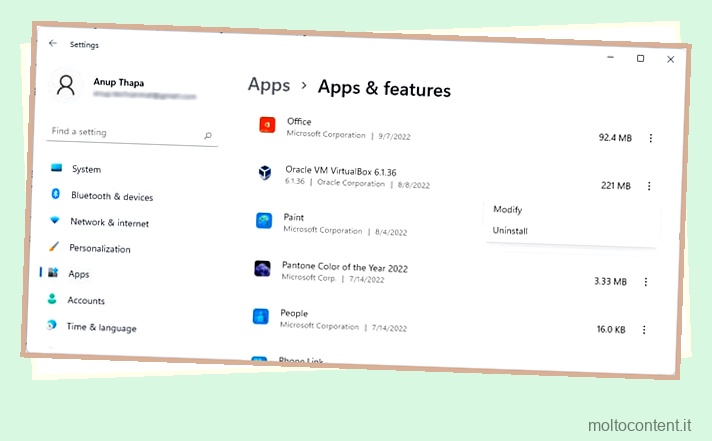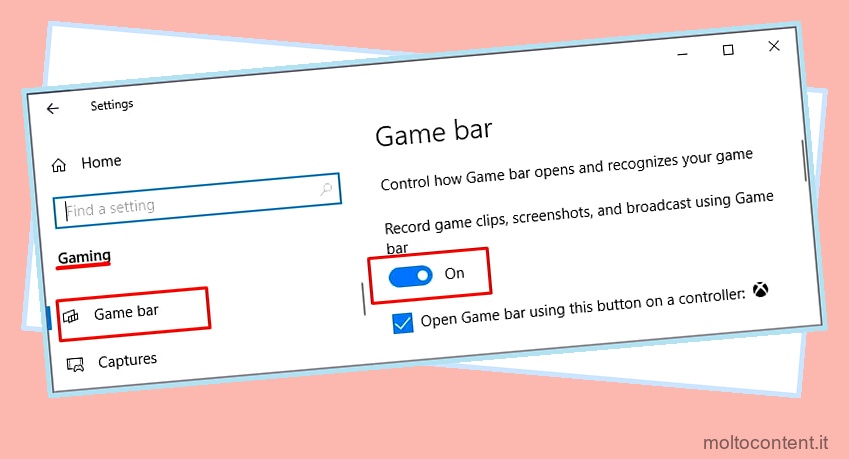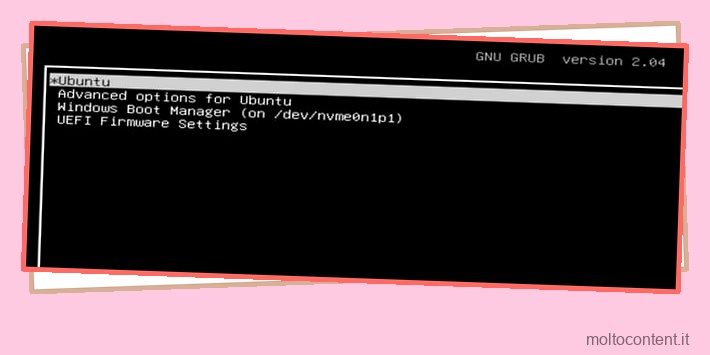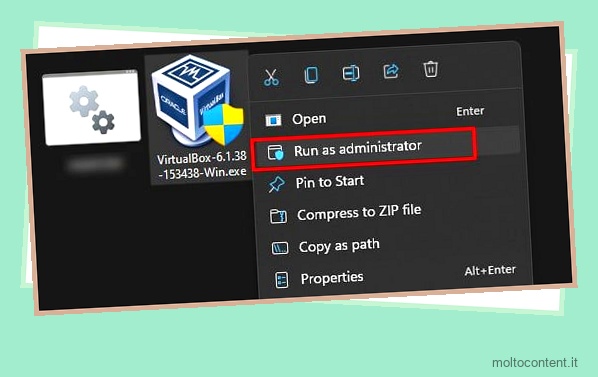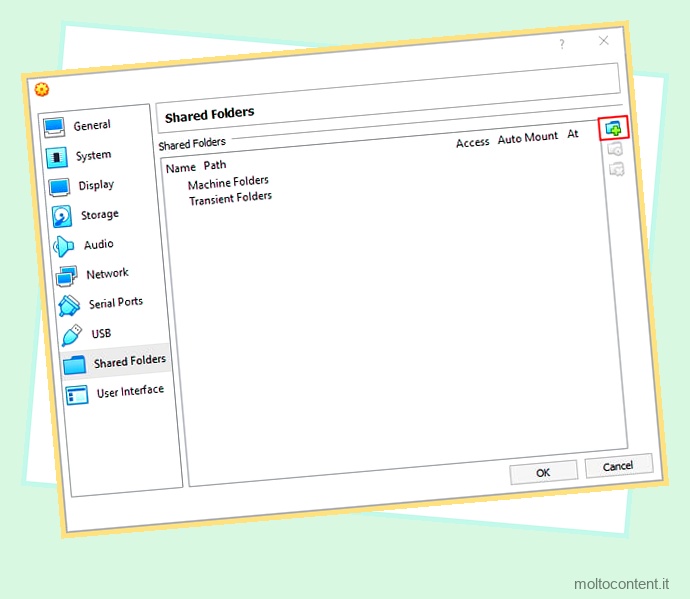Per impostazione predefinita, la schermata della macchina virtuale (VM) su Oracle VirtualBox non occupa l’intero schermo. Pertanto, il funzionamento del sistema può essere piuttosto scomodo, soprattutto se è necessario leggere alcuni testi.
VirtualBox include un’opzione a schermo intero, che aumenta le dimensioni di Windows. Tuttavia, non modifica la visualizzazione della VM a meno che non sia abilitata una determinata opzione.
Sommario
Se volete continuare a leggere questo post su "[page_title]" cliccate sul pulsante "Mostra tutti" e potrete leggere il resto del contenuto gratuitamente. ebstomasborba.pt è un sito specializzato in Tecnologia, Notizie, Giochi e molti altri argomenti che potrebbero interessarvi. Se desiderate leggere altre informazioni simili a [page_title], continuate a navigare sul web e iscrivetevi alle notifiche del blog per non perdere le ultime novità.
Come selezionare l’opzione a schermo intero su VirtualBox?
Il pulsante Ingrandisci sulla finestra della Macchina Virtuale estende la finestra all’intero schermo. Tuttavia, se si desidera aprire la VM senza il menu o la barra delle applicazioni, è necessario selezionare la modalità a schermo intero. Fare così,
- Fare clic su Visualizza nel menu.
- Seleziona la modalità a schermo intero .
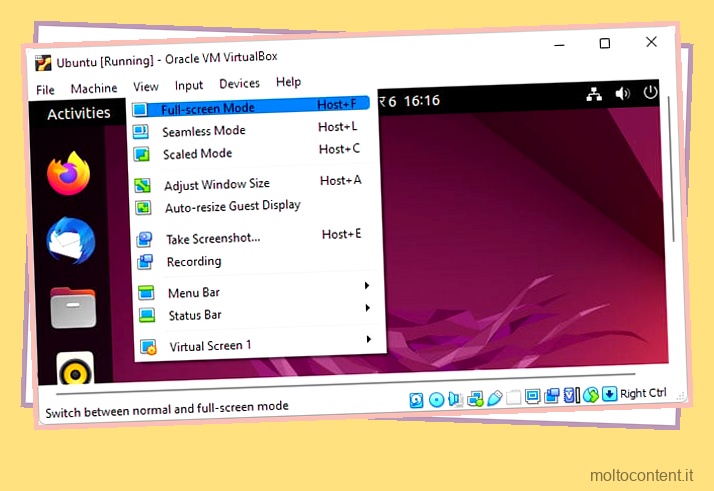
Puoi anche utilizzare la scorciatoia Tasto host + F per abilitare/disabilitare questa modalità.
- La chiave host è il Ctrl destro per impostazione predefinita e puoi vedere la chiave host corrente in basso a destra nella finestra VM.
- Se vuoi cambiare questo tasto o il collegamento, devi andare su File > Preferences > Input > Virtual Machine .
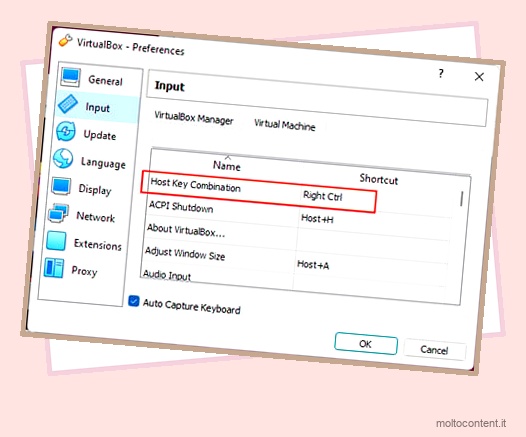
Come rendere VirtualBox effettivamente a schermo intero
Sebbene l’opzione sopra sia chiamata Modalità schermo intero, in realtà non modifica le dimensioni del display della macchina virtuale. La finestra passa alla modalità a schermo intero ma il display rimane lo stesso e occupa la posizione centrale.
Se si desidera che questo display riempia l’intero schermo, è necessario eseguire attività aggiuntive. Ecco una spiegazione dettagliata di questi processi.
Installa aggiunte guest
La prima cosa da fare è installare Guest Additions sulla VM. Puoi accedere all’opzione necessaria per abilitare il vero schermo intero solo se questo pacchetto è presente.
Sulla macchina virtuale Windows
L’installazione di Guest Additions è molto semplice su una macchina virtuale Windows e non dovresti riscontrare alcun problema. Ecco come installarlo:
- Accendi la macchina virtuale.
- Dal menu, seleziona Dispositivi > Installa aggiunte guest .
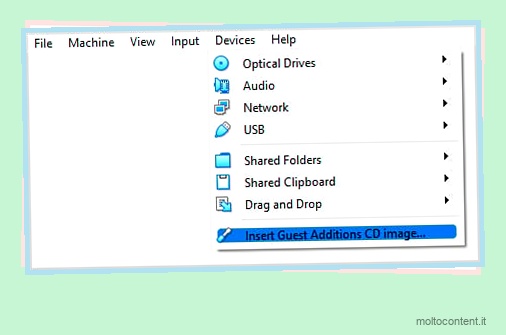
- Apri Esplora file e vai all’unità CD montata.
- Esegui
VBoxWindowsAdditions.exee segui le istruzioni sullo schermo.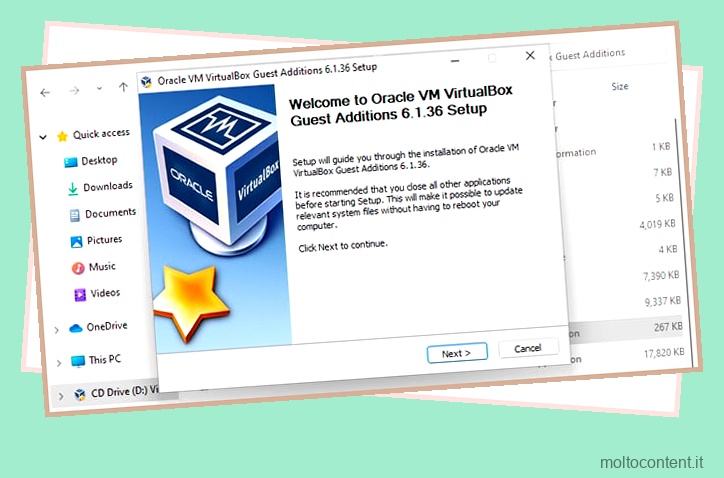
Sulla macchina virtuale Linux
Un metodo simile funziona sulla maggior parte dei sistemi operativi Linux. Tuttavia, in alcuni casi potresti ricevere l’ errore E_FAIL (0x80004005) . Qui puoi montare il file ISO di Guest Additions e utilizzare il Terminale per installare le aggiunte guest.
- Apri il Terminale.
- Immettere i seguenti comandi per installare build essentials sul sistema:
-
sudo apt-get update -
sudo apt-install build-essentials -
sudo reboot

-
- Dopo il riavvio, vai su Dispositivi > Dischi ottici > Scegli un file su disco .
- Passare a
C:Program FilesOracleVirtualBox - Fare clic su
VBoxGuestAdditions.isoe selezionare Apri.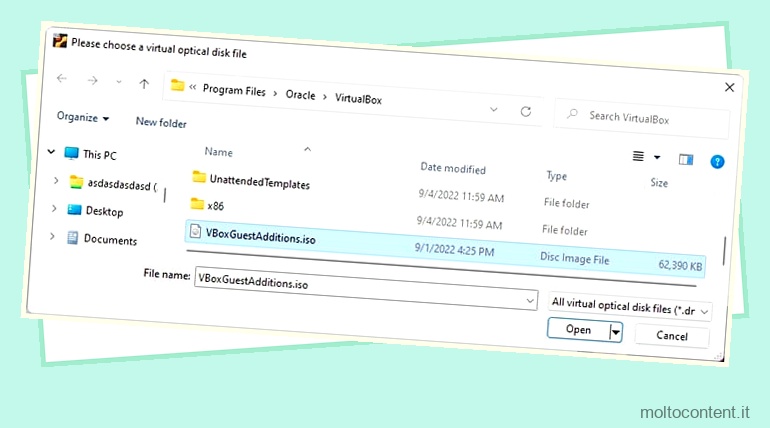
- Apri il terminale e inserisci i comandi seguenti per installare Linux Guest Additions:
-
sudo mkdir /mnt/cdrom -
sudo mount /dev/cdrom /mnt/cdrom -
cd /mnt/cdrom -
sudo sh ./VBoxLinuxAdditions.run --nox11 -
sudo restart
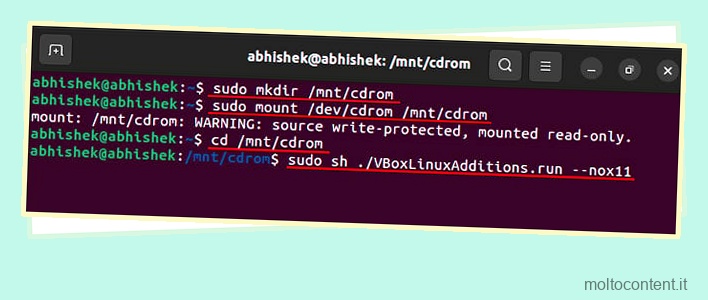
-
Su Mac VM
Analogamente a Windows, prova prima a selezionare Dispositivi > Installa aggiunte guest e segui le istruzioni su una VM Mac. Se fallisce, seguire le istruzioni riportate di seguito. Tuttavia, tieni presente che alcune versioni di Mac potrebbero richiedere comandi diversi.
- Apri il Terminale e inserisci il seguente comando per avviare in modalità di ripristino.
-
sudo nvram "recovery-boot-mode=unused" -
sudo reboot
-
- Nella modalità di ripristino, esegui il terminale e inserisci i comandi seguenti per disabilitare la protezione dell’integrità del sistema (SIP):
-
csrutil disable
-
spctl kext-consent add VB5E2TV963 -
nvram -d recovery-boot-mode -
reboot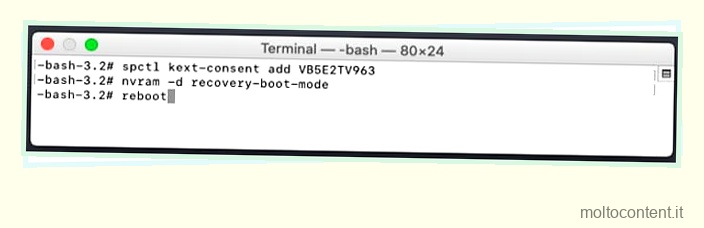
-
- Nella modalità di avvio normale, apri di nuovo il Terminale e inserisci questi comandi per concedere le autorizzazioni per modificare alcuni file di sistema:
-
sudo mount -uw / -
sudo chown :admin /System/Library/Extensions/ -
sudo chmod 775 /System/Library/Extensions/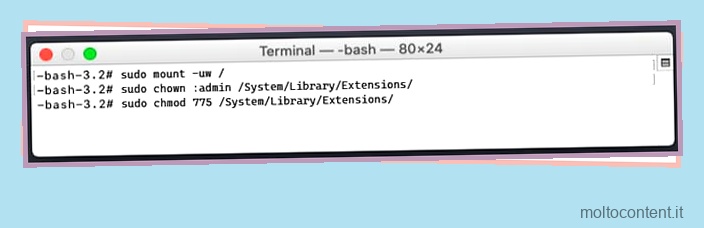
-
- Ora vai su Dispositivi> Installa aggiunte guest e segui le istruzioni fornite.
- Dopo aver installato Guest Additions, apri il Terminale e inserisci quanto segue per reimpostare le autorizzazioni e avviare la modalità di ripristino:
-
sudo chown :wheel /System/Library/Extensions/ -
sudo chmod 755 /System/Library/Extensions/ -
sudo nvram "recovery-boot-mode=unused" -
sudo reboot
-
- Nella modalità di ripristino, esegui il terminale e inserisci i comandi seguenti per riattivare SIP:
-
csrutil enable -
nvram -d recovery-boot-mode -
reboot
-
Controlla le impostazioni della macchina virtuale
Prima di abilitare l’opzione per espandere la visualizzazione della VM su tutto lo schermo, è necessario modificare le relative impostazioni di visualizzazione.
- Spegni la macchina virtuale.
- Su VirtualBox, seleziona la VM e fai clic su Impostazioni .
- Vai a Visualizza > Schermo .
- Impostare la memoria video su un valore più alto (il migliore è 128 MB).
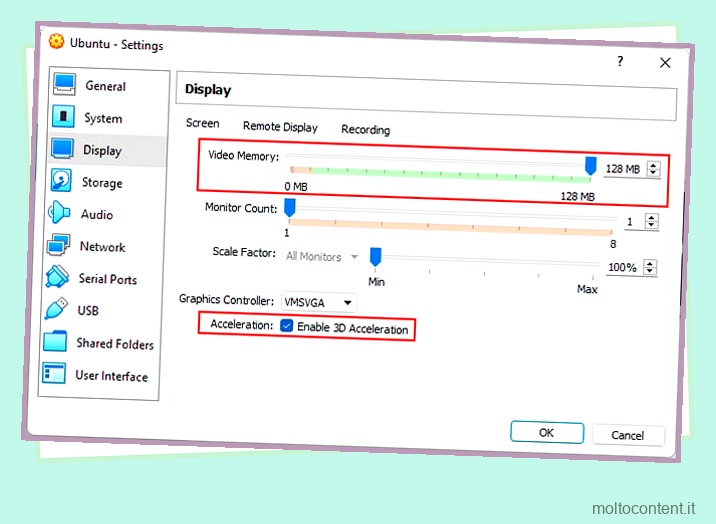
- Puoi anche abilitare l’accelerazione 2D e 3D per avere una grafica migliore.
- Fare clic su OK per salvare le impostazioni della macchina virtuale.
Abilita il ridimensionamento automatico del display ospite
Ora puoi finalmente regolare le dimensioni dello schermo della VM per riempire l’intero schermo. Fare così,
- Avvia nella macchina virtuale.
- Seleziona Visualizza dal menu e fai clic su Ridimensiona automaticamente il display ospite per abilitarlo. La sua icona mostra un segno di spunta se è abilitata.

Quindi, puoi ingrandire lo schermo per espanderlo su tutto lo schermo. Oppure puoi passare alla modalità a schermo intero utilizzando i passaggi che abbiamo menzionato in precedenza.
Se lo schermo intero mostra immagini pixelate, le impostazioni correnti hanno una bassa risoluzione. È necessario modificarlo alla risoluzione massima supportata dalla memoria video per ottenere un’immagine dello schermo uniforme.