Probabilmente hai provato a modificare le impostazioni di visualizzazione di Windows di tanto in tanto. Ma cosa succede se si desidera annullare queste modifiche? Bene, Windows ti consente di personalizzare diverse opzioni di visualizzazione, come il ridimensionamento, la risoluzione, la grafica dell’applicazione, i colori, i caratteri e molti altri.
Esplorare queste impostazioni è divertente fino a quando il tuo display non diventa cattivo e desideri tornare immediatamente.
Alcuni utenti si sono lamentati del fatto che il loro display appariva diverso dopo un recente aggiornamento o durante l’aggiornamento a Windows 11 . Pertanto, se stai cercando di ripristinare le impostazioni del display, sei nel posto giusto!
Se volete continuare a leggere questo post su "[page_title]" cliccate sul pulsante "Mostra tutti" e potrete leggere il resto del contenuto gratuitamente. ebstomasborba.pt è un sito specializzato in Tecnologia, Notizie, Giochi e molti altri argomenti che potrebbero interessarvi. Se desiderate leggere altre informazioni simili a [page_title], continuate a navigare sul web e iscrivetevi alle notifiche del blog per non perdere le ultime novità.
Sommario
Posso ripristinare le impostazioni di visualizzazione predefinite su Windows?
Tecnicamente, non esiste un metodo diretto per ripristinare tutte le impostazioni del display. Pertanto, dovrai ripristinare ciascuna proprietà di visualizzazione singolarmente.
Inoltre, non tutte le impostazioni del display hanno un’opzione di ripristino dedicata. Pertanto, dovrai impostarli su consigliati o conoscere la loro configurazione effettiva.
Per quanto riguarda lo stesso, abbiamo coperto il modo giusto di riconfigurare le opzioni di visualizzazione per ogni impostazione in questo articolo.
Come ripristinare ciascuna impostazione dello schermo su Windows 11?
In effetti, è un privilegio che Windows ci permetta di esplorare varie impostazioni di visualizzazione in base alle nostre esigenze. Bene, puoi impostare il tema desiderato, migliorare la combinazione di colori, cambiare il carattere, aumentare/diminuire le dimensioni del testo, cambiare la risoluzione o l’orientamento ed eseguire una miriade di altre azioni.
Tuttavia, quando bisogna riconfigurarli, rimangono perplessi e cercano costantemente una possibile soluzione. Ora, non devi preoccuparti perché in questa sezione puoi trovare la soluzione per reimpostare ogni funzione sui valori predefiniti.
Combinazione di colori
Lo schema dei colori dipende dalle preferenze dell’utente. In questi giorni, la modalità oscura sta diventando piuttosto popolare tra la maggior parte di noi.
Tuttavia, Windows non limita solo la combinazione di colori alle modalità chiare e scure. È interessante notare che puoi personalizzare anche questo. Tuttavia, se ti stai grattando la testa per ripristinare questa impostazione, ecco come puoi tornare alla modalità predefinita (leggera):
- Apri Impostazioni dal menu Start e passa alla scheda Personalizzazione.
- Qui, seleziona Colori.
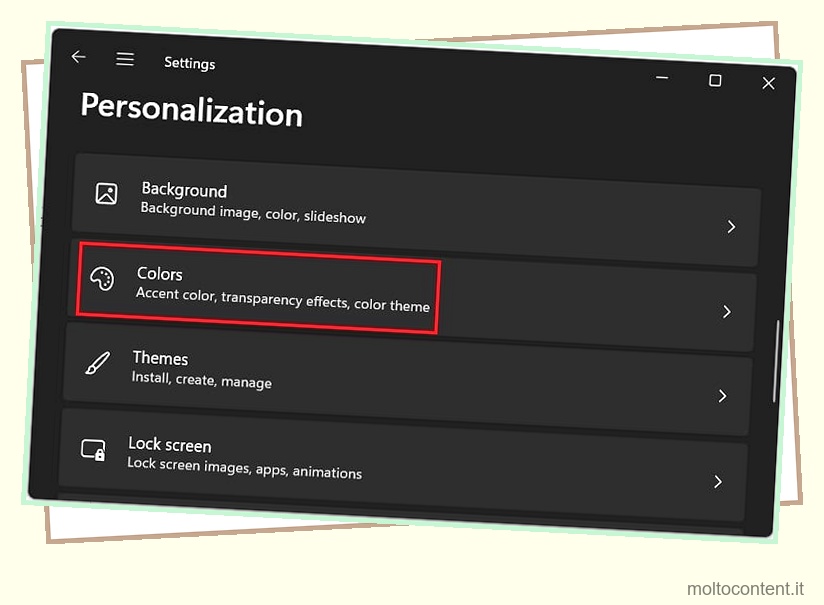
- Ora, dall’opzione Scegli la tua modalità, seleziona Luce. Ciò ripristinerà la combinazione di colori del display.

Visualizzazione in scala
Indubbiamente, il ridimensionamento del display è una funzione utile che ti consente di ingrandire o ridurre lo schermo. Ma, se vuoi ripristinarlo, ecco cosa puoi fare:
- Premi Windows + I per avviare direttamente l’app Impostazioni.
- Successivamente, vai su Sistema > Display .
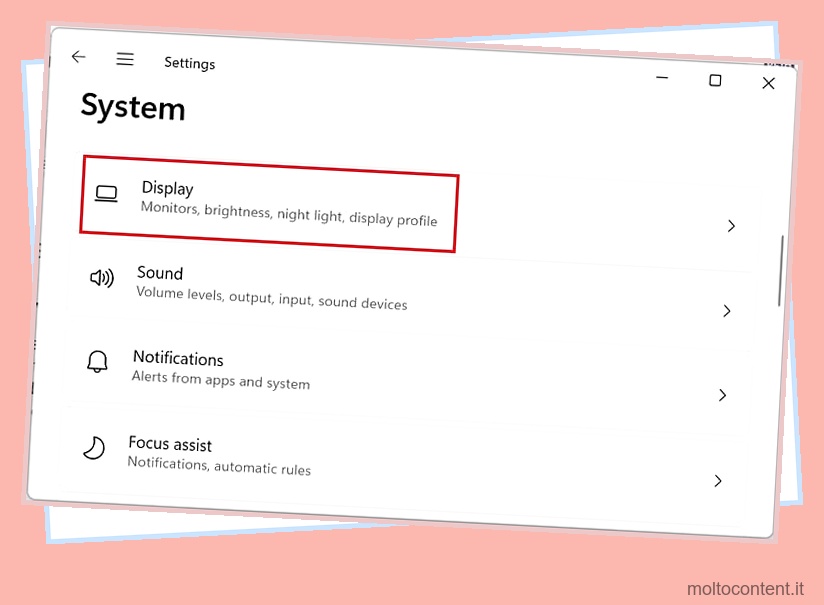
- Trova l’opzione Scala in Scala e layout. Qui, espandi il menu a discesa e scegli la percentuale consigliata .

Andando avanti, se hai impostato un’opzione di ridimensionamento personalizzata e desideri ripristinare, segui le istruzioni seguenti:
- Nella finestra Impostazioni schermo, scegli l’opzione Disattiva ridimensionamento personalizzato e disconnetti.

- Ora il tuo computer si riavvia e, dopo aver effettuato l’accesso a Windows, puoi vedere che il ridimensionamento dello schermo è impostato automaticamente sui valori predefiniti.
Risoluzione dello schermo
Se la configurazione della risoluzione dello schermo non è corretta, i pixel sullo schermo vengono ridotti al minimo. Pertanto, suggeriamo di utilizzare le impostazioni consigliate per evitare tale problema. Sebbene non esista un modo diretto per reimpostare la risoluzione dello schermo, puoi scegliere l’opzione consigliata per impostarla come predefinita:
- Innanzitutto, apri Impostazioni> Sistema> Display.
- Trova ed espandi il menu a discesa Risoluzione dello schermo.
- Ora scegli l’impostazione consigliata . Questo dipende dalle dimensioni del monitor e dalle proporzioni supportate.

- Infine, tocca il pulsante Mantieni modifiche.

Visualizza orientamento
Se vedi il display capovolto o di lato, è dovuto all’orientamento errato del display. In genere, l’utilizzo del tasto di scelta rapida Ctrl + Maiusc + freccia su dovrebbe riconfigurarlo. Tuttavia, se questo non funziona per te, segui le istruzioni di seguito per rendere lo schermo in posizione verticale:
- Passare a Impostazioni > Sistema > Display > Scala e layout.
- Qui, espandi la funzione Orientamento schermo e seleziona Orizzontale .

- Ora, premi il pulsante Mantieni modifiche entro 15 secondi. In caso contrario, le modifiche verranno annullate.
Gestione del colore e calibrazione del display
La funzione Gestione colore consente di creare profili colore per gestire i colori sul PC. Fondamentalmente, questo ti aiuta a istruire il tuo sistema su quali colori dovrebbero essere mostrati sullo schermo.
Pertanto, se si utilizza un profilo colore sofisticato, che rende difficile identificare i colori giusti, è fondamentale impostare la gestione del colore sui valori predefiniti. In uno scenario del genere, ecco cosa devi fare:
- Premi Windows + R ed esegui il comando
controlper aprire il Pannello di controllo sul tuo computer. - Successivamente, imposta l’opzione Visualizza per su Icone grandi.

- Quindi, seleziona Gestione colore.

- Una volta visualizzata la finestra Gestione colore, scegli il tuo monitor.
- Ora, deseleziona l’opzione Usa le mie impostazioni per questo dispositivo. Questo dovrebbe disabilitare qualsiasi profilo colore e dovresti essere in grado di vedere i colori predefiniti.

Indubbiamente, la calibrazione del display è essenziale per assicurarti di vedere i colori giusti sullo schermo. Pertanto, se non hai effettuato la calibrazione corretta, c’è un’alta probabilità che vedrai colori diversi sulle tue immagini rispetto a come dovrebbero apparire naturalmente.
Inoltre, anche una configurazione errata del colore del display può creare errori di stampa. Pertanto, se non si desidera affrontare un problema del genere, si consiglia di utilizzare la calibrazione predefinita di Windows:
- Nella finestra Gestione colore, passare alla scheda Avanzate.
- Qui, premi il pulsante Modifica impostazioni predefinite di sistema.

- Ancora una volta, passa alla scheda Avanzate e, in Calibrazione display, seleziona Usa calibrazione display Windows .

- Ora puoi premere il pulsante Chiudi e controllare se i tuoi colori sono tornati alla normalità.
Tema Windows
L’utilizzo di una personalizzazione o l’impostazione di un tema contrastante migliora l’estetica del tuo sistema. Ma se hai intenzione di ripristinare questa impostazione di visualizzazione, ecco il modo giusto per farlo:
- Vai su Impostazioni > Personalizzazione.
- Ora passa alla scheda Temi.

- Nella sezione Tema corrente, scegli il tema predefinito, Windows (chiaro) .

Bene, potresti aver usato un tema contrastante per rendere la tua GUI più semplice. Ad esempio, se hai impostato il tema Acquatico e desideri ripristinarlo, procedi nel seguente modo:
- Apri Impostazioni e vai su Accessibilità.
- In Vision, seleziona Temi a contrasto.

- Ora espandi il menu a discesa Temi di contrasto e scegli Nessuno .

- Infine, premi il pulsante Applica e attendi fino a quando il sistema ripristina il tema predefinito.

Font
Bene, il ripristino dei caratteri in Windows 11 è relativamente semplice rispetto all’adozione di uno stile di carattere diverso . Quindi, puoi eseguire i seguenti passaggi per ripristinarlo:
- Apri il Pannello di controllo e seleziona Aspetto e personalizzazione .

- In Carattere, seleziona Modifica impostazioni carattere .

- Quindi, premi il pulsante Ripristina le impostazioni predefinite dei caratteri.

- Ora è necessario riavviare il sistema e il carattere dovrebbe essere ripristinato in Segoe UI Variable.
Colore del testo
Se hai modificato il colore del testo del sistema, potresti riscontrare problemi durante la lettura o l’identificazione dei testi. In questo scenario, vorrai sicuramente ripristinare questa impostazione di visualizzazione, ed ecco come puoi farlo:
- Premi il tasto Windows per cercare e avviare l’Editor del Registro di sistema.
- Ora, inserisci l’indirizzo seguente nella barra degli indirizzi del Registro di sistema:
ComputerHKEY_CURRENT_USERControl PanelColors

- Ora spostati sul pannello laterale destro, scorri verso il basso e fai doppio clic sull’opzione WindowText .
- Qui, imposta i dati del valore su
0 0 0e premi Ok.
- Successivamente, se vedi dei testi evidenziati sul tuo sistema, puoi fare doppio clic sull’opzione Finestra .

- Quindi, modifica i dati del valore in
255 255 255.
- Infine, riavvia il PC, che dovrebbe ripristinare le impostazioni predefinite del colore del testo.
Dimensione del testo
In effetti, l’aumento o la diminuzione delle dimensioni del testo è utile a seconda di quanto ti siedi dal monitor . Tuttavia, potresti voler ripristinare le impostazioni quando sei in una posizione ideale.
Bene, non esiste un metodo diretto per reimpostare la dimensione del testo su Windows 11. Tuttavia, farlo è incredibilmente semplice:
- Avvia l’applicazione Impostazioni e passa a Accessibilità > Dimensione testo.

- Successivamente, trascina il cursore Dimensione testo completamente a sinistra. Questo imposterà la dimensione del testo su 100% , che è l’impostazione predefinita di Windows 11.

- Ora, premi il pulsante Applica e attendi fino alla chiusura della schermata blu con il messaggio “Attendi”. Noterai immediatamente il cambiamento.

Icone del desktop
Se hai cambiato l’immagine di un’icona specifica sul desktop, potresti volerle impostare come predefinite. Quindi, se non ricordi com’era l’icona, ecco come ripristinarne l’impostazione:
- Apri Impostazioni e vai a Personalizzazione > Temi .
- In Impostazioni correlate, seleziona Impostazioni icona desktop .

- Una volta avviata una nuova finestra di dialogo, seleziona l’icona del desktop desiderata.
- Ora trova il pulsante Ripristina impostazioni predefinite e premilo. Questo dovrebbe cambiare l’immagine della tua icona come predefinita.

Cursore del mouse
È interessante notare che Windows ti consente di cambiare lo stile del puntatore e c’è una miriade di opzioni disponibili. Tuttavia, se vuoi tornare al puntatore predefinito, ecco cosa devi fare:
- Nell’applicazione Impostazioni, vai su Accessibilità > Puntatore del mouse e tocca .

- Ora, sotto il blocco del puntatore del mouse, scegli il cursore bianco.

Inoltre, se ritieni che la dimensione del tuo puntatore sia un po’ più grande di quanto dovrebbe, puoi facilmente impostarla come predefinita:
- Nella scheda Puntatore del mouse e tocco, spostati sul blocco Puntatore del mouse.
- Qui, trascina il cursore Dimensione completamente a sinistra. Questo lo imposterà sulla dimensione predefinita (1) .

Andando avanti, ecco il nostro altro articolo se desideri modificare la velocità del puntatore del mouse su Windows.
Preferenza grafica dell’applicazione
Pochissimi utenti sanno che Windows ci consente di modificare le preferenze grafiche dell’applicazione. Fondamentalmente, sono disponibili due opzioni: Risparmio energetico e Alte prestazioni.
Tuttavia, se sei confuso su quale impostare, puoi dare la priorità a Windows. In questo modo, il sistema adotta automaticamente la configurazione predefinita a seconda di quella più adatta al tuo PC.
Si prega di seguire le seguenti linee guida per sapere come ripristinare le preferenze grafiche per le singole applicazioni:
- Avvia Impostazioni e seleziona Sistema > Display.
- In Impostazioni correlate , seleziona Grafica.

- Ora vai all’elenco delle applicazioni e seleziona un programma.
- Quindi, premi il pulsante Ripristina.

Altrimenti, puoi scegliere il pulsante Opzioni, scegliere Consenti a Windows di decidere e premere Salva.
Altre impostazioni
Oltre a queste impostazioni, ci sono molte altre impostazioni di visualizzazione che puoi ripristinare. Tuttavia, probabilmente non troverai un metodo di ripristino diretto su di essi. Invece, dovresti conoscere la loro configurazione predefinita e impostarli di conseguenza.
Di seguito, abbiamo elencato alcune altre proprietà di visualizzazione che puoi modificare manualmente o reimpostare sui valori predefiniti:
- Spegni la luce notturna
- Ripristina la frequenza di aggiornamento dello schermo se hai overcloccato il monitor
- Disattiva gli effetti di trasparenza
- Imposta Colore risalto su Automatico
- Imposta la dimensione della tastiera touch su 100 e il tema su Predefinito
- Gestisci gli effetti visivi da Impostazioni > Accessibilità
- Modifica l’aspetto, lo spessore e l’indicatore del cursore del testo








