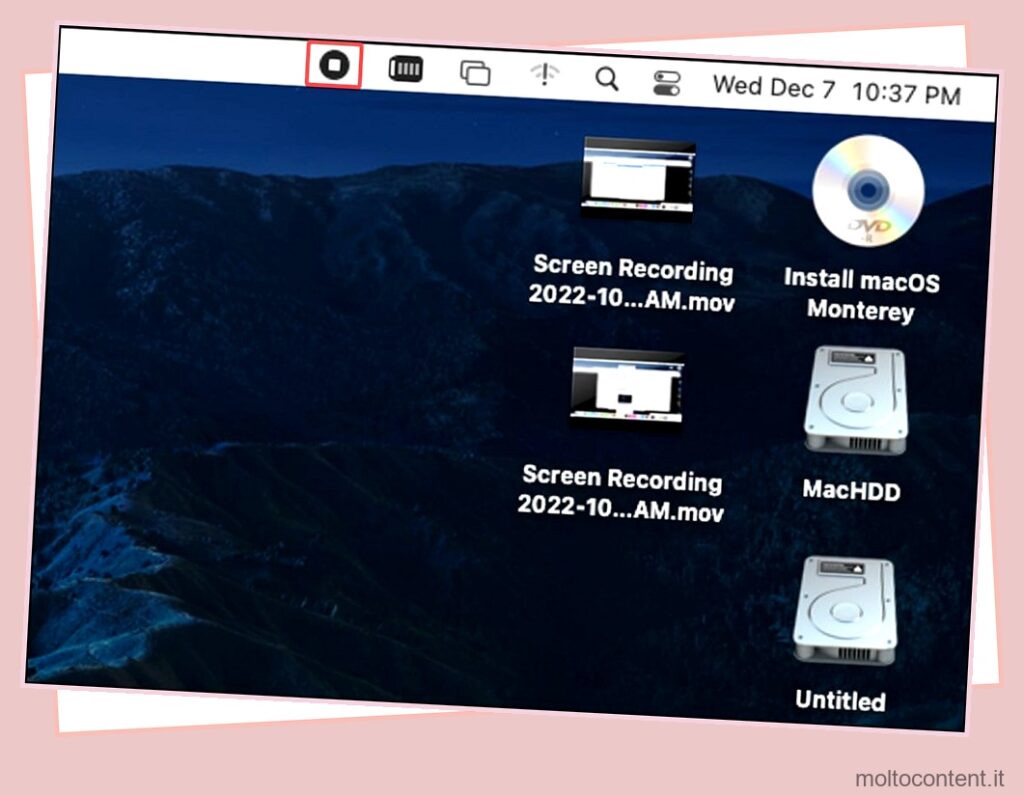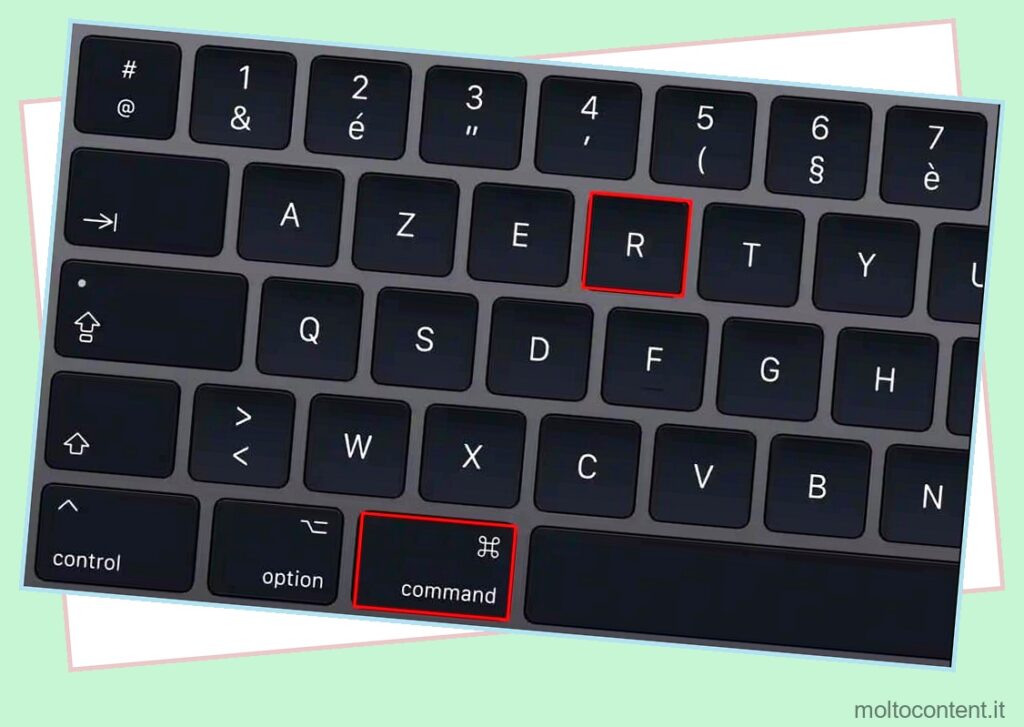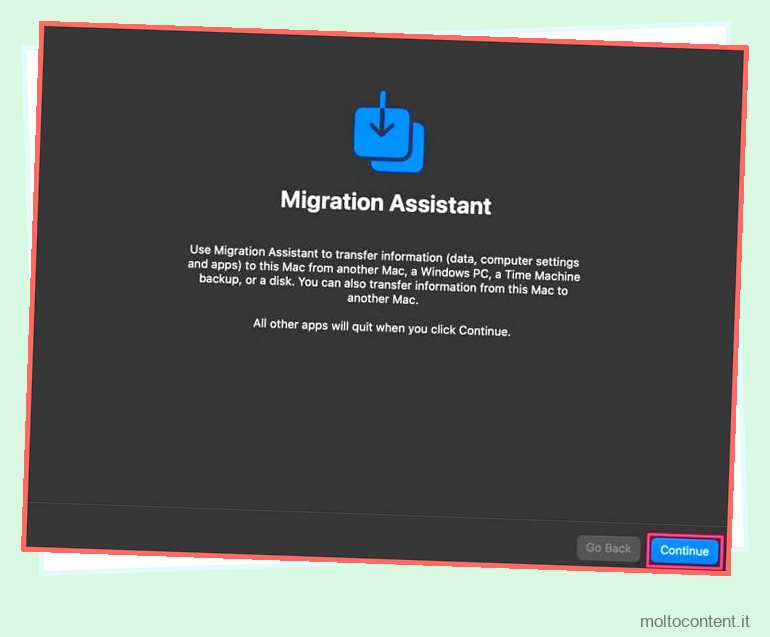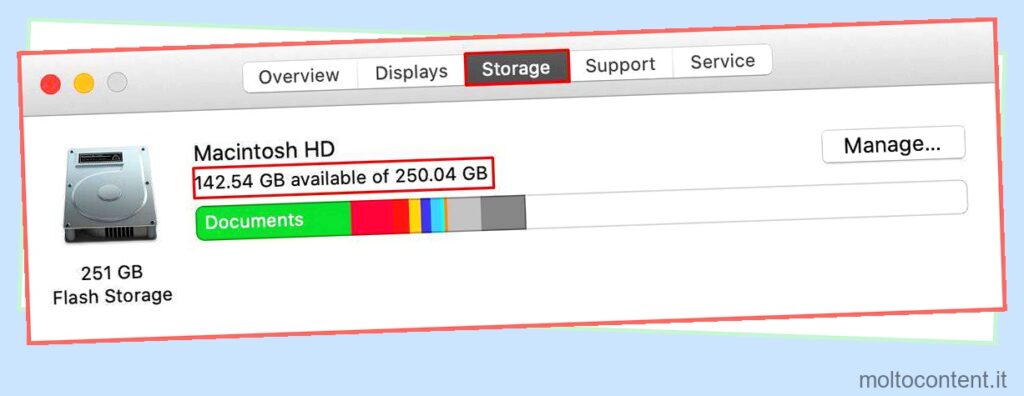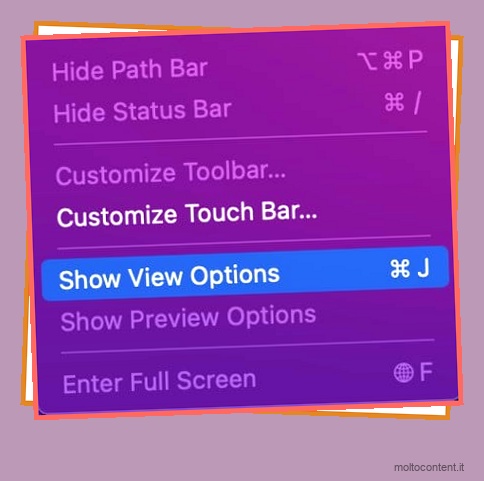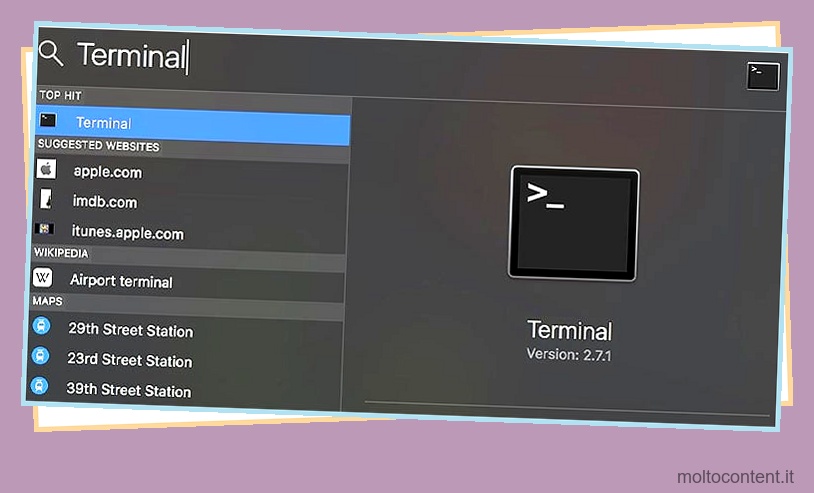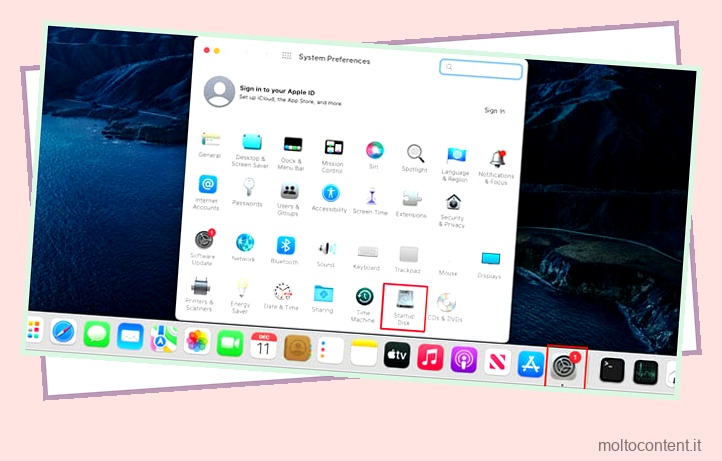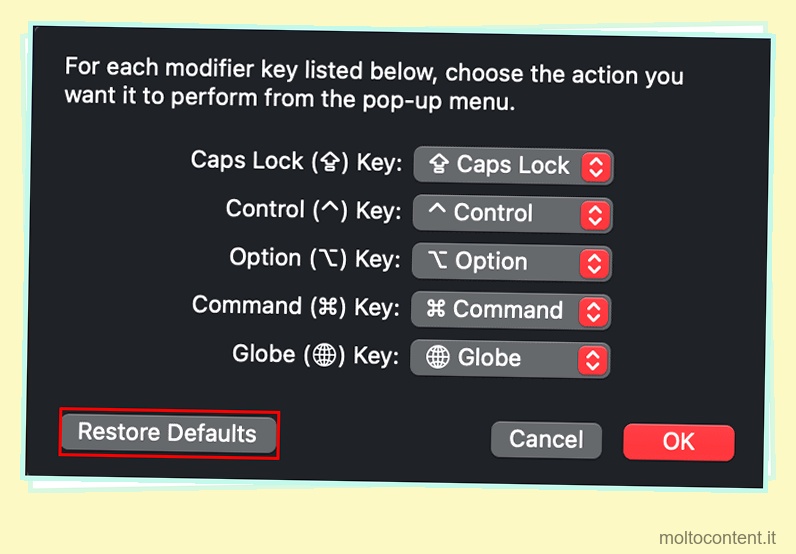Se sei un appassionato utente Mac o anche se non sei molto esperto di questa tecnologia, spesso hai bisogno di percorsi di file per eseguire determinate operazioni. Ma, dopo anni di funzionamento, i nostri computer si riempiono di innumerevoli file e cartelle. Quindi, tracciare il percorso effettivo del file e copiarlo negli appunti è un po’ come un lavoro quotidiano.
Il percorso di un file rappresenta il suo indirizzo sul tuo Mac. Specifica la directory esatta in cui viene salvato il file particolare. Conoscere il percorso esatto di un file può aiutarti in moltissimi scenari, inclusi i mezzi per eseguire determinati comandi relativi al percorso sul terminale.
Quindi qui, parleremo di alcuni modi diversi per trovare e copiare il percorso di un file su un computer Mac.
Se volete continuare a leggere questo post su "[page_title]" cliccate sul pulsante "Mostra tutti" e potrete leggere il resto del contenuto gratuitamente. ebstomasborba.pt è un sito specializzato in Tecnologia, Notizie, Giochi e molti altri argomenti che potrebbero interessarvi. Se desiderate leggere altre informazioni simili a [page_title], continuate a navigare sul web e iscrivetevi alle notifiche del blog per non perdere le ultime novità.
Sommario
Come copiare il percorso del file su Mac?
Esistono diversi modi per copiare i percorsi dei file su un Mac. Qui, abbiamo in programma di includere tutti i metodi possibili. Quindi, sei libero di seguire il metodo con cui ti senti più a tuo agio.
Usa Finder per copiare il percorso del file
Il modo più semplice per copiare il percorso di un file è attraverso il Finder stesso. Cioè, usando la barra del percorso del finder, puoi tracciare e copiare il percorso secondo il tuo interesse. Quindi, per fare questo,
- Apri il cercatore.
- Dalla barra dei menu, vai su Visualizza > Mostra barra del percorso .
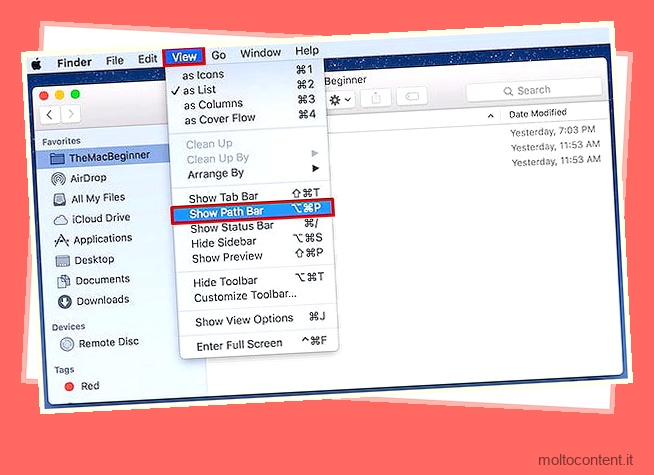
- Ora vai alla posizione del file di cui vuoi copiare il percorso.
- Nella parte inferiore della finestra del Finder, vedrai il percorso esatto del file selezionato.
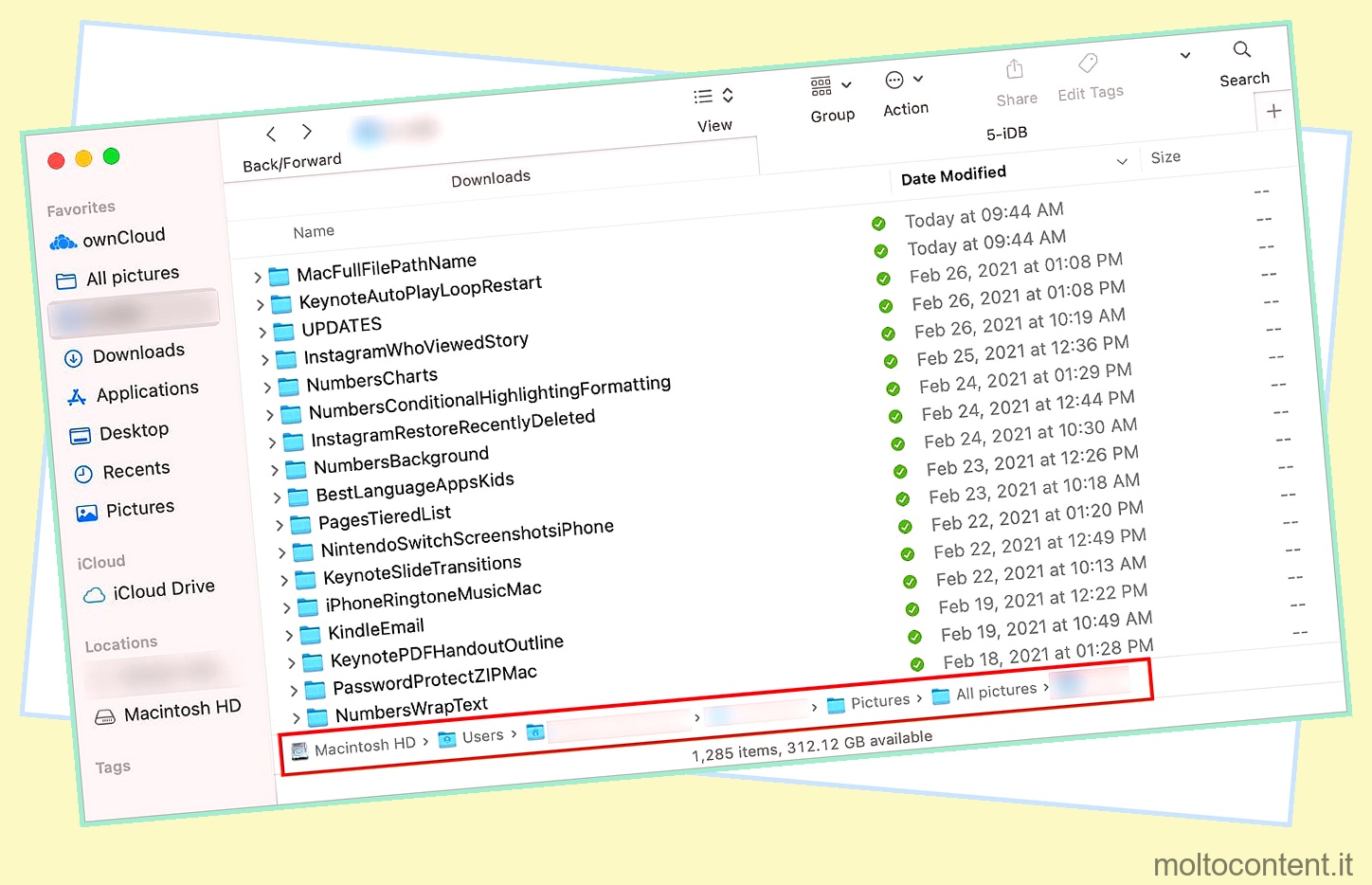
- Fare clic con il tasto destro su questo percorso e scegliere l’opzione Copia come nome percorso.
Ottieni informazioni sul file
Un altro modo per copiare il percorso del tuo file è accedere alla sua finestra Ottieni informazioni. Lì, vedrai diverse informazioni relative a quel file, incluso anche il percorso esatto del file.
- Fare clic con il tasto destro sul file.
- Fare clic su Ottieni informazioni.
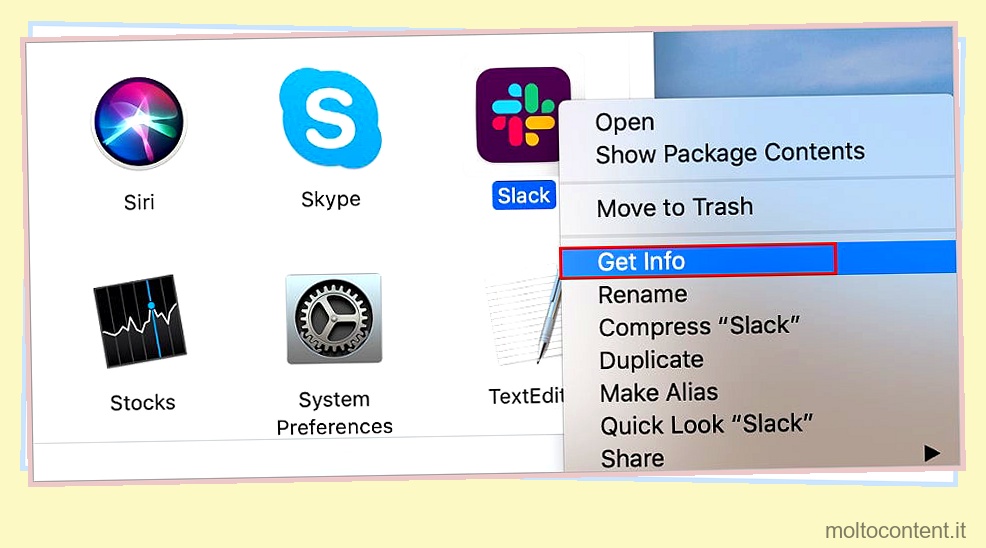
- Nella finestra a comparsa, cerca la sezione Dove.
- Oltre a Where , vedrai il percorso originale del tuo file.
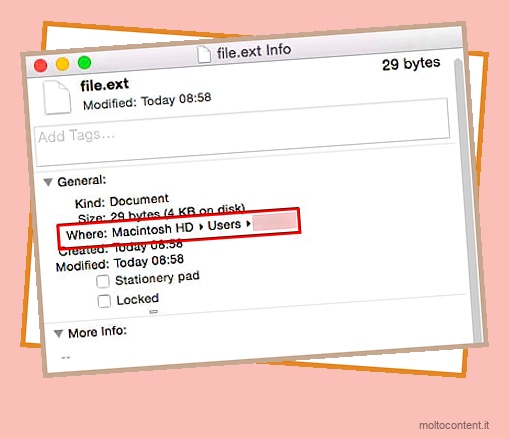
- Evidenzia questo percorso, fai clic destro su di esso e seleziona Copia .
Opzione + clic destro sul file
Esiste un metodo di scelta rapida per copiare il percorso di un file su macOS. Cioè, tramite il menu contestuale di un file, puoi copiare il suo percorso. Tuttavia, la funzionalità per farlo è originariamente nascosta. Ed è qui che entra in gioco il tasto Opzione. Quindi, quando tieni premuto Opzione e fai clic con il pulsante destro del mouse su un file, sarai facilmente in grado di copiarne il percorso. Ecco come farlo:
- Tieni premuto Opzione e fai clic con il pulsante destro del mouse sul file di cui desideri copiare il percorso.
- Quindi, scegli l’opzione Copia come nome percorso.
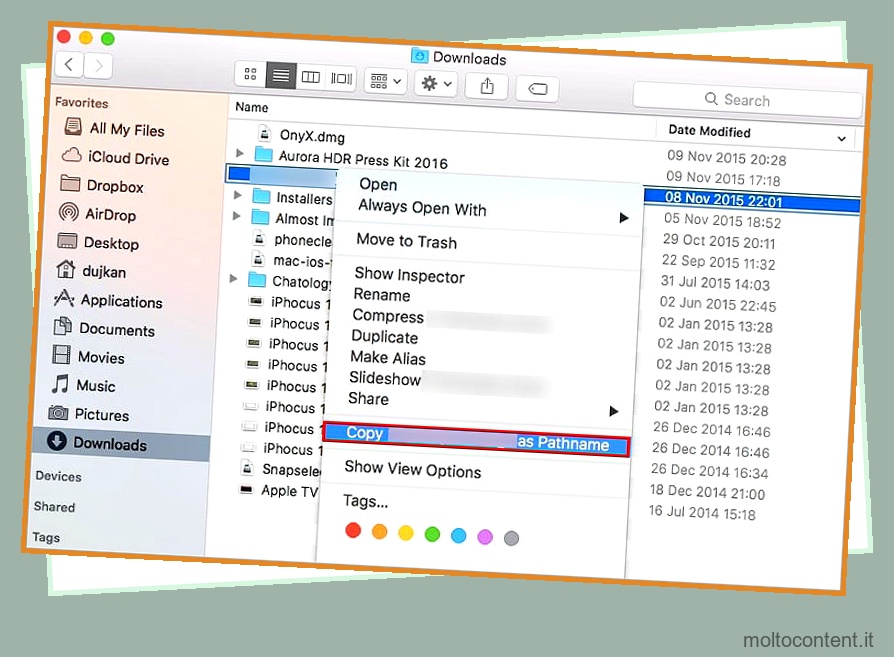
- Il percorso del file verrà quindi copiato negli appunti.
Usa Terminale
Il terminale è l’interfaccia della riga di comando del tuo computer Mac. Attraverso il terminale, puoi fare tutto ciò che faresti normalmente tramite la GUI. Ciò include la possibilità di trovare e copiare anche il percorso del file.
- Premi Comando + Spazio per aprire Spotlight.
- Cerca e vai a Terminal .
- Ora, trascina e rilascia il file correlato all’interno della finestra del terminale.
- Il terminale restituirà quindi automaticamente il percorso esatto del file selezionato.
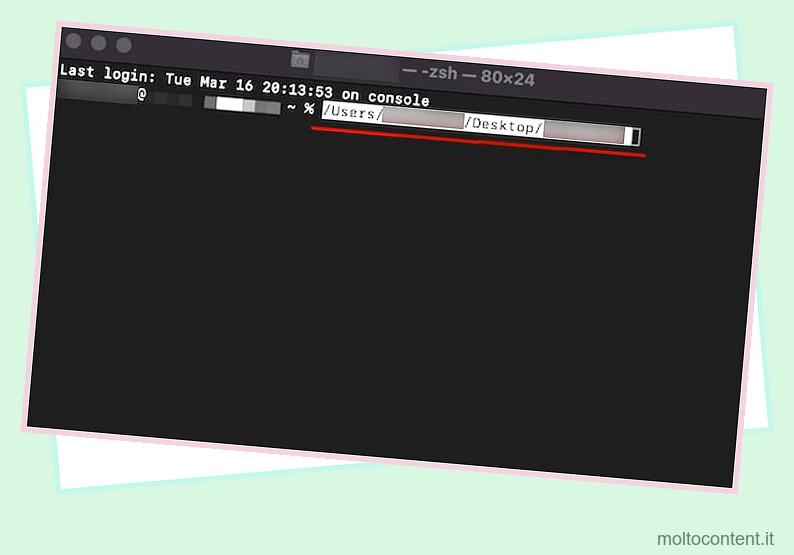
- Evidenzia questo percorso, fai clic destro su di esso e Copia .
Trascina e rilascia il file nel menu Vai alla cartella
Il menu Vai alla cartella su macOS è progettato per portarti direttamente alla directory specificata del tuo computer. Tuttavia, quando trascini e rilasci un particolare file in questo menu, viene rivelata anche la posizione esatta di questo file sul tuo sistema. E così, tramite il menu Vai alla cartella, puoi determinare e copiare il percorso del file correlato.
- Apri il cercatore.
- Dalla barra dei menu, seleziona Vai > Vai alla cartella .
- Ora, trascina e rilascia il file correlato all’interno della finestra Vai alla cartella.
- Ora vedrai il percorso del file originale nel campo di testo.
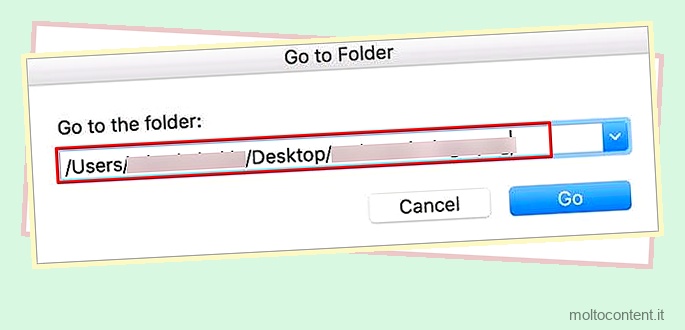
- Evidenzia il percorso, fai clic destro su di esso e Copia .
Usa lo strumento Automator
Automator è uno strumento di utilità preinstallato sul tuo Mac che ti consente di aggiungere alcune funzionalità/servizi piccoli ma efficaci al sistema. Una di queste funzionalità include l’opzione per copiare il percorso di un file direttamente dal suo menu contestuale senza utilizzare combinazioni di tasti aggiuntive e speciali. Quindi, ecco come si utilizza lo strumento Automator per copiare il percorso di un file:
- Premi Comando + Spazio per aprire Spotlight.
- Cerca e vai su Automator .
- Nella finestra pop-up Scegli un tipo per il tuo documento, seleziona Servizio dall’elenco e fai clic su Scegli .
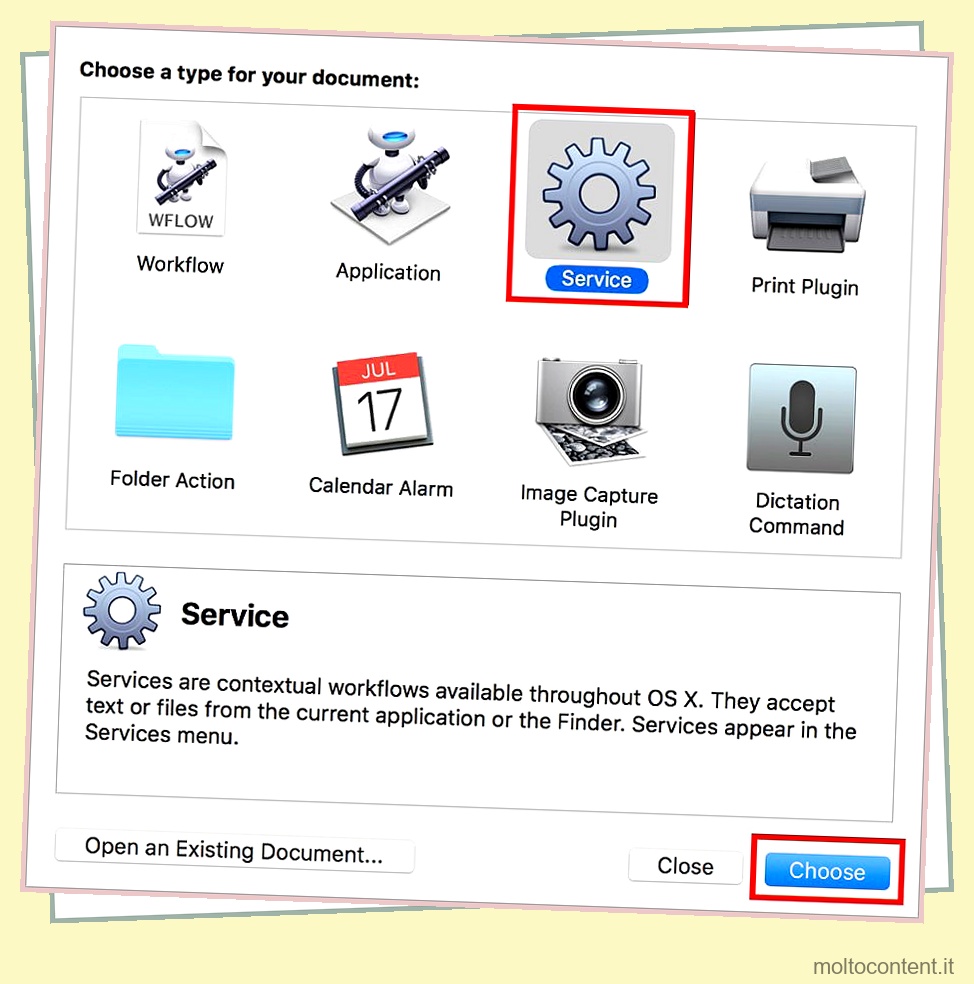
- Passa il mouse verso il campo di ricerca e cerca Copia negli Appunti .
- Dall’elenco dei risultati della ricerca, trascina e rilascia Copia negli Appunti nella sezione specificata del pannello di destra.
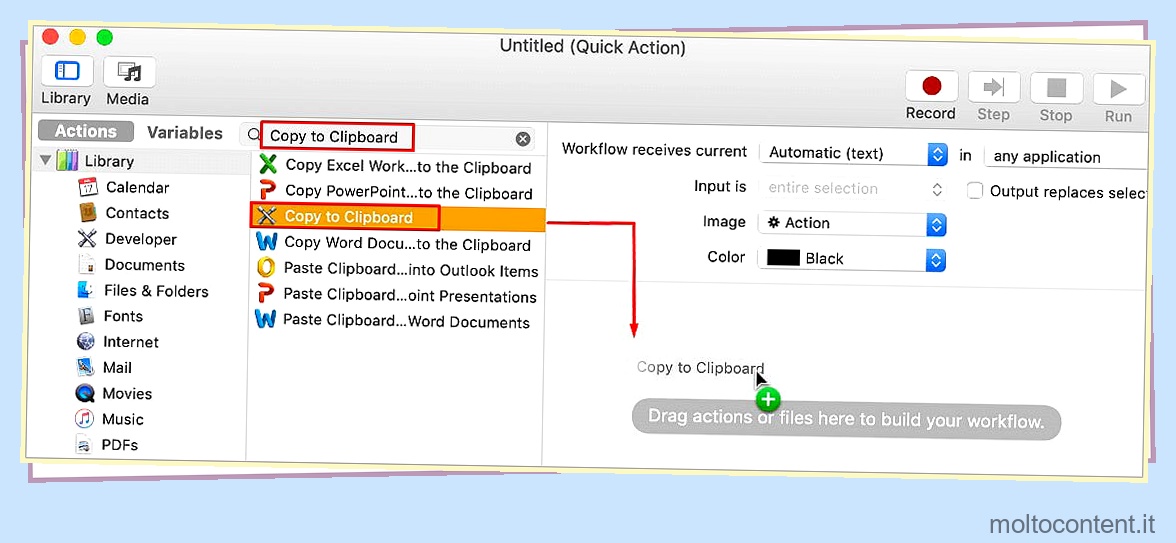
- Quindi, nel menu della barra multifunzione, imposta Il flusso di lavoro riceve corrente su file o cartelle in Finder .
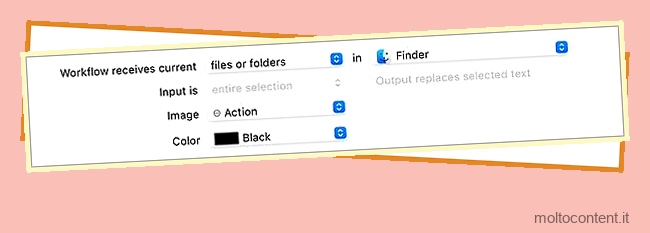
- Quindi, dalla barra dei menu, seleziona File > Salva .
- Imposta un nome per questo servizio nel campo Imposta servizio come testo e Salvalo.
- Ora vai al file di cui vuoi determinare il percorso.
- Facendo clic con il tasto destro su di esso, vedrai il nome del servizio che hai appena creato.
- Fare clic su questa nuova opzione per copiare il percorso del file negli appunti.