Secondo la documentazione ufficiale di Microsoft, l’errore di controllo dei bug APC INDEX MISMATCH indica che si è verificata una mancata corrispondenza nell’indice di stato delle chiamate di procedura asincrona (APC) . APC è una funzione speciale che viene eseguita in modo asincrono.
Ciò significa che un driver o un file di sistema ha una sequenza di chiamate non corrispondente per disabilitare e riabilitare gli APC. Alcune soluzioni comuni al problema potrebbero essere un aggiornamento del driver o la scansione dei file di sistema. Tuttavia, ci sono molti altri motivi per cui il PC potrebbe incorrere in errori di indice APC non corrispondenti.
Questo articolo spiega alcune cause che potrebbero causare la schermata blu, insieme a possibili soluzioni per risolvere il problema. Quindi, senza ulteriori indugi, entriamo nel merito.
Se volete continuare a leggere questo post su "[page_title]" cliccate sul pulsante "Mostra tutti" e potrete leggere il resto del contenuto gratuitamente. ebstomasborba.pt è un sito specializzato in Tecnologia, Notizie, Giochi e molti altri argomenti che potrebbero interessarvi. Se desiderate leggere altre informazioni simili a [page_title], continuate a navigare sul web e iscrivetevi alle notifiche del blog per non perdere le ultime novità.
Sommario
Quali sono le cause dell’errore di schermata blu APC INDEX MISMATCH?
Ecco alcuni motivi per cui potresti riscontrare un errore BSOD APC INDEX MISMATCH.
- File di sistema danneggiati
- Driver obsoleto
- Errore dovuto a Windows Update
- XMP abilitato
Come correggere l’errore della schermata blu APC INDEX MISMATCH?
Prima di iniziare, eseguiremo alcuni passaggi per la risoluzione dei problemi. Questi metodi non risolveranno il problema di per sé, ma ti forniranno una revisione dettagliata di ciò che potrebbe causare il problema della schermata blu.
Se il tuo PC si avvia solo nel menu Ripristino all’avvio, potrebbe essere necessario eseguire l’avvio in modalità provvisoria per eseguire alcuni dei passaggi spiegati di seguito. Per avviare in modalità provvisoria dal menu Ripristino all’avvio.
- Fare clic su Opzioni avanzate.
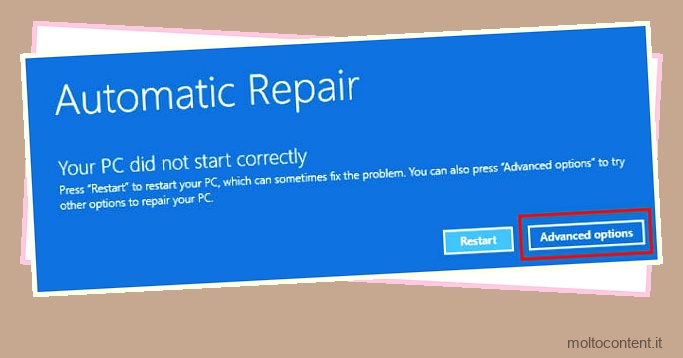
- Passare a Risoluzione dei problemi > Opzioni avanzate.
- Seleziona Impostazioni di avvio .

- Fare clic su Riavvia.
- Dopo il riavvio, fare clic su F5 per abilitare la modalità provvisoria con rete. Il PC ora si avvierà in modalità provvisoria.

Controlla Visualizzatore eventi
Il visualizzatore di eventi tiene traccia di tutto ciò che accade in un sistema. Usando questa speciale utility, possiamo determinare il motivo dietro il BSOD. Puoi anche controllare gli eventi subito prima della schermata blu per sapere cosa ha causato l’errore.
Per accedere e controllare il Visualizzatore eventi, seguire i passaggi indicati di seguito.
- Premi il tasto Windows + R per aprire Esegui.
- Digita
eventvwre premi Invio per aprire la finestra del Visualizzatore eventi. - Nel pannello di sinistra, espandi Registri di Windows e fai clic su Sistema .
- Ora sul pannello centrale, puoi vedere tutti i record degli eventi di sistema.

- È possibile controllare l’origine o l’ID evento per individuare l’errore della schermata blu. La fonte denominata
BugCheckconEvent ID 1001è il BSOD. - Per filtrare gli eventi BSOD, fare clic su Filter Current Log .

- Qui, imposta Event sources come Bug check e
come 1001 . 
- Fare clic su OK per vedere tutti gli eventi BSOD nel visualizzatore eventi.
Ora, controlla gli eventi vicino al BSOD per determinare la causa esatta del problema. Un altro metodo per verificare il motivo dietro il BSOD è dai file DUMP. I file di dump contengono un’istantanea delle informazioni relative a un arresto anomalo specifico.
Disinstalla DisplayLink
L’applicazione DisplayLink nel tuo PC potrebbe essere la ragione per cui ricevi l’errore BSOD APC INDEX MISMATCH sul tuo PC. Molti utenti di DisplayLink in diversi forum di domande e risposte hanno riferito che la disinstallazione di DisplayLink ha risolto la schermata blu della mancata corrispondenza dell’indice.
Se hai installato DisplayLink sul tuo PC, prova a rimuoverlo.
- Premi il tasto Windows + R per aprire Esegui.
- Digita
appwiz.cple premi invio per aprire Program and Feature . - Selezionare DisplayLink e fare clic su Disinstalla.

- Riavvia il PC per verificare se il sistema entra in BSOD.
Puoi anche provare a scaricare e reinstallare l’applicazione dal sito Web ufficiale di DisplayLink.
Eseguire la riparazione all’avvio
La riparazione all’avvio tenta di risolvere problemi comuni con Windows che potrebbero impedire l’avvio del sistema operativo. Anche se questo è molto raro, a volte il sistema si blocca nel ciclo di avvio a causa dell’errore. Se il sistema si avvia direttamente nel menu di riparazione automatica, puoi provare a eseguire Ripristino all’avvio dall’opzione avanzata.
- Fare clic sulle opzioni avanzate per aprire le opzioni di avvio avanzate.
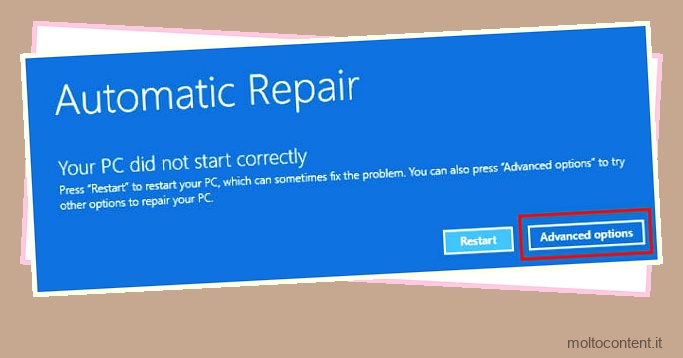
- Se desideri avviare l’avvio avanzato da Windows , fai clic sul tasto Windows, tieni premuto il tasto Maiusc e fai clic su Riavvia.
- Fare clic su Risoluzione dei problemi > Opzioni avanzate.
- Qui, seleziona Ripristino all’avvio .

Il PC si riavvierà e avvierà il processo diagnostico.
Disabilita l’overclock
Sebbene l’overclocking di un sistema fornisca un aumento delle prestazioni, potrebbe persino rendere instabile il sistema. Ciò potrebbe comportare la visualizzazione di un errore di schermata blu da parte del sistema. Per disabilitare qualsiasi overclock eseguito su un sistema, puoi provare a ripristinare il BIOS . Per reimpostare un BIOS,
- Accedere al BIOS premendo ripetutamente il tasto BIOS durante l’avvio. Il tasto BIOS potrebbe essere uno qualsiasi dei tasti funzione o il tasto Elimina.
- Una volta nel BIOS, cercare le impostazioni denominate Load Default Options , Reset , Load Default Settings o Load Setup Defaults.

- Salva ed esci dal BIOS.
- Una volta riavviato il PC, tutta la configurazione del BIOS verrà ripristinata.
Aggiorna Realtek HD Audio Manager
La maggior parte dei forum di discussione di Windows ha anche menzionato che gli utenti hanno riscontrato l’errore BSOD APC_INDEX_MISMATCH quando Realtek HD Audio Manager è abilitato all’avvio.
Windows ha fornito un aggiornamento del driver che ha risolto il problema. L’aggiornamento del driver Realtek HD Audio Manager potrebbe correggere l’errore BSOD. Segui i passaggi indicati di seguito per aggiornare Realtek HD Audio Manager.
- Vai al sito Web ufficiale di Realtek HD Audio Manager.
- Seleziona il driver Realtek HD Audio Manager più recente. Il processo di installazione dovrebbe ora iniziare.
- Eseguire il file eseguibile come amministratore per installare il driver.
Eseguire l’avvio pulito
Windows disabilita tutti i servizi non necessari tranne i servizi Microsoft durante l’esecuzione di un avvio pulito. Se i servizi relativi a un’applicazione di terze parti stanno causando il BSOD APC INDEX MISMATCH, l’esecuzione di un avvio pulito dovrebbe risolvere il problema. Tuttavia, se ti trovi nel menu di avvio avanzato, puoi anche avviare in modalità provvisoria per caricare i driver di base.
- Premi il tasto Windows + R per aprire Esegui.
- Digita
msconfige premi invio per aprire le configurazioni di sistema. - Vai alla scheda Servizi.
- Fare clic su Nascondi tutti i servizi Microsoft e fare clic su Disabilita tutto.

- Riavvia il PC per verificare se il sistema si avvia.
Se il sistema si avvia e funziona senza problemi, è necessario abilitare tutti i servizi uno alla volta per verificare il servizio effettivo che causa il problema. Una volta trovato il servizio, rimuovilo dal PC.
Ripara i file di sistema
I file di sistema sono responsabili dell’esecuzione dell’intero Windows. Contiene file OS e driver cruciali di cui il sistema ha bisogno. Se uno di questi file viene danneggiato o danneggiato, potrebbe essere compromessa l’integrità dell’intero sistema operativo. Ciò può anche causare una schermata blu casuale APC INDEX MISMATCH.
Prova a riparare i file di sistema utilizzando SFC.
- Premi il tasto Windows + il tasto R per aprire Esegui .
- Digita
cmde premi Ctrl + Maiusc + Invio per aprire il prompt dei comandi come amministratore. - Digita
sfc /scannowper eseguire il controllo file di sistema . Attendere il completamento del processo.
- Riavvia il PC.
Disinstalla Windows Update
Dopo un aggiornamento di Windows denominato KB5000802 su Windows 10, molti utenti hanno riscontrato la schermata blu APC_INDEX_MISMATCH. Windows ha attivato il bug ogni volta che gli utenti hanno provato a stampare utilizzando i driver di tipo 3. Se questo è il tuo caso, ti consigliamo di disinstallare l’aggiornamento di Windows KB5000802.
- Premi il tasto Windows + I per aprire Impostazioni .
- Vai su Windows Update > Cronologia aggiornamenti.

- Seleziona Disinstalla aggiornamenti .

- Fare clic su KB5000802 Windows Update e selezionare Disinstalla.

- Riavvia il PC una volta completato il processo.
Aggiorna driver
Un driver di dispositivo funziona come un’interfaccia tra il sistema operativo e il dispositivo. Aiuta il sistema operativo a comunicare con il dispositivo. Un driver danneggiato o obsoleto può incorrere in diversi problemi. Il dispositivo potrebbe persino incorrere in problemi critici che potrebbero interrompere importanti processi di sistema, con conseguente BSOD.
Prova ad aggiornare il driver all’ultima versione.
- Premi il tasto Windows + X per aprire Gestione dispositivi.
- Espandere una sezione elencata in Gestione dispositivi.
- Fare clic con il tasto destro e selezionare Aggiorna driver.

- Aggiorna tutti i driver su tutti i dispositivi.
Risoluzione dei problemi BSOD
Lo strumento di risoluzione dei problemi BSOD esegue la scansione e modifica le impostazioni necessarie in Windows per correggere l’errore della schermata blu. Tuttavia, l’utilità di risoluzione dei problemi BSOD è disponibile solo su Windows 10. Tuttavia, l’opzione non è disponibile per Windows 11.
Per eseguire lo strumento di risoluzione dei problemi BSOD,4
- Premi l’icona Windows + I per aprire Impostazioni .
- Vai su Aggiornamento e sicurezza > Risoluzione dei problemi.
- Ora esegui lo strumento di risoluzione dei problemi BSOD.

- Riavvia il PC una volta completato il processo di risoluzione dei problemi.
Ripristino del sistema
Ripristino configurazione di sistema ripristina tutte le impostazioni del computer allo stato salvato in precedenza. Questo stato salvato è chiamato punto di ripristino. Il punto di ripristino è come un’istantanea di tutte le impostazioni del tuo computer. Ora, una volta che l’utente richiede un ripristino del sistema, tutte le impostazioni correnti del PC torneranno allo stato precedente.
L’esecuzione di un ripristino del sistema non eliminerà alcun file e cartella. Tuttavia, rimuoverà qualsiasi applicazione installata dopo un punto di ripristino.
Tuttavia, prima di iniziare, è necessario impostare un punto di ripristino prima dell’avvio della schermata blu.
- Premi il tasto Windows + R per aprire Esegui.
- Digita
rstruiper aprire Ripristino configurazione di sistema. - Fare clic su Avanti e selezionare un punto di ripristino.

- Fare clic su Avanti e quindi selezionare Fine
- Il PC ora si riavvierà tornando al punto di ripristino.








