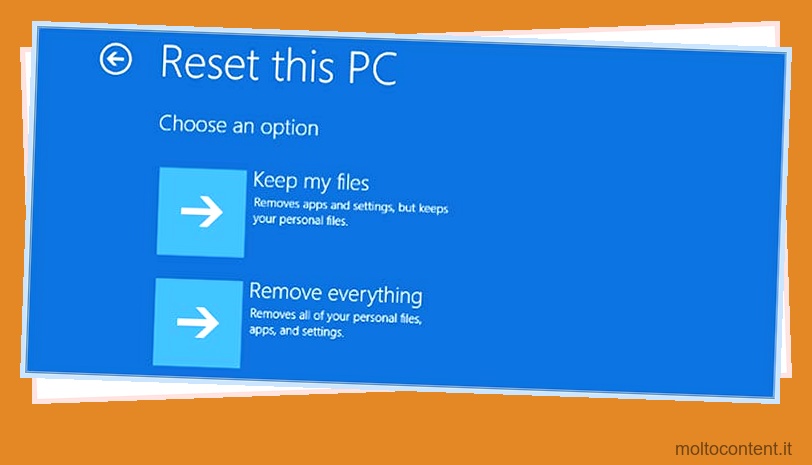Se ricevi un errore “La riparazione all’avvio non è riuscita a riparare il tuo PC”, significa che lo strumento Ripristino di Windows non è in grado di correggere gli errori. Ciò accade quando c’è un file danneggiato o un settore danneggiato nel dispositivo di archiviazione contenente il sistema operativo.
Tuttavia, ci sono alcuni altri motivi che causano l’errore di avvio. Quindi, controlliamo le cause comuni, insieme ad alcune soluzioni a questo problema discusso di seguito.
Quali sono le cause che la riparazione all’avvio non è riuscita a riparare il tuo PC?
Ecco alcuni elenchi di motivi, il computer potrebbe ricevere un errore di avvio.
Se volete continuare a leggere questo post su "[page_title]" cliccate sul pulsante "Mostra tutti" e potrete leggere il resto del contenuto gratuitamente. ebstomasborba.pt è un sito specializzato in Tecnologia, Notizie, Giochi e molti altri argomenti che potrebbero interessarvi. Se desiderate leggere altre informazioni simili a [page_title], continuate a navigare sul web e iscrivetevi alle notifiche del blog per non perdere le ultime novità.
- File danneggiati sul disco rigido contenente il sistema operativo
- HDD con settori danneggiati
- Valori errati dell’Editor del Registro di sistema
- RAM insufficiente/difettosa
- Costante interruzione di corrente
- Il computer si è spento durante un aggiornamento
Correzioni per “La riparazione all’avvio non è riuscita a riparare il tuo PC”
Prima di ricevere questo errore, le finestre della schermata blu diranno “Riparazione automatica: il tuo PC non è stato avviato correttamente”. Innanzitutto, prova a riavviare il computer. Un semplice riavvio può risolvere il problema. Dopo il riavvio, se il sistema operativo non risolve il problema, verrà visualizzata una schermata diversa. Le finestre visualizzeranno l’errore di riparazione all’avvio.
L’opzione di riavvio non sarà ora disponibile. Ecco alcune impostazioni delle opzioni avanzate che puoi provare a risolvere questo problema.
Strumento di riparazione all’avvio
Lo strumento di riparazione all’avvio diagnosticherà il tuo PC per eventuali errori dei dischi e proverà a risolverli. Questo di solito richiede molto tempo a seconda del computer che usi. Per utilizzare lo strumento Ripristino all’avvio, fare clic su Opzioni avanzate > Risoluzione dei problemi > Ripristino all’avvio.
Se il computer dispone di più account utente, sarà disponibile un’opzione per scegliere quale account utente si desidera correggere. Se il computer visualizza ancora lo stesso errore, continuare con altre correzioni.
Usa la modalità provvisoria
In modalità provvisoria, la maggior parte del dispositivo e del driver non funzionerà ad eccezione di alcuni driver di base come i driver dello schermo e i driver del mouse. Queste funzioni del dispositivo sono disabilitate in modo da sapere che i driver di base funzionano correttamente.
Per avviare il computer in modalità provvisoria, puoi seguire questi passaggi.
- Fare clic su Risoluzione dei problemi in Opzioni avanzate.
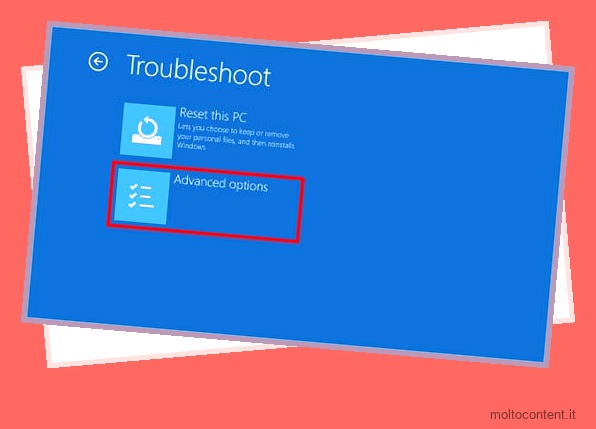
- Selezionare Opzioni avanzate, quindi Impostazioni di avvio.
- Fare clic su Riavvia.
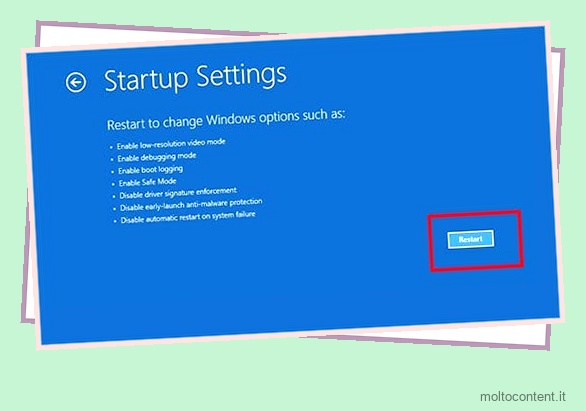
- Quando il computer si riavvia, vedrai più opzioni per la modalità provvisoria. Premi F5 per avviare la modalità provvisoria con Internet.
Eseguire il Controllo file di sistema (SFC)
L’SFC è uno strumento di utilità di Windows che puoi utilizzare per trovare e correggere i file danneggiati nelle tue finestre.
Per eseguire il controllo file di sistema, puoi seguire questi passaggi:
- Premi il tasto Windows + R.
- Digita cmd e premi Maiusc+Ctrl+Invio per eseguire il comando come amministratore.
- Digita sfc /scannow e premi il tasto Invio.
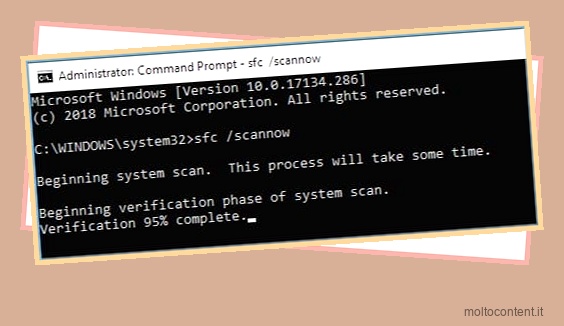
Attendere alcuni minuti per il completamento dell’SFC. Riavvia il computer per uscire dalla modalità provvisoria e controlla se l’errore di avvio è stato corretto.
Se non riesci a uscire dalla modalità provvisoria, puoi seguire questi passaggi:
- Premi Ctrl+Maiusc+Esc per accedere a Gestione attività.
- Fare clic su File, quindi su Esegui nuova attività .
- Digita “msconfig” e fai clic su ok.
- Fare clic su Avvio, rimuovere il segno di spunta dalla casella di controllo di avvio sicuro.
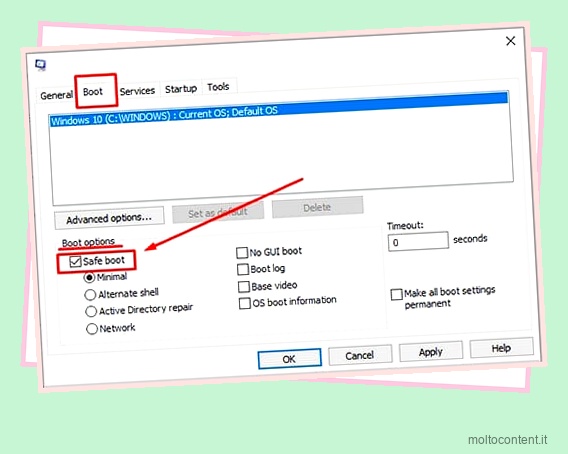
Eseguire il comando Controlla disco
Il comando Check Disk nel tuo computer verifica la presenza di errori su un disco. Mostra gli errori sul tuo disco come rapporto sullo stato. Per eseguire il controllo del disco, fare clic su Opzioni avanzate > Risoluzione dei problemi > Opzioni avanzate > Prompt dei comandi.
Ora digita chkdsk c: /r e premi invio per riparare gli errori e controllare i settori danneggiati.
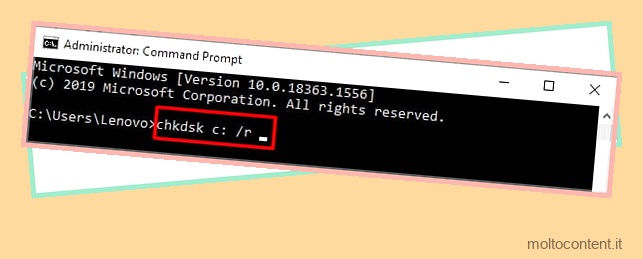
Correggi i tuoi dati di configurazione di avvio
Boot Configuration Data (BCD) è un file che include parametri di configurazione di avvio che indicano a Windows come avviare. Un file BCD difettoso causa Windows non avviabile.
Per riparare i dati di configurazione di avvio, fare clic su Opzioni avanzate > Risoluzione dei problemi > Opzioni avanzate > Prompt dei comandi.
- Digita bootrec /rebuildbcd , quindi premi Invio. Attendere il completamento del processo
- Digita bootrec /fixmbr e premi Invio
- Al termine, digitare bootrec /fixboot , quindi premere Invio.
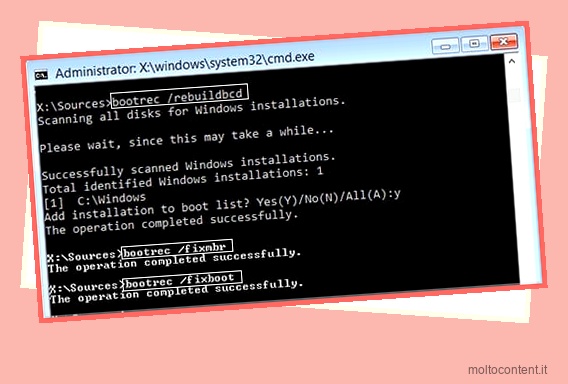
Riavvia il computer per verificare se il problema è stato risolto.
Disabilita la protezione anti-malware ad avvio anticipato
L’installazione di un programma anti-malware può causare questo problema. È possibile disabilitare questi tipi di programmi seguendo questi passaggi.
Per avviare il computer in modalità provvisoria, puoi seguire questi passaggi.
- Fare clic su Risoluzione dei problemi nel menu avanzato.
- Selezionare Opzioni avanzate, quindi Impostazioni di avvio.
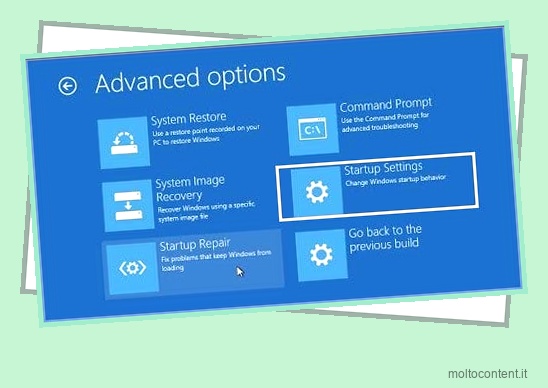
- Fare clic su Riavvia.
- Quando il computer si riavvia, vedrai più opzioni da 1 a 9. Premi 8 o F8 per selezionare Disabilita protezione anti-malware ad avvio anticipato .
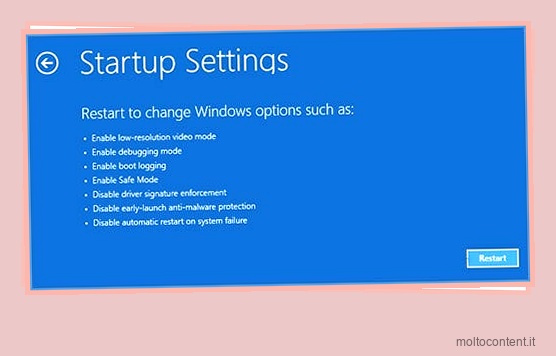
Controllare il modulo di memoria
Se le tue chiavette RAM non funzionano correttamente, potresti ricevere l’errore. Il sistema operativo ha costantemente bisogno di memoria per svolgere i suoi compiti. Se hai un modulo di memoria difettoso, il sistema operativo non può eseguire tale attività.
Ecco alcune cose che puoi fare per riparare il tuo modulo di memoria.
- È possibile rimuovere le chiavette RAM e posizionarle in uno slot RAM diverso.
- Prova ad accendere il computer utilizzando una singola RAM Stick alla volta per determinare quale è difettosa.
- Pulisci i bastoncini RAM con alcol denaturato e un batuffolo di cotone. E pulisci gli slot RAM con aria pressurizzata.
Disabilita la riparazione automatica all’avvio
La riparazione automatica all’avvio si avvia per impostazione predefinita in caso di problemi all’avvio del sistema. Se non desideri eseguire la riparazione automatica all’avvio, puoi semplicemente disabilitarla seguendo questi passaggi.
Fare clic su Opzioni avanzate > Risoluzione dei problemi > Opzioni avanzate > Prompt dei comandi. E digita:
bcdedit /set recoveryenabled NO
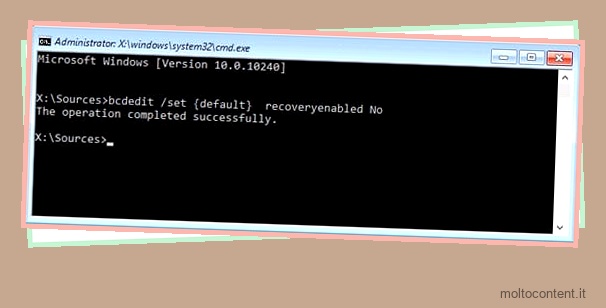
Ripristina la configurazione dell’editor del registro
Alcune modifiche errate nell’Editor del Registro di sistema possono impedire il funzionamento del sistema operativo. Tuttavia, è possibile ripristinare facilmente le precedenti impostazioni di avvio del registro riuscite.
Fare clic su Opzioni avanzate > Risoluzione dei problemi > Opzioni avanzate > Prompt dei comandi. E segui questi passaggi. Premere Invio dopo aver digitato ciascuna riga di comando.
- Comando 1: C:
- Comando 2: dir (questo elencherà tutti i file e la cartella all’interno di C)
- Comando 3: cd windowssystem32config
- Comando 4: Backup MD
- Comando 5: copia *.* backup
- Comando 6: cd regback
- Comando 7: dir
Nota: il comando dir elencherà tutte le cose sul tuo backup. I file nella tua cartella regback devono avere un certo valore oltre a 0 visualizzato sul lato destro. Se hai 0, esci dal prompt dei comandi e continua con la correzione successiva. - Comando 8: copia *.* ..
Ora, il comando ti chiederà se vuoi sovrascrivere. Digita a e premi invio per eseguire l’override. - Comando 9: esci
Verrai rimandato al menu Scegli un’opzione. Riavvia il computer per verificare se hai risolto il problema.
Ripristina il computer
Se nessuna delle soluzioni di cui sopra funziona, puoi ripristinare il computer per risolvere il problema. Per reimpostare il PC, fai clic su Opzioni avanzate > Risoluzione dei problemi > Ripristina questo PC . A seconda che tu voglia conservare i tuoi file di dati, fai clic su Mantieni i miei file o Rimuovi tutto .