BSOD, o Blue Screen of Death, è un modo per proteggere il tuo sistema operativo e i tuoi dati da Windows da ulteriori danni. Windows mostra BSOD come risultato dell’arresto anomalo del sistema. Arresta qualsiasi programma in uso e forza il riavvio del sistema.
BSOD generalmente si verifica se l’hardware del tuo sistema non è in grado di eseguire i programmi nel modo progettato. Ciò può accadere anche a causa di alimentazione insufficiente, programmi difettosi, aggiornamenti incompatibili o sistema operativo instabile.
Anche io non sono estraneo a questo problema. Puoi risolvere questo problema in pochi minuti senza problemi. Quindi, ho compilato le correzioni più utili per risolvere il problema di BSOD nel tuo computer.
Se volete continuare a leggere questo post su "[page_title]" cliccate sul pulsante "Mostra tutti" e potrete leggere il resto del contenuto gratuitamente. ebstomasborba.pt è un sito specializzato in Tecnologia, Notizie, Giochi e molti altri argomenti che potrebbero interessarvi. Se desiderate leggere altre informazioni simili a [page_title], continuate a navigare sul web e iscrivetevi alle notifiche del blog per non perdere le ultime novità.
Cosa causa l’errore BSOD?
Se sei un normale utente di Microsoft Windows, devi avere familiarità con BSOD. Non è apparso magicamente solo in Windows 11. È stato un problema abbastanza comune per molto tempo.
Quando i file importanti del sistema operativo vengono danneggiati, il software non può eseguire correttamente l’handshake con l’hardware. Di conseguenza, l’hardware può causare l’arresto o la rovina dell’intero sistema. Per evitare ulteriori problemi, Windows genera il messaggio di errore della schermata blu che causa l’arresto del software o dell’hardware.
Esistono molte altre cause per la visualizzazione di BSOD sul tuo computer. Innanzitutto, esaminiamo alcuni dei motivi che causano BSOD nel nostro PC prima di passare alle loro correzioni:
Errori BSOD più frequenti in Windows 11
Sebbene gli errori BSOD siano piuttosto comuni in tutte le versioni di Windows, Windows 11 sembra averne alcuni nuovi specifici. Gli utenti hanno segnalato che BSOD viene visualizzato dopo aver installato nuovi aggiornamenti nel sistema. Alcuni degli errori BSOD comuni in Windows 11 sono i seguenti:
- APC_INDEX_MISMATCH : Dopo il rilascio dell’aggiornamento KB5013943, hanno iniziato a comparire errori BSOD relativi a driver e software antivirus.
- PFN_LIST_CORRUPT : i giocatori hanno riscontrato questo errore relativo a problemi di RAM durante il tentativo di caricare il gioco online.
- STORE_DATA_STRUCTURE_CORRUPTION: si verifica quando c’è un problema nella RAM o si sta votando o overcloccando il sistema.
- SESSION_INITIALIZATION_FAILED: si verifica quando il file
smss.exescompare sul tuo PC.
Come risolvere la schermata blu della morte in Windows 11
In precedenza, BSOD, o Stop Error, era noto come Black Screen of Death in Windows 11 poiché il messaggio di errore veniva visualizzato sullo schermo nero. Tuttavia, Microsoft lo ha ripristinato alla schermata blu originale negli aggiornamenti successivi.
Potrebbe essere necessario un po’ più di tempo per l’ottimizzazione completa di Windows 11 e l’eliminazione completa degli errori BSOD. Fino ad allora, dovresti prenderti cura del tuo computer e applicare le correzioni per risolvere il problema.
Ora, approfondiamo le correzioni per questi BSOD e risolviamo subito il problema.
Identificare il codice di errore o il codice di arresto
La prima e più importante cosa da fare quando ricevi un BSOD è guardare il codice Stop. Il codice viene visualizzato nella parte inferiore dello schermo nel formato “0x00000000” o “CRITICAL_PROCESS_DIED”. Al giorno d’oggi, puoi persino vedere un codice a barre sul lato.
Il codice di errore ti dà suggerimenti su cosa potrebbe essere successo che ha bloccato il tuo sistema. Ancora meglio, puoi copiare il codice di arresto e cercarlo nel forum Microsoft. Troverai tutte le informazioni sui problemi e la sua soluzione. Questo è il modo migliore per correggere il problema. Nel caso di un codice a barre, puoi scansionare il codice e verrai reindirizzato automaticamente al forum.
Tuttavia, a volte, il sistema si riavvia automaticamente dopo la visualizzazione del BSOD e potresti non essere in grado di identificare il codice. Per risolvere questo problema, è necessario disattivare il riavvio automatico. Vediamo come farlo.
- Premi Windows + ‘X’ e seleziona “Impostazioni”.
- Nella scheda “Sistema”, scorri verso il basso per selezionare “Informazioni”.
- Trova “Impostazioni di sistema avanzate” e fai clic su di esso.
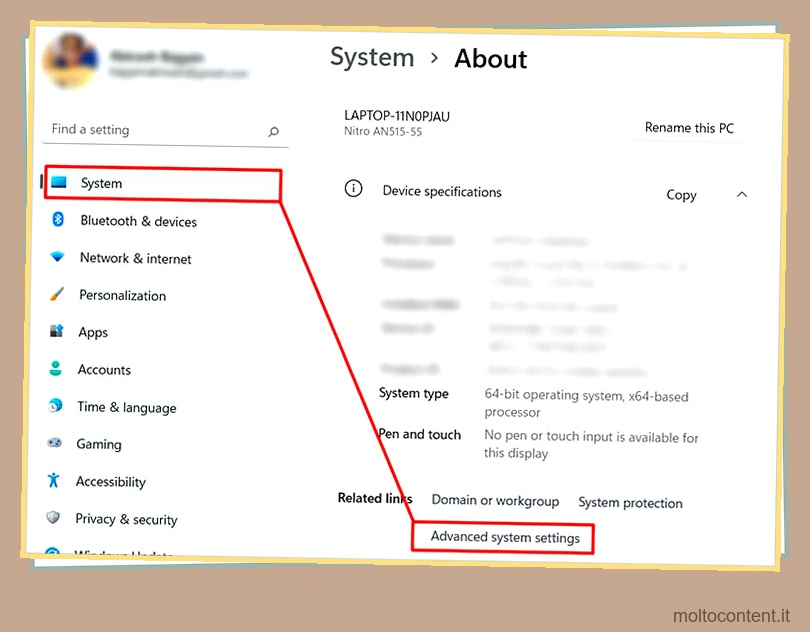
- Trova l’opzione “Avvio e ripristino” verso la fine della scheda “Avanzate”.
- Fai clic su “Impostazioni” al suo interno.
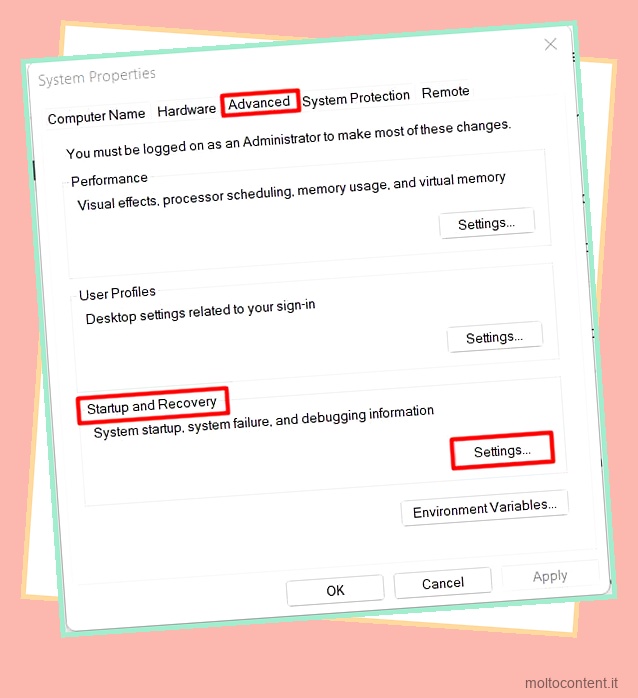
- Nella finestra troverai il sottotitolo “Errore di sistema”.
- Deseleziona l’opzione “Riavvia automaticamente”.
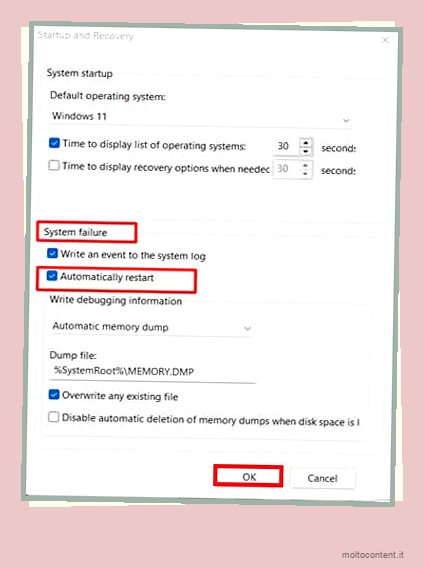
- Ora puoi riavviare manualmente se dopo questo viene visualizzata la schermata blu.
Rimuovi qualsiasi hardware aggiuntivo
A volte il tuo computer non può eseguire correttamente altro hardware installato su di esso. Ad esempio, mouse, tastiera, altoparlante o USB Bluetooth richiedono l’installazione del driver nel sistema. Oppure, il malware nell’USB potrebbe aver bloccato il sistema.
Se ritieni che il problema sia iniziato dopo aver iniziato a utilizzare un particolare dispositivo, rimuovi l’hardware aggiuntivo dal sistema. Dovresti esaminare se il problema persiste.
Controlla i file di dump della memoria
Quando ricevi un errore Blue Screen sul tuo computer, il sistema salva i dettagli sull’errore nel dump della memoria . Se non sei stato in grado di ottenere maggiori informazioni sull’errore tramite il codice di arresto, puoi controllare i file di dump.
Esaminiamo il processo di controllo dei file di dump nel minidump.
- Per aprire i file minidump, devi prima installare il software WinDbg.
- Vai all’icona “Cerca” nella parte inferiore del desktop e cerca “WinDbg”.
- Trova “WinDbg Preview” e fai clic destro su di esso per selezionare “Esegui come amministratore”.
- Premi “Ctrl + ‘D'” e cerca
%windir%Minidump. - Apri il file minidump e trova un prompt dei comandi nella parte inferiore della finestra.
- Eseguire il comando
!analyze -v.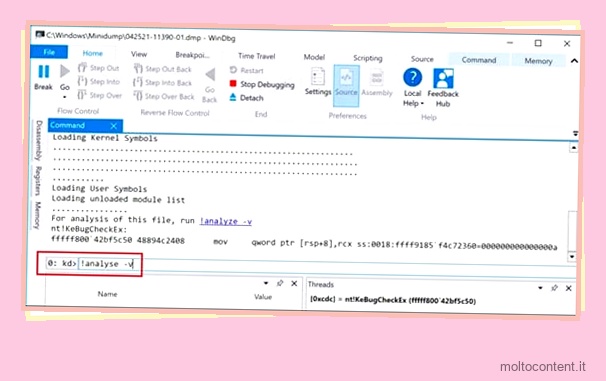
- Trova il nome del modulo per l’errore.
- Vedrai la sezione “probabilmente causata da” che menziona il motivo.
Risolvere il problema che ha prodotto l’errore della schermata blu. Puoi anche eseguire Driver Verifier per vedere se eventuali anomalie del driver stanno causando il problema. Driver Verifier esercita uno stress aggiuntivo sui driver hardware per trovare qualsiasi funzionamento anomalo in essi.
È quindi possibile controllare il file minidump dopo che Driver Verifier ha rilevato un errore.
Aggiorna driver di sistema
Il computer richiede il software del driver per far funzionare l’hardware installato nel sistema. Se questi driver sono obsoleti o non supportano i dispositivi, il sistema non funzionerà correttamente. A volte, il problema diventa così grande che il tuo sistema non sarà in grado di gestire le normali attività e apparirà un BSOD.
Quindi, devi aggiornarli regolarmente per assicurarti che i driver privi di bug siano installati sul tuo PC. È possibile seguire questi passaggi per aggiornare i driver.
- Premi Windows + ‘X’ per aprire una finestra di dialogo e seleziona “Gestione dispositivi”.
- Scegli l’hardware di cui desideri aggiornare il driver e fai doppio clic su di esso.
- Vai alla scheda “Driver”.
- Fare clic su “Aggiorna driver” verso il basso.
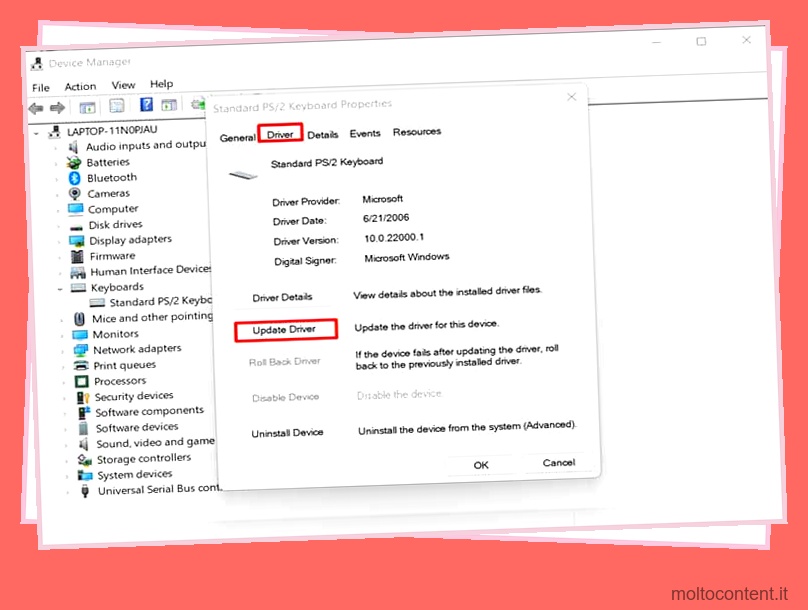
- Scegli “Cerca automaticamente i driver”.
- A volte, l’aggiornamento installato potrebbe contenere bug o non essere compatibile con il tuo hardware. È inoltre possibile ripristinare l’installazione dell’aggiornamento del driver recente.
- Segui le istruzioni fino al “Passaggio 4”.
- Fare clic su “Ripristina driver”.
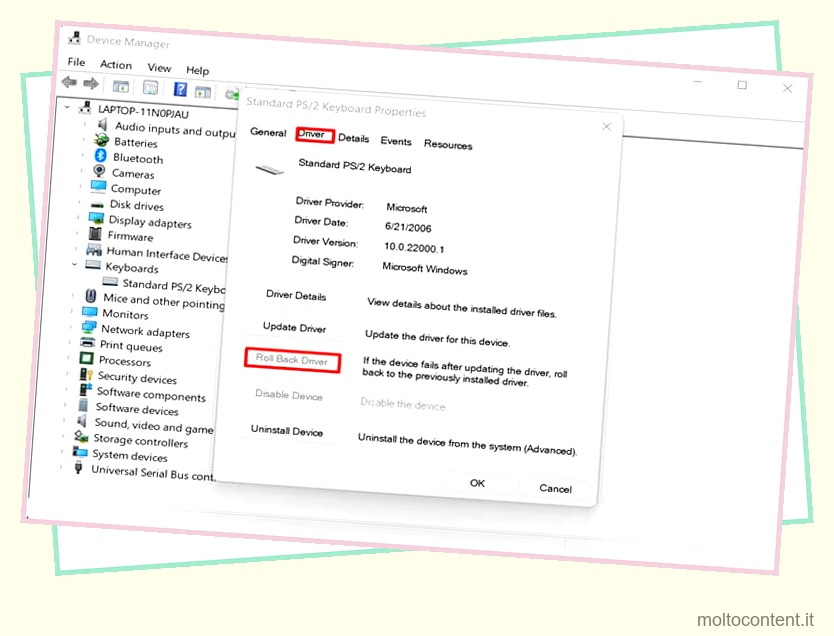
Notare se viene ancora visualizzata la schermata blu.
Eseguire l’aggiornamento del sistema
È sempre una buona abitudine aggiornare il computer. Microsoft invia frequentemente aggiornamenti per migliorare il proprio software e rimuovere eventuali bug presenti nelle versioni precedenti. Windows 11 è un nuovo sistema operativo e ha sicuramente la sua giusta dose di problemi. Microsoft ha annunciato che risolverà il problema BSOD negli aggiornamenti successivi.
Normalmente, Windows ha gli aggiornamenti automatici attivati e devi aver ricevuto i nuovi aggiornamenti come programmato. Tuttavia, se hai disattivato gli aggiornamenti automatici, il problema tecnico nel software precedente potrebbe aver causato un malfunzionamento del sistema. Puoi provare i seguenti passaggi per aggiornare manualmente il tuo computer.
- Premi Windows + ‘X’ e scegli “Impostazioni”.
- Nella parte inferiore della finestra, trova “Windows Update”.
- Controlla gli aggiornamenti e, se disponibili, scaricali.
- Fare clic su “Installa ora” per installare al termine del download.
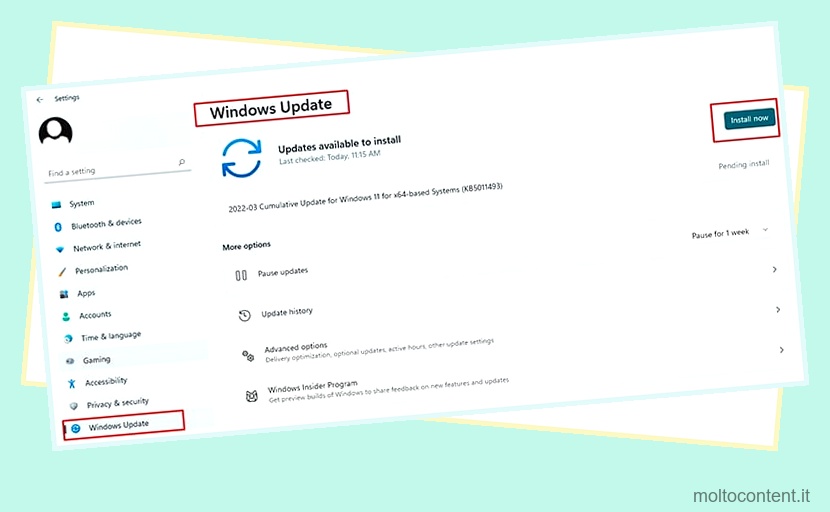
Salta al passaggio successivo se il problema della schermata blu ti preoccupa ancora.
Elimina l’aggiornamento specifico
Come accennato in precedenza, molti utenti hanno iniziato a ricevere errori BSOD dopo aver aggiornato il proprio PC dagli aggiornamenti automatici. Se il BSOD ha iniziato a comparire nel tuo sistema subito dopo aver installato gli aggiornamenti, puoi seguire le istruzioni per eliminare quell’aggiornamento specifico.
- Vai a “Windows Update” come menzionato sopra.
- Fai clic su “Sospendi aggiornamenti”.
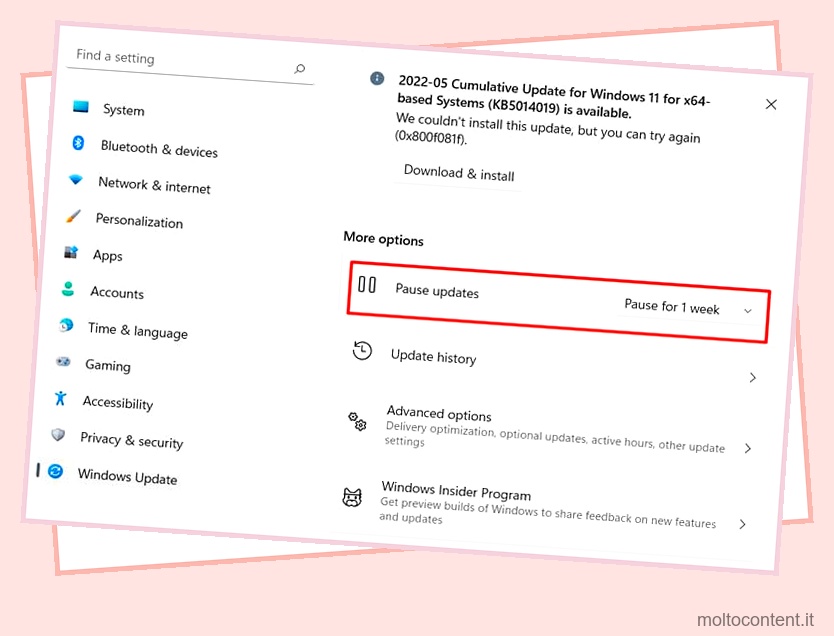
- Quindi, fai clic su “Aggiorna cronologia”.
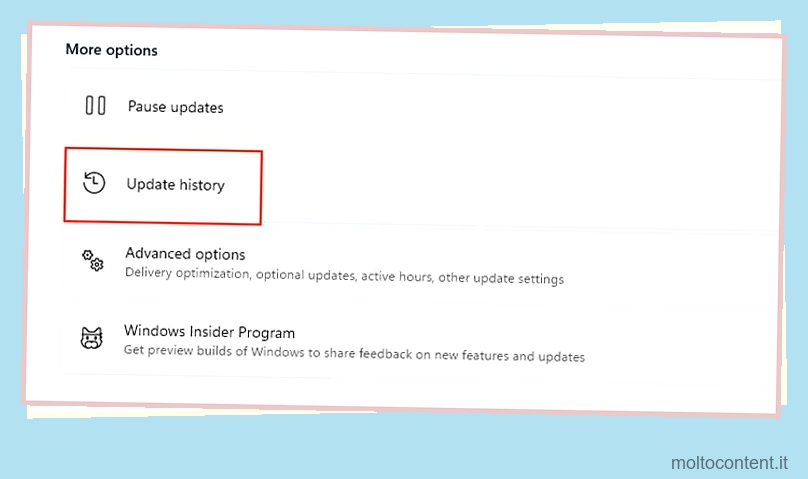
- Scorri fino in fondo alla pagina. Vai a “Disinstalla aggiornamenti”.
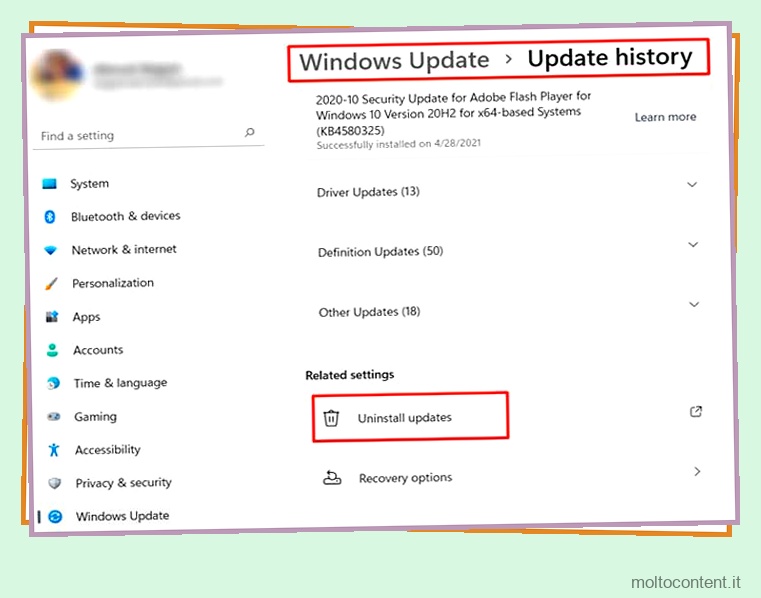
- Fare clic sull’aggiornamento recente o sull’aggiornamento che ha causato il problema.
- Fai clic su “Disinstalla”.
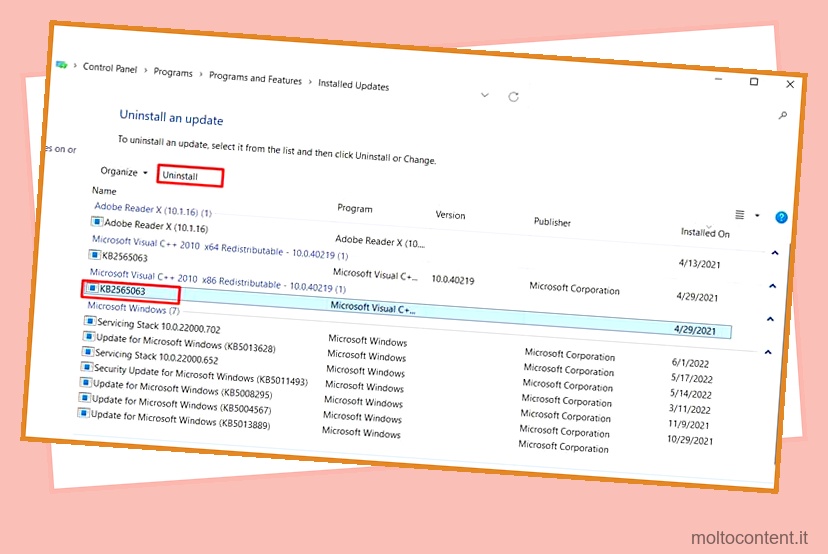
Verifica se il BSOD appare ancora.
Rimuovere i file di installazione danneggiati
Scommetto che non sei immune da un errore durante il download dei file. Il problema può essere una connessione Internet, un server lento o un software difettoso. Qui, se i file scaricati sono file di configurazione o di installazione e vengono danneggiati, l’intero computer è a rischio. Questo file può danneggiare i file di sistema e causare BSOD.
L’opzione migliore qui è reinstallare i file. Ma prima, assicurati di aver rimosso quelli difettosi. Seguire le istruzioni riportate di seguito per ripulire i programmi di installazione danneggiati.
- Nella parte inferiore del desktop, fai clic sull’icona “Cerca”.
- Cerca “Pulizia disco” e fai clic sul programma.
- Scegli l’unità che desideri pulire. Raccomando tutte le unità in cui di solito installi i programmi.
- Nella parte inferiore della finestra, fai clic su “Pulisci file di sistema”.
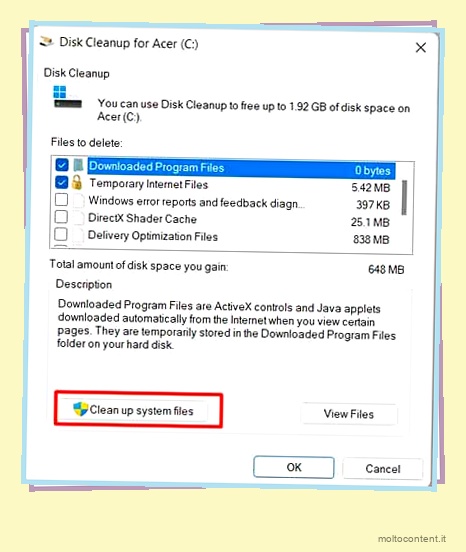
- Seleziona di nuovo l’unità e fai clic su “Ok”.
- L’unità verrà pulita. Riscarica e reinstalla il file.
Controlla se il BSOD si verifica di nuovo.
Aggiorna l’impostazione di alimentazione su Alte prestazioni
Tendiamo a utilizzare il nostro computer in modalità di risparmio energetico per risparmiare la batteria o impedire il riscaldamento del nostro sistema. Tuttavia, a volte, l’hardware e i driver potrebbero non ricevere energia sufficiente per funzionare in modo continuo.
Ciò può causare il malfunzionamento dell’hardware e il sistema può mostrare BSOD. Puoi facilmente eseguire il tuo sistema ad alte prestazioni per evitare questo.
Si prega di seguire le istruzioni fornite di seguito.
- Aprire il “Pannello di controllo” dall’icona “Cerca”.
- Cerca “Opzione risparmio energia” nel Pannello di controllo e fai clic su di essa.
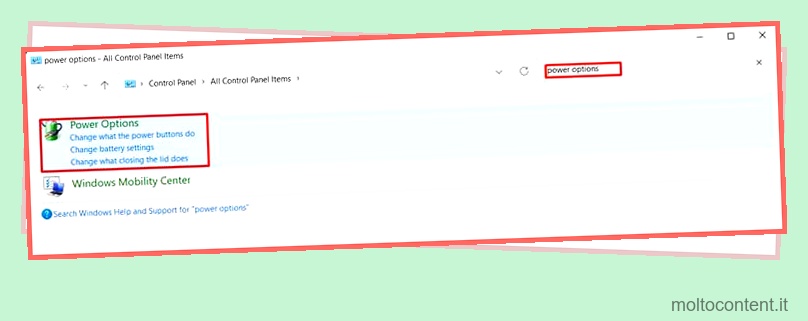
- Seleziona “Crea un piano di alimentazione” nel pannello di destra.
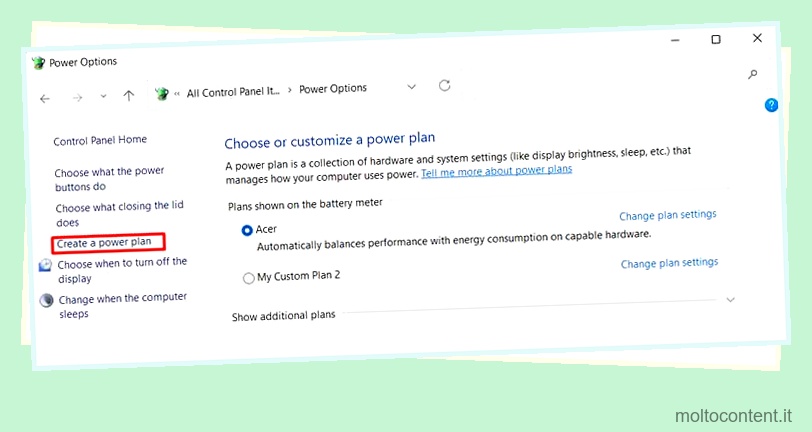
- Scegli “Prestazioni elevate” e fai clic su “Avanti”.
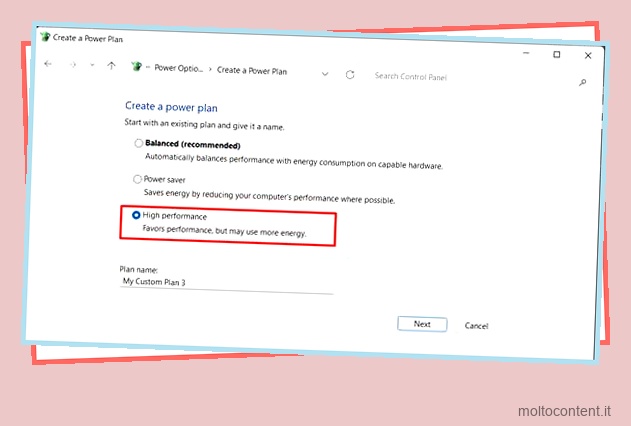
- Fai clic su “Crea”.
- È inoltre possibile modificare le impostazioni di alimentazione selettiva.
- Fai clic su “Modifica impostazioni piano” a lato del piano di alimentazione scelto.
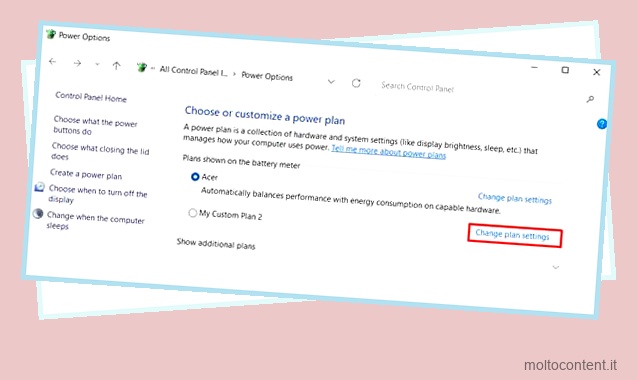
- Cerca “Modifica impostazioni avanzate di alimentazione”.
- Trova “Intel(R) Graphics Settings” o un driver simile.
- Seleziona “Intel(R) Graphics Power Plan” e aggiorna entrambe le opzioni a “Massime prestazioni”.
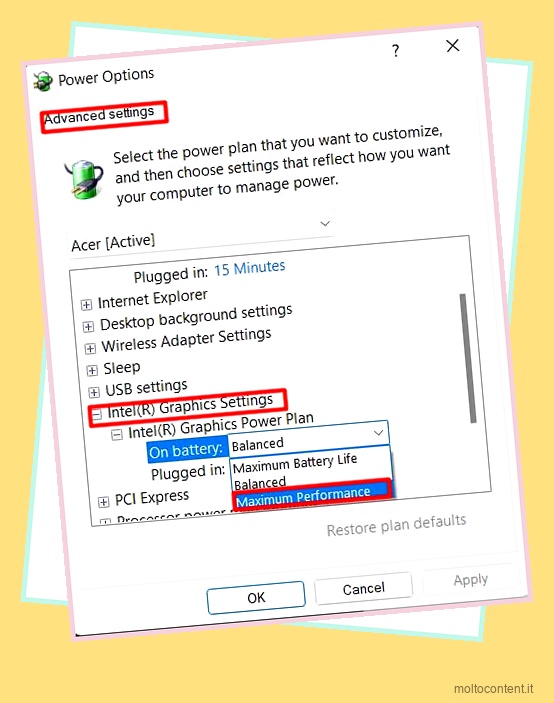
- Fallo per tutti gli altri driver e fai clic su “Ok”.
Disattiva l’avvio rapido
Microsoft fornisce una funzionalità per avviare rapidamente il computer noto come Fast Boot o Fast Startup. In questa modalità, il sistema arresta tutte le applicazioni. Ma conserva i programmi e i driver necessari per eseguirlo. Il computer non deve caricare i file di sistema all’avvio successivo, quindi si avvia rapidamente.
Poiché i file di sistema non sono chiusi completamente, potrebbero non funzionare correttamente a volte causando BSOD.
È possibile disabilitare l’avvio rapido per prevenire l’errore seguendo i modi.
- Apri il “Pannello di controllo”.
- Cerca “Opzione risparmio energia” e seleziona “Scegli cosa fa la chiusura del coperchio”.
- Trova “Modifica impostazioni attualmente non disponibili” in alto e fai clic su di esso.
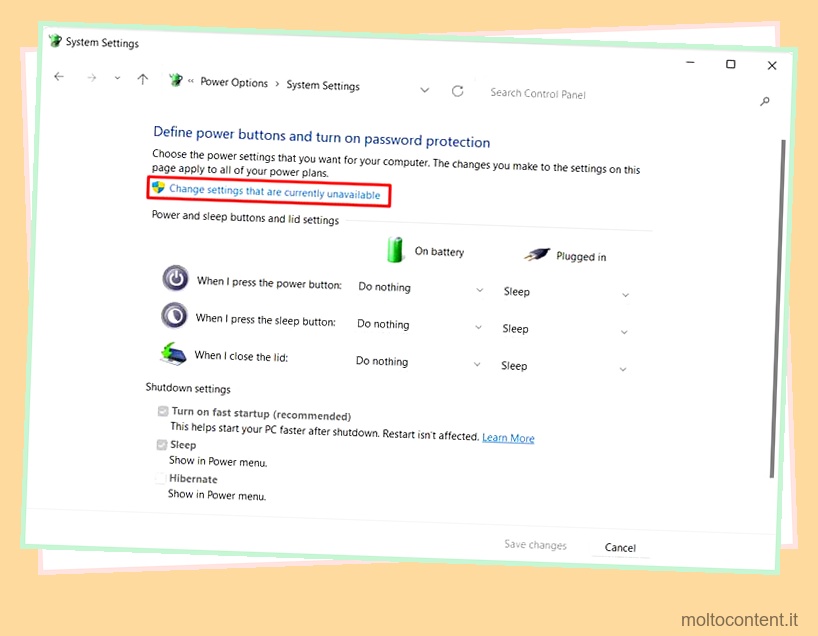
- Deseleziona “Attiva avvio rapido (consigliato)”.
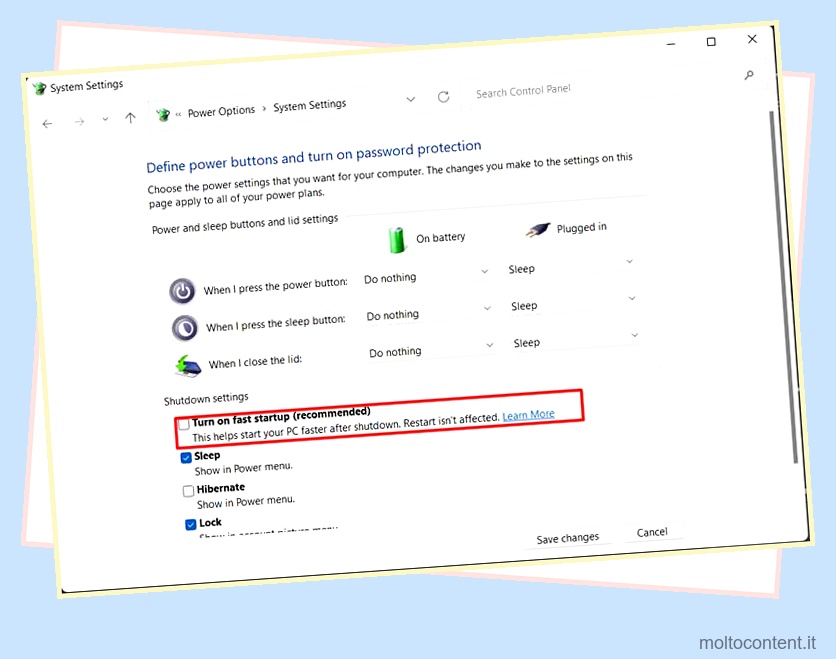
- Riavvia il sistema.
Notare se il problema si ripresenta.
Apri il tuo computer in modalità provvisoria
Ogni computer ha un’opzione di modalità provvisoria in cui il sistema utilizza solo il programma e l’hardware necessari per caricare il computer. Ignora tutti gli altri programmi aggiuntivi installati.
L’apertura del computer in modalità provvisoria non è esattamente una soluzione, ma crea un percorso per eseguire altre diagnostiche. Inoltre, se il computer funziona normalmente in modalità provvisoria, il tuo hardware non presenta alcun problema. Significa che alcuni software stanno ostacolando il corretto funzionamento del sistema.
Diamo un’occhiata al processo di apertura del computer in modalità provvisoria.
- Premi il pulsante “Windows” e vai al menu “Power” in basso.
- Tieni premuto il tasto “Maiusc” e fai clic su “Riavvia”.
- Vedrai le opzioni di ripristino al prossimo avvio.
- Seleziona “Risoluzione dei problemi” e poi “Opzioni avanzate”.
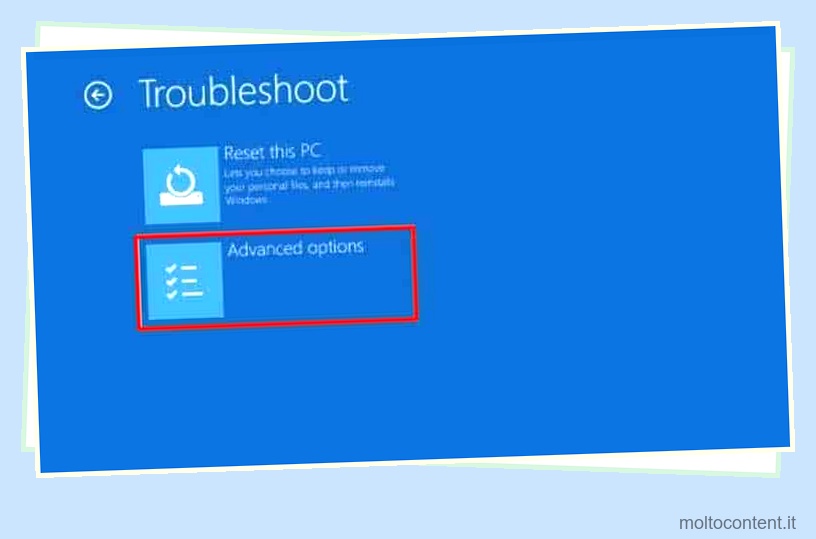
- Scegli “Impostazioni di avvio” e fai clic su “Riavvia”.
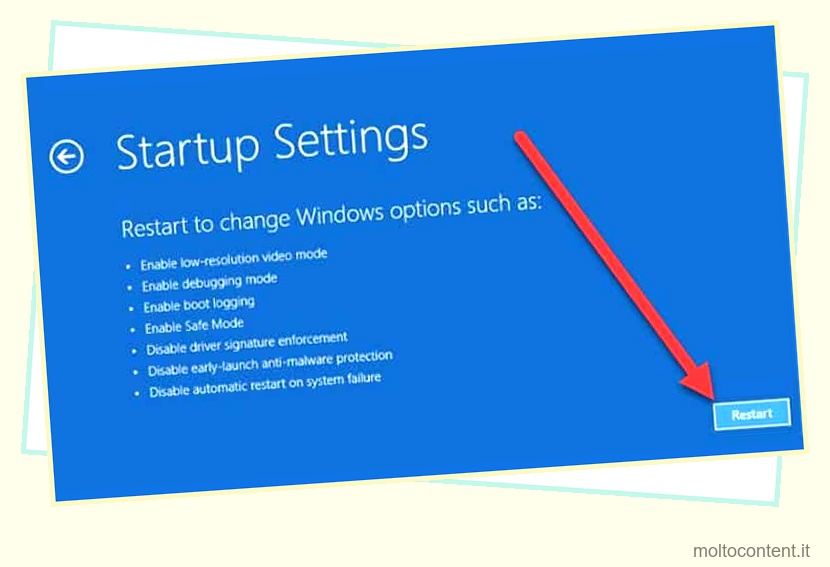
- Dopo il riavvio del PC, troverai diverse opzioni.
- Premi 4 o F4 per aprire il sistema in modalità provvisoria.
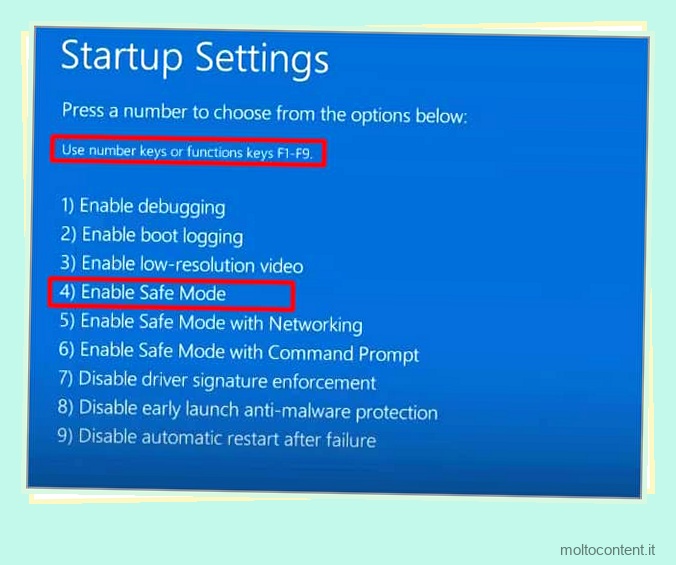
Come accennato in precedenza, se BSOD non viene visualizzato in modalità provvisoria, puoi presumere che il tuo hardware sia sicuro. Devi solo risolvere gli errori del software.
Eseguire lo strumento di diagnostica della memoria
Memory Diagnostics Tool è uno strumento molto utile da utilizzare per correggere eventuali problemi relativi al software o all’hardware. Verifica la funzionalità della RAM e verifica se il problema o il BSOD si verificano a causa di RAM, scheda madre o guasti hardware.
È possibile eseguire Diagnostica memoria di Windows nei seguenti modi:
- Mentre il tuo PC è in modalità provvisoria, premi “Windows + ‘R'” per aprire la finestra di dialogo “Esegui”.
- Cerca ”
mdsched” e fai clic su “Ok”. - Fare clic su “Riavvia ora e verifica la presenza di problemi” per verificare la presenza di errori RAM.
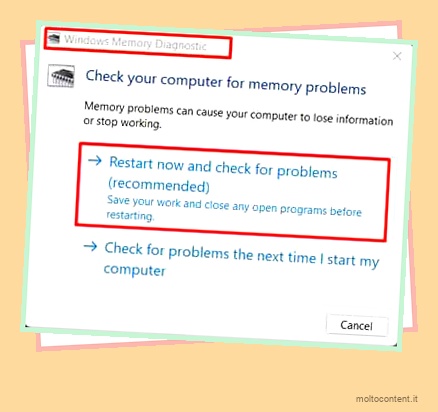
- Il sistema si riavvierà e al riavvio verrà eseguito un test diagnostico. Mostrerà se ci sono errori nella memoria.
Se mostra alcuni problemi più grandi nella RAM, allora è meglio sostituirlo. Tuttavia, prima di spendere soldi per questo, esaminiamo alcuni modi per correggere gli errori di memoria.
Esegui la scansione SFC e DISM
L’utilizzo di SFC Scanner è uno dei modi migliori per risolvere problemi di memoria e altri errori di sistema. Inoltre, la scansione DISM insieme alla scansione SFC può risolvere la situazione in un modo ancora migliore. Devi eseguire entrambe le scansioni in modalità provvisoria. Ecco come eseguire l’operazione.
- Vai all’icona “Cerca” nella parte inferiore delle finestre e cerca “Comando”.
- Fai clic con il pulsante destro del mouse sull’opzione “Prompt dei comandi” e fai clic su “Esegui come amministratore”.
- Nel prompt, digitare ”
sfc /scannow” rimuovendo le virgolette. - Premere Invio.” La scansione verrà eseguita e correggerà gli errori se rilevati.
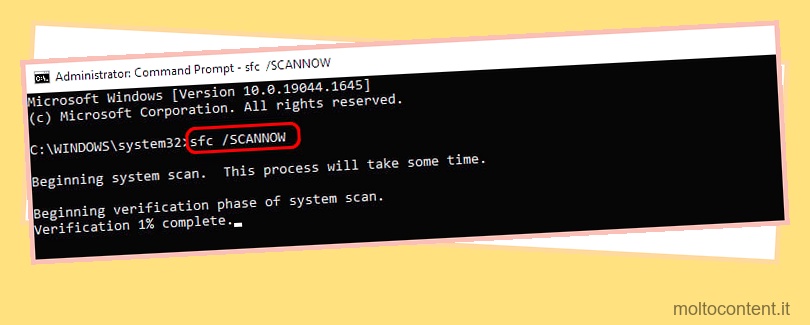
- Dopo che l’errore è stato completato, eseguire nuovamente il prompt dei comandi.
- Digita ”
DISM /Online /Cleanup-image /RestoreHealth” senza virgolette. - Premere Invio.”
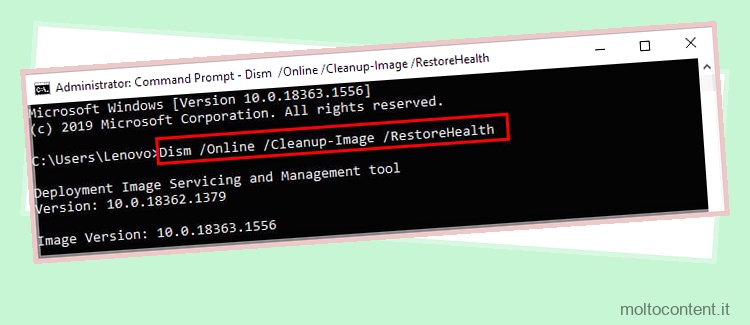
Questo risolverà i file del sistema operativo danneggiati. È sempre meglio eseguire la scansione più volte per assicurarsi che ogni problema tecnico venga risolto. Controlla se il problema della schermata blu persiste ancora.
Esegui l’avvio pulito del tuo PC
A volte, il modo migliore per riparare un sistema è riavviarlo. Ma il riavvio normale potrebbe non fare alcun miracolo in un problema così serio. Quindi, puoi provare ad avviare in modo pulito il tuo computer.
L’avvio pulito chiude tutti i programmi in esecuzione in background. Potrebbe chiudere il programma che sta causando il problema tecnico.
Ecco il modo per eseguire l’avvio pulito sul tuo PC.
- Premi Windows + ‘R’ per aprire la finestra di dialogo “Esegui”.
- Cerca ”
msconfig“ - Cerca la scheda “Servizi”.
- In basso, fai clic su “Nascondi tutti i servizi Microsoft”, quindi fai clic su “Disabilita tutto”.
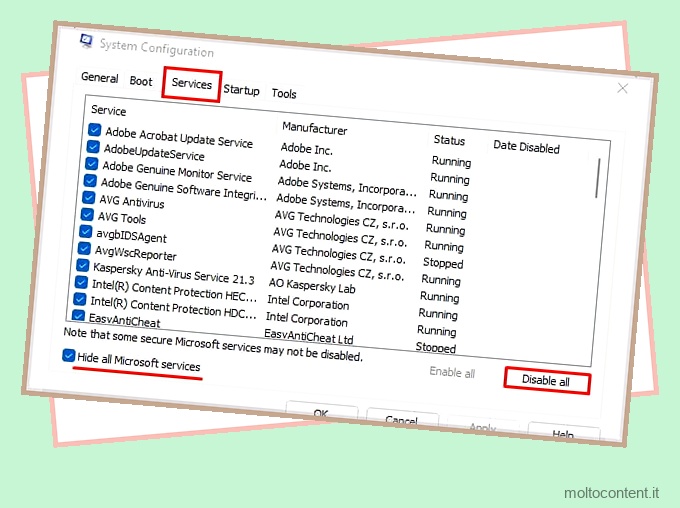
- Applica le modifiche e apri “Task Manager” utilizzando il pulsante “Ctrl + Maiusc + Esc”.
- Cerca la scheda “Avvio”.
- Ora, disabilita tutti i programmi dall’elenco facendo clic con il tasto destro su di essi.
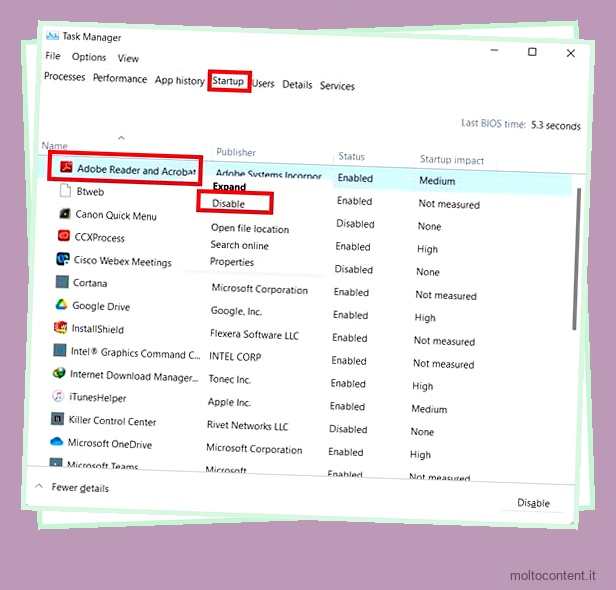
- Riavvia il sistema.
Controlla se il problema si ripresenta. Se il problema è stato risolto, avvia i programmi uno per uno per trovare quello danneggiato.
Rimuovi software non necessario o pesante
Spesso tendiamo a installare programmi, usarli per brevi periodi e passare da essi. Ma alcuni dei programmi potrebbero utilizzare le risorse del sistema in background. Allo stesso modo, alcuni giochi o software sono così pesanti che un normale PC non può sopportare i loro requisiti.
Possono anche essere un problema per BSOD se utilizzano risorse del computer più elevate . La disinstallazione di questi programmi può aiutare in modo significativo non solo a risolvere il problema, ma anche a rendere il sistema molto più veloce.
Di seguito puoi trovare il modo per rimuovere i programmi dal tuo PC:
- Vai all’icona “Cerca” nella parte inferiore della finestra.
- Cerca “Aggiungi o rimuovi programmi”. Cliccaci sopra.
- Ora, fai clic sui tre punti a destra dello schermo e seleziona “Disinstalla”.
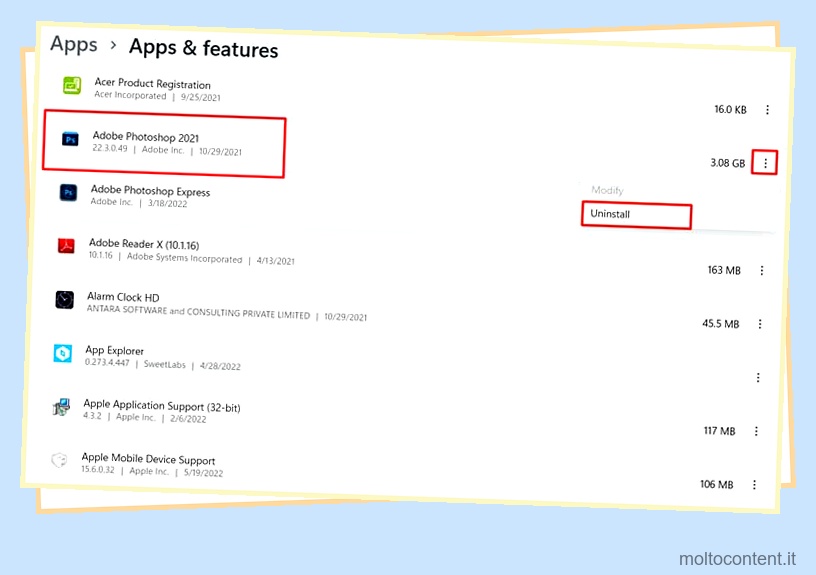
- Troverai il programma rimosso.
Notare se il problema persiste.
Modifica le impostazioni del BIOS su Predefinito
Se ti piace giocare con la velocità della CPU e spesso esegui l’overclocking o la sottotensione del tuo computer, potresti interferire con il normale funzionamento del tuo PC. L’overclocking o l’esecuzione del computer a una velocità di clock più elevata di solito richiede una tensione più elevata. Troppo overclock potrebbe rendere instabile il sistema.
Allo stesso modo, se abbassi troppo la tensione per ridurre la temperatura, il tuo PC potrebbe non avere abbastanza energia per funzionare.
Il sistema potrebbe mostrare un errore BSOD se il computer non funziona correttamente a causa di questo motivo. È possibile modificare le impostazioni del BIOS sui valori predefiniti per correggere questo errore. Diamo un’occhiata al modo per farlo.
- Spegni il tuo sistema.
- Premere il pulsante “Power” e premere ripetutamente “F2″ o F”12” a seconda del PC.
- Si aprirà la pagina del BIOS. Guarda i tasti di scelta rapida in basso.
- Trova quello con l’opzione “Load Defaults” e premi il tasto assegnato .
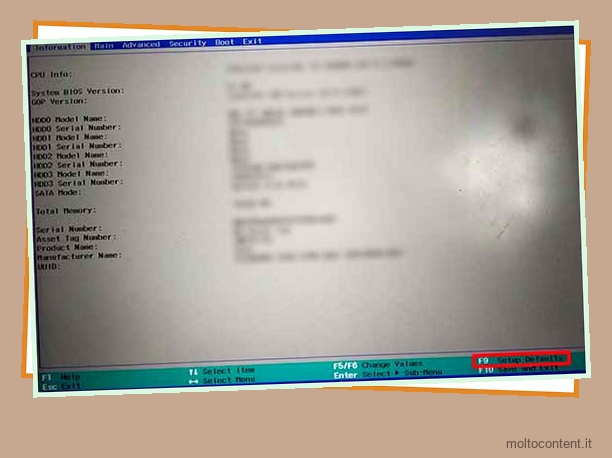
- Salva le impostazioni e riavvia il computer.
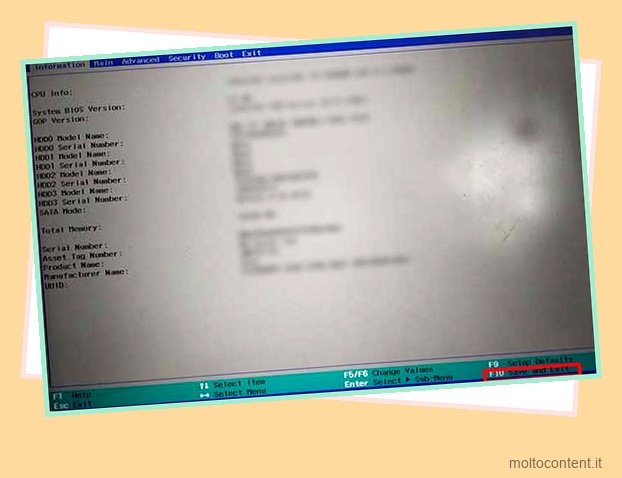
Controlla se il problema persiste.
Ripristino del sistema
Se il problema della schermata blu appare ancora anche dopo aver provato tutte le soluzioni di cui sopra, puoi ripristinare il tuo sistema all’ultimo punto più sano. Se il problema non è l’hardware, il ripristino del sistema è la soluzione migliore.
Il tuo computer crea diversi stati o punti ogni volta che installi software o driver. Ripristino configurazione di sistema può aiutarti a riportare il tuo PC a quegli stati. Se sai che a un certo punto il tuo sistema era integro, puoi scegliere quello stato da ripristinare.
Esaminiamo il processo di ripristino del sistema.
- Fare clic sull’icona “Cerca” nella parte inferiore di Windows.
- Cerca “Ripristino configurazione di sistema”. Seleziona “Crea un punto di ripristino”.
- Trova l’opzione “Ripristino configurazione di sistema” nella finestra aperta e selezionala.
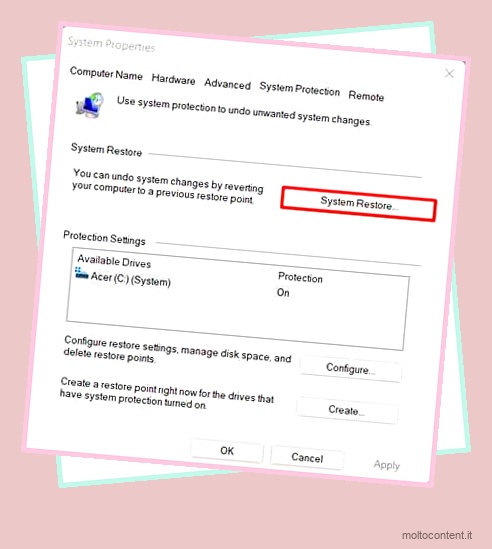
- Puoi anche cercare ”
rstrui” dopo aver aperto il comando “Esegui”. - Scegli Punto di ripristino consigliato o un punto di ripristino diverso.
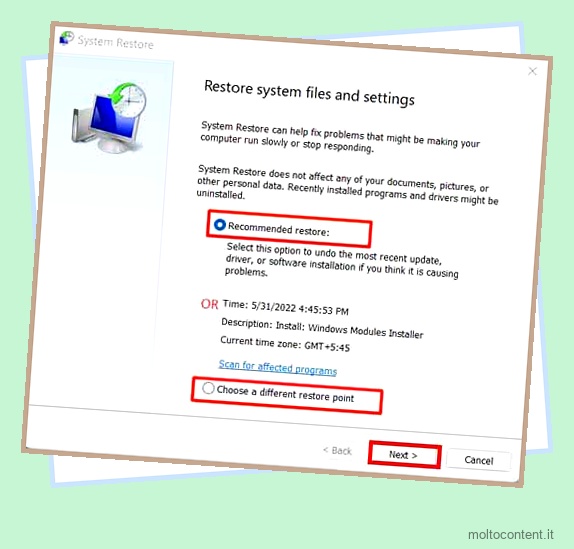
- Fare clic su “Avanti” e quindi su “Fine”.

- Il PC verrà ripristinato all’ora selezionata.
Verifica se il ripristino del PC risolve il problema della schermata blu.
Reinstallare o riparare Windows
Se Ripristino configurazione di sistema non fa il lavoro, probabilmente i file del tuo sistema operativo hanno dei danni irreparabili. In uno scenario del genere, l’ultima risorsa per risolvere gli errori BSOD basati su software è reinstallare o riparare il sistema operativo.
Reinstallare Windows può essere un’attività intimidatoria. Ma non preoccuparti, ti guiderò attraverso un modo più semplice per farlo in Windows 11.
- Premi Windows + ‘X’ e scegli “Impostazioni”.
- Cerca l’opzione “Ripristino” e selezionala.
- Scegli “Ripristina questo PC”.
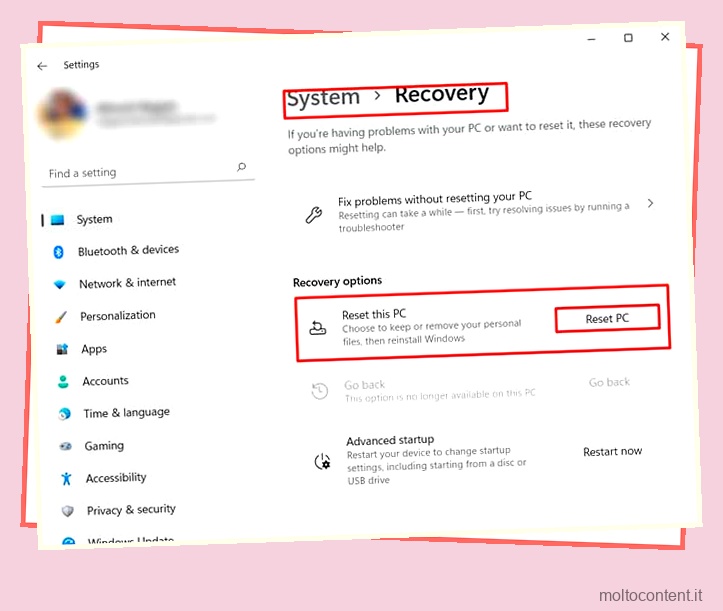
- Scegli “Mantieni i miei file” o “Rimuovi tutto” . Se il BSOD ti sta dando molti problemi, ti consiglio di eseguire il backup dei tuoi file e selezionare “Rimuovi tutto”.
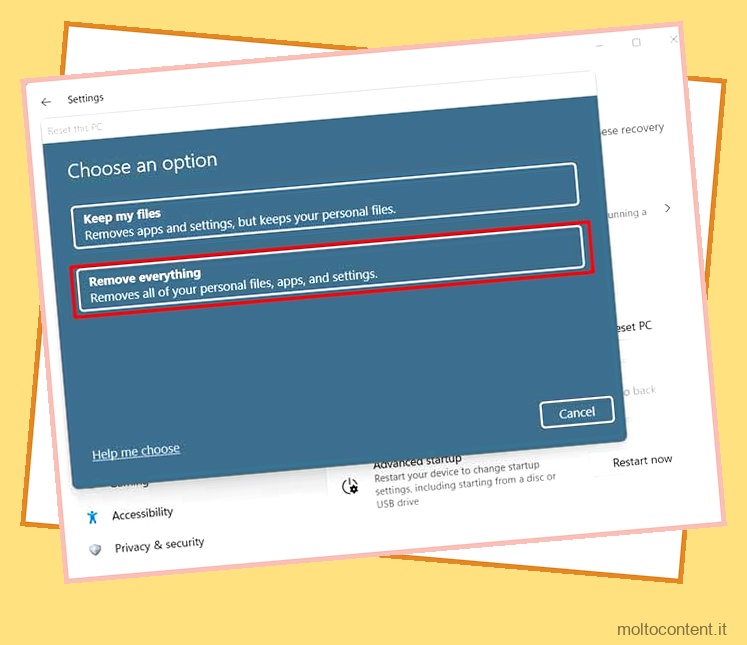
- Fare clic su “Reinstallazione locale” e fare clic su “Ripristina”.
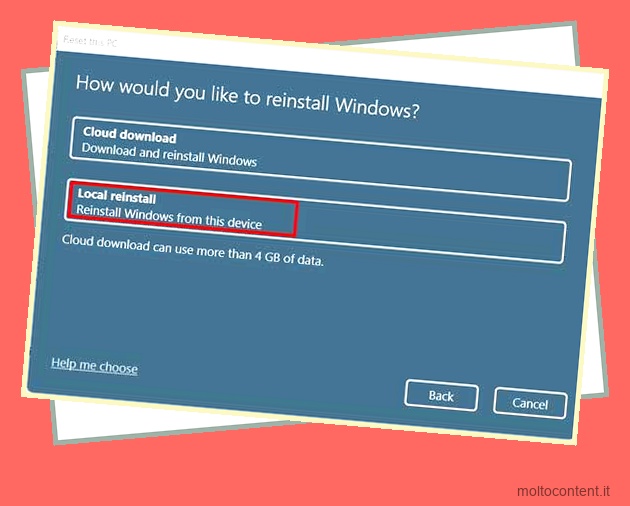
Windows 11 verrà reinstallato nel tuo sistema. Puoi anche seguire altri modi per fare riferimento alla reinstallazione del sistema operativo. Troverai il metodo ben spiegato nella nostra guida completa per reinstallare Windows 11 .
Se il problema persiste dopo aver cambiato il sistema operativo, il problema potrebbe risiedere nel tuo hardware. Ti consiglio di portare il tuo PC al punto di assistenza più vicino e correggere il problema della schermata blu.
Altre correzioni
Oltre alle correzioni, è sempre buona norma pulire il PC a intervalli regolari. La polvere accumulata all’interno del sistema può caricare ulteriormente l’hardware come la CPU e la scheda grafica. Questo potrebbe anche essere il motivo del BSOD.
Eseguire un’accurata pulizia del PC con un soffiatore con attenzione. Se hai un laptop e sei un esperto nell’aprire le cose, puoi smontarlo e pulirlo. Se sei un esperto di rottura, contatta gentilmente il punto di assistenza più vicino per la pulizia.
Dovresti anche eseguire una scansione antivirus regolare sul tuo computer. È possibile utilizzare un software antivirus professionale o Windows Defender integrato.
Infine, controlla le connessioni al tuo computer come cavi hardware e fili all’interno della scheda madre. Le connessioni allentate sono un’altra fonte di mal di testa.








