Uno dei tipi più comuni di System Service Exception BSOD è accompagnato dal nome dell’errore dxgmms2.sys .
Dxgmms2.sys o DirectX Graphics MMS è il file associato al rendering grafico sul tuo PC. Pertanto, ogni volta che la scheda grafica, il suo driver o DirectX presentano dei problemi, i servizi di sistema potrebbero non funzionare correttamente. Pertanto, si traduce in un errore della schermata blu come misura preventiva per fermare ulteriori danni. Puoi trovare questo errore principalmente durante i giochi e le attività ad alta intensità grafica.
In questa guida, tratteremo tutte le possibili cause e forniremo le correzioni funzionanti per risolvere completamente l’errore BSOD dxgmms2.sys .
Se volete continuare a leggere questo post su "[page_title]" cliccate sul pulsante "Mostra tutti" e potrete leggere il resto del contenuto gratuitamente. ebstomasborba.pt è un sito specializzato in Tecnologia, Notizie, Giochi e molti altri argomenti che potrebbero interessarvi. Se desiderate leggere altre informazioni simili a [page_title], continuate a navigare sul web e iscrivetevi alle notifiche del blog per non perdere le ultime novità.
Sommario
Come correggere l’errore BSOD dell’eccezione del servizio di sistema (dxgmms2)?
Prima di passare alle correzioni, puoi forzare il ripristino del driver grafico. A volte, i driver potrebbero non rispondere, il che potrebbe ostacolare il servizio di sistema, causando l’ errore della schermata blu . Dopo il riavvio del sistema, puoi premere Win + Ctrl + Maiusc + B per riavviare il driver grafico. Lo schermo potrebbe lampeggiare con un segnale acustico che indica il riavvio.
Lavora sul tuo sistema per un po ‘per vedere se il BSOD appare di nuovo. In tal caso, passiamo alle correzioni.
Esegui la risoluzione dei problemi di DirectX
Poiché il processo dxgmms2.sys è associato a DirectX, devi prima eseguire un test diagnostico DirectX per vedere se c’è qualche errore.
- Premi Windows + ‘R’ e digita
dxdiagper aprire DirectX Diagnostic Tool . - Lascia che analizzi il tuo sistema per un po’.
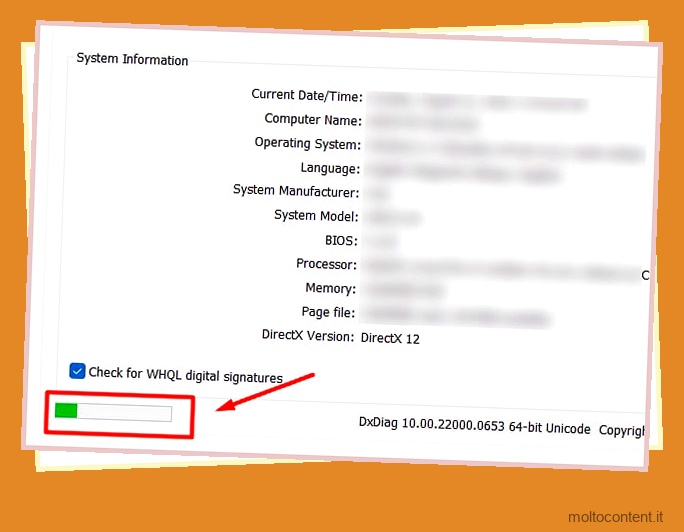
- Al termine dell’analisi, fare clic su Avanti per passare alla sezione Visualizza.
- Controlla se mostra qualche errore nella sezione Note .

- Fare clic su Avanti finché non si esaminano tutti i driver per eventuali errori.
- Se mostra qualche problema, passa a correggere quel particolare hardware o il suo driver.
- Allo stesso modo, se rileva problemi con DirectX, scarica DirectX Runtime Installer da Microsoft e installalo.
La reinstallazione o l’aggiornamento di DirectX risolverà il problema solo fino alla versione 11. DirectX 12 è integrato direttamente in Windows. Quindi, puoi aggiornarlo direttamente tramite gli aggiornamenti di Windows o aggiornando i driver grafici.
Verifica se la schermata blu appare ancora dopo aver corretto gli errori.
Rimuovere e reinstallare i driver grafici (DDU)
L’errore BSOD dxgmms2.sys è in genere causato se c’è qualche problema nella scheda grafica, hardware o software. Quindi, l’installazione di nuovi driver della scheda grafica, in particolare i driver NVIDIA, dovrebbe risolvere il problema.
Si consiglia di utilizzare l’applicazione Display Driver Uninstaller (DDU) in modalità provvisoria per rimuovere tutti i driver dello schermo , inclusi la cache e i file di sistema. Prima di disinstallare i driver, assicurarsi di scaricare i driver dello schermo più recenti dal sito Web del produttore. Se utilizzi un laptop, vai alla pagina di supporto del tuo laptop e scarica i driver più recenti.
Reinstalliamo i driver dello schermo.
- Scarica DDU dal suo sito ufficiale ed estrailo.
- Premi Windows + ‘I’ per aprire Impostazioni e vai su Ripristino .
- Fare clic su Riavvia ora nell’opzione Avvio avanzato.
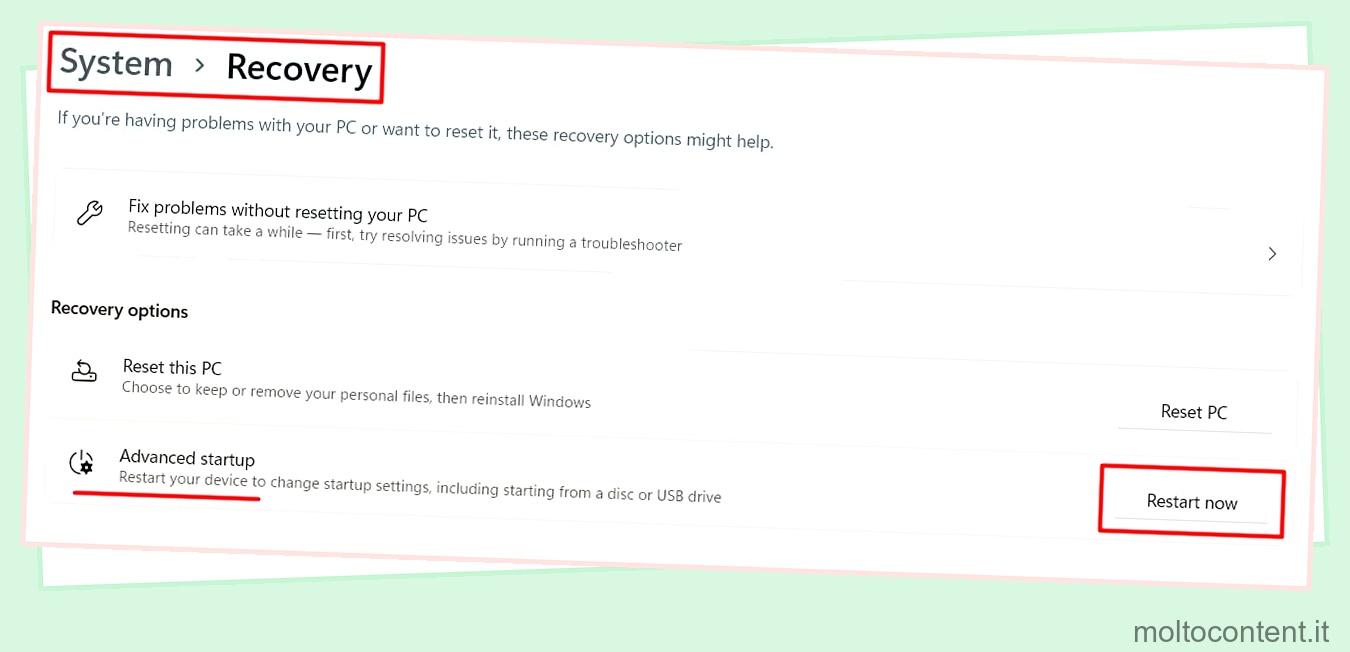
- Quando il sistema si riavvia nell’ambiente di ripristino, passare a Risoluzione dei problemi>Avanzate>Impostazioni di avvio.
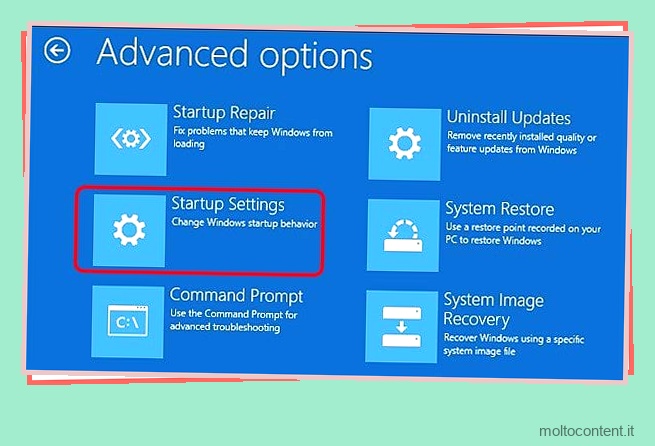
- Fare clic su Riavvia.
- Premere 4 o F4 per avviare il sistema in modalità provvisoria.
- Scollegare il computer da Internet per impedire l’installazione automatica dei driver dopo la rimozione.
- Eseguire DDU e fare clic su Pulisci e riavvia .
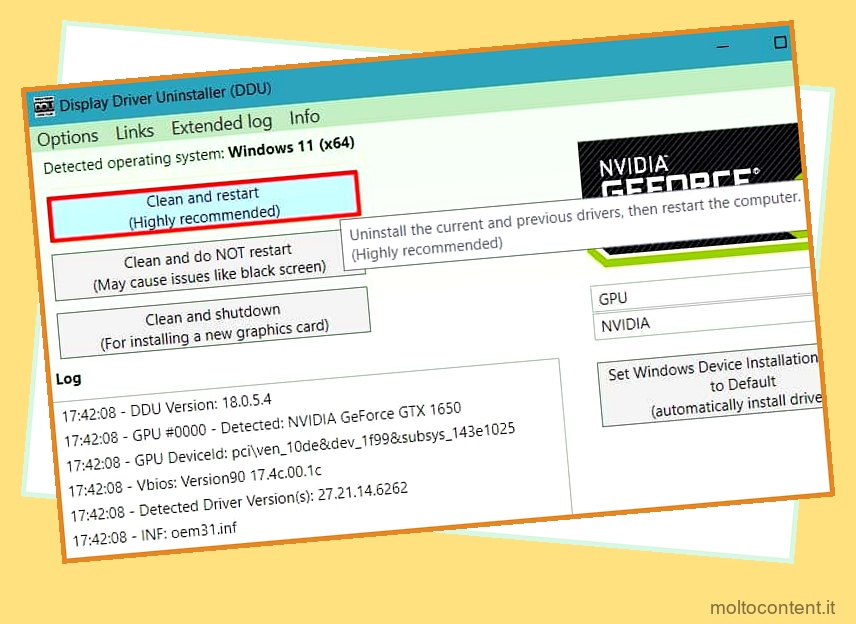
- Dopo il completamento, installa i driver scaricati dal sito del produttore.
Riavvia il PC in modalità normale per vedere se il BSOD appare di nuovo.
Ripara i file di sistema danneggiati
Se i file di sistema sono danneggiati in qualche modo, i driver potrebbero non funzionare correttamente e mostrare l’errore della schermata blu di eccezione del servizio di sistema .
L’esecuzione di alcune scansioni del sistema può riparare i file danneggiati e risolvere il problema. Vediamo come farlo.
- Premi Windows + ‘R’ e digita
cmdnella finestra di dialogo Esegui. - Apri il prompt dei comandi con privilegi di amministratore premendo Ctrl + Maiusc + Invio.
- Digita il comando
DISM online /cleanup-image /restorehealthper eseguire una scansione DISM che scarichi file DLL integri dall’aggiornamento di Windows.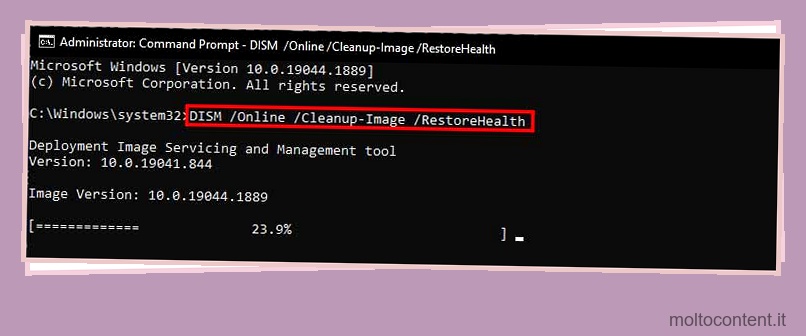
- Digita
sfc /scannowper eseguire una scansione SFC per riparare i file danneggiati utilizzando i file DLL sani.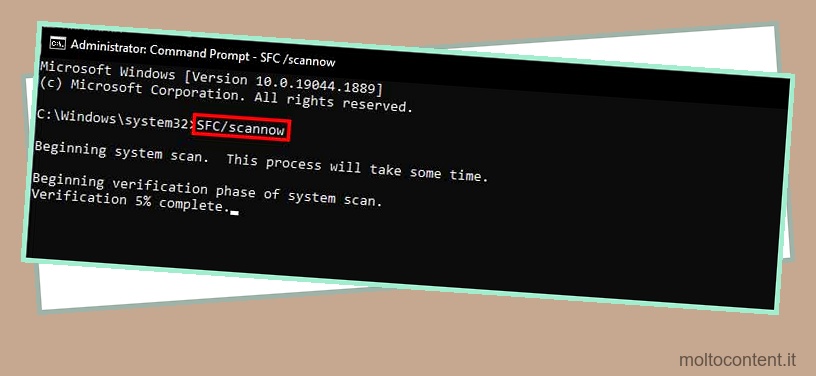
- Inoltre, dopo aver riavviato il sistema, inserisci
chkdsk /r /xper eseguire una scansione CHKDSK e correggere gli errori del disco.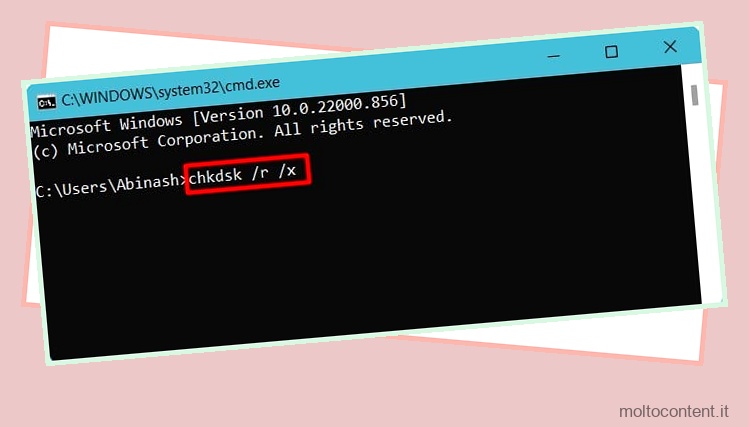
Verifica se l’errore della schermata blu è stato corretto.
Disabilita l’accelerazione hardware
Il nostro PC utilizza l’accelerazione hardware per sollevare parte del carico dalla CPU utilizzando altre risorse del computer. Tuttavia, poiché questa funzione utilizza DirectX, qualsiasi problema con l’accelerazione hardware o DirectX può far sì che il sistema mostri la schermata blu dxgmms2.sys .
Dovrai disabilitare la funzione per risolvere il problema. Vediamo come farlo.
- Premi Windows + ‘R’ e digita
regeditper aprire l’Editor del Registro di sistema. - Passare a HKEY_CURRENT_USER>Software>Microsoft>Avalon.Graphics .
- Fare clic con il tasto destro sulla parte vuota sul lato destro.
- Fare clic su Nuovo e selezionare Valore DWORD (32 bit) .
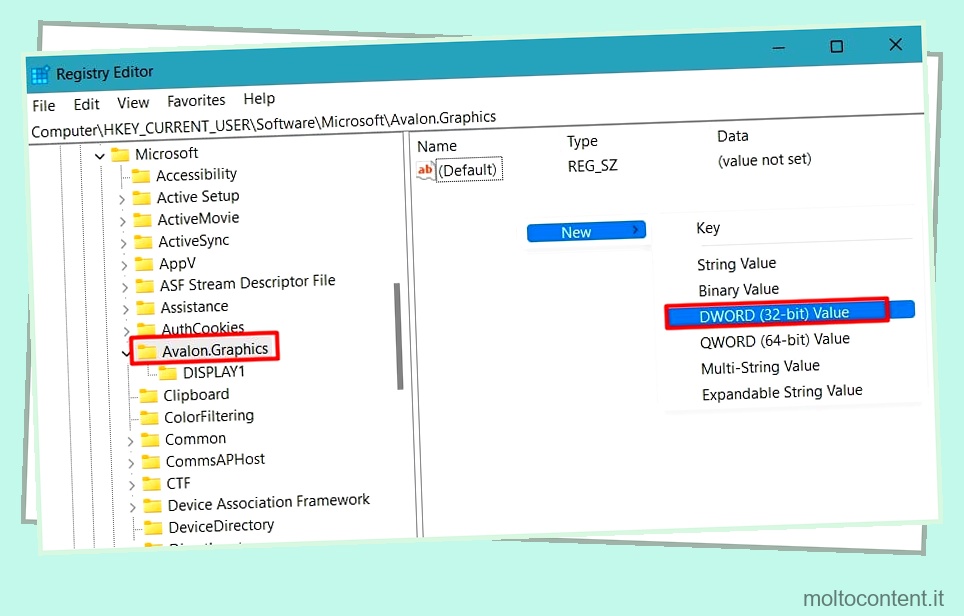
- Denominare il valore come
DisableHWAcceleration. - Fare doppio clic sulla voce creata e impostare il valore su 1 . Ciò disabiliterà l’accelerazione hardware sul tuo sistema.

- Fare clic su OK e salvare l’impostazione.
Riavvia il PC e osserva se il problema della schermata blu è stato risolto.
Aumenta il valore TdrDelay
Timeout Detection & Recovery (TDR) è la funzionalità utilizzata da Windows per reimpostare i driver grafici se ritiene che la GPU non risponda . Il sistema spegne la scheda grafica e l’applicazione che la utilizza si arresta in modo anomalo se il processo di rendering impiega più del tempo specificato.
Di solito, il valore TDR è di due secondi per impedire il blocco del sistema. Ma, a volte, il calcolo può essere più lungo del tempo di risposta. Risulterà in un’eccezione durante l’esecuzione del codice necessario, causando l’errore Blue screen with System Service Exception (dxgmms2.sys) .
Puoi evitarlo aumentando il tempo di risposta TDR per il PC. Vediamo come farlo.
- Premi Windows + ‘R’ e inserisci
regeditper aprire l’Editor del Registro di sistema. - Passare a HKEY_LOCAL_MACHINESYSTEMCurrentControlSetControlGraphicsDrivers.
- Verifica se esiste una voce denominata TdrDelay . In caso contrario, fare clic con il pulsante destro del mouse sulla finestra vuota, fare clic su Nuovo e selezionare il valore DWORD (32 bit).
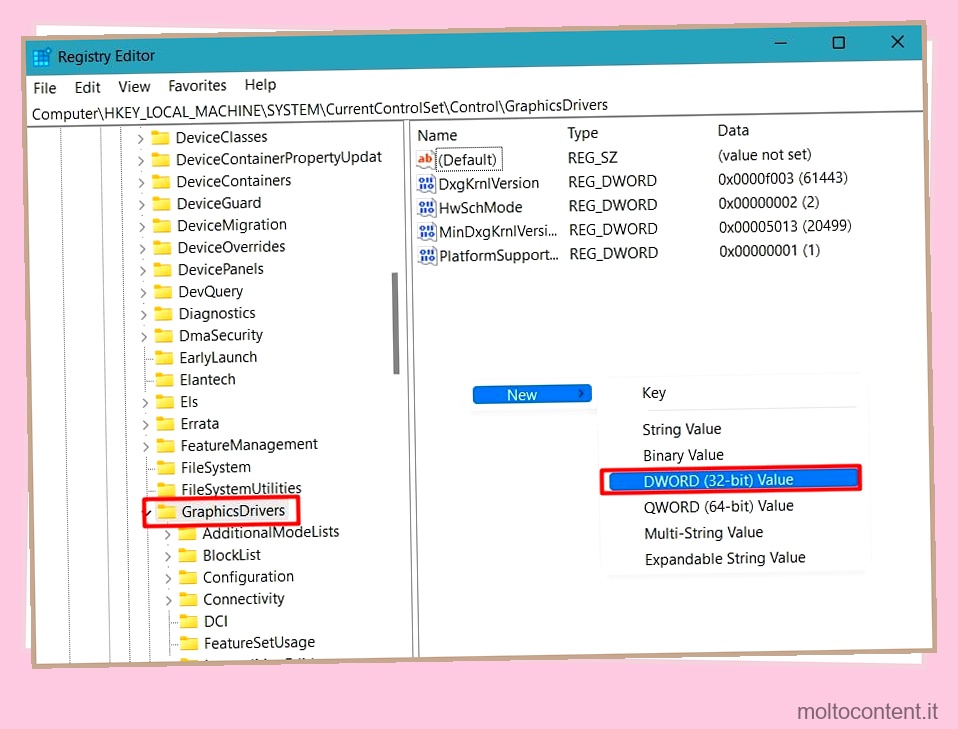
- Denominare la voce come TdrDelay e fare doppio clic su di essa.
- Impostare il valore su 10 nella base decimale.

- Salva le impostazioni e riavvia il sistema.
L’errore della schermata blu dovrebbe essere risolto. Tuttavia, ritardare la risposta TDR potrebbe bloccare il computer se giochi a giochi ad alta intensità grafica.
Arresta l’overclock della GPU
Molti utenti di PC hardcore tendono a overcloccare la propria GPU per estrarre tutte le sue capacità. Ma l’overclocking esercita un carico immenso sulla scheda grafica. Ciò potrebbe causare l’arresto anomalo dei driver o alcuni problemi nell’hardware stesso, causando il BSOD.
Quindi, se hai overcloccato la tua GPU, dovresti provare a ripristinare le impostazioni normali. Puoi farlo disinstallando l’applicazione che hai utilizzato per l’overclock o reimpostando il BIOS. Vediamo come è possibile ripristinare il BIOS.
- Riavvia il sistema e premi F2, F12 o il rispettivo tasto per avviare la pagina del BIOS.
- Premere il tasto associato al caricamento delle impostazioni predefinite.
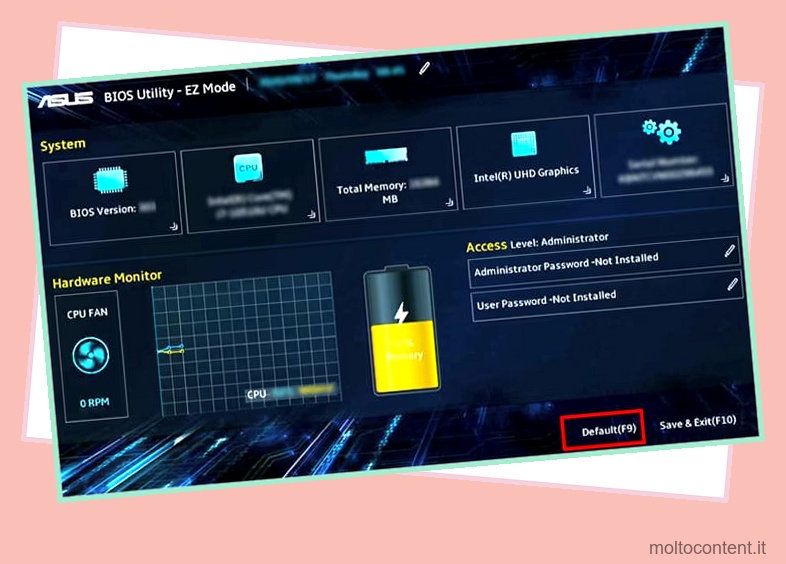
- Salva le impostazioni e riavvia il sistema.
Invece di disinstallare l’applicazione, puoi anche navigare al suo interno e trovare l’impostazione per ripristinare la configurazione predefinita .
Se la tua GPU è un po’ vecchia, puoi anche modificare le impostazioni di gioco per eseguirle nella configurazione minima. Allo stesso modo, alcuni utenti hanno riferito che la modifica di alcune impostazioni di gioco ha risolto il problema per loro. Cambiare la qualità dell’erba a 0 in Star Wars: The Old Republic, disabilitare gli effetti delle armi o cambiare la qualità del gioco a media in Lord of the Rings Online sono alcune di queste impostazioni.
Osservare nuovamente il verificarsi di BSOD dopo aver modificato queste configurazioni.
Disinstalla programmi specifici
Alcuni dei giochi pesanti o delle applicazioni ad alta intensità di GPU potrebbero causare il malfunzionamento dei driver grafici. Alcuni giochi, come Star Wars: The Old Republic, Lord of the Rings Online, ecc., hanno causato spesso arresti anomali.
Questi sono solo esempi. Se trovi la schermata blu dopo aver eseguito alcuni programmi specifici, devi disinstallare quelle app per correggere l’errore.
- Premi Windows + ‘R’ e digita
appwiz.cplper aprire Installazione applicazioni . - Selezionare l’applicazione e fare clic su Disinstalla.

Riavvia il PC per verificare se l’errore della schermata blu è scomparso ora.
Eseguire Windows Update
Diversi programmi Microsoft come il pacchetto Office utilizzano DirectX per il loro buon funzionamento. Quindi, potrebbe essere possibile che i bug in questi programmi interferiscano con i driver e causino il BSOD.
Windows invia continuamente aggiornamenti per rimuovere i bug nel suo programma così come i driver. Pertanto, l’esecuzione degli aggiornamenti di Windows può risolvere i problemi in tali casi.
- Premi Windows + ‘I’ per aprire Impostazioni e vai a Windows Update .
- Fare clic su Controlla aggiornamenti. Se ce ne sono, fai clic su Scarica e installa per aggiornare i driver e i programmi.

- Di nuovo, vai su Opzioni avanzate e seleziona Aggiornamenti facoltativi .
- Se alcuni aggiornamenti sono in sospeso, installali anche tu.

A volte, il problema può sorgere dopo aver eseguito un aggiornamento di Windows. Quindi, puoi disinstallare quel particolare aggiornamento dopo aver esaminato la cronologia degli aggiornamenti per risolvere l’errore.
- Vai a Cronologia aggiornamenti nella pagina Windows Update.

- Scorri verso il basso fino a Disinstalla aggiornamenti .

- Selezionare l’aggiornamento recente e fare clic su Disinstalla.

Riavvia il sistema e verifica se il problema è stato risolto.
Esegui scansione antivirus
Se il tuo sistema è infetto da malware, il virus può interferire con i servizi di sistema ostacolandone la funzionalità. Ciò può far sì che il sistema lo identifichi come una minaccia alla sicurezza e visualizzi l’errore della schermata blu.
Dovresti eseguire una scansione antivirus completa sul tuo computer per eliminare questo problema. Vediamo come farlo utilizzando Windows Defender.
- Premi Windows + ‘R’ e digita
ms-settings:windowsdefenderper aprire Windows Security . - Fare clic su Protezione da virus e minacce e selezionare Opzioni di scansione.

- Scegli Scansione completa e fai clic su Scansiona ora.
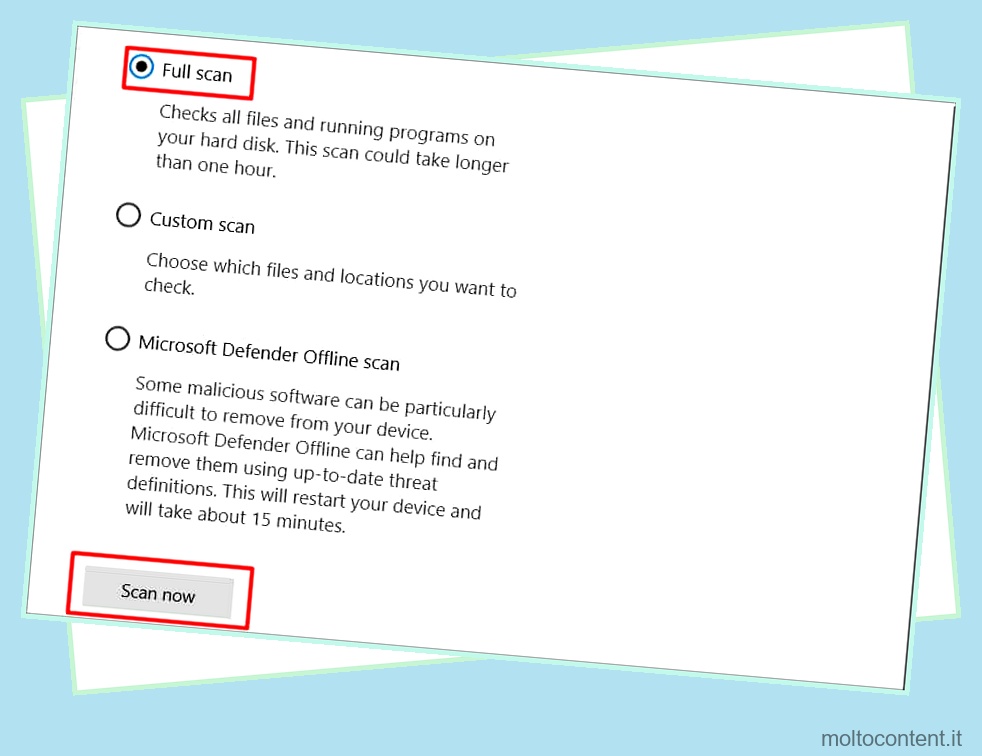
Al termine della scansione, riavvia il PC per scoprire che il BSOD scompare.
Eseguire Ripristino configurazione di sistema
Il ripristino del sistema a un punto integro precedente può riparare il danno causato da un aggiornamento recente, dall’installazione di un programma o da un’infezione da virus. Il tuo computer crea automaticamente un punto di ripristino ogni settimana o quando sta per essere installato un programma non firmato.
Vediamo come è possibile eseguire il ripristino del sistema.
- Premi Windows + ‘R’ e digita
rstrui.exeper aprire Ripristino configurazione di sistema . - Scegli un punto di ripristino consigliato o quello che hai creato , se presente.

- Fare clic su Fine per eseguire il ripristino.
Nota se la schermata blu si ripresenta dopo di essa.
Reimposta il PC o reinstalla Windows
Se il BSOD dxgmms2.sys viene visualizzato anche dopo aver provato le correzioni, potrebbe essere necessario ripristinare il sistema operativo.
Vediamo come puoi farlo.
- Premi Windows + ‘I’ per aprire Impostazioni .
- Vai su Ripristino e fai clic su Ripristina PC .

- Scegli Mantieni i miei file o Rimuovi tutto .
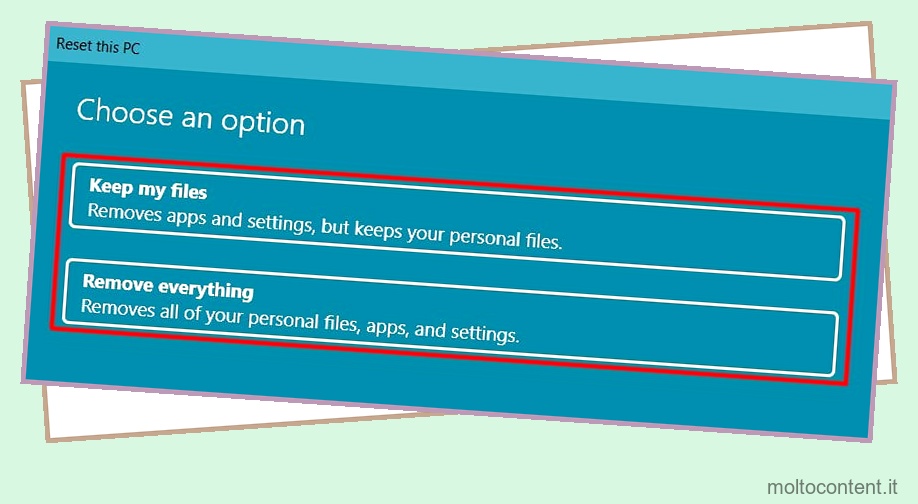
- Seleziona l’opzione Reinstallazione locale o Download cloud. se disponi di una connessione interna, ti consigliamo di eseguire il ripristino tramite download da Cloud.

- Segui le istruzioni per ripristinare il PC.
Verifica se il BSOD appare ancora. Potrebbe essere necessario reinstallare un nuovo sistema operativo se il problema persiste frequentemente.








