VIDEO_DXGKRNL_FATAL_ERROR o Video DirectX Graphics Kernel Fatal Error significa che il sistema si è imbattuto in un errore video/grafico critico che ha interrotto l’intero processo del sistema operativo, provocando una schermata blu della morte.
Ma cosa ha causato esattamente il video_dxgkrnl_fatal_error BSOD? Diversi errori relativi alla grafica potrebbero causare questo specifico BSOD. Potrebbe essere dovuto all’installazione di un nuovo driver hardware, conflitti di driver, problemi con il firmware o infezione da file dannosi.
Poiché possono esserci molte ragioni per cui ciò è accaduto, potrebbe anche essere necessario eseguire più di una soluzione per risolvere il problema. Tuttavia, non devi preoccuparti poiché abbiamo discusso tutte, se non la maggior parte, delle soluzioni, insieme a una guida passo passo su come eseguirle.
Se volete continuare a leggere questo post su "[page_title]" cliccate sul pulsante "Mostra tutti" e potrete leggere il resto del contenuto gratuitamente. ebstomasborba.pt è un sito specializzato in Tecnologia, Notizie, Giochi e molti altri argomenti che potrebbero interessarvi. Se desiderate leggere altre informazioni simili a [page_title], continuate a navigare sul web e iscrivetevi alle notifiche del blog per non perdere le ultime novità.
Quindi, senza ulteriori indugi, entriamo subito nel merito.
Sommario
Quali sono le cause VIDEO_DXGKRNL_FATAL_ERROR BSOD?
Al termine del processo critico del sistema, di solito viene visualizzato un errore con schermata blu. Nel nostro caso, il BSOD VIDEO_DXGKRNL_FATAL_ERROR è correlato a errori relativi alla grafica. Ciò significa che un processo grafico critico si è interrotto, il che a sua volta ha bloccato l’intero sistema, provocando la schermata blu.
Quindi vediamo cosa causa il fallimento di questi processi grafici.
- Driver dello schermo danneggiato o obsoleto
- Il sistema non ha abbastanza VRAM
- Hardware danneggiato, in particolare i componenti del display
- Alimentazione insufficiente alla GPU
- Versione del BIOS obsoleta
- GPU overcloccata
- Programma antivirus di terze parti
Come risolvere la schermata blu VIDEO_DXGKRNL_FATAL_ERROR?
Poiché la complicazione che devi affrontare è correlata alla scheda grafica o al driver, puoi provare a risolvere prima eventuali problemi con la scheda grafica.
Controlla il file di registro
Prima di iniziare a risolvere il problema, puoi controllare il Visualizzatore eventi. Il Visualizzatore eventi in Windows registra tutto ciò che accade sul PC. E questo include anche il BSOD. Puoi controllare altri eventi vicino al verificarsi della schermata blu per trovare la causa esatta dell’errore.
- Premi il tasto Windows + R per aprire Esegui.
- Digita
eventvwre premi Invio per aprire il Visualizzatore eventi.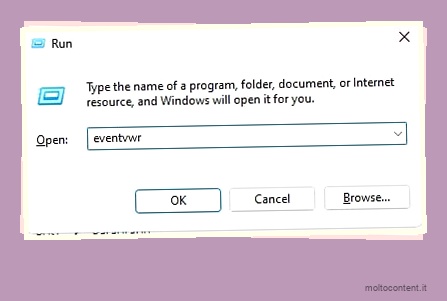
- Nel pannello di sinistra, vai a Registri di Windows > Sistema .
- Nella parte centrale della finestra del Visualizzatore eventi, puoi vedere tutti gli eventi che si sono verificati sul sistema operativo.

- Nel pannello più a destra, fai clic su Filter Current Logs .
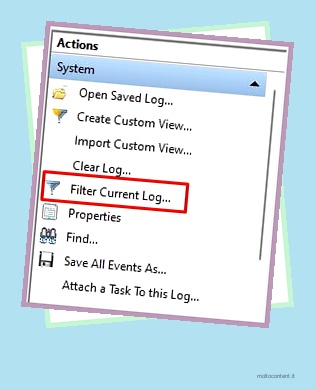
- Imposta le origini evento come BugCheck o inserisci l’ID evento come 1001.
- Fare clic su OK per visualizzare tutti gli errori della schermata blu.
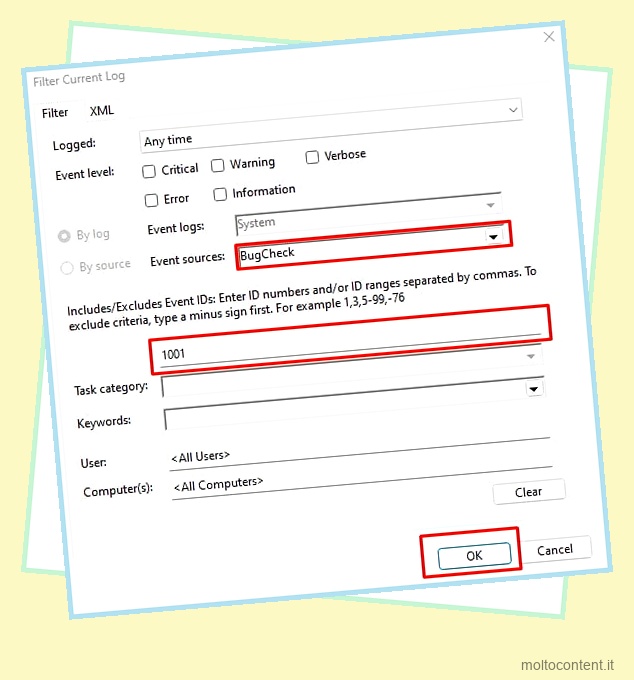
- Controlla la data e l’ora e controlla altri eventi che si sono verificati subito prima del BugCheck per determinare la causa dell’errore.
Eseguire l’avvio pulito
Un altro motivo per cui il tuo PC si imbatte nella schermata blu video_dxgkrnl_fatal_error potrebbe essere dovuto a risorse in conflitto. I servizi di applicazioni di terze parti potrebbero utilizzare le stesse risorse del driver installato nel sistema. E questo potrebbe causare il fallimento dei processi di sistema critici , con conseguente BSOD.
Per assicurarti che non sia così, prova a eseguire un avvio pulito. Quando un sistema si avvia in modo pulito, interrompe tutti i servizi che non provengono da Microsoft. Per eseguire l’avvio pulito,
- Premi il tasto Windows + R per aprire Esegui.
- Digita
msconfige premi Invio per aprire Configurazione di sistema.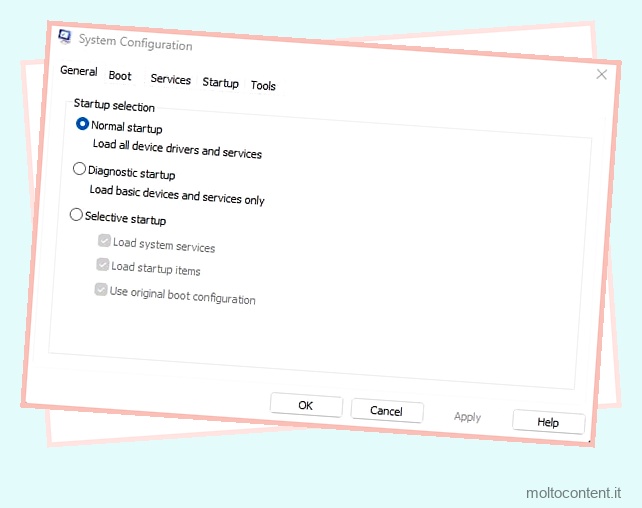
- Vai alla scheda Servizi.
- Seleziona Nascondi tutti i servizi Microsoft.
- Seleziona Disabilita tutto .

- Fare clic su Applica e poi su OK.
- Riavvia il sistema per eseguire un avvio pulito.
Esegui la risoluzione dei problemi hardware
Lo strumento di risoluzione dei problemi hardware rileva eventuali errori tecnici nell’hardware del sistema. Se rileva problemi, lo strumento di risoluzione dei problemi tenta di risolvere questi problemi rilevati all’interno dell’hardware collegato al PC.
Se la schermata blu è dovuta all’hardware, la semplice esecuzione dello strumento di risoluzione dei problemi potrebbe risolvere il problema riscontrato.
- Premi il tasto Windows + R per aprire Esegui .
- Digita
msdt.exe -id DeviceDiagnostice premi Invio per aprire Risoluzione dei problemi hardware.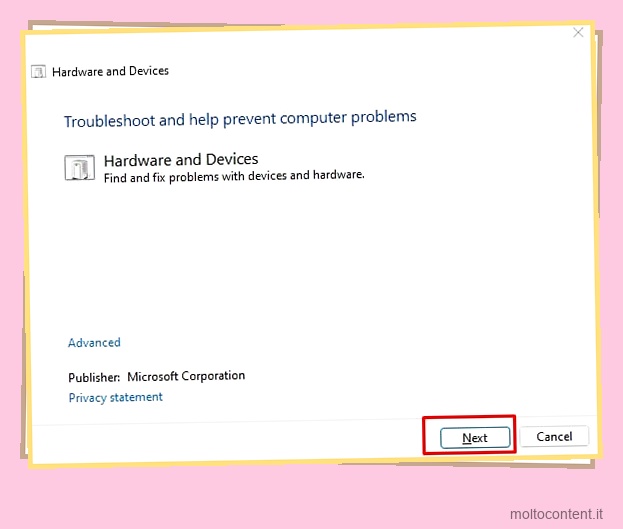
- Fare clic su Avanti per avviare il processo di risoluzione dei problemi hardware.
Disattiva l’avvio rapido
L’abilitazione dell’avvio rapido consente al PC di avviarsi più rapidamente dallo stato di arresto. Quando abiliti l’avvio rapido e spegni il PC, tutti gli account degli utenti si disconnettono e il PC chiude tutte le applicazioni. Tuttavia, il sistema operativo salva il kernel di Windows e lo stato corrente del sistema in un file di ibernazione.
Una volta avviato il PC, utilizza il file di ibernazione per caricare il sistema operativo più velocemente. Sebbene utile, il sistema operativo potrebbe incorrere in problemi durante il caricamento dei file del driver. In tal caso, il sistema potrebbe incorrere in un errore di schermata blu.
Per disabilitare l’avvio rapido ,
- Apri Esegui.
- Digita
pwercfg.cple premi Invio per aprire Opzioni risparmio energia. - A sinistra, seleziona Scegli cosa fanno i pulsanti di accensione.

- Fare clic su Modifica impostazioni attualmente non disponibili.
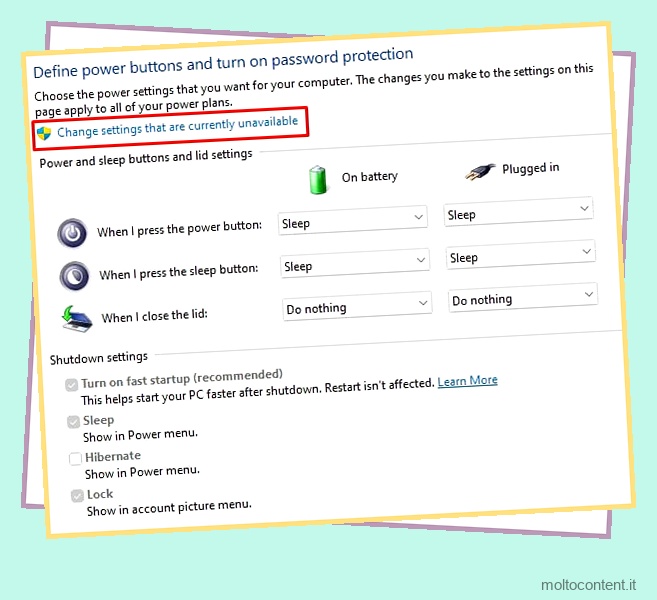
- In Impostazioni di arresto, deseleziona Attiva avvio rapido e Salva modifiche.
Disabilita gli overclock
L’overclocking di un componente hardware offre al tuo sistema un incremento delle prestazioni. Tuttavia, potrebbe persino danneggiare questi componenti poiché tendono a raggiungere livelli di temperatura estremi.
È probabile che tu debba affrontare un problema simile se hai overcloccato la tua scheda grafica. Oltre alle alte temperature, l’overclocking potrebbe anche causare instabilità del sistema, incluso il BSOD. Per risolvere questo problema, ti consigliamo di ripristinare eventuali overclock sul tuo sistema.
Se utilizzi un’applicazione di terze parti per overcloccare il tuo sistema, dovrai disabilitare l’overclock all’interno dell’applicazione o disinstallarla del tutto. Per disinstallare,
- Premi il tasto Windows + R per aprire Esegui.
- Digita
appwiz.cple premi Invio per aprire Programmi e funzionalità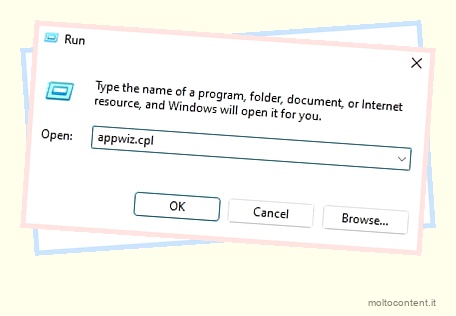
- Seleziona il software di overclocking destinato alla scheda grafica.
- Premi Disinstalla .
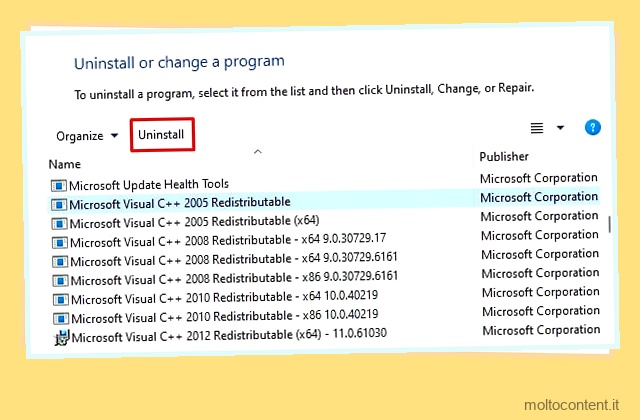
- Ora segui il processo di rimozione e controlla se il tuo sistema funziona in BSOD.
Se hai overcloccato il tuo sistema dal BIOS, dovrai resettarlo dal BIOS stesso. Un modo semplice per disabilitare qualsiasi overclock sul tuo sistema è reimpostare il BIOS. Esistono diversi modi per ripristinare il BIOS . Un metodo semplice è dal BIOS stesso.
- Premere ripetutamente il tasto BIOS per accedere al BIOS.
- Navigare nel BIOS e cercare le impostazioni denominate Reset Default , Reset Settings o Reset BIOS.

- Riavvia il PC e controlla se il sistema fornisce messaggi di errore.
Esegui il comando SFC e DISM
Come discusso in precedenza, driver danneggiati o conflitti nell’utilizzo delle risorse del driver potrebbero causare il fallimento di un processo di sistema critico. Poiché tutti i file del driver sono considerati file di sistema, è possibile eseguire SFC (Controllo file di sistema) per trovare e correggere eventuali file di sistema danneggiati o mancanti.
D’altra parte, il comando DISM esegue la scansione del sistema operativo e ripara eventuali errori con l’immagine del sistema.
- Premi il tasto Windows + R per aprire Esegui.
- Digita
cmde premi Ctrl + Maiusc + Invio per aprire il prompt dei comandi come amministratore. - Digita
sfc /scannowe premi Invio per eseguire il controllo file di sistema.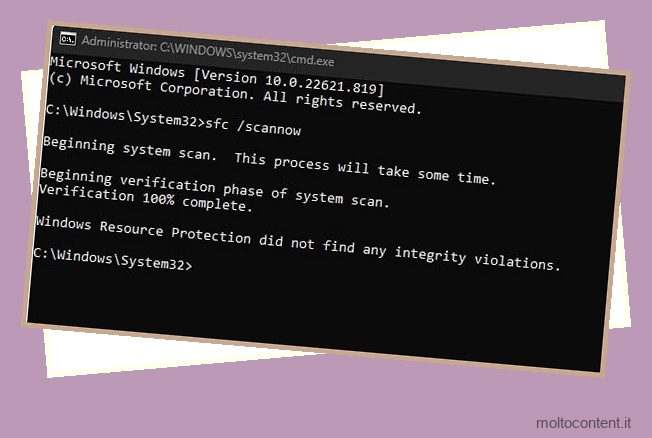
- Una volta che il comando ha completato il processo, digita
DISM.exe /Online /Cleanup-Image /Restorehealthe premi Invio per eseguire il comando DISM.
- Riavvia il sistema una volta completato il processo.
Avvia in modalità provvisoria
In modalità provvisoria, il sistema operativo utilizza solo i driver di base per mantenere il sistema in esecuzione. Pertanto, se un driver danneggiato o obsoleto sta causando l’errore della schermata blu video_dxgkrnl_fatal_error, potresti non ricevere l’errore in modalità provvisoria.
Per avviare il sistema in modalità provvisoria ,
- Premi il tasto Windows + I per aprire Impostazioni.
- Vai su Sistema > Ripristino .
- In Avvio avanzato , seleziona Riavvia ora.
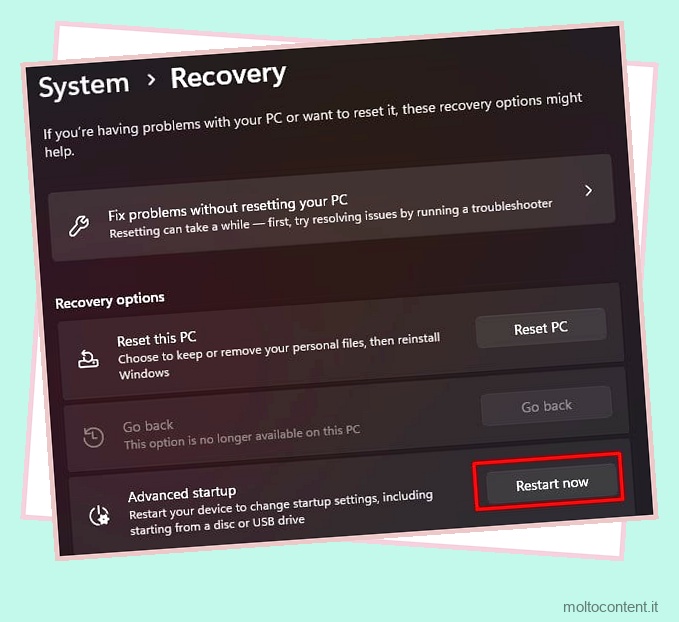
- Dopo che il PC si è avviato in Avvio avanzato, vai a Risoluzione dei problemi > Opzioni avanzate > Impostazioni di avvio .
- Fare clic su Riavvia.
- Una volta riavviato il PC, selezionare F5 per avviare in modalità provvisoria con rete.
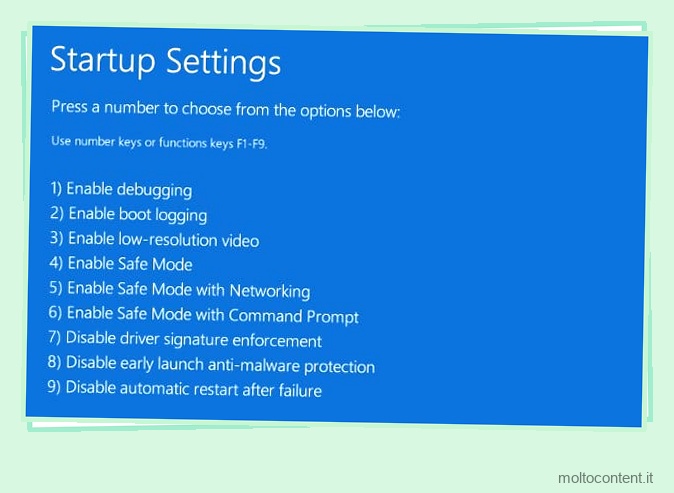
Tuttavia, se ottieni ancora la schermata blu in modalità provvisoria, il problema è probabilmente con l’hardware fisico o i driver di base nel tuo sistema.
Reinstallare il driver dello schermo
Se ricevi ancora il BSOD dopo aver eseguito i comandi SFC e DISM, puoi provare a reinstallare i driver dello schermo per risolvere il problema. Poiché il problema è molto probabile con il driver dello schermo danneggiato o problematico, assicurarsi di aggiornare o reinstallare immediatamente questi driver.
Per disinstallare un driver dello schermo,
- Scarica Display Driver Uninstaller da Internet e installa l’applicazione.
- Esegui il PC in modalità provvisoria e avvia DDU. Il PC utilizza i driver di base in modalità provvisoria. Pertanto non dovrai affrontare problemi di schermo nero durante la disinstallazione del driver dello schermo.

- Seleziona Tipo di dispositivo e Dispositivo .
- Fare clic su Pulisci e riavvia per disinstallare il driver dello schermo.
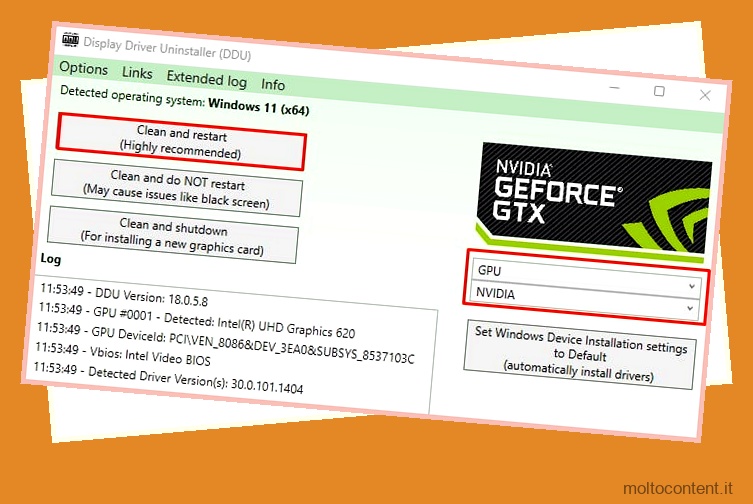
Dopo aver disinstallato i driver, è necessario reinstallarli nell’ordine corretto. Innanzitutto, installa il driver dello schermo dedicato. Successivamente, aggiorna il driver del chipset e infine aggiorna il driver della scheda video di base.
Reinstallare i driver video dedicati
Per reinstallare il driver, è necessario scaricare il driver più recente da Internet se si utilizza un’unità grafica dedicata. È necessario scaricare il driver della scheda grafica desiderato a seconda della scheda grafica, NVIDIA o AMD.
- Dopo aver scaricato il driver corretto, estrai il file che hai scaricato.
- Eseguire il file del driver all’interno della cartella estratta per installare il driver.
Aggiorna il chipset e il driver della scheda video di base
Una volta installati i driver dedicati per la scheda grafica, non sarà necessario aggiornare il driver del chipset e il driver della scheda video di base.
- Premi il tasto Windows + X per aprire Gestione dispositivi.
- Espandere Controller IDE ATA/ATAPI .
- Fare doppio clic sul dispositivo elencato all’interno.
- Vai alla scheda Driver e seleziona Aggiorna driver .
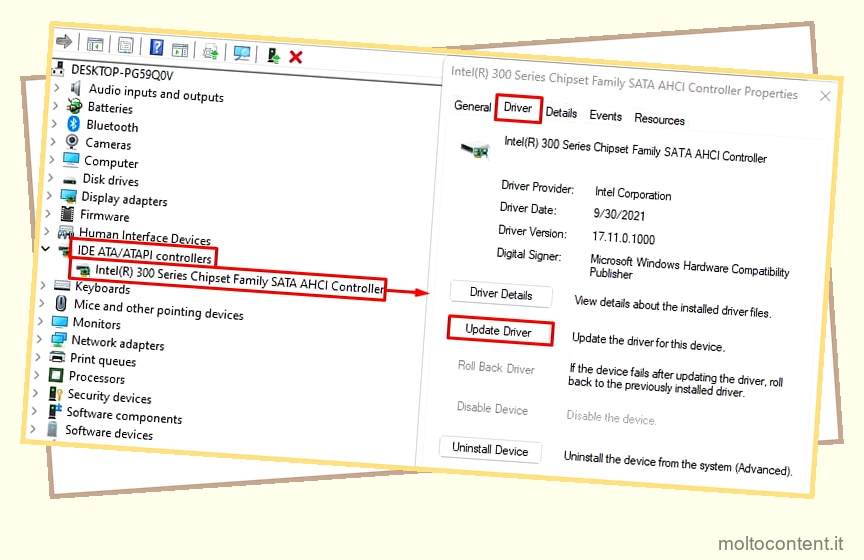
- Fare clic su Cerca automaticamente i driver.
- Ora, in Gestione dispositivi , espandi Schede video
- Fare doppio clic sul dispositivo elencato all’interno.
- Di nuovo, vai alla scheda Driver e seleziona Aggiorna driver . Assicurati di aggiornare tutti i driver all’interno della scheda video in Gestione dispositivi.
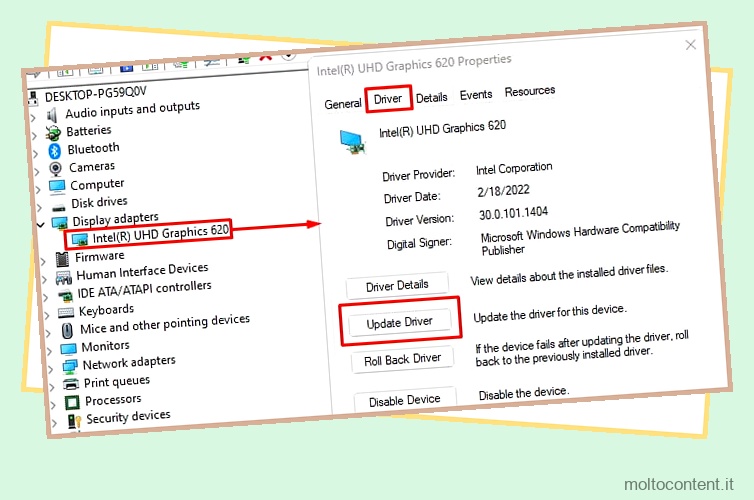
NOTA: assicurarsi di installare i driver nella stessa sequenza in cui è stato segnalato da numerosi utenti che l’installazione dei driver in questa sequenza li ha aiutati a risolvere il suddetto problema.
Controllare l’alimentatore

Il tuo PC richiede un certo livello di potenza per funzionare senza problemi. Se l’alimentatore non riesce a fornire l’alimentazione richiesta, il suo componente hardware potrebbe iniziare a comportarsi in modo anomalo. Le ventole di sistema potrebbero girare a un numero di giri inferiore e anche le prestazioni complessive potrebbero diminuire, provocando alla fine frequenti errori di schermata blu.
Per assicurarti che non sia così, verifica che il tuo alimentatore fornisca energia sufficiente al sistema. Se non sei sicuro del consumo energetico del sistema, abbiamo un articolo dedicato che puoi seguire per calcolare il consumo energetico di un computer .
Aggiorna il BIOS

L’aggiornamento del BIOS introduce varie funzionalità di sicurezza nelle versioni correnti del BIOS. Oltre a questo, consente anche alla tua scheda madre di essere compatibile con i componenti hardware più recenti. Se è la compatibilità hardware a causare la schermata blu video_dxgkrnl_fatal_error, l’aggiornamento del BIOS dovrebbe risolvere il problema.
Il processo di aggiornamento del BIOS può essere piuttosto complicato e lungo, a seconda del tipo di scheda madre. In caso di problemi con l’aggiornamento, abbiamo un articolo dettagliato che puoi seguire che spiega una guida passo passo per aggiornare il BIOS in modo sicuro.
Verificare la presenza di componenti danneggiati
Se nessuna delle soluzioni funziona, è possibile che un componente hardware danneggiato o guasto stia causando il problema. Quando i componenti hardware iniziano a guastarsi , inizieranno a non funzionare correttamente e causeranno l’arresto anomalo dell’intero sistema.
Per verificarlo, potrebbe essere necessario accedere all’interno del tuo computer.
- Innanzitutto, rimuovi il pannello laterale del computer.

- Ora accendi il PC e lascialo riposare per qualche minuto.
- Controlla se la scheda madre ha una luce LED accesa. Una luce LED su una scheda madre di solito indica che il sistema ha problemi a rilevare un componente hardware.

- Ora controlla la ventola del computer. Ciò include tutte le ventole di sistema, come CPU, GPU e ventola del case.
- Puoi anche rimuovere componenti come CPU, GPU o RAM per vedere se presentano segni di danni visibili.
Dopo aver rimosso la scheda grafica dalla scheda madre, prova a eseguire il sistema su un driver video di base. Se il tuo sistema non si imbatte in alcun BSOD, molto probabilmente la scheda grafica era in errore.
Se utilizzi un laptop, ti consigliamo di portarlo in un’officina locale per trovare la causa esatta del problema.
Esegui Driver Verifier
Secondo la documentazione ufficiale di Microsoft, Driver Verifier monitora e controlla la modalità kernel di Windows e i driver grafici per trovare eventuali chiamate o azioni illegali che potrebbero danneggiare il sistema. Questa utility aiuta gli utenti a trovare il driver specifico che sta causando il BSOD.
Una volta completato il processo, Driver Verifier crea un file DMP (dump). Sarà necessario analizzare il file DMP per conoscere la causa esatta del problema.
Per eseguire Driver Verifier,
- Premi Windows + R per aprire Esegui.
- Digita
verifier.exee premi Invio . - Selezionare Crea impostazioni standard e fare clic su Avanti.

- Seleziona Seleziona automaticamente i driver non firmati.
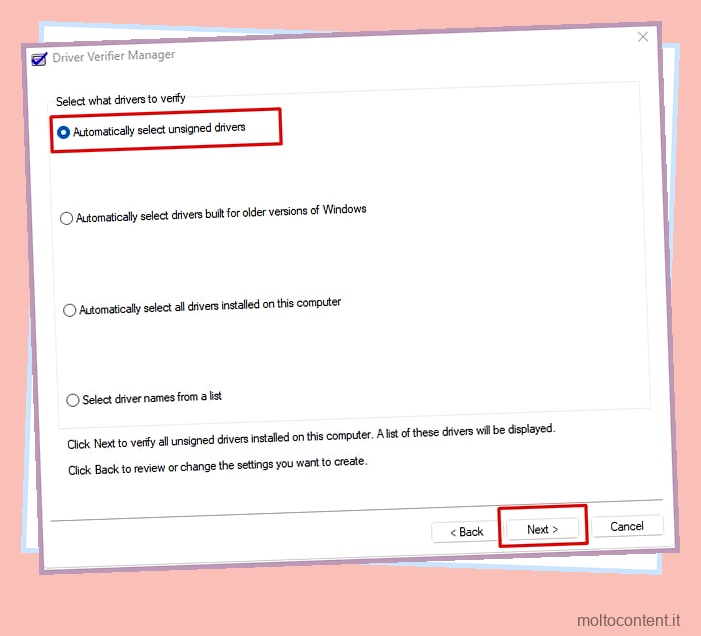
- Ora seleziona i driver che potrebbero causare il problema e seleziona Fine .
- Ora riavvia il sistema e attendi che il sistema passi a una schermata blu.
Driver Verifier ora analizzerà il crash del sistema. Una volta completato il processo, Driver Verifier crea un file DMP (dump). Sarà necessario esaminare il file DMP per conoscere la causa esatta del problema.
Ripristina Windows
Se nessuna delle soluzioni funziona e il sistema si imbatte casualmente nell’errore della schermata blu video_dxgkrnl_fatal_error, puoi provare a reimpostare l’intero file . Quando si reinstalla Windows, vengono reinstallati anche tutti i suoi file di sistema e driver.
Pertanto, se un sistema danneggiato o file di driver stavano causando il BSOD, il ripristino di Windows dovrebbe risolvere il problema.
- Apri Impostazioni di Windows.
- Vai su Sistema > Ripristino .
- In Reimposta questo PC , seleziona Reimposta PC.
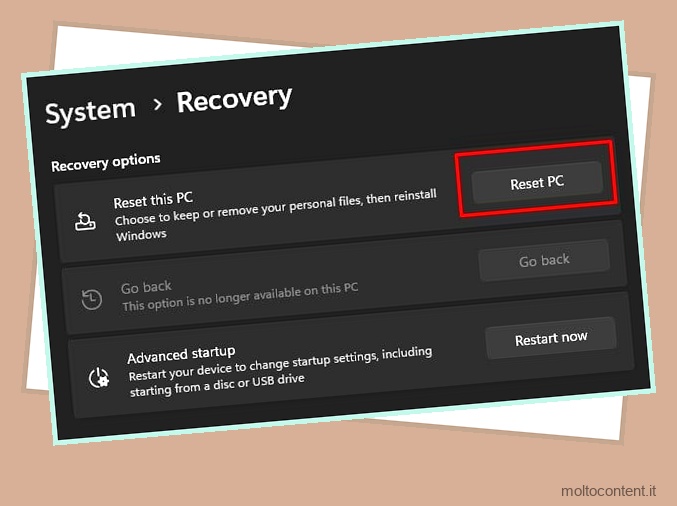
- Premi Mantieni i miei file se desideri salvare i file personali e Rimuovi tutto se desideri un nuovo sistema operativo.

- Seleziona Reinstallazione locale .

- Seleziona Avanti.
- Ora fai clic su Ripristina per avviare il processo di ripristino.








