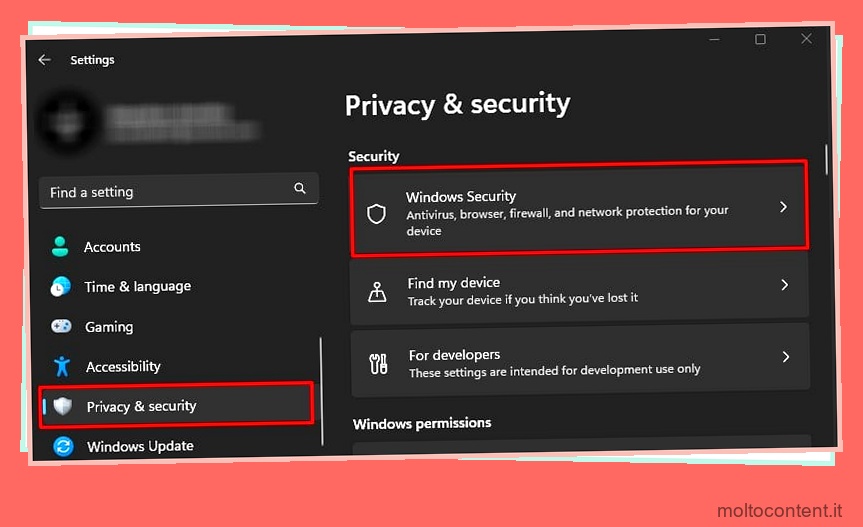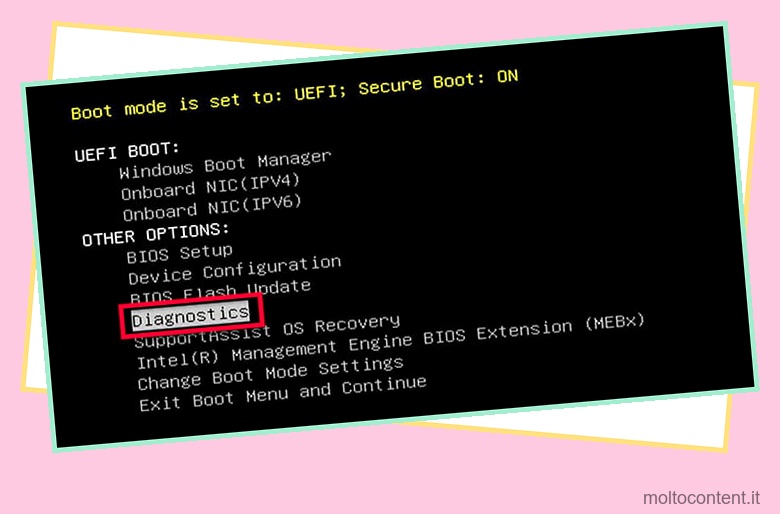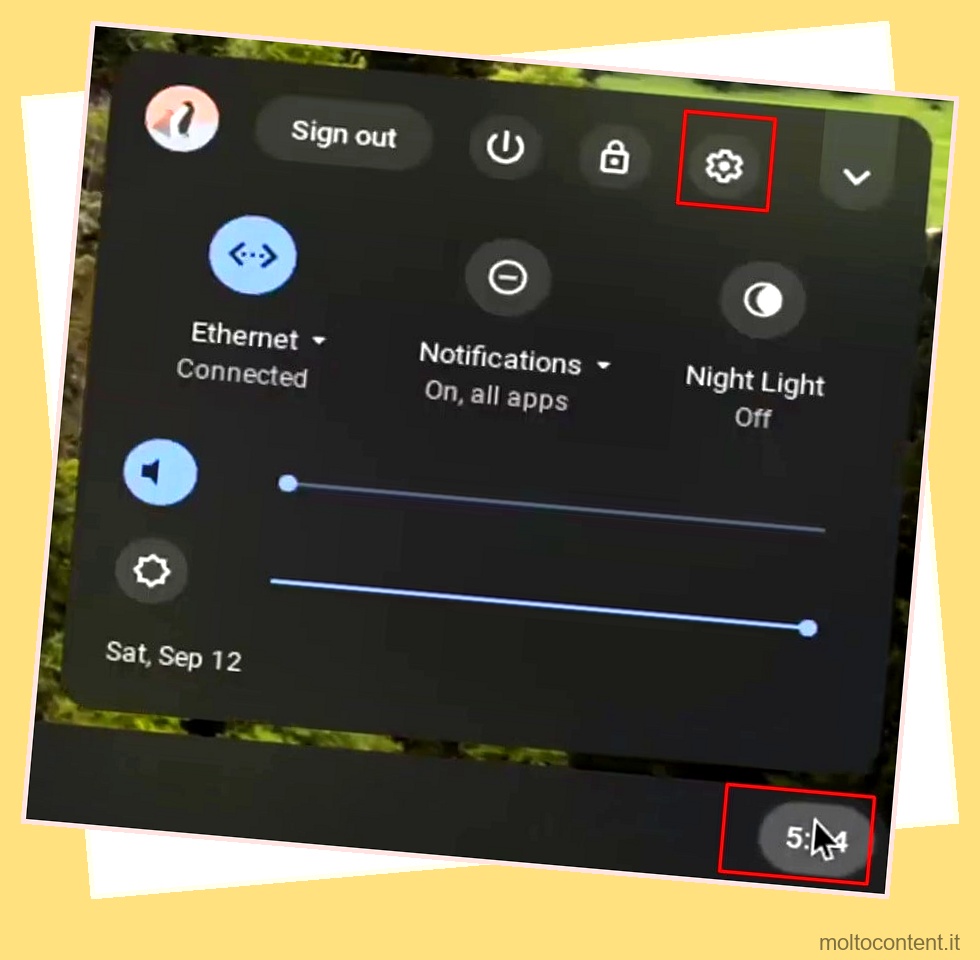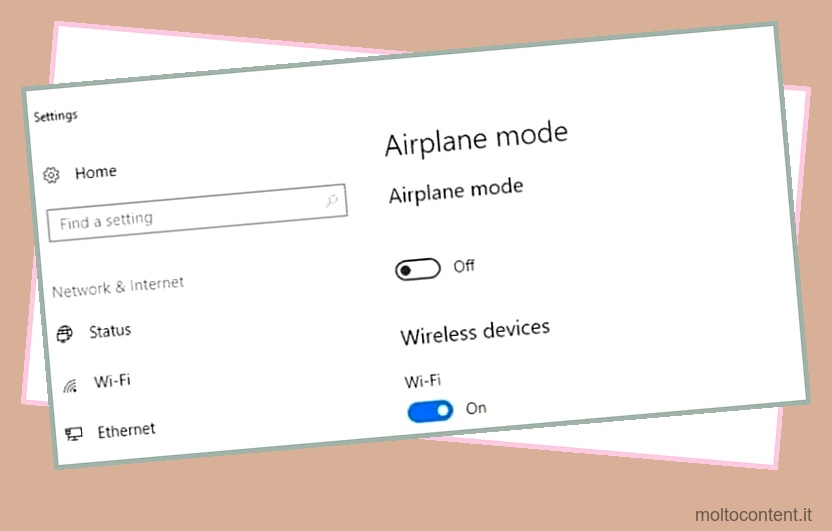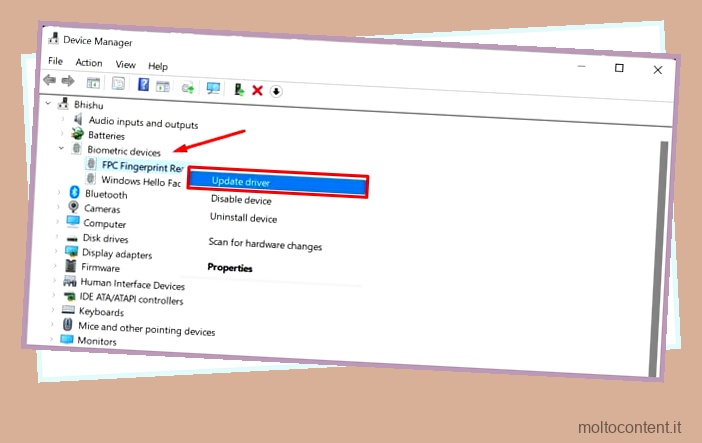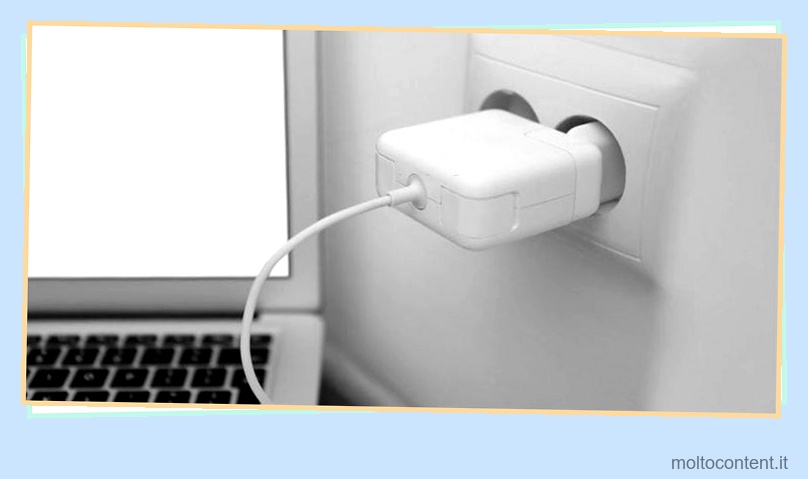L’uso prolungato dei laptop, soprattutto durante l’esecuzione di attività ad alta intensità di risorse, riscalda il laptop molto rapidamente. Il surriscaldamento dei laptop rallenta il sistema e può persino danneggiare i componenti hardware.
Quindi, è sempre una buona idea mantenere il tuo laptop il più fresco possibile. Tuttavia, non sempre è possibile mantenere la temperatura entro un limite accettabile utilizzando i normali metodi.
Quindi, abbiamo creato questo articolo per fornirti tutti i metodi possibili per raffreddare il tuo laptop o impedirne il surriscaldamento.
Se volete continuare a leggere questo post su "[page_title]" cliccate sul pulsante "Mostra tutti" e potrete leggere il resto del contenuto gratuitamente. ebstomasborba.pt è un sito specializzato in Tecnologia, Notizie, Giochi e molti altri argomenti che potrebbero interessarvi. Se desiderate leggere altre informazioni simili a [page_title], continuate a navigare sul web e iscrivetevi alle notifiche del blog per non perdere le ultime novità.
Sommario
Qual è la temperatura ottimale del laptop?
I componenti hardware all’interno dei laptop sono posizionati più saldamente. Pertanto, il loro normale intervallo di temperatura è superiore a quello di una CPU desktop.
La temperatura dipende anche dall’esatto dispositivo hardware. La temperatura della CPU è generalmente di 60-80 gradi Celsius durante l’uso normale. Ma può arrivare fino a 90-95 se esegui attività intensive come i videogiochi.
Allo stesso modo, la normale temperatura della GPU è solitamente di circa 35-60 gradi Celsius e la temperatura durante un uso intenso è di 60-80 gradi Celsius.
Come raffreddare il laptop?
Esistono molti modi per raffreddare un laptop. Se il tuo laptop si sta riscaldando solo moderatamente, dovrebbe essere sufficiente utilizzare un pad di raffreddamento e modificare alcune impostazioni. Tuttavia, se il laptop si sta surriscaldando , potrebbe essere necessario cercare ulteriori ottimizzazioni.
Mantenere un buon flusso d’aria

La prima cosa che dovresti fare è mantenere un buon flusso d’aria sul tuo laptop. La ventola di un laptop rilascia aria calda dalle aperture nella parte inferiore. Se chiudi tali lacune, il calore rimarrà intrappolato, aumentando la temperatura del laptop.
Quindi, devi assicurarti di posizionare il laptop su una superficie dura e piana. I piedini in gomma nella parte inferiore sollevano leggermente il laptop fornendo una presa per il flusso d’aria. Posizionare un laptop sulle ginocchia, sui vestiti o su qualsiasi altra superficie morbida ignorerà i piedini in gomma e bloccherà le prese d’aria.
Puoi anche utilizzare supporti per laptop per elevarlo ulteriormente e fornire più passaggio per l’aria calda.
Lavora in un luogo fresco
Un’altra cosa che dovresti fare è mantenere una temperatura fresca sul posto di lavoro o ovunque utilizzi il tuo laptop. Evita di usarlo in luoghi caldi e soprattutto assicurati di evitare la luce solare diretta.
Ti consigliamo inoltre di investire in un condizionatore d’aria o in un ventilatore per mantenere fresca la tua stanza.
Pulisci la scrivania del laptop e l’ambiente circostante

L’accumulo di polvere sulle ventole del laptop e sulle prese d’aria è anche un altro motivo principale per il surriscaldamento dei laptop. Quindi, devi assicurarti che la superficie su cui tieni il tuo laptop sia pulita. Fare così,
- Pulisci la scrivania con un panno umido per pulire la polvere libera sulla superficie della scrivania.
- Spruzza un detergente sulla superficie della scrivania e puliscilo di nuovo.
- Quindi, utilizzare un panno asciutto per pulire la scrivania e lasciarla asciugare.
Inoltre, dovresti anche tenere pulite la stanza e le finestre. Se l’ambiente circostante è polveroso, la polvere si accumula rapidamente sulle scrivanie.
Limita le attività in background
Non è solo il tuo hardware che è responsabile dell’aumento della temperatura del tuo laptop. Quando esegui attività che richiedono più risorse sul PC, queste utilizzeranno naturalmente una parte maggiore della capacità di elaborazione della CPU e della GPU. Di conseguenza, la temperatura dei processori aumenta rapidamente.
Dovresti provare a limitare l’utilizzo di tali app, soprattutto se hai un laptop di fascia bassa. Puoi anche chiudere tutte le schede non necessarie su un browser. Tutti i browser moderni aprono attività separate per singole schede, video e così via. Quindi limitare questo numero aiuta anche a ridurre l’utilizzo di CPU/GPU, abbassando di conseguenza la temperatura del laptop.
A parte questo, consigliamo di chiudere le attività in background non necessarie. Puoi farlo dal Task Manager su Windows nel modo seguente:
- Premi Ctrl + Maiusc + Esc per aprire Task Manager.
- Nella scheda Processi, cerca eventuali attività in App e processi in background che non ti servono.
- Fai clic destro su di essi e seleziona Termina attività .

Dovresti anche disabilitare le app di avvio non necessarie. Queste app vengono eseguite automaticamente all’avvio e consumano le risorse di sistema. Fare così,
- Vai alla scheda Avvio nel Task Manager.
- Seleziona le app non necessarie e fai clic su Disabilita .
Su Mac, puoi eseguire lo stesso processo da Activity Monitor . Vai su Finder > Applicazione > Utilità per trovare questo programma.
Cambia la velocità della ventola
Un’altra cosa che puoi fare per raffreddare il tuo laptop è aumentare la velocità della ventola. Puoi farlo dalle impostazioni del BIOS o UEFI. Ecco come puoi farlo:
- Accedi al tuo BIOS o UEFI .
- Cerca Velocità ventola o Raffreddamento> Velocità ventola o un’impostazione simile.
- Se esiste un’impostazione semplice per impostare la velocità, come la modalità di controllo della ventola , impostala su Freddo o alta velocità.
- Altrimenti, aumentare manualmente la velocità della ventola della CPU. Tuttavia, assicurati di verificare con il produttore per avere una corretta conoscenza dei requisiti di alimentazione.

- Salvare ed uscire premendo il relativo tasto. Di solito è il tasto F10.
Sebbene l’utilizzo del BIOS possa essere l’opzione predefinita per modificare la velocità della ventola, potresti voler modificare la velocità solo quando esegui attività ad alta intensità di risorse.
In questi casi, se il produttore del tuo laptop fornisce anche un software dedicato per modificare la velocità della ventola, puoi usarli. Altrimenti, devi utilizzare app di terze parti, come SpeedFan, HWMonitor, Macs Fan Control, ecc.
Usa cuscinetti di raffreddamento per laptop

L’utilizzo di un laptop, anche con un buon sistema di raffreddamento interno, produce un po’ di calore. Puoi investire in cuscinetti di raffreddamento per evitare che si surriscaldi. Tale attrezzatura è particolarmente utile se si utilizzano laptop più vecchi.
Hanno ventole con controllo della velocità regolabile che estraggono il calore. Inoltre, elevano anche i tuoi laptop e aiutano a mantenere un buon flusso d’aria.
Arresto o messa a dormire regolarmente

Non è una sana abitudine tenere acceso il laptop per un lungo periodo di tempo. Ti consigliamo di fare delle pause a intervalli regolari per raffreddare il tuo laptop.
Puoi mettere il laptop in modalità di sospensione o spegnerlo a seconda dello scenario.
Ti consigliamo inoltre di utilizzare un software di monitoraggio della temperatura per sapere quando dovresti dare una pausa al tuo laptop.
Se desideri chiudere il tuo laptop per un lungo intervallo, ti consigliamo di spegnerlo correttamente invece di metterlo in stato di stop. Il laptop fornisce ancora un po’ di energia ai suoi componenti in modalità di sospensione, quindi questo processo può ridurre la durata della batteria.
Modifica le impostazioni di alimentazione
Se hai impostato le impostazioni di potenza per facilitare le massime prestazioni, naturalmente consumerà più energia e produrrà più calore. Per evitare tali problemi, è possibile abilitare la modalità bilanciata o di risparmio energetico.
Ecco come puoi farlo:
Su Windows
- Apri Esegui e inserisci
powercfg.cpl. - Nelle Opzioni risparmio energia, seleziona Risparmio energetico se l’opzione esiste. In caso contrario, seleziona Bilanciato .
- Fai clic su Modifica impostazioni piano accanto al piano.
- Imposta Spegni display su 2-5 minuti e Metti il computer in modalità di sospensione su 15-20 minuti. Ciò consente di risparmiare energia e raffreddare il laptop quando non lo si utilizza.
- Fare clic su Modifica impostazioni avanzate di alimentazione.

- Espandi le opzioni e impostale su Ottimizza batteria , Risparmio batteria o Risparmio energetico massimo , se applicabile.
- Se hai bisogno di maggiori prestazioni in uno scenario particolare, imposta le opzioni di conseguenza. Ad esempio, potresti aver bisogno delle massime prestazioni per gli adattatori wireless per Internet WiFi ad alta velocità.
- Espandere Gestione alimentazione processore > Stato massimo processore e impostarne le opzioni su 90-95%. Ciò riduce leggermente le prestazioni della CPU ma previene il surriscaldamento, soprattutto quando si eseguono app che aumentano l’utilizzo della CPU al 100%.

- Fare clic su Applica e OK.
- Seleziona Salva modifiche .
Su Mac
Apple ottimizza il Mac per ridurre il consumo di energia durante la produzione. Tuttavia, c’è qualcosa che puoi fare per risparmiare più energia.
- Vai al menu Apple > Preferenze di Sistema e seleziona Batteria > Batteria .
- Attiva la modalità Risparmio energetico , se disponibile.
- Impostare il tempo per la sospensione del computer su 15-20 minuti e la sospensione del display su 2-5 minuti.

- Spuntare Metti i dischi rigidi in stato di stop quando possibile .
- Vai alla scheda Power Adapter ed esegui gli stessi passaggi.
Puoi anche ridurre la luminosità per risparmiare energia e impedire il surriscaldamento del laptop.
Disabilita l’overclock
Sebbene la maggior parte dei laptop non supporti l’overclocking di CPU o GPU, alcuni lo fanno ancora. Tuttavia, a differenza di una configurazione desktop, c’è poco da fare per limitare il calore in eccesso prodotto a causa di componenti overcloccati.
Quindi, se non vuoi ridurre la durata del laptop a causa del calore eccessivo, ti consigliamo di disabilitare l’overclocking.
Se hai utilizzato alcune app per overcloccare la CPU o la GPU del tuo laptop , disinstallale. Fare così:
- Apri Esegui e inserisci
appwiz.cpl - Fai clic con il pulsante destro del mouse sull’app di overclocking e seleziona Disinstalla .

- Segui le istruzioni sullo schermo.
Inoltre, se hai overcloccato manualmente i componenti dalla tua GPU, il modo più semplice per disabilitarlo è resettare il tuo BIOS . Probabilmente puoi trovare l’opzione nelle impostazioni BIOS o UEFI della tua scheda madre. Tuttavia, funziona anche la rimozione e il reinserimento della batteria CMOS.
Alcuni BIOS hanno anche un’opzione separata per abilitare e disabilitare l’overclocking. Puoi spegnerlo facilmente in questi casi senza ripristinare il BIOS.
Sottotensione della CPU e della GPU
L’undervoltaggio della CPU o della GPU è il metodo per abbassare la temperatura del laptop abbassando la tensione in ingresso ai componenti. Se non esegui attività ad alta intensità di risorse, ridurre il voltaggio dei processori a un limite particolare è un ottimo modo per ridurre il calore prodotto dal laptop.
L’undervoltaggio dei processori è generalmente sicuro, ma è necessario eseguire molti passaggi essenziali. Pertanto, abbiamo preparato articoli dedicati su Come eseguire l’undervolt della CPU e Come eseguire l’undervolt della GPU per aiutarti a svolgere queste attività.
Pulire o riparare il computer portatile
Come accennato in precedenza, l’accumulo di polvere sulla ventola e sulle prese d’aria del laptop è uno dei motivi principali per cui il laptop si surriscalda facilmente. È meglio pulire il laptop ogni 6-12 mesi a seconda del suo utilizzo e della posizione per evitare tali problemi.
Dovresti assolutamente pulire le ventole e le prese d’aria del laptop se trovi che si riscalda più rapidamente. ecco come puoi farlo:
Pulisci le prese d’aria

- Spruzzare le prese d’aria di aspirazione con aria in bomboletta o compressa.
- Utilizzare un aspirapolvere per aspirare la polvere dalle prese d’aria di scarico.
- Puoi distinguere le prese d’aria mettendo le mani sopra le aperture. Le prese d’aria emettono aria calda.
- Assicurarsi di non utilizzare aria compressa sulle prese d’aria degli altoparlanti.
Pulisci i fan

- Apri la custodia del laptop per pulire le ventole e il dissipatore di calore.
- Immergere un batuffolo di cotone in alcool isopropilico al 70% e pulire accuratamente le pale della ventola.
- Soffiare aria compressa sulla ventola per pulire la base.
- Inoltre, tieni presente che devi tenere premute le pale della ventola mentre spruzzi aria per evitare che la ventola giri e si danneggi.
- Puoi anche usare l’aspirapolvere sulla ventola invece dell’aria compressa.
Se riscontri problemi durante l’apertura del laptop, dovresti chiedere aiuto a un esperto di hardware. Puoi anche riparare il tuo laptop presso il venditore o qualsiasi centro di assistenza per ripulire i suoi componenti interni.
Sostituire i componenti vecchi o difettosi
Se i tuoi componenti hardware come dissipatore di calore, ventole, dispositivi di raffreddamento, ecc., Sono diventati difettosi o sono vecchi, il tuo laptop si riscalda più rapidamente. Le ventole difettose di solito emettono rumori irregolari , quindi sono anche abbastanza facili da rilevare.
È necessario sostituire tali componenti se in tali casi. Fare così,
- Apri il pannello posteriore del tuo laptop.
- Sganciare la batteria interna, se presente.
- Svitare le ventole della CPU e il dissipatore di calore.
- Scollegare l’intestazione della ventola dalla scheda madre.
- Rimuovere la ventola e il dissipatore di calore. Muovi delicatamente il dissipatore di calore per staccarlo e rimuoverlo se sembra bloccato.

- Alcuni laptop hanno la stessa ventola per GPU e CPU, mentre altri dispositivi hanno ventole separate. È necessario rimuovere entrambe le ventole se sono separate.
- Pulisci la pasta termica dalla CPU e dalla GPU e riapplicala. (vedi sotto)
- Installa la nuova ventola e il dissipatore di calore e avvita tutto insieme in ordine (inverso rispetto ai passaggi precedenti).
Inoltre, se la CPU, la GPU, la RAM o altri componenti non dispongono di specifiche sufficienti per supportare le normali attività del laptop, sarà necessario aggiornarli.
Se non sei sicuro di sostituire tali componenti, puoi chiedere aiuto a un esperto di hardware.
Riapplicare la pasta termica o i cuscinetti
Se i componenti hardware del tuo laptop come CPU, GPU o SSD si stanno surriscaldando, è probabile che la loro pasta termica o i pad si siano deteriorati. Abbassa la dissipazione del calore al dissipatore e aumenta la temperatura dei componenti.
Dovresti sostituire la pasta termica o il pad in uno scenario del genere. Il processo è simile al metodo precedente, tranne per il fatto che è necessario,
- Separare i componenti hardware dal dissipatore di calore dopo aver aperto il laptop.
- Staccare il cuscinetto termico.
- Pulisci la pasta termica o le parti incollate del tampone con alcool isopropilico al 70% e un panno in microfibra.
- Pulire il dissipatore di calore se necessario. È possibile utilizzare aria compressa se c’è solo un po’ di polvere. Altrimenti, puliscilo con acqua e sapone e lascialo asciugare completamente.
- Riapplicare la pasta termica o il tampone e rimettere in posizione il dissipatore di calore.

- Rimonta il portatile.
Se hai problemi a riapplicare la pasta termica, ti consigliamo di chiedere aiuto a un esperto di hardware.
Come sapere se il laptop si sta riscaldando?
Di solito puoi dire che il tuo laptop si sta riscaldando controllandolo fisicamente o quando il tuo sistema rallenta. Ma puoi anche controllare la temperatura esatta dal BIOS o utilizzando un’applicazione di monitoraggio.
Controllo della temperatura superficiale
Il metodo con cui la maggior parte degli utenti ha familiarità è controllare la temperatura della superficie usando le mani o le dita. Anche se non fornisce una misura accurata della temperatura, puoi capire se il laptop è più caldo del solito.
Di solito, la parte più calda è direttamente sotto la CPU, che si trova sul lato destro dove si trovano le prese d’aria. Quindi metti la mano lì per controllare e confrontare con altri casi.
Limitazione termica
La maggior parte dei sistemi operativi include anche una funzionalità chiamata Thermal o Power Throttling. Riduce il consumo energetico del tuo sistema diminuendo la risorsa assegnata ai processi ogni volta che la temperatura del tuo PC supera una certa soglia. È un processo essenziale per proteggere l’hardware raffreddando il computer.
Quindi, ogni volta che il tuo laptop inizia a rallentare o il caricamento di alcuni processi richiede più tempo del solito senza altri motivi, di solito puoi dire che si sta surriscaldando. Puoi anche controllare la temperatura usando le mani per essere sicuro.
Dal messaggio di arresto anomalo

I computer hanno la caratteristica di mandare in crash il sistema quando la temperatura della CPU raggiunge un certo valore. È una funzione protettiva che impedisce che la CPU venga danneggiata irreparabilmente.
Accendendo il PC dopo tali arresti anomali, riceverai anche un messaggio di avviso che indica che il sistema ha rilevato una temperatura elevata della CPU in modo anomalo.
Controllare la temperatura effettiva
È anche possibile controllare la temperatura effettiva della CPU. L’opzione integrata per farlo su un sistema Windows è controllando il BIOS o l’interfaccia UEFI. Questa interfaccia di solito mostra la temperatura della CPU nella prima schermata che si ottiene dopo l’accesso all’interfaccia.

Tuttavia, mentre BIOS/UEFI mostra la temperatura della CPU, non è possibile monitorare la temperatura in tempo reale. Per fare ciò, devi utilizzare un software di monitoraggio della temperatura.
Molte di queste applicazioni sono disponibili su Internet, come HWinfo64, CPUz, GPUz e così via. La maggior parte delle app che puoi utilizzare per eseguire l’undervolt o l’overclock della GPU e della CPU mostrano anche la temperatura corrente dell’hardware.