Quando inseriamo un jack audio da 3,5 mm sul computer, per impostazione predefinita, il computer invia tutti i dati audio dalla porta da 3,5 mm alle cuffie. Quindi, se c’è un problema con la cuffia stessa o con il driver audio, non otterremo alcun output dalla cuffia.
Tuttavia, in questo articolo, abbiamo elencato alcune soluzioni per aiutarti a risolvere il problema che hai con il dispositivo di uscita audio. Quindi, senza ulteriori indugi, entriamo nel merito.
Perché il mio computer non riconosce le cuffie?
Per prima cosa dobbiamo sapere cosa può far sì che un computer smetta di riconoscere il dispositivo di output in modo da poter trovare una soluzione. Ecco l’elenco delle cose che possono impedire a un computer di riconoscere le cuffie.
Se volete continuare a leggere questo post su "[page_title]" cliccate sul pulsante "Mostra tutti" e potrete leggere il resto del contenuto gratuitamente. ebstomasborba.pt è un sito specializzato in Tecnologia, Notizie, Giochi e molti altri argomenti che potrebbero interessarvi. Se desiderate leggere altre informazioni simili a [page_title], continuate a navigare sul web e iscrivetevi alle notifiche del blog per non perdere le ultime novità.
- Danni fisici nei cavi o nelle cuffie
- Porta da 3,5 mm del computer danneggiata
- Driver o finestre obsoleti
- Dispositivi di output desiderati non selezionati o disabilitati
- Scorrimento fisico o interruttori su una cuffia
- Connettori del pannello frontale allentati
- La polvere si posò sul porto
Come sapere se il computer riconosce le cuffie?
Il modo più semplice per determinare se il computer rileva le cuffie è riprodurre un suono. Tuttavia, questo potrebbe non funzionare sempre perché anche quando colleghiamo le cuffie al computer. Non otterremo alcun output se il dispositivo predefinito è impostato sul dispositivo di output diverso dalle cuffie.
Un altro modo semplice per sapere se il computer ha rilevato la cuffia è dalle impostazioni audio dal Pannello di controllo. Puoi seguire questi passaggi per scoprire se è connesso.
- Premere il tasto Windows e aprire il Pannello di controllo.
- Assicurati che Visualizza per sia impostato su Icone grandi e fai clic su Suoni .
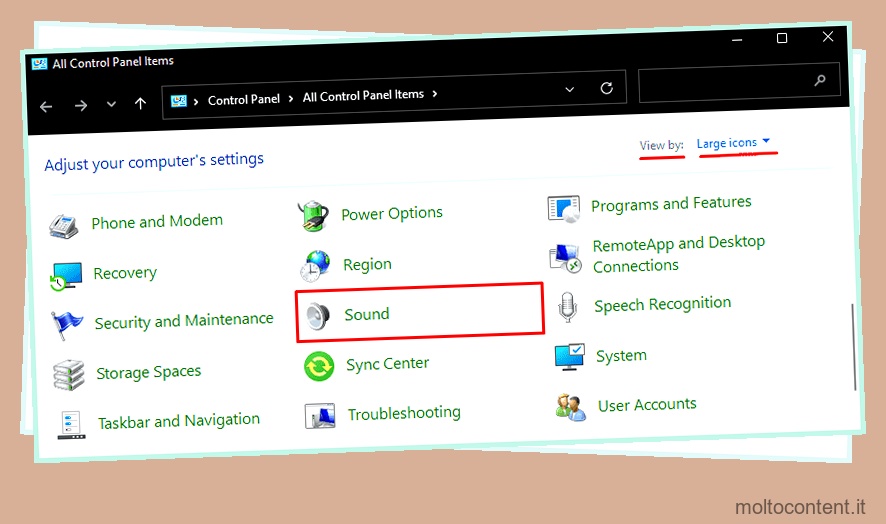
- Nella scheda Riproduzione, vedrai l’elenco di tutti i dispositivi di uscita audio.
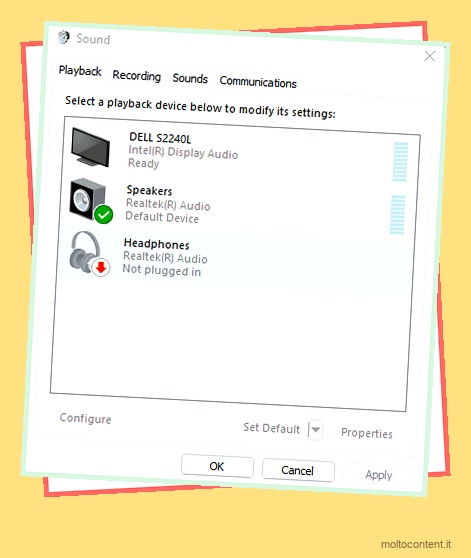
In questo elenco, se dice cuffia , se indica Non collegato , il tuo computer non sta rilevando una cuffia. Tuttavia, se dice Disabled , il computer riconosce il dispositivo ma non lo utilizza.
Come riparare un computer che non riconosce le cuffie?
Prima di iniziare, dovremmo sapere se il problema riguarda il driver audio del computer o le cuffie stesse. Se il computer riconosce il dispositivo ma non riproduce l’output, è molto probabile che il problema riguardi i driver del computer o le impostazioni audio.
Tuttavia, se il computer non rileva la cuffia, probabilmente è a causa di danni fisici a qualche componente.
Un altro modo per verificare se il problema è un computer o un danno fisico , prova a inserire il dispositivo su un altro computer. Se funziona, significa che c’è qualche problema con il driver del computer o con le impostazioni audio. Infine, se ancora non riusciamo a prelevare l’audio dopo aver cambiato il computer, è probabile che le cuffie abbiano qualche danno fisico.
Ecco un elenco di soluzioni che puoi provare se il computer non rileva le cuffie.
Abilita dispositivi di output
A volte, un computer potrebbe non rilevare le cuffie perché alcune impostazioni consentono di nasconderle a meno che non siano abilitate. Se, per qualche motivo, le cuffie sono disabilitate, potrebbero essere nascoste e potrebbe sembrare che il computer non le rilevi.
Puoi seguire questi passaggi per abilitare le cuffie.
- Apri Pannello di controllo.
- Imposta Visualizza per come Icone grandi e fai clic su Suono
- Fare clic sulla scheda Riproduzione per visualizzare tutti i dispositivi di uscita audio abilitati.
- Per vedere i dispositivi disabilitati, fai clic con il pulsante destro del mouse sullo spazio vuoto e seleziona Mostra dispositivi disabilitati .
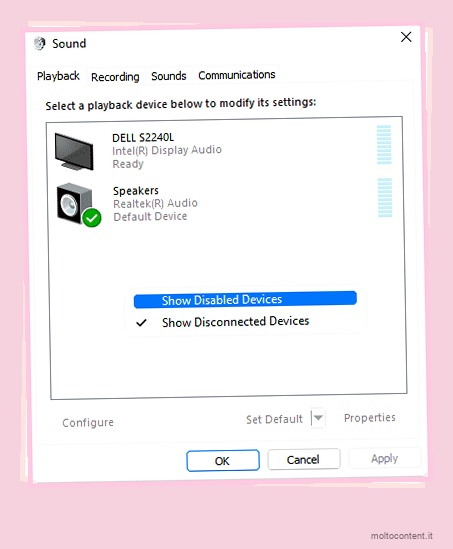
- Una volta visualizzati questi dispositivi, fai clic con il pulsante destro del mouse su di essi e fai clic su Abilita .
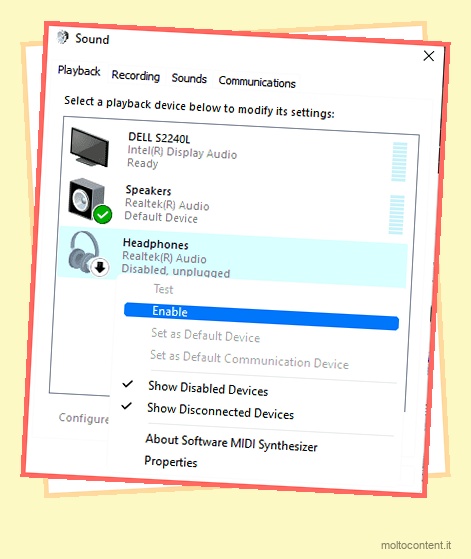
- Applicare le impostazioni e fare clic su OK.
Ora prova a riprodurre l’audio per verificare se la cuffia fornisce un’uscita.
Esegui la risoluzione dei problemi audio
Lo strumento di risoluzione dei problemi è un’ottima funzionalità fornita da Windows per individuare eventuali errori con un dispositivo. Lo strumento di risoluzione dei problemi farà del suo meglio per trovare e risolvere il problema riscontrato. Se non è in grado di correggere l’errore, lo strumento di risoluzione dei problemi ti mostrerà cosa sta causando il problema con le cuffie.
Segui questi passaggi per eseguire lo strumento di risoluzione dei problemi audio su Windows 11.
- Premi il tasto Windows e vai su Impostazioni .
- Fare clic su Sistema e, nel pannello di destra, fare clic su Risoluzione dei problemi.
- Fai clic su Altri strumenti per la risoluzione dei problemi .
- Ora esegui lo strumento di risoluzione dei problemi di riproduzione audio.
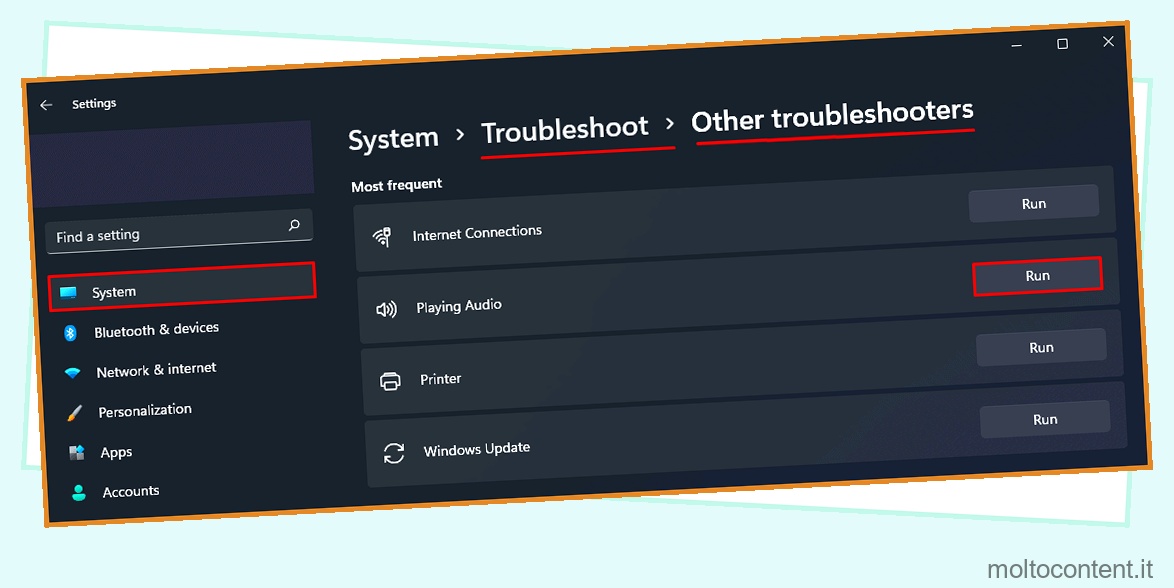
- Seleziona il dispositivo che causa il problema, ad esempio Cuffie, quindi fai clic su Avanti .
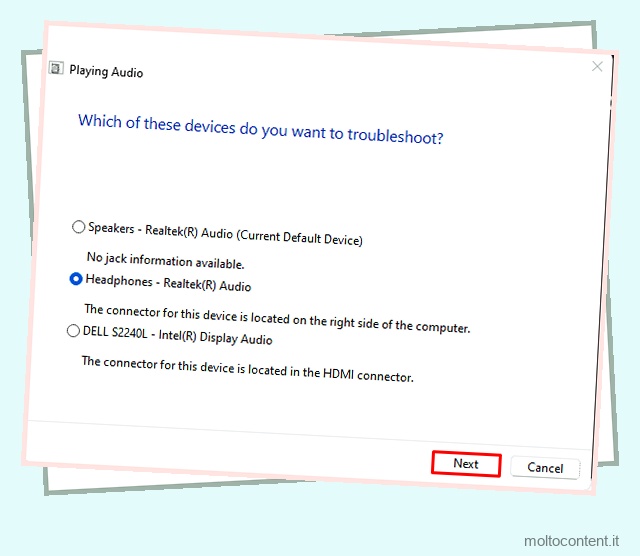
- Lo strumento di risoluzione dei problemi verrà eseguito e identificherà il problema con l’audio del computer.
- Potrebbe essere richiesto di disattivare l’effetto sonoro e il miglioramento. In tal caso, seleziona Sì, apri Miglioramento audio .
- Qui, nella scheda Avanzate, possiamo disabilitare qualsiasi miglioramento audio deselezionando Abilita miglioramenti audio .
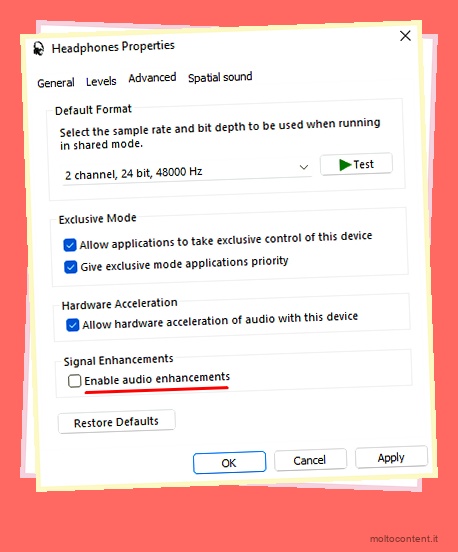
- Fare clic su Applica, quindi su OK.
La risoluzione dei problemi può visualizzare o meno lo stesso messaggio di cui sopra. I passaggi per la risoluzione dei problemi variano anche in base al tipo di problema riscontrato.
Per aprire le impostazioni dello strumento di risoluzione dei problemi su Windows 10, puoi seguire questi passaggi.
- Premi il tasto Windows + I.
- Vai su Aggiornamento e sicurezza > Risoluzione dei problemi > Ulteriori strumenti per la risoluzione dei problemi.
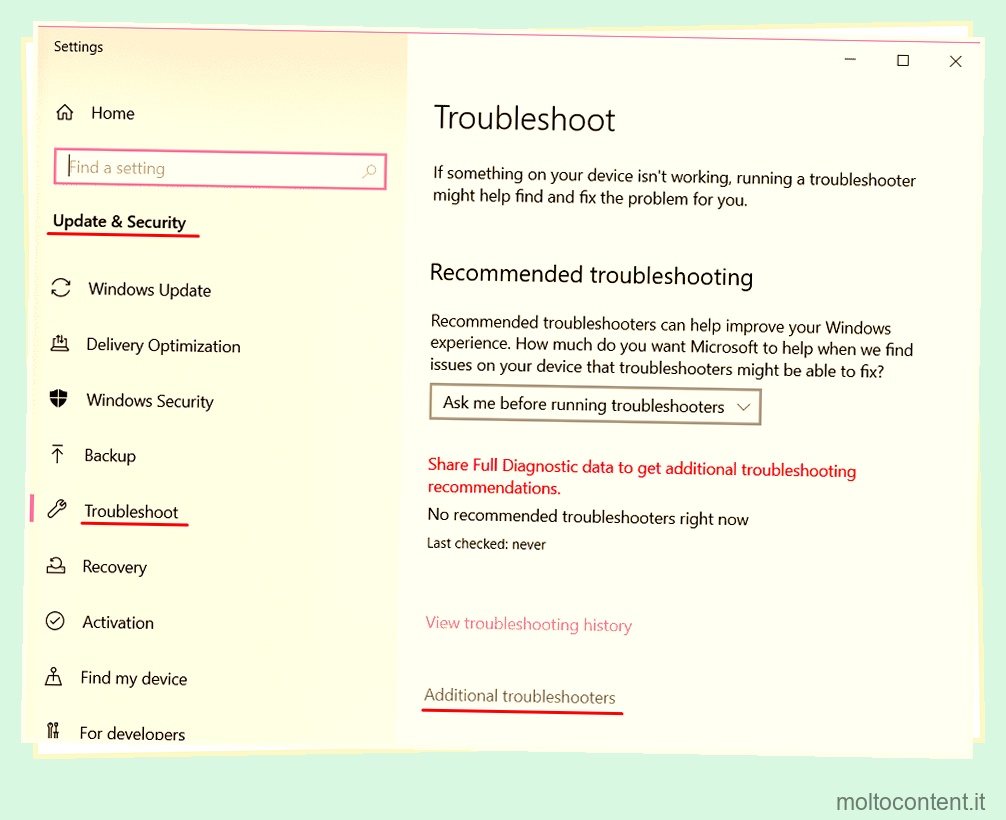
- Qui, esegui Playing Audio Troubleshooter.
Imposta dispositivo audio predefinito
Il computer necessita di una sorgente di output per inviare i dati audio. Se il computer è connesso a più dispositivi audio, potrebbe essere possibile che stia utilizzando una sorgente diversa per inviare i dati audio. Possiamo verificarlo dalle impostazioni audio.
Puoi seguire questi passaggi per controllare la tua sorgente di output.
- Premi il tasto Windows e vai su Impostazioni .
- Nel pannello di destra, fai clic su Audio .
- Sotto Output , vedrai l’elenco di tutti i dispositivi audio di output.
- Controlla sul dispositivo, la cuffia, da cui vuoi ascoltare l’audio.
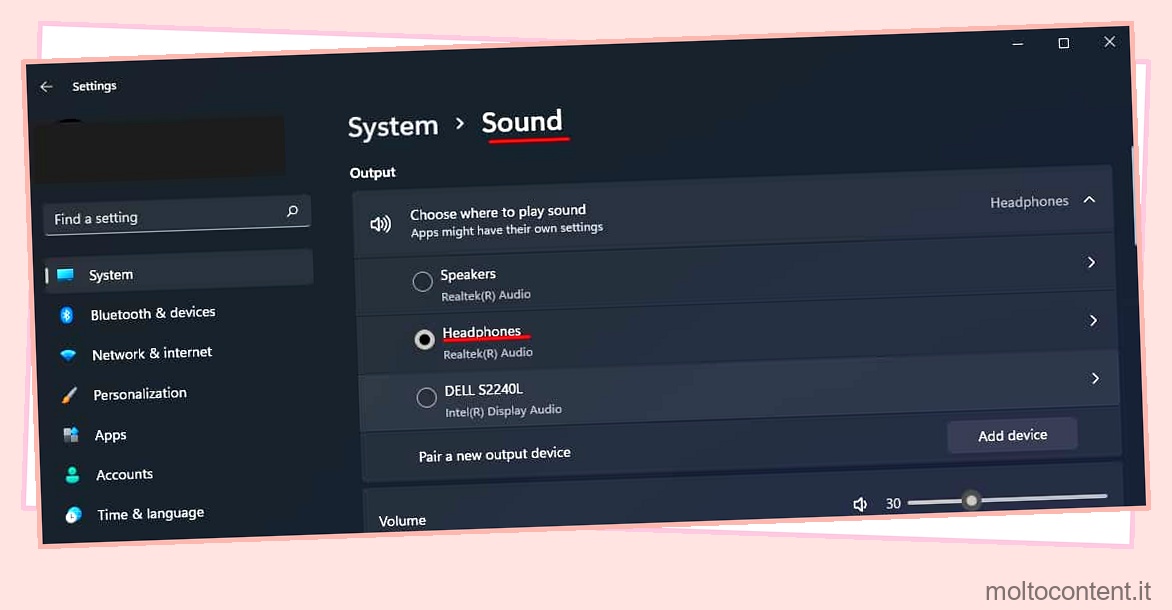
Le cuffie devono essere collegate affinché il sistema le visualizzi come uscita audio. Se il computer non visualizza le cuffie, prova un’altra correzione.
Ora, riproduci un suono dal computer per vedere se risolve il problema. Se questa correzione funziona sul rilevamento della cuffia, prova a renderla un dispositivo di uscita audio predefinito. Quando impostiamo un dispositivo come predefinito, il computer utilizzerà automaticamente tale dispositivo una volta connesso.
Per impostare un dispositivo audio predefinito, puoi seguire questi passaggi.
- Apri il Pannello di controllo.
- Assicurati che Visualizza per sia impostato su Icone grandi e fai clic su Suoni .
- Nella scheda Riproduzione, vedrai l’elenco di tutti i dispositivi di uscita audio collegati al computer.
- Qui, seleziona la cuffia e fai clic su Imposta predefinito .
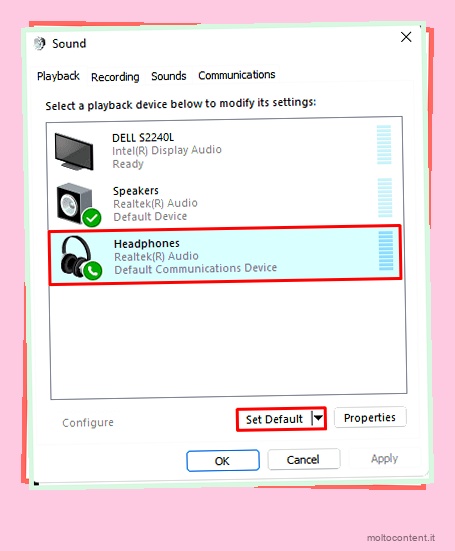
- Vedrai un segno di spunta verde sotto l’icona delle cuffie una volta impostato come predefinito.
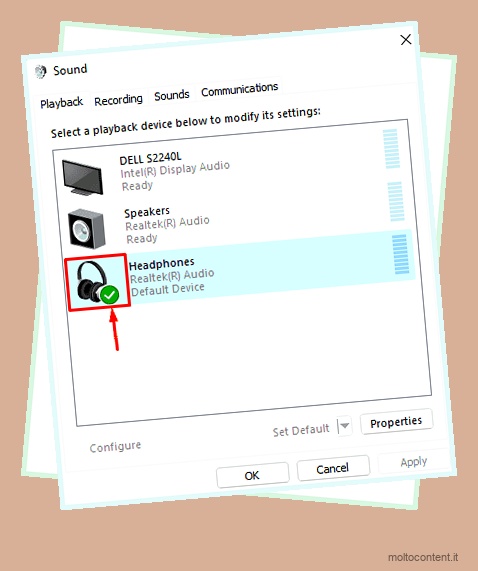
- Fare clic su Applica, quindi su OK.
Cambia formato predefinito
Il formato audio può anche essere responsabile del fatto che il computer non è in grado di riprodurre l’audio tramite una cuffia. A volte, per motivi sconosciuti, il formato audio può essere modificato, impedendo al computer di fornire un’uscita audio alle cuffie.
Segui questi passaggi per modificare il formato audio.
- Apri il Pannello di controllo e imposta Visualizza per come Icone grandi .
- Nella scheda Riproduzione, fai clic su Cuffie, quindi fai clic su Proprietà .
- Vai alla scheda Avanzate, sotto Formato predefinito , modifica l’elemento dal menu a discesa e fai clic su Test.
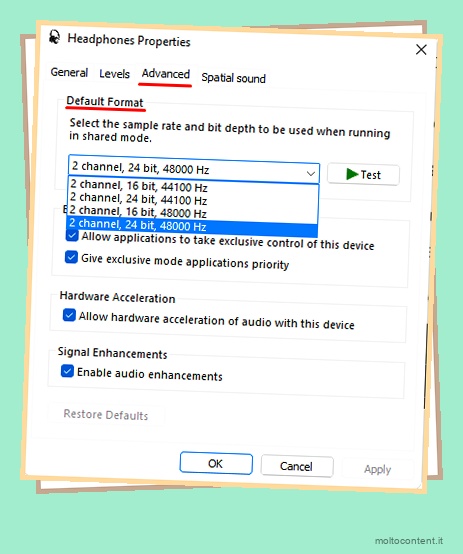
- Prova tutti gli elementi dall’elenco a discesa fino a quando la cuffia non risponde con un’uscita audio.
Aggiorna/ripristina il driver audio
Un driver obsoleto causerà molti problemi poiché il sistema operativo utilizza un driver per controllare un dispositivo. Quindi, quando un driver non è aggiornato, prima o poi il suo driver inizierà a funzionare male. Pertanto, è sempre una buona idea mantenere aggiornato un driver.
Per aggiornare il driver audio , premi il tasto Windows + X e apri Gestione dispositivi. Ora, espandi input e output audio. Quando le cuffie sono collegate e abilitate, vedrai una voce di elenco denominata Cuffie . Fai clic destro su di esso e seleziona Aggiorna driver . Fare clic su Cerca automaticamente i driver. ![]()
Una volta completato tutto il processo, riavvia il computer.
Si consiglia inoltre di aggiornare tutti gli elementi dell’elenco all’interno di Input e output audio.
Una volta aggiornati, espandi i controller audio, video e di gioco. Fare clic con il tasto destro su Realtek Audio (potrebbe variare a seconda del produttore) e selezionare Aggiorna driver.
A volte, anche un aggiornamento audio può causare il problema. Quindi, se inizi ad avere problemi con l’audio, come il mancato riconoscimento delle cuffie dopo un aggiornamento di Windows, possiamo ripristinare l’aggiornamento alla versione precedente.
Per eseguire il rollback di un aggiornamento del driver, puoi seguire questi passaggi.
- Fare clic con il pulsante destro del mouse sul driver di cui si desidera eseguire il rollback, quindi selezionare Proprietà .
- Vai alla scheda Driver.
- Qui, fai clic su Ripristina driver .
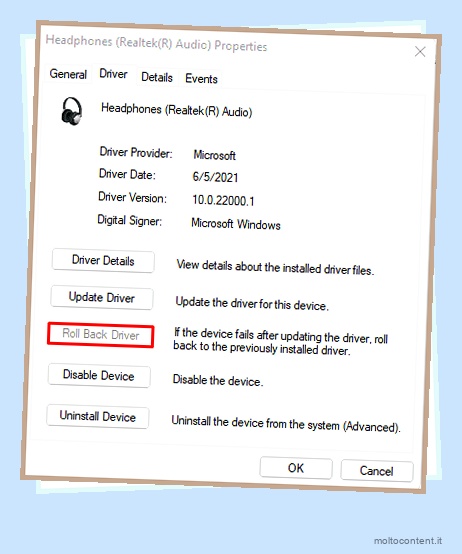
- Una volta completato questo processo, riavvia il computer.
Se nessuno di questi funziona, possiamo provare a disinstallare e reinstallare il dispositivo. Per rimuovere il driver:
- Fare clic con il pulsante destro del mouse sul driver che si desidera disinstallare.
- Fare clic su Disinstalla dispositivo.
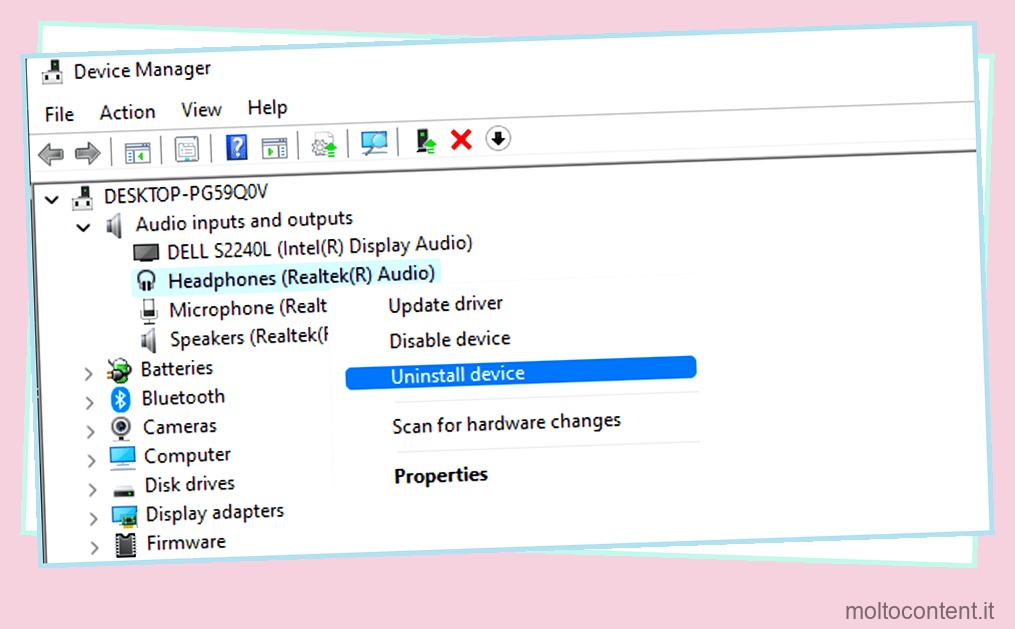
- Riavvia il tuo computer.
Dopo il riavvio, il sistema operativo reinstallerà automaticamente il driver.
Potrebbe anche essere necessario aggiornare/ripristinare/reinstallare il driver USB se si utilizzano cuffie con una porta USB. Possiamo trovare questo driver quando espandiamo i controller Universal Serial Bus e i gestori di connettori USB.
Aggiorna Windows
Incapperemo in molti problemi se ritardiamo il nostro aggiornamento di Windows , incluso un problema con il computer che non riconosce le cuffie. Segui questi passaggi per aggiornare Windows.
- Premi il tasto Windows + I per aprire Impostazioni .
- Scorri verso il basso e fai clic su Windows Update (Sicurezza e aggiornamento > Windows Update in Windows 10).
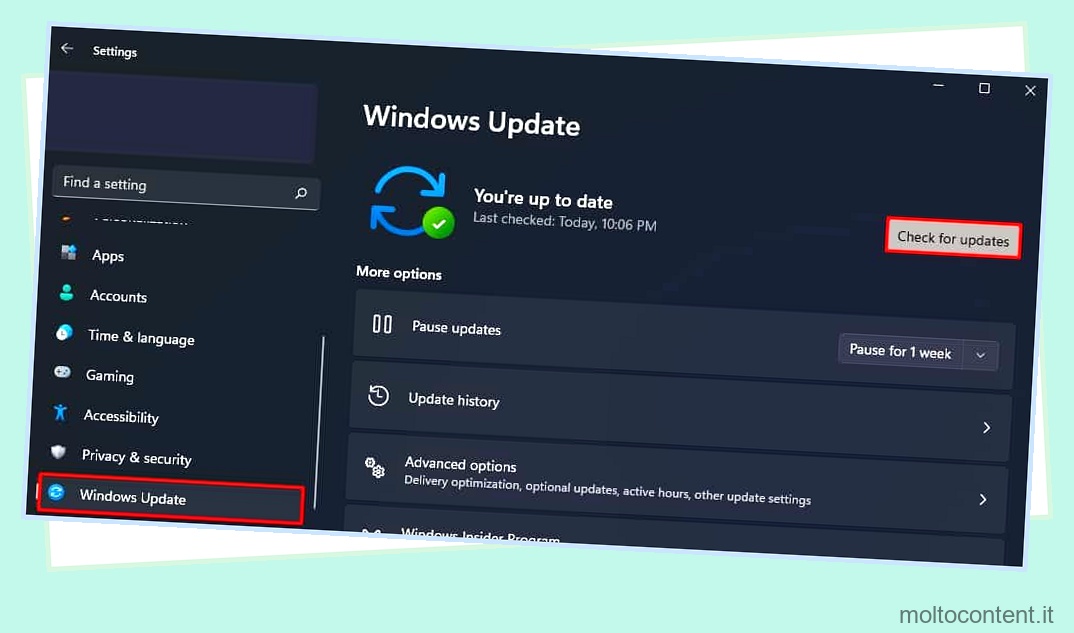
- Qui, fai clic su Controlla aggiornamenti o Installa ora se hai aggiornamenti in sospeso.
- Riavvia il computer una volta completato il download o l’installazione.
Disabilita il rilevamento del jack del pannello frontale e abilita la modalità multi-stream
Se il computer in uso dispone di un gestore audio Realtek HD, un’impostazione denominata Rilevamento jack del pannello frontale potrebbe impedirgli di rilevare le cuffie. Puoi seguire questi passaggi per disabilitarlo.
- Espandi la barra delle applicazioni e fai clic con il pulsante destro del mouse su Realtek HD Audio Manager.
- Seleziona Gestore audio .
- Sotto Altoparlanti , fai clic sull’icona della cartella sul lato destro.
- Selezionare Disabilita il rilevamento del jack del pannello frontale.
Un’altra impostazione del gestore audio Realtek HD che potrebbe impedire a un computer di rilevare una cuffia è la modalità Multi-stream. A causa di motivi sconosciuti, la disabilitazione di questa impostazione causerà il problema che stiamo attualmente affrontando. puoi seguire questi passaggi per abilitare la modalità Multi-stream.
- Apri il Pannello di controllo e imposta Visualizza per come Categoria .
- Qui, fai clic su Hardware e suoni .
- Seleziona Gestione audio Realtek HD .
- Fare clic su Impostazioni avanzate dispositivo e selezionare Modalità multi-stream.
- Fare clic su OK.
Ora riavvia il computer per vedere se la cuffia fornisce un’uscita audio.
Scorrimento del volume danneggiato
Alcune cuffie avranno uno scroll fisico che controlla il volume. Questa pergamena può trovarsi in una delle coppe delle cuffie o sul cavo stesso. Quando questo componente fisico è danneggiato, potrebbe interrompere il funzionamento delle cuffie. Quindi, sebbene possa sembrare connesso, non riceverai alcun output.
Per riparare uno scorrimento del volume danneggiato, dovrai portare le cuffie in un’officina di riparazione elettronica locale.
Sostituire il cavo
Danni fisici al cavo possono anche impedire al computer di rilevare le cuffie. Se le tue cuffie hanno un cavo che puoi staccare, possiamo provare a sostituirlo per verificare se risolve il problema.
Tuttavia, se sia il microfono che l’uscita audio sono collegati alle cuffie, sarà necessario un connettore da 3,5 mm che supporti il trasferimento dei dati del microfono. Controlla il jack per tre linee nere per vedere se il jack da 3,5 mm supporta il trasferimento dei dati del microfono. Se il jack ha due strisce nere, non trasferisce i dati provenienti dal microfono.
Polvere pulita depositata sul porto
Ostacoli come particelle di polvere possono depositarsi sulla porta da 3,5 mm. Sebbene sia necessaria molta polvere per interrompere la connessione jack e porta da 3,5 mm, può succedere. Quindi, prova a soffiare tutta la polvere depositata all’interno del porto. Se non funziona, prova a pulirli con bastoncini di cotone asciutti.








