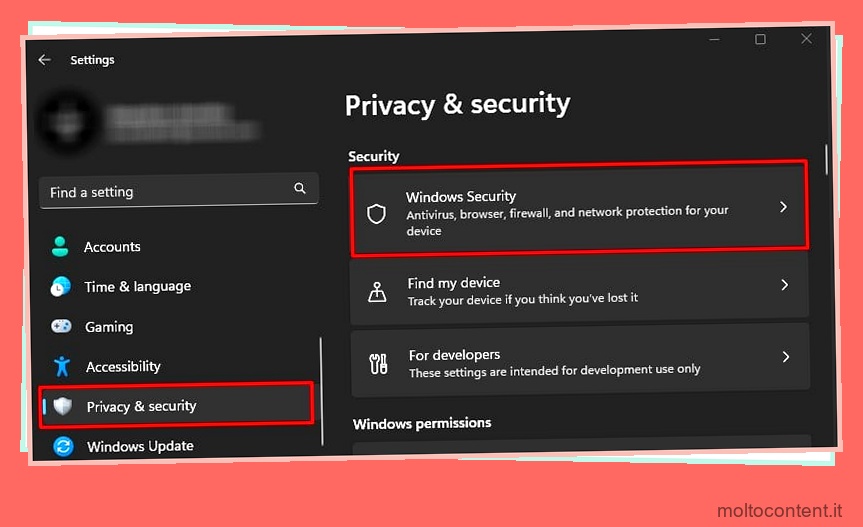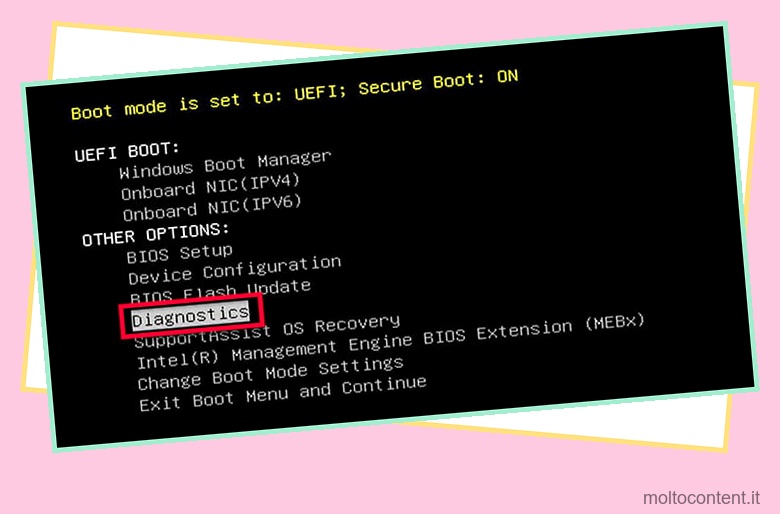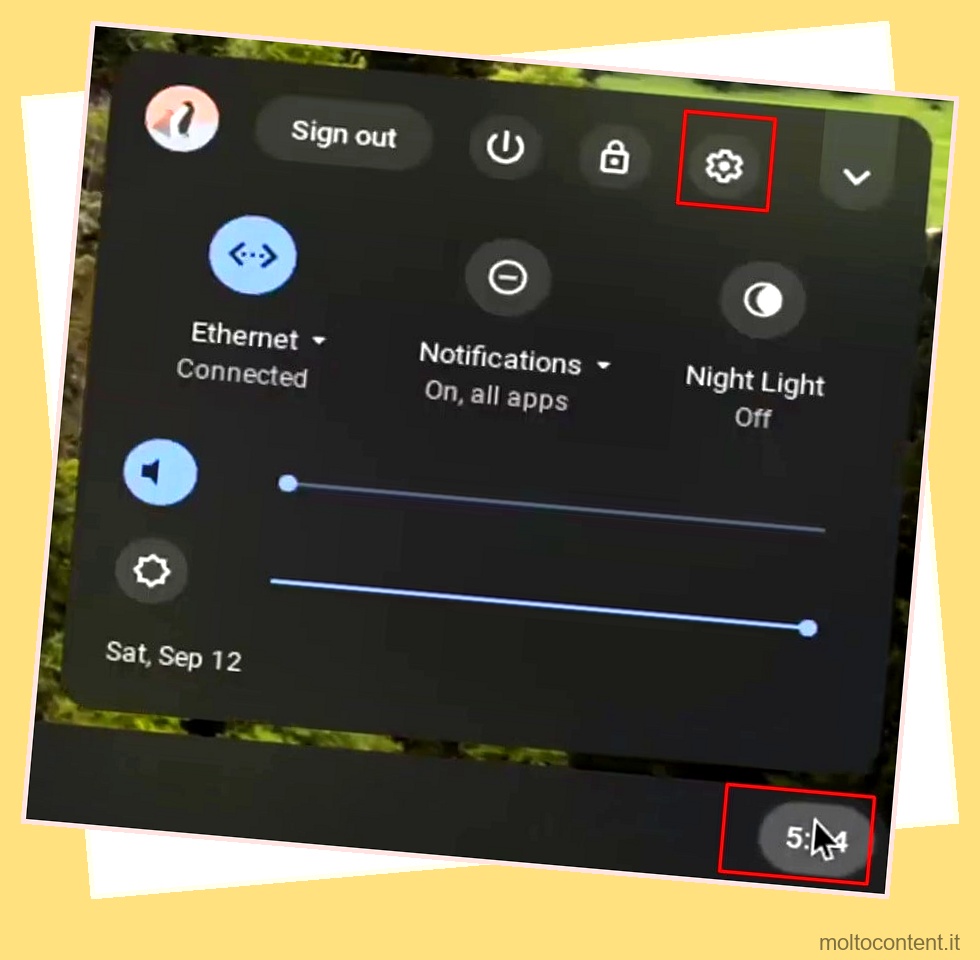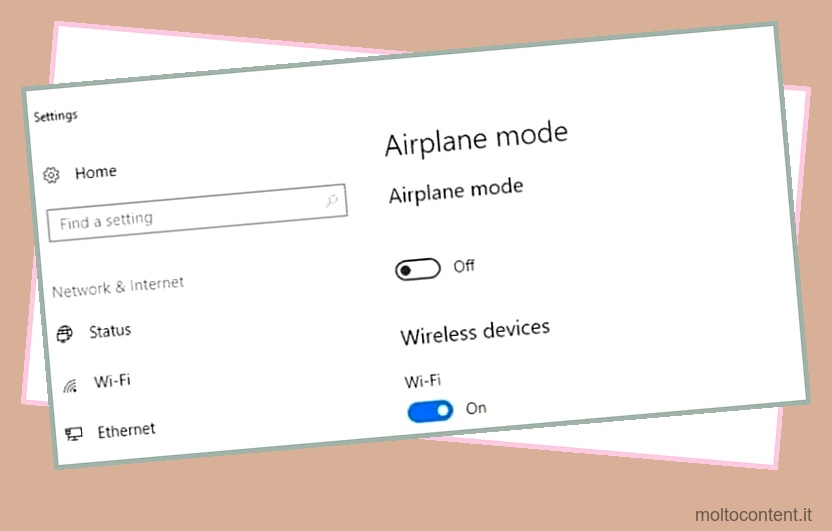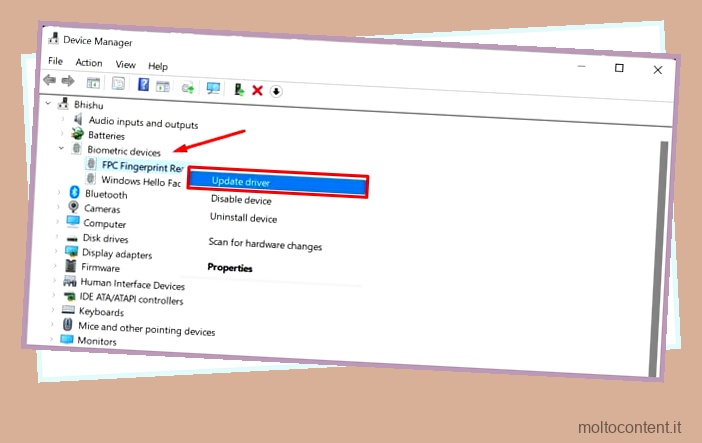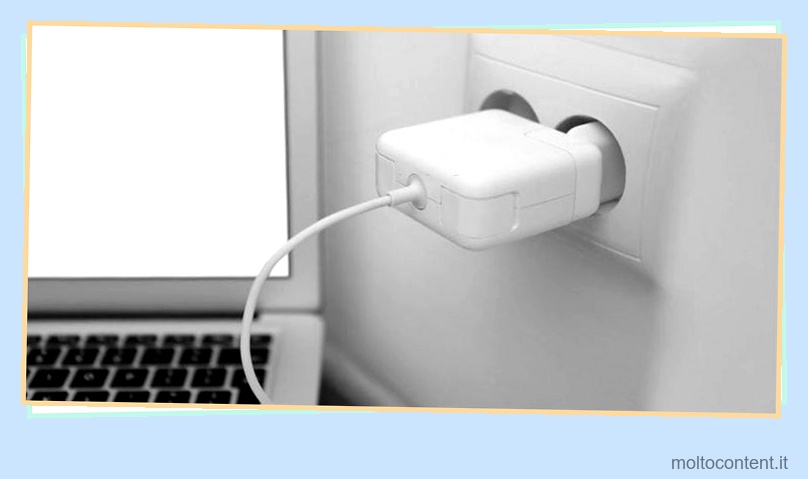Il pulsante di accensione su un laptop MSI si illumina di bianco o blu se il dispositivo utilizza la GPU integrata (iGPU) e arancione o rosso quando utilizza la GPU dedicata (dGPU). Quindi, se il LED è sempre arancione, indica naturalmente che il tuo sistema continua a utilizzare la NVIDIA dGPU continuamente anche quando non dovrebbe.
La dGPU utilizza più energia, quindi in questi casi noterai anche una grave riduzione della durata della batteria. E come avrai intuito, l’unico modo per risolvere questo problema è configurare il tuo sistema per passare alla GPU Intel integrata quando NVIDIA non è richiesta.
Nota: la porta HDMI su un laptop MSI di solito si collega direttamente alla GPU dedicata. Quindi, se utilizzi un monitor esterno attraverso tali porte, utilizzerà sempre la scheda grafica NVIDIA.
Se volete continuare a leggere questo post su "[page_title]" cliccate sul pulsante "Mostra tutti" e potrete leggere il resto del contenuto gratuitamente. ebstomasborba.pt è un sito specializzato in Tecnologia, Notizie, Giochi e molti altri argomenti che potrebbero interessarvi. Se desiderate leggere altre informazioni simili a [page_title], continuate a navigare sul web e iscrivetevi alle notifiche del blog per non perdere le ultime novità.
Sommario
Controlla i processi utilizzando una GPU dedicata
La prima cosa da fare è controllare se qualche app utilizza la GPU dedicata. Fare così,
- Fai clic con il pulsante destro del mouse sul desktop e seleziona Pannello di controllo NVIDIA per aprire questo programma.
- Vai all’opzione Desktop sulla barra dei menu e seleziona Visualizza icona attività GPU nell’area di notifica .
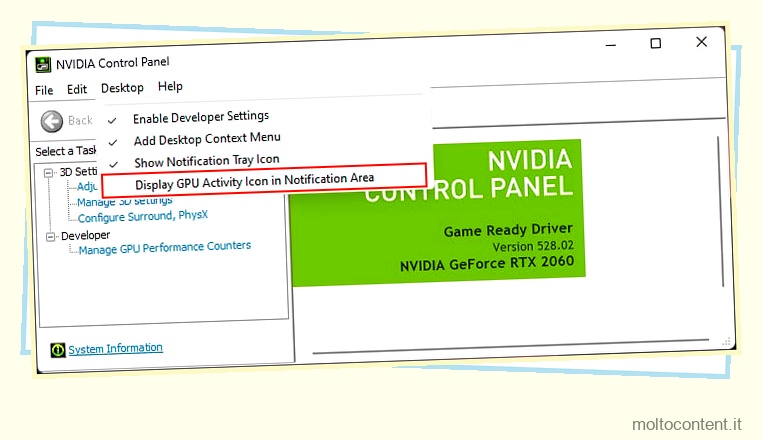
- Fare clic sull’icona dell’attività della GPU sulla barra delle applicazioni per vedere quali applicazioni utilizzano la GPU NVIDIA.
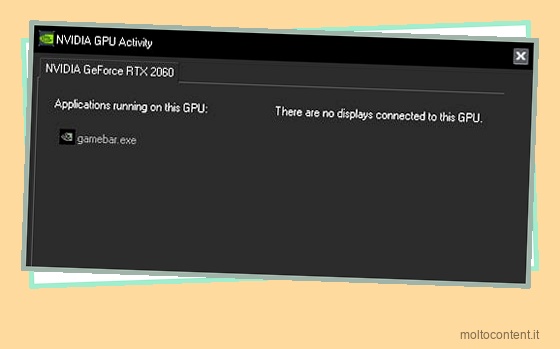
Per fare in modo che le app utilizzino invece la GPU Intel integrata,
- Apri Esegui premendo Win + R.
- Digita
ms-settings:display-advancedgraphicse premi Invio per aprire Advanced Graphics Display Settings . - Se l’app è nell’elenco, fai clic su di essa.
- Quindi, seleziona Opzioni , seleziona la GPU integrata e fai clic su Salva .
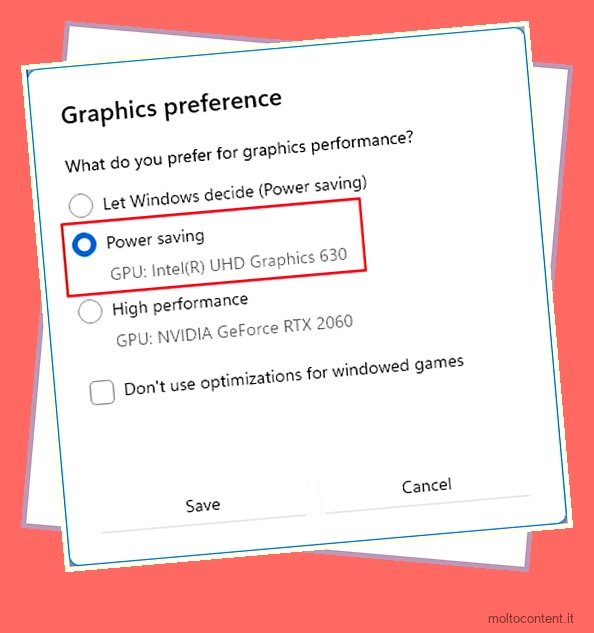
- Se non è nell’elenco, devi prima aggiungerlo,
- Impostare la casella a discesa in Aggiungi un’app all’app desktop o all’app Microsoft Store, se necessario.
- Fare clic su Sfoglia.
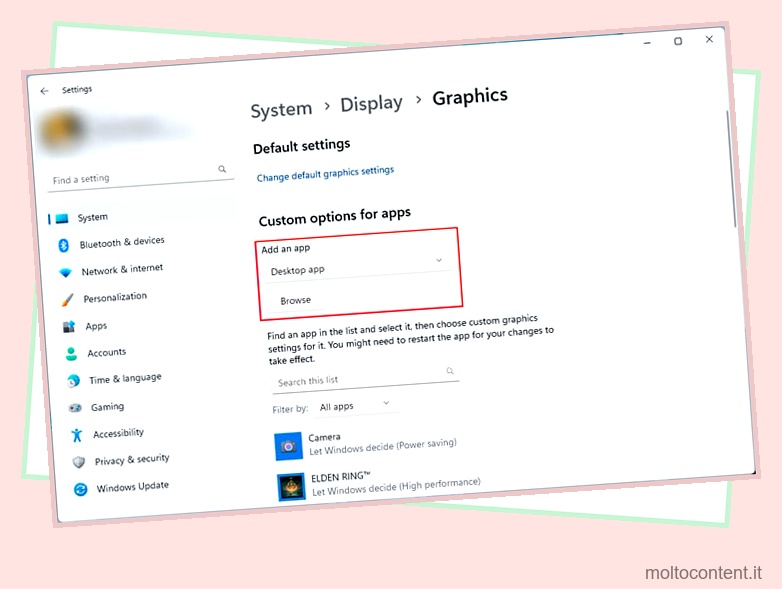
- Se si tratta di un’app MS Store, mostrerà un elenco di tutte le app pertinenti e puoi fare clic su una per aggiungerla. In caso contrario, è necessario sfogliare Esplora file, selezionare il suo file eseguibile e fare clic su Aggiungi .
- Quindi, segui i passaggi precedenti per cambiare la sua GPU preferita.
- È inoltre possibile modificare questa impostazione dalla scheda Gestisci impostazioni 3D all’interno del pannello di controllo NVIDIA.
Chiudi le app non necessarie utilizzando la GPU dedicata
Nel caso in cui non sia necessario eseguire le app utilizzando la dGPU, è possibile chiuderle. Se sono in esecuzione mentre non sono attivi sul tuo sistema, devi chiuderli dal Task Manager .
- Apri Task Manager premendo Ctrl + Maiusc + Esc.
- Cerca il programma nella scheda Processi e selezionalo. Quindi, fai clic su Termina attività .
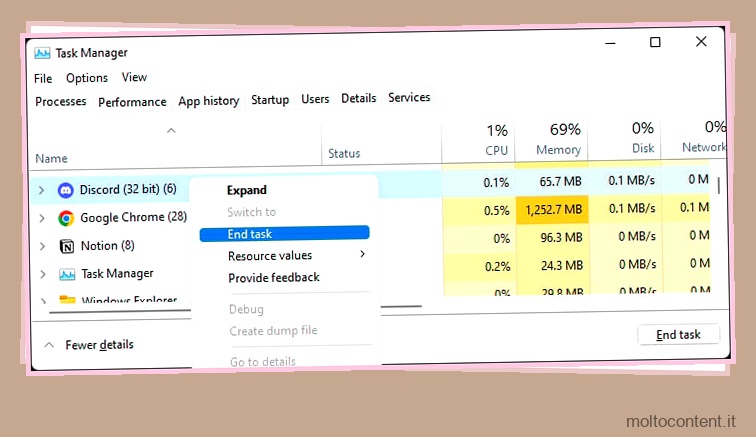
Se queste app sono nell’elenco di avvio , si apriranno automaticamente a ogni accesso. Per disabilitarli,
- Vai alla scheda Avvio nel Task Manager.
- Selezionare l’applicazione e fare clic su Disabilita.
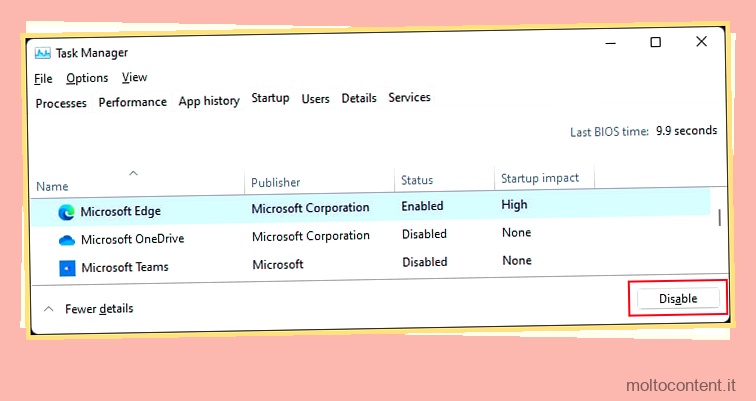
Puoi anche disinstallare questi programmi se non ti servono.
- Premi Win + R per aprire Esegui.
- Digita
appwiz.cple premi Invio per aprire Programmi e funzionalità . - Seleziona l’app e fai clic su Disinstalla .
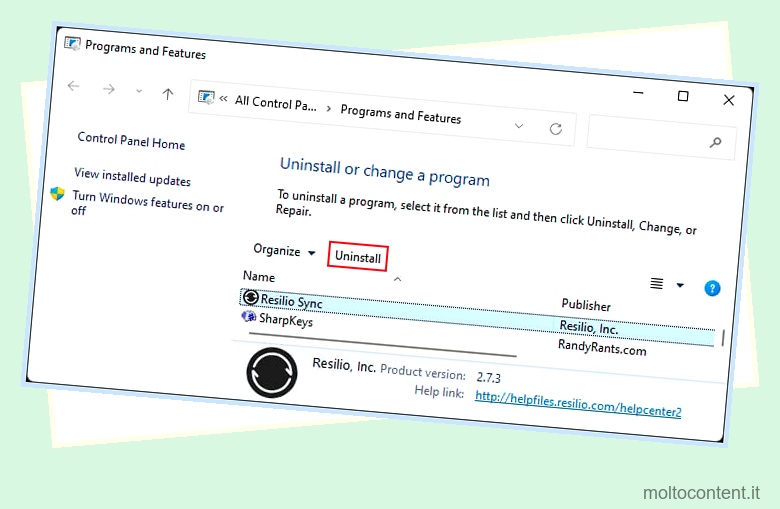
- Conferma se richiesto e segui le istruzioni sullo schermo.
Abilita la modalità grafica ibrida
A volte, il pulsante di accensione può diventare arancione anche quando le tue app non utilizzano la dGPU. Ciò significa che il tuo sistema continua a utilizzare questa GPU e non passa affatto all’iGPU. Quindi, anche le normali app come Esplora risorse utilizzano la dGPU.
Se il tuo laptop ha uno switch MUX che aiuta a passare facilmente dalla GPU integrata alla GPU dedicata, puoi abilitare Optimus o la modalità ibrida. In questa modalità, il sistema inizierà automaticamente a utilizzare l’iGPU quando non esegue alcuna app che richiede la dGPU.
- Se non hai MSI Dragon Center, scarica l’applicazione. Alcuni dispositivi avranno invece bisogno di MSI Center.
- Aprilo e vai su Impostazioni generali all’interno delle Funzioni o della scheda Home.
- Impostare Switch GPU su MSHybrid Graphics Mode .
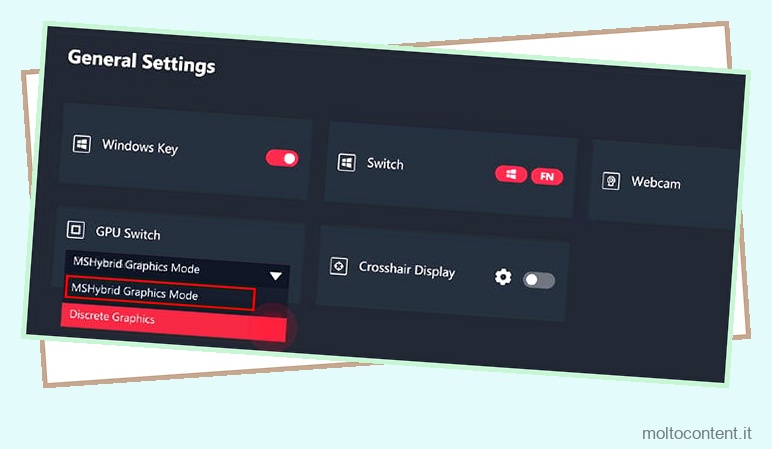
Inoltre, l’overclock della GPU tramite applicazioni come MSI Afterburner può forzare l’utilizzo della GPU dedicata. Dovresti sempre disabilitare l’overclocking quando non stai eseguendo giochi o app intensive. Per fare ciò, chiudi l’app, disabilitala all’avvio e quindi riavvia il PC.
Reinstallare il driver grafico dedicato
I driver grafici corrotti possono anche costringere il sistema a continuare a utilizzare la GPU dedicata. In tali casi, è necessario disinstallare il driver dedicato e installare l’ultima versione. È meglio utilizzare Display Driver Uninstaller (DDU) per rimuovere il driver poiché elimina anche i file residui e le voci di registro.
- Scarica i driver NVIDIA da MSI (poiché contiene anche i driver audio NVIDIA).
- Scarica la DDU dalla sua pagina GitHub. Quindi, disconnettere la connessione Internet.
- Estrai il file ed esegui Display Driver Uninstaller all’interno della cartella DDU.
- Se viene visualizzata la finestra dell’opzione Avvia, imposta la casella a discesa su Modalità provvisoria e fai clic su Riavvia in modalità provvisoria . Quindi, il tuo PC si riavvierà, si avvierà in modalità provvisoria e aprirà la DDU.
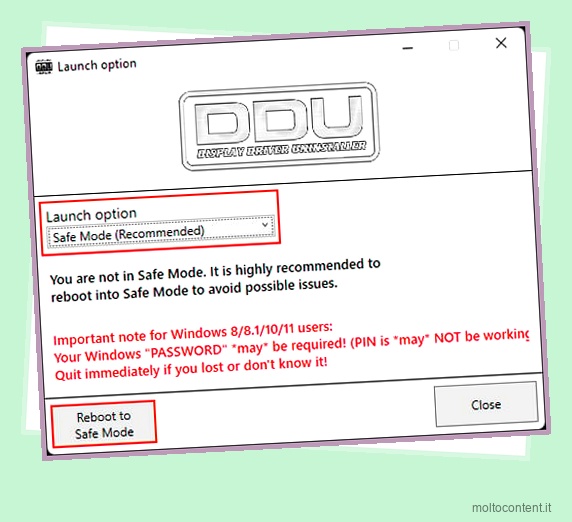
- In caso contrario, la DDU si aprirà in modalità normale. Poi,
- Se il menu Opzioni non viene visualizzato, fai clic su Opzioni dalla barra dei menu.
- Qui, seleziona la finestra di dialogo Abilita modalità provvisoria e seleziona Chiudi .
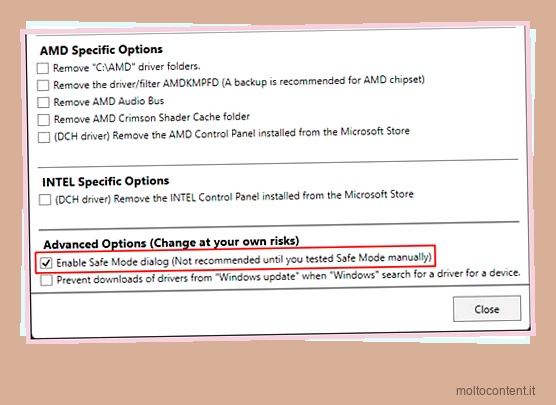
- Uscire dal DDU e aprirlo di nuovo. Questa volta dovrebbe aprirsi la finestra delle opzioni di avvio e puoi aprire l’app in modalità provvisoria.
- Dopo aver aperto DDU in modalità provvisoria, fai nuovamente clic su Opzioni dal menu.
- Controlla tutte le opzioni consigliate , tutte le opzioni specifiche NVIDIA e quanto segue:
- Crea un punto di ripristino del sistema
- Rimuovi il runtime di Vulkan
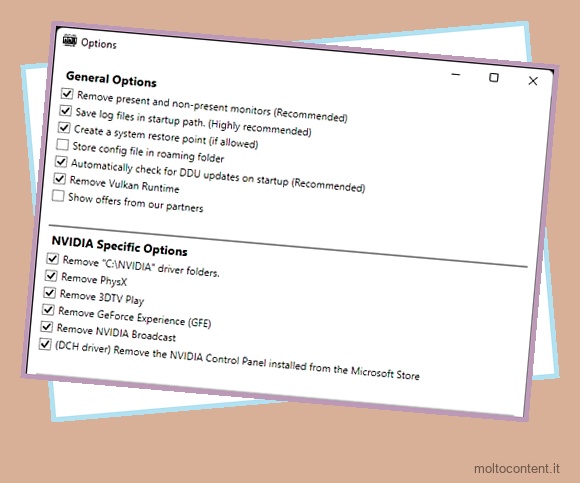
- Deseleziona le opzioni specifiche AMD e Intel e fai clic su Chiudi .
- Imposta le caselle a discesa su GPU e NVIDIA dall’alto.
- Premi Pulisci e riavvia.
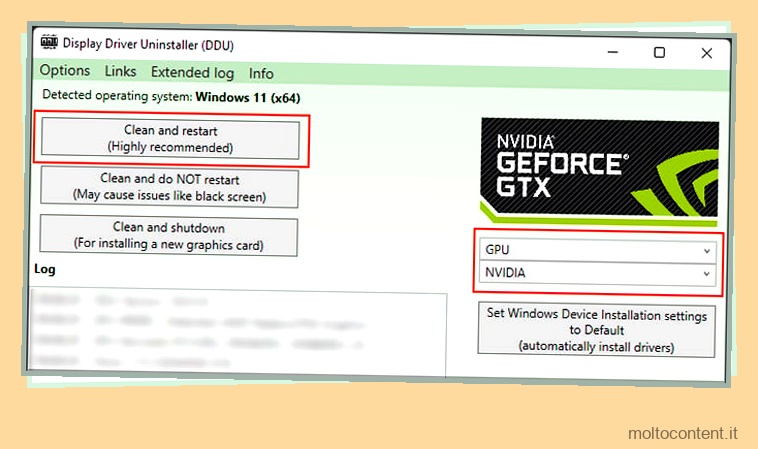
- Dopo il riavvio, installa i driver NVIDIA scaricati in precedenza e solo successivamente connettiti a Internet.
Installazione pulita di Windows
Se non riesci a risolvere il problema utilizzando tutti i metodi precedenti, devi eseguire un’installazione pulita di Windows . Sebbene possa sembrare eccessivo farlo considerando che puoi ancora utilizzare il tuo laptop senza problemi, avere la GPU discreta abilitata continuamente influisce seriamente sul backup della batteria. Dovresti anche installare i driver dopo l’installazione pulita di Windows nel seguente ordine mentre riavvii ogni volta per sicurezza:
- Driver del chipset
- Driver della GPU Intel
- Driver Nvidia
- Altri driver