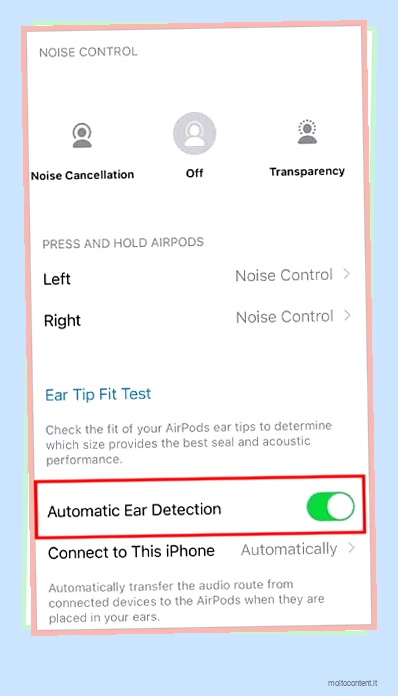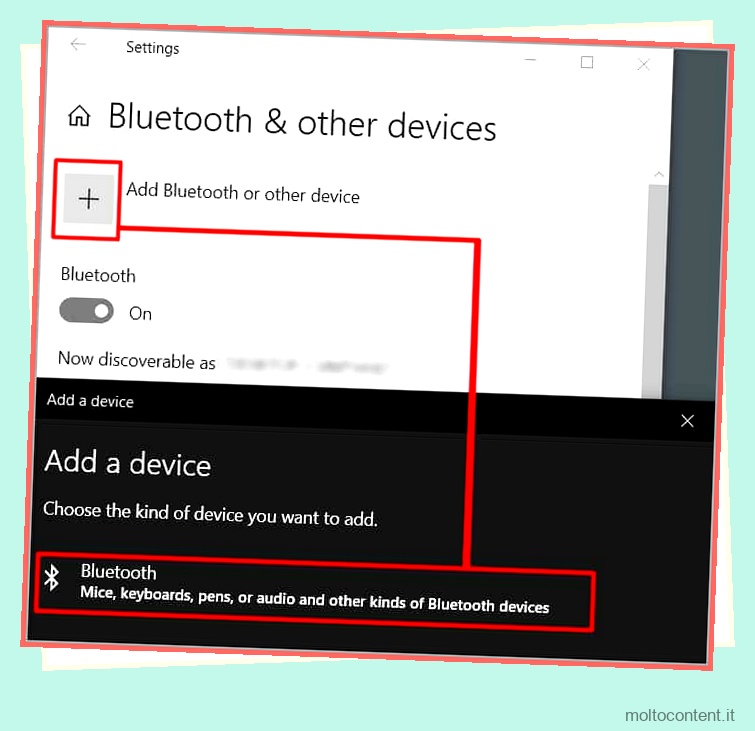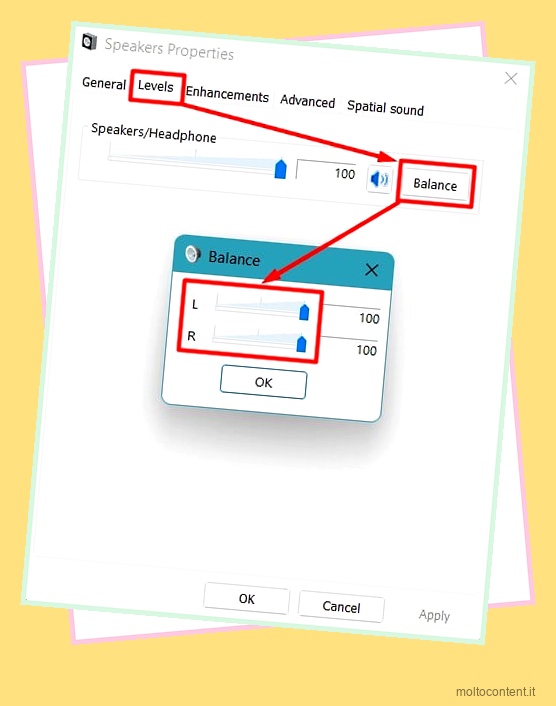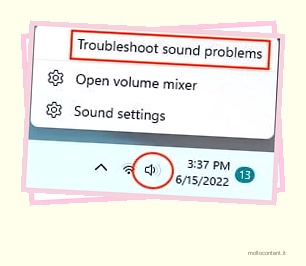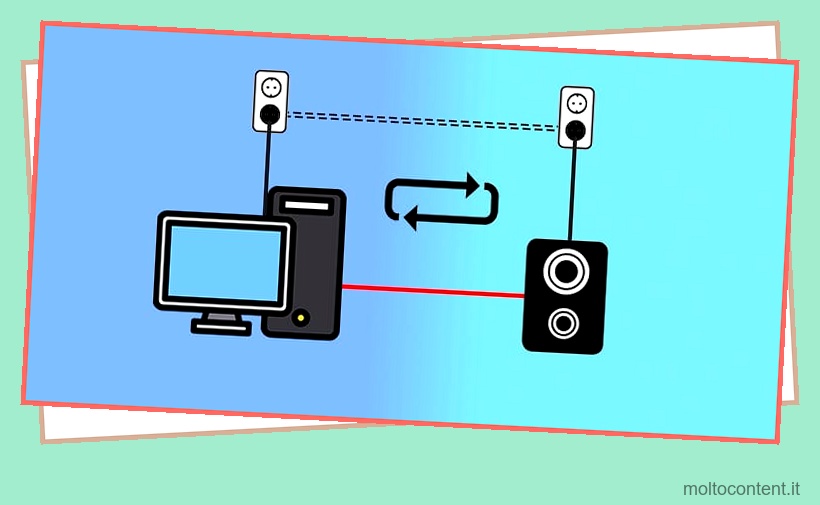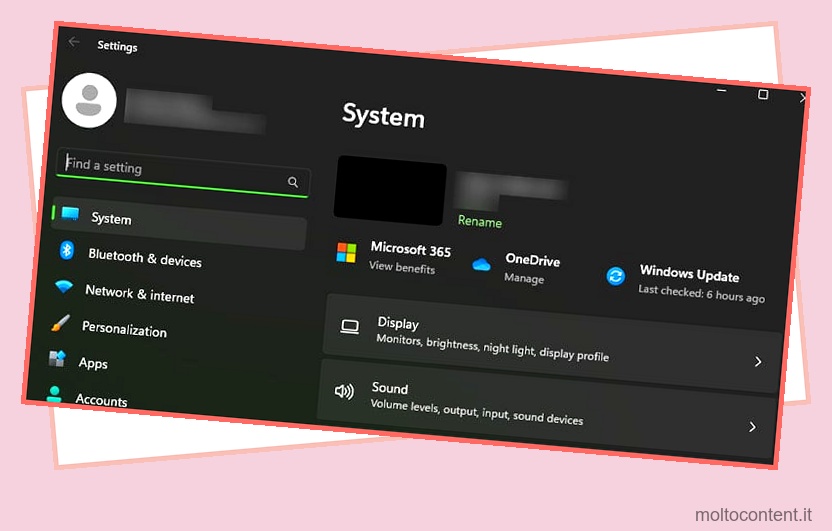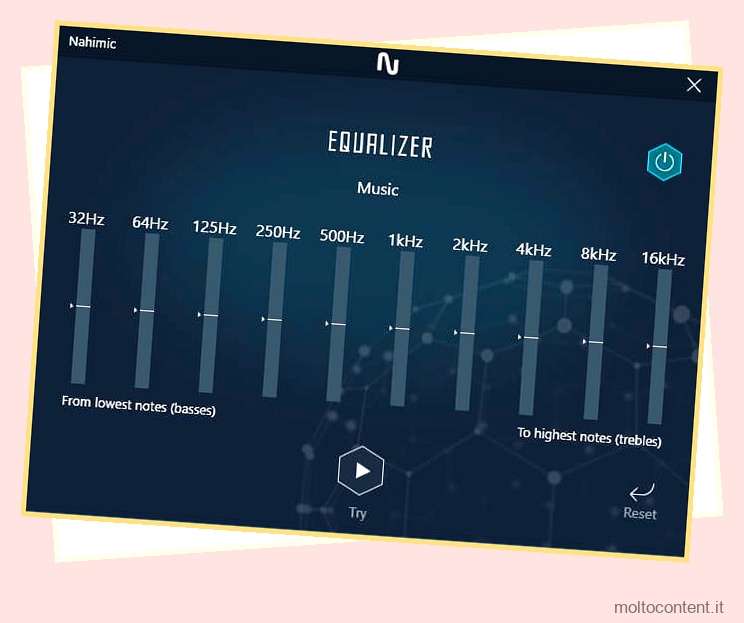Se non senti nulla dagli altoparlanti, ci possono essere alcuni motivi in gioco. Ad esempio, configurazioni errate, driver audio obsoleti, componenti hardware danneggiati o l’audio è semplicemente disattivato per citarne alcuni.
Ma per fortuna, ci sono molte soluzioni efficaci che puoi provare e che trovi convenienti. Quindi, passiamo ad alcune altre cause e a come riparare gli altoparlanti del laptop che non funzionano.
Sommario
Se volete continuare a leggere questo post su "[page_title]" cliccate sul pulsante "Mostra tutti" e potrete leggere il resto del contenuto gratuitamente. ebstomasborba.pt è un sito specializzato in Tecnologia, Notizie, Giochi e molti altri argomenti che potrebbero interessarvi. Se desiderate leggere altre informazioni simili a [page_title], continuate a navigare sul web e iscrivetevi alle notifiche del blog per non perdere le ultime novità.
Come risolvere gli altoparlanti del laptop Windows che non funzionano?
Prima di passare alle soluzioni, prova prima gli altoparlanti. Fai clic con il pulsante destro del mouse sull’icona dell’altoparlante sulla barra delle applicazioni. Vedrai una piccola finestra pop-up con le impostazioni. Fare clic sulla scheda Riproduzione. Ora, fai clic con il pulsante destro del mouse su Altoparlanti e fai clic su Test . Windows riprodurrà suoni su entrambi i lati dell’altoparlante.
Risolvi i problemi relativi all’audio
Questa funzione di risoluzione dei problemi aiuta a correggere eventuali bug ed errori minori nel sistema audio. Ecco come puoi farlo:
- Accedi a Impostazioni dal menu Start.
- Seleziona Sistema > Risoluzione dei problemi.
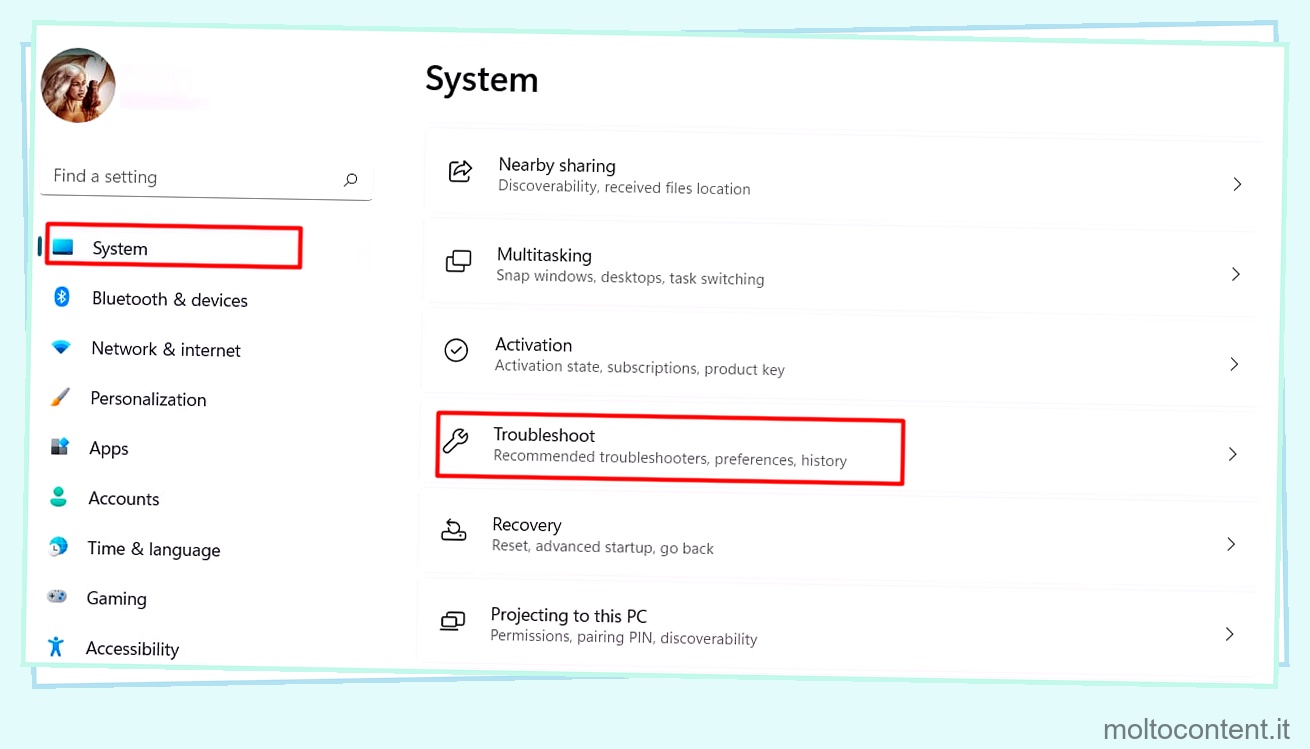
- Fare clic su Altri strumenti per la risoluzione dei problemi.
- Fare clic su Esegui accanto a Riproduzione audio .

- Ora vedrai una piccola finestra pop-up che mostra Rilevamento problemi . Questo potrebbe richiedere del tempo poiché Windows cerca errori.
- Ora puoi vedere l’elenco dei dispositivi che usi per ascoltare l’audio. Puoi selezionare Altoparlanti . Quindi, fare clic su Avanti.

- Windows ora chiederà se si desidera attivare o disattivare i miglioramenti del suono. Puoi sceglierne uno e procedere.

- Al termine del processo di risoluzione dei problemi, potresti visualizzare alcuni errori rilevati. Ora puoi chiudere lo strumento di risoluzione dei problemi.
Aggiorna/reinstalla il driver audio
Poiché il driver audio monitora gli ingressi e le uscite audio, l’aggiornamento o la reinstallazione di un nuovo driver può essere una soluzione efficace. Dare un aggiornamento al tuo driver audio può aiutare a risolvere bug ed errori se ci sono problemi relativi al software con gli altoparlanti. Quindi, ecco come puoi reinstallare e aggiornare il tuo driver audio :
- Inserisci Gestione dispositivi nella barra di ricerca.
- Ora vedrai una finestra pop-up in cui puoi vedere l’elenco di tutti i dispositivi. Fare doppio clic su Ingressi e uscite audio .
- Potresti vedere due o più dispositivi, come Microfono e Altoparlanti . Fai clic con il pulsante destro del mouse su Altoparlanti .
- Ora, fai clic su Aggiorna driver .

- Se desideri reinstallare il driver, fai prima clic su Disinstalla dispositivo.
- Per reinstallare il driver, riavviare il PC.
Di solito, dopo aver riavviato il PC, Windows installa automaticamente i driver mancanti. Tuttavia, se il tuo PC non è in grado di trovare il driver, verrai indirizzato a un sito web dove potrai installare l’ultima versione del driver.
Imposta l’altoparlante come dispositivo predefinito
Se gli altoparlanti del tuo laptop sono disabilitati o non impostati come dispositivo predefinito, non riprodurrà alcun suono. Se non sei sicuro di come sia successo, qualcun altro potrebbe aver cambiato l’impostazione. Tuttavia, puoi sempre controllare e impostare gli altoparlanti come dispositivo predefinito per consentirgli di riprodurre nuovamente i suoni. Ecco come puoi farlo:
- Fai clic con il pulsante destro del mouse sull’icona dell’altoparlante e fai clic su Suoni .
- Vedrai una piccola finestra pop-up del menu.
- Fare clic sulla scheda Riproduzione.
- Se il tuo altoparlante è disabilitato, sarà di colore grigio. Fare clic con il tasto destro sull’altoparlante.
- Dall’elenco delle opzioni, fare clic su Abilita .

Disabilita i miglioramenti audio
Il miglioramento dell’audio è una funzione per migliorare la qualità dell’audio sul tuo laptop. Tuttavia, può portare a errori indesiderati a volte a causa di bug. In tali casi, anche Microsoft consiglia di disattivarlo per correggere gli errori. Ecco come disattivare i miglioramenti audio:
- Accedi al Pannello di controllo dalla barra di ricerca. Fare clic su Suono.
- Ora puoi vedere un piccolo menu a comparsa. Fare doppio clic su Altoparlanti .
- Vedrai di nuovo un altro menu a comparsa chiamato Proprietà altoparlanti . Dalle schede nella parte superiore del menu, fai clic su Miglioramenti .
- Se hai attivato i miglioramenti, potresti vedere delle caselle selezionate. Puoi deselezionare tutti gli effetti sonori per disabilitare tutti i miglioramenti audio.

- Fare clic su Applica e quindi su OK.
- Proprio accanto a Miglioramenti, fai clic su Avanzate .
- Assicurati di deselezionare le caselle nella sezione Modalità esclusiva. Ciò non consentirà ad alcune app di interferire con l’audio del tuo laptop.

- Fare clic su Applica e quindi su OK.
Ora puoi provare a riprodurre qualsiasi audio e vedere se funziona.
Riavvia i tuoi servizi audio
Se la maggior parte delle soluzioni non funziona, riavvia i servizi audio per risolvere problemi interni con i componenti audio. Ecco come puoi riavviare i tuoi servizi audio:
- Digita Servizi nella barra di ricerca.
- Ora vedrai una nuova finestra pop-up.
- L’elenco di app e dispositivi è elencato in ordine alfabetico. Quindi, puoi scorrere più in basso e fare clic con il pulsante destro del mouse su Windows Audio . Fare clic su Riavvia il servizio.

- Al di sotto, puoi anche fare clic con il pulsante destro del mouse su Windows Audio Endpoint Builder e fare clic su Riavvia .
Pulisci i componenti degli altoparlanti
Se la maggior parte delle soluzioni relative al software non funziona, è probabile che ci siano particelle di polvere o sporcizia accumulate all’interno dei componenti degli altoparlanti. Ciò può anche influire sulla qualità degli altoparlanti. Per pulirli correttamente, dovremo prima smontare con cura il pannello posteriore del portatile.
- Spegni il laptop e scollega tutti i cavi. Inoltre, rimuovere la batteria per garantirne la sicurezza.

- Capovolgi il laptop e svita tutti gli angoli del pannello posteriore.

- Per aprire le serrature sul pannello posteriore del tuo laptop, è necessario uno strumento indiscreto in plastica. Usandolo, rimuovere delicatamente il pannello posteriore.

- Controlla la posizione degli altoparlanti e usa un panno morbido in microfibra per pulire delicatamente lo sporco.
Puoi anche usare un compressore d’aria per pulire la polvere. Nel frattempo, evita altri detergenti aggressivi.
Sperimenta con vari formati audio
Se il tuo laptop non è compatibile con un determinato formato audio, potresti sentire un suono incoerente o nessun suono. Quindi, puoi provare a sperimentare diversi formati audio. Ecco come puoi farlo:
- Si prega di seguire i nostri passaggi sopra per accedere alle proprietà degli altoparlanti.
- Quindi, fai clic sulla scheda Avanzate .
- Nella sezione del formato predefinito, fai clic su e prova diversi formati audio. Puoi provare quello che suona decente sul tuo laptop.

- Ora, fai clic su Applica e OK .
Infine, l’aggiornamento di Windows è una delle tante soluzioni che puoi provare per riparare gli altoparlanti del tuo laptop che non funzionano.