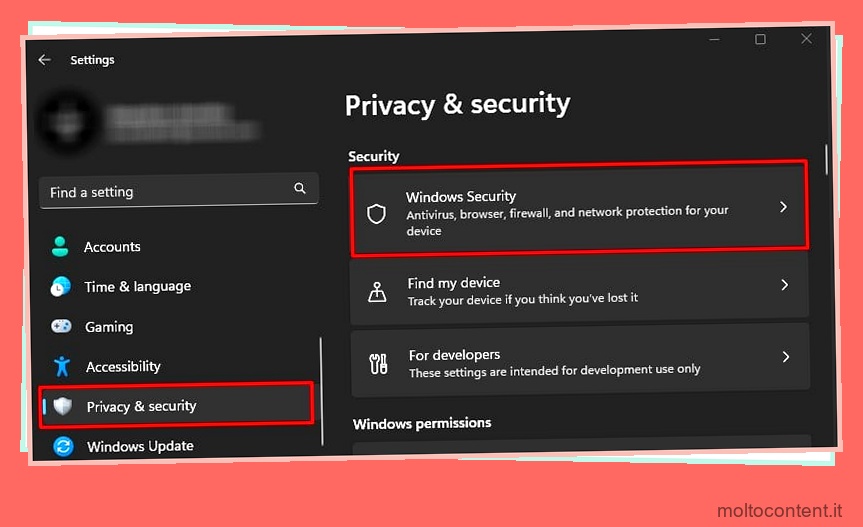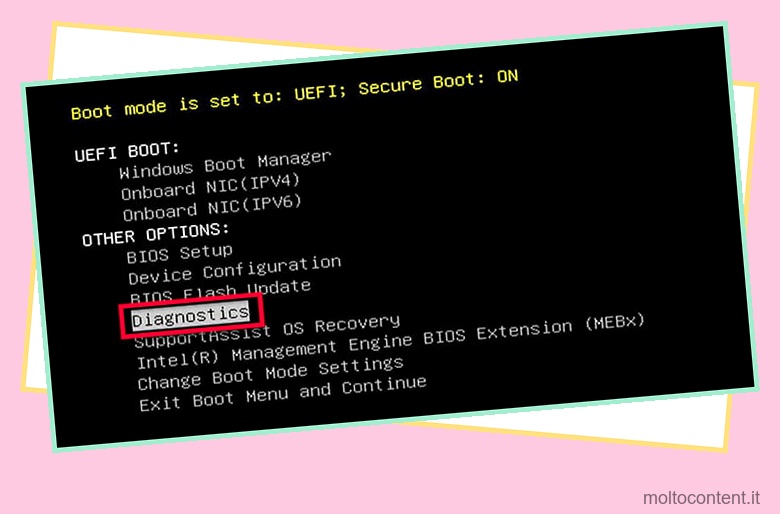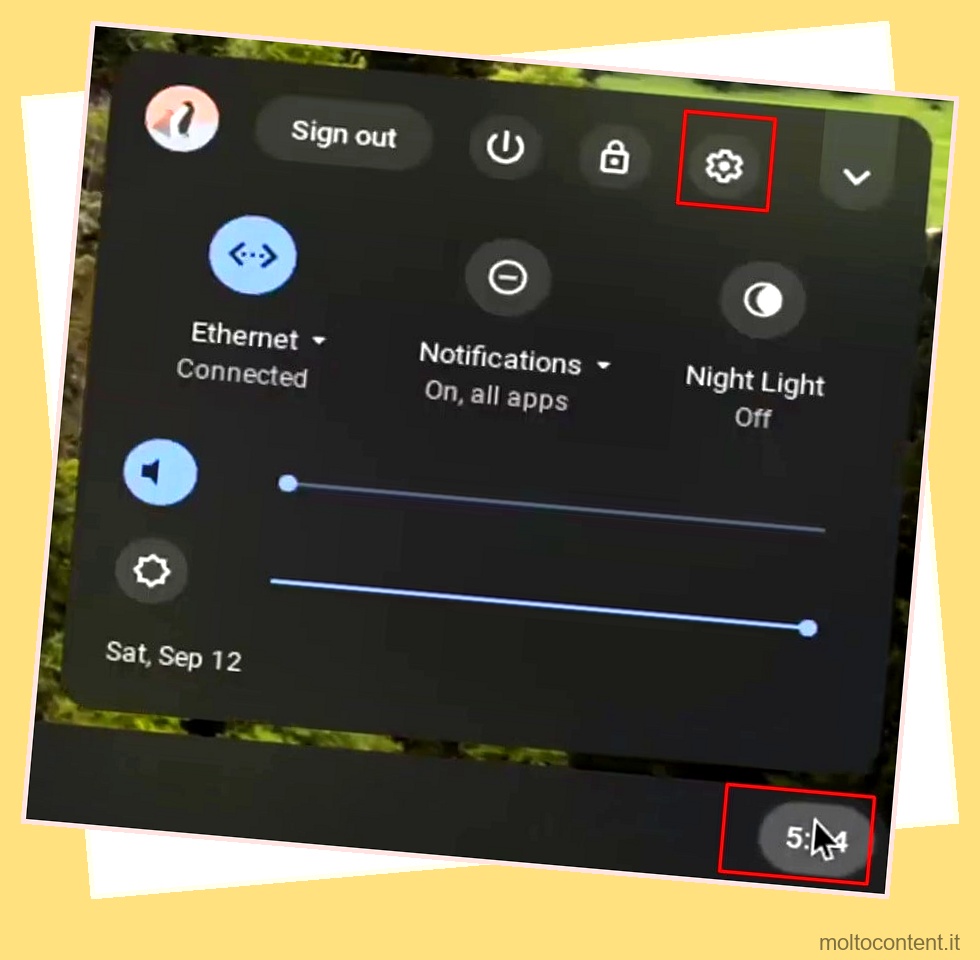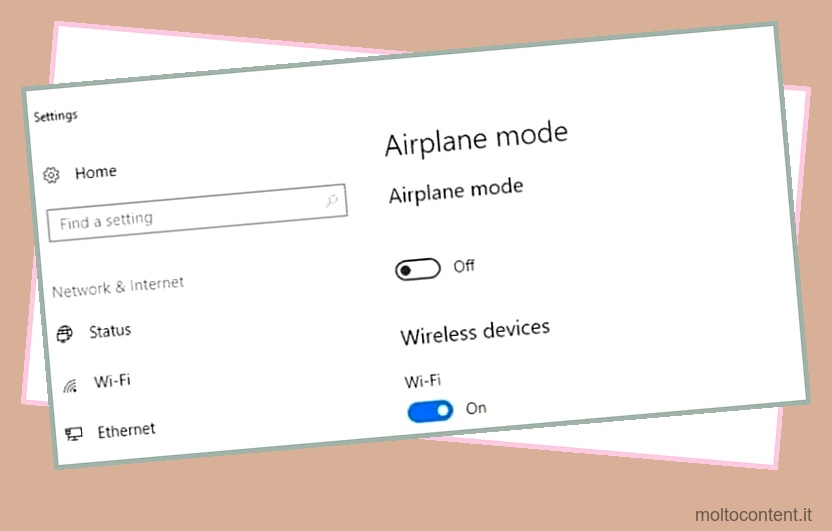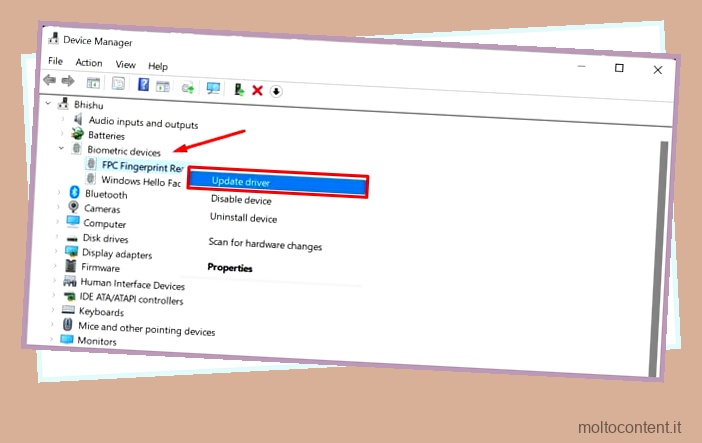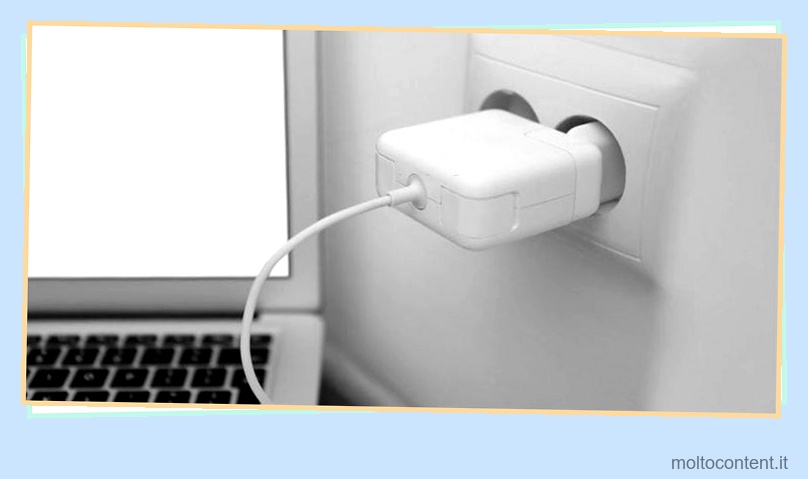Lo schermo nero su Surface può indicare vari tipi di problemi, il più comune è la modalità di sospensione Modern Standby. In questa modalità, il sistema continua a eseguire i processi in background. Sebbene sia una buona funzionalità, in alcune situazioni il display non si riprende dallo stato di sospensione, causando questo problema.
Oltre a ciò, il tuo laptop Surface mostrerà anche uno schermo nero se la connessione del display interno non è sicura o ci sono alcuni problemi con i driver del display. A volte il dispositivo non si accende affatto, soprattutto a causa di problemi di batteria o di ricarica, e potresti scambiarlo per un errore di schermata nera.
Sommario
Se volete continuare a leggere questo post su "[page_title]" cliccate sul pulsante "Mostra tutti" e potrete leggere il resto del contenuto gratuitamente. ebstomasborba.pt è un sito specializzato in Tecnologia, Notizie, Giochi e molti altri argomenti che potrebbero interessarvi. Se desiderate leggere altre informazioni simili a [page_title], continuate a navigare sul web e iscrivetevi alle notifiche del blog per non perdere le ultime novità.
Utilizzare il tasto di scelta rapida per riavviare il display
Nel caso in cui il tuo laptop Surface continui a mostrare una schermata nera dopo il risveglio dalla sospensione o dallo standby connesso, il display non si è ancora riattivato. In questi casi, puoi utilizzare una combinazione di tasti di scelta rapida, Windows + Ctrl + Maiusc + B , per riavviare il display e riattivarlo correttamente. Dopo aver premuto questo tasto di scelta rapida, dovresti sentire un segnale acustico e lo schermo dovrebbe lampeggiare prima di accendersi.

Forza il riavvio del dispositivo Surface
Puoi anche provare a forzare il riavvio di Surface per risolvere eventuali problemi temporanei che causano lo schermo vuoto. Per fare ciò, tieni premuto il pulsante di accensione per 30-40 secondi finché non vedi il logo, quindi rilascialo. Potrebbe essere necessario ripetere l’operazione 3-5 volte prima di risolvere il problema.
Su dispositivi Surface precedenti come Surface Pro 2/3/4, Surface Book, Surface 2/3 e Surface RT, puoi anche forzare l’arresto del sistema e quindi accendere il dispositivo per un riavvio più completo. Per spegnere forzatamente il dispositivo, tieni premuti i pulsanti di accensione e aumento del volume per 15-20 secondi (anche se il logo di Windows appare prima di questo momento). Quindi, attendi 10 secondi e avvia Surface.

Risolvi i problemi di ricarica
È anche possibile che il dispositivo non si accenda dopo aver premuto il tasto di accensione. Puoi dirlo mentre la retroilluminazione cambia lo schermo in una diversa tonalità di nero. In questi casi, prima collega il caricabatterie al laptop Surface nel caso in cui la batteria sia completamente scarica.

Se l’indicatore di alimentazione sul caricabatterie inizia a lampeggiare, è necessario pulire il connettore e la porta. Utilizzare una gomma da matita e un batuffolo di cotone imbevuto di alcol denaturato per pulire i pin sul connettore.
Se l’indicatore di alimentazione non si illumina affatto, il laptop non riceve alimentazione dal caricabatterie . Controllare i collegamenti su tutte le parti del caricabatterie (alimentatore e presa CA) e assicurarsi che funzionino correttamente. Inoltre, assicurati di utilizzare un caricabatterie originale poiché qualcosa come Surface Dock non ricaricherà la batteria se non mantiene alcuna carica. Se applicabile, puoi anche provare a utilizzare un altro caricabatterie per caricare il tuo dispositivo nel caso in cui il precedente sia danneggiato.
E se l’indicatore si illumina senza alcuna fluttuazione, accendi Surface dopo alcuni minuti e controlla se vedi qualche display.
Risolvi il problema di Windows Explorer
Se vedi il cursore del mouse sullo schermo quando il resto è nero , significa che Windows Explorer non funziona correttamente sul tuo sistema. In tali casi, è necessario riavviarlo o avviarlo.
- Premi Ctrl + Maiusc Esc per aprire Task Manager . Dovrebbe aprirsi anche quando Windows Explorer non è in esecuzione.
- Vai alla scheda Dettagli.
- Cerca
explorer.exee selezionalo se è presente. Quindi, seleziona Termina attività > Termina processo . - Toccare File > Esegui nuova attività.
- Digita
explorere tocca OK per aprire Windows Explorer .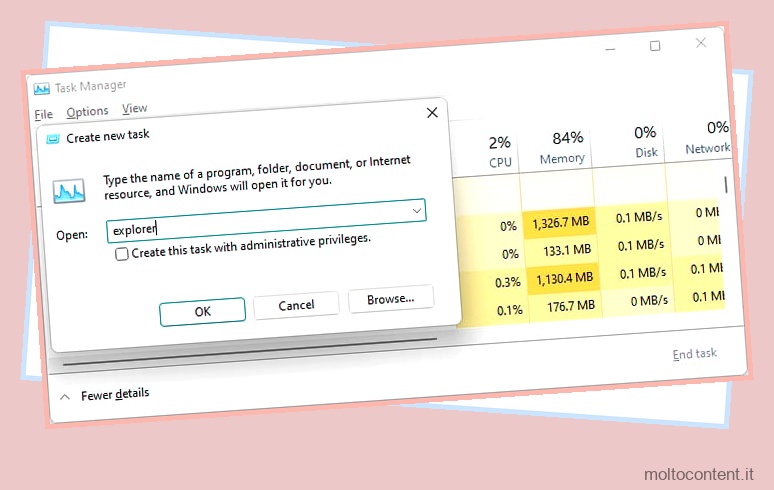
Se riscontri questo problema ogni volta, devi controllare un’impostazione del registro.
- Nella finestra Esegui nuova attività, digita
regedite tocca OK per aprire l’Editor del Registro di sistema. - Passare
ComputerHKEY_LOCAL_MACHINESoftwareMicrosoftWindows NTCurrentVersionWinlogon - Tocca due volte Shell , imposta i dati del valore su
explorer.exee tocca OK .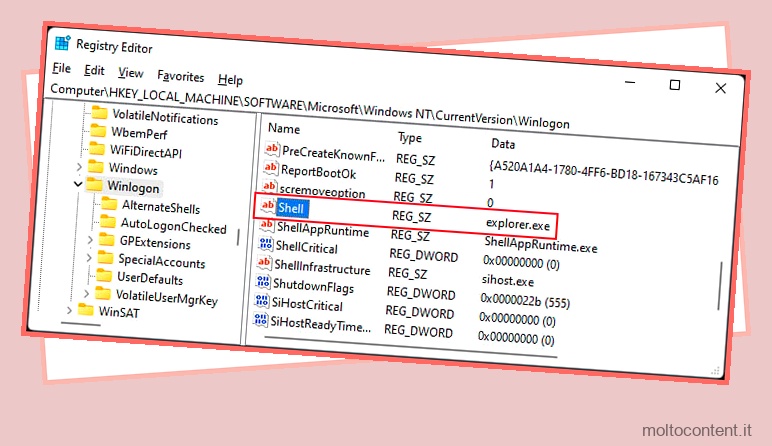
Ripristina Windows dall’immagine di ripristino
Se il tuo laptop Surface mostra una schermata nera dopo aver visualizzato il logo Surface o Windows, indica file di sistema corrotti. Il modo più semplice per risolvere tali problemi è reimpostare Windows da un’immagine di ripristino. Tuttavia, tieni presente che eliminerà tutti i dati sull’unità di sistema e li ripristinerà allo stato di fabbrica.
Sarà necessario utilizzare un computer diverso per creare il disco di ripristino.
- Vai alla pagina Web di download dell’immagine di ripristino di Surface di Microsoft.
- Leggi le istruzioni e inserisci il modello e il numero di serie di Surface in Seleziona il tuo Surface. Puoi trovare il numero di serie sotto il supporto del tuo dispositivo Surface.
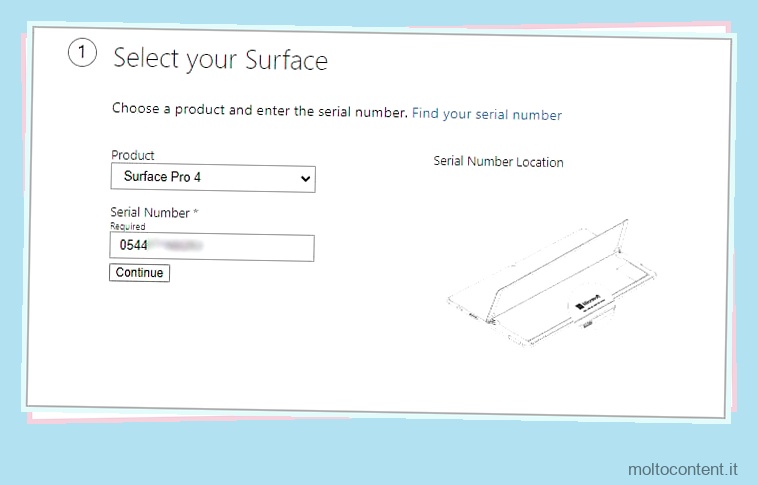
- Seleziona Continua e poi Scarica immagine accanto alla tua versione di Windows.
- Segui tutte le altre istruzioni sullo schermo per salvare il file e quindi estrarlo all’interno di qualsiasi cartella preferita.
- Inserire un’unità flash USB vuota con capacità sufficiente (controllare le istruzioni sulla pagina Web di download dell’immagine di ripristino) nel computer.
- Cerca
Recovery Drivenella barra di ricerca e apri l’app. - Deseleziona Esegui il backup dei file di sistema nell’unità di ripristino e tocca Avanti .
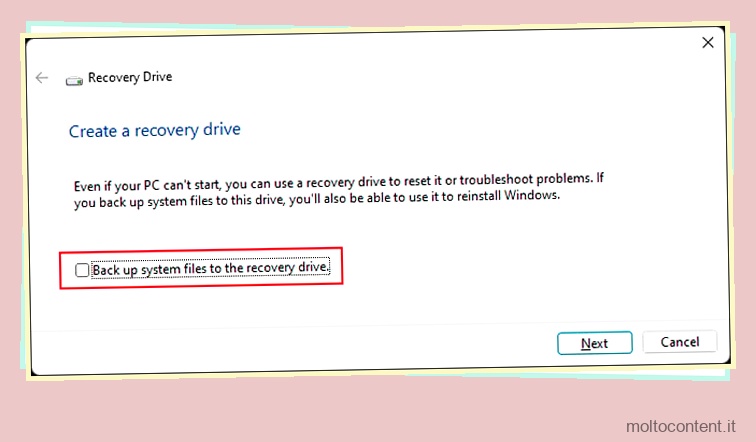
- Scegli la tua chiavetta USB e seleziona Avanti e poi Crea .
- Fare clic su Fine al termine del processo.
- Copia i contenuti estratti in precedenza su questa unità. Sovrascrivi tutto.
- Spegni Surface e inserisci qui l’unità di ripristino USB.
- Tieni premuto il pulsante Volume giù e premi il pulsante di accensione una volta per avviare utilizzando l’unità di ripristino.
- Imposta la tua lingua preferita e il layout della tastiera.
- Vai a Ripristina da un’unità o Risoluzione dei problemi > Ripristina da un’unità . Se richiede una chiave di ripristino, seleziona Salta questa unità .
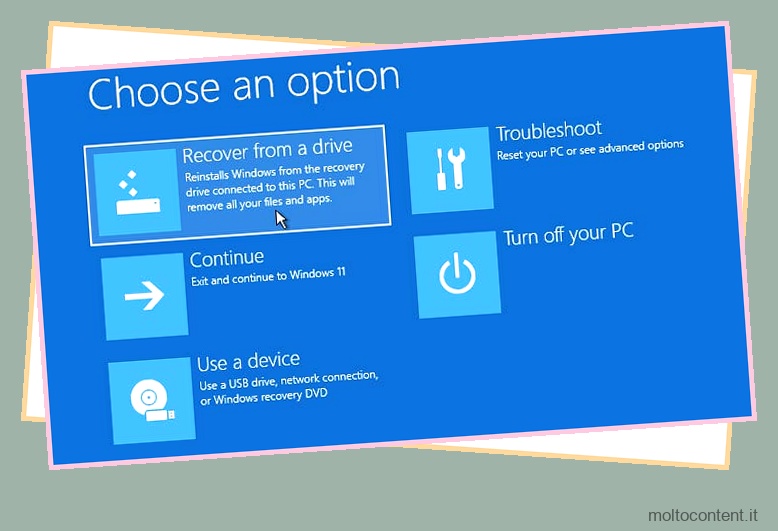
- Quindi, scegli Rimuovi solo i miei file e poi Ripristina .
Controllare il pannello dello schermo e le connessioni
Se non ottieni alcun display fin dall’inizio (nemmeno il logo di Surface o Windows) e il riavvio forzato non funziona, indica che c’è qualcosa che non va nel pannello o nei cavi del display.
Lo smontaggio di Surface è un processo molto delicato in quanto è necessario riscaldare i lati dello schermo e quindi estrarlo. E fare leva sullo schermo senza alcuna esperienza precedente corre un grande rischio di danneggiarlo.
Pertanto, consigliamo vivamente di portare Surface in un centro di assistenza o in uno specialista hardware per controllare invece i componenti interni. Puoi anche chiedere aiuto al supporto tecnico Microsoft o inviare un ordine di assistenza a Microsoft per diagnosticare questo problema.