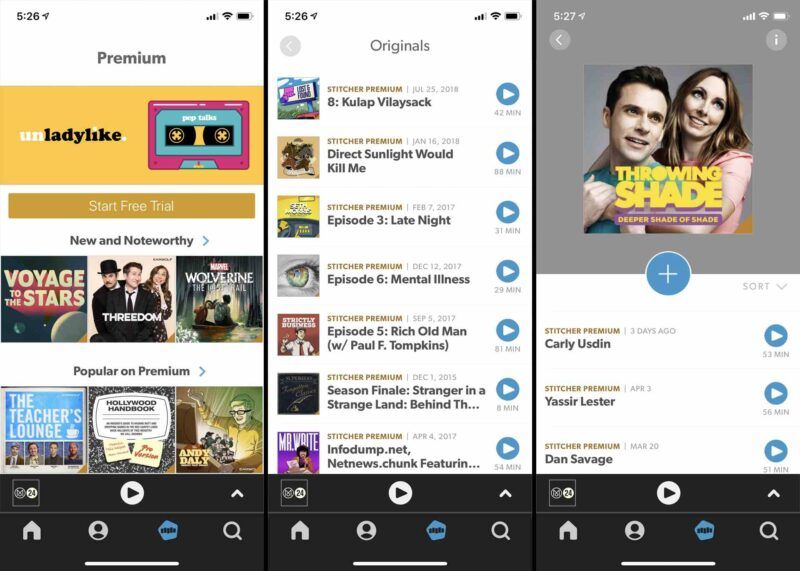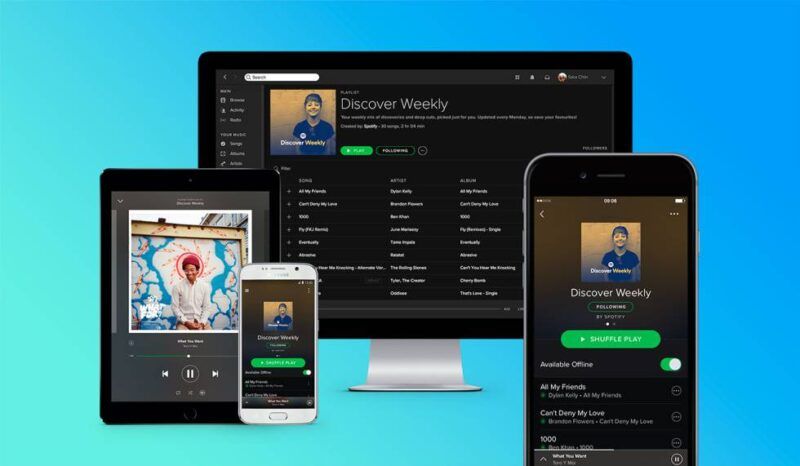Durante lo streaming di Netflix, molto probabilmente incontrerai uno schermo nero quando tenti di registrare lo schermo, fare uno screenshot o eseguire lo streaming su altri social media . Tuttavia, alcuni utenti hanno anche riferito di aver ricevuto una schermata nera senza audio o mentre l’audio era ancora in riproduzione in background.
In genere, se si utilizzano servizi VPN, possono verificarsi tali errori. Netflix può facilmente rilevare quando tenti di eseguire lo streaming cambiando le regioni. Inoltre, problemi software come bug o versioni obsolete delle app potrebbero essere un’altra causa. Pertanto, purché si tratti di un errore software, è possibile risolvere questo problema con le correzioni indicate di seguito.
Sommario
Se volete continuare a leggere questo post su "[page_title]" cliccate sul pulsante "Mostra tutti" e potrete leggere il resto del contenuto gratuitamente. ebstomasborba.pt è un sito specializzato in Tecnologia, Notizie, Giochi e molti altri argomenti che potrebbero interessarvi. Se desiderate leggere altre informazioni simili a [page_title], continuate a navigare sul web e iscrivetevi alle notifiche del blog per non perdere le ultime novità.
Perché Netflix mostra lo schermo nero?
Molto probabilmente incontrerai uno schermo nero mentre giochi a Netflix per i seguenti motivi.
- Protezione dei contenuti
- Utilizzando AirPlay o Screen Mirroring
- Interruzione del server Netflix
- Adware dannoso
- Restrizione sui contenuti
- Internet lento
- Dati corrotti
- Problema all’interno del contenuto
- Estensioni con bug
- Utilizzo dell’URL del segnalibro per lo streaming di Netflix
Come risolvere Netflix che mostra una schermata nera?
Prima di passare direttamente alle correzioni significative, puoi seguire alcuni suggerimenti generali per la risoluzione dei problemi di seguito.
- Esci dal tuo account e accedi di nuovo.
- Forza la chiusura del sito Web o dell’applicazione Netflix.
- Riavvia il dispositivo e riavvia il video.
- Controlla lo stato del server Netflix.
- Su un browser Web, evita di utilizzare il vecchio URL con segnalibro. Accedi al sito web di Netflix nella barra degli indirizzi e inizia a giocare.
Se l’errore persiste, puoi seguire le correzioni indicate di seguito.
Disconnetti VPN
È possibile che tu riceva una schermata nera se stai eseguendo lo streaming di Netflix con i servizi VPN. A causa della sua rigorosa politica di licenza, non avrai più accesso ai contenuti dopo il rilevamento. Quindi, se lo stai utilizzando per bypassare gli spettacoli con restrizioni, puoi disconnettere la VPN sui tuoi dispositivi. Questo dovrebbe aiutare a risolvere il problema.
Disattiva le estensioni
Le estensioni difettose potrebbero essere il motivo per cui continui ad affrontare uno schermo nero senza audio mentre riproduci Netflix su un browser. Pertanto, per verificare se sta causando il problema, puoi disattivare le estensioni sul browser web del tuo PC. Inoltre, puoi anche provare a rimuoverlo per vedere se risolve il problema.
Puoi controllare i passaggi indicati di seguito.
- Avvia Google Chrome.
- Nella barra degli indirizzi, digita
chrome://extensionse inserisci.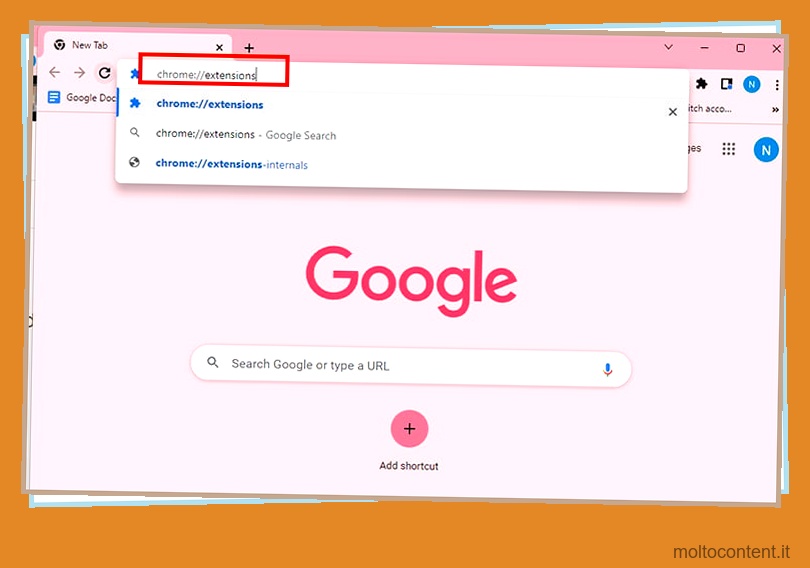
- Puoi vedere tutte le estensioni installate. Per disattivarlo, fai scorrere il pulsante di commutazione verso sinistra
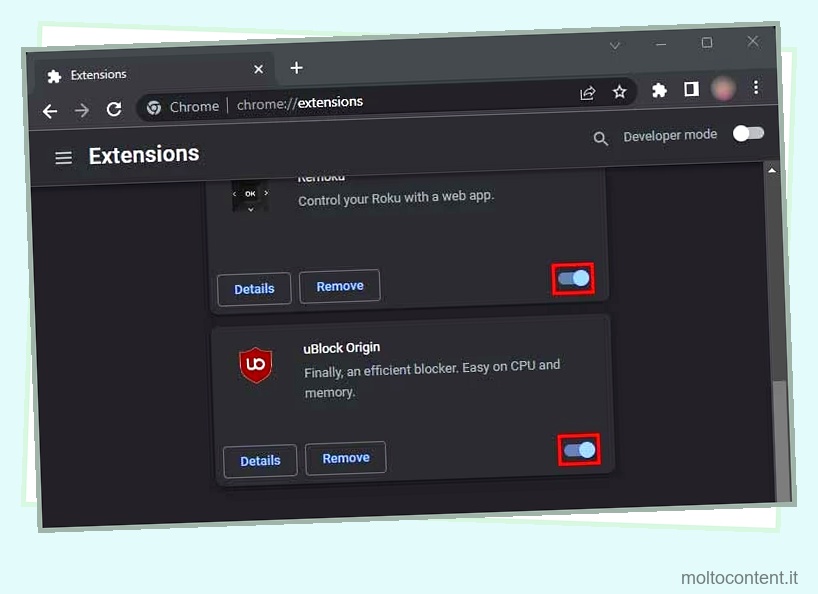
- Nel caso in cui desideri eliminare, scegli l’opzione Rimuovi sull’estensione.
- Riavvia il browser e avvia Netflix.
Rimuovere l’adware
Di solito, gli strumenti adware possono essere utili per aggirare i popup pubblicitari indesiderati sul tuo dispositivo. Tuttavia, a volte, tali strumenti possono essere dannosi. Pertanto, la rimozione di eventuali strumenti o app adware installati sul dispositivo potrebbe risolvere l’errore.
Disattivare l’accelerazione hardware
Google Chrome abilita l’accelerazione hardware per impostazione predefinita per migliorare le prestazioni. Tuttavia, a volte potrebbe essere il motivo per cui Netflix visualizza una schermata nera. Pertanto, puoi disattivare la funzione dalle impostazioni del browser del tuo PC per risolvere il problema. Scopri i passaggi per farlo di seguito.
- Avvia Google Chrome.
- In alto a destra, fai clic sull’icona Menu.
- Seleziona Impostazioni .
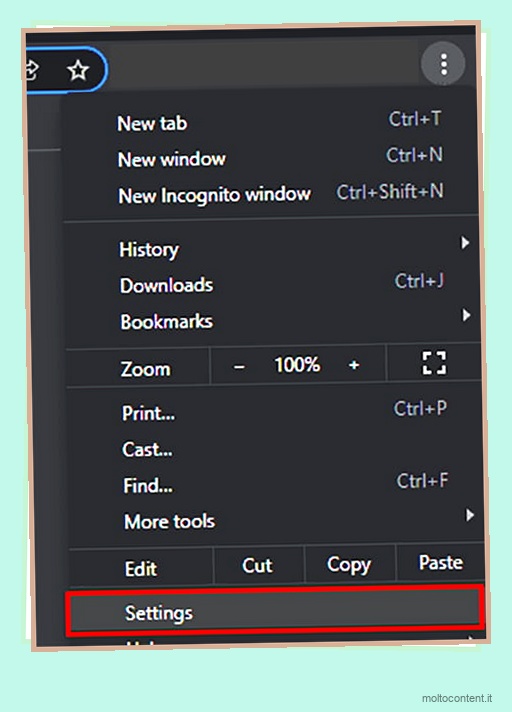
- Nella barra laterale sinistra, fai clic su Sistema .
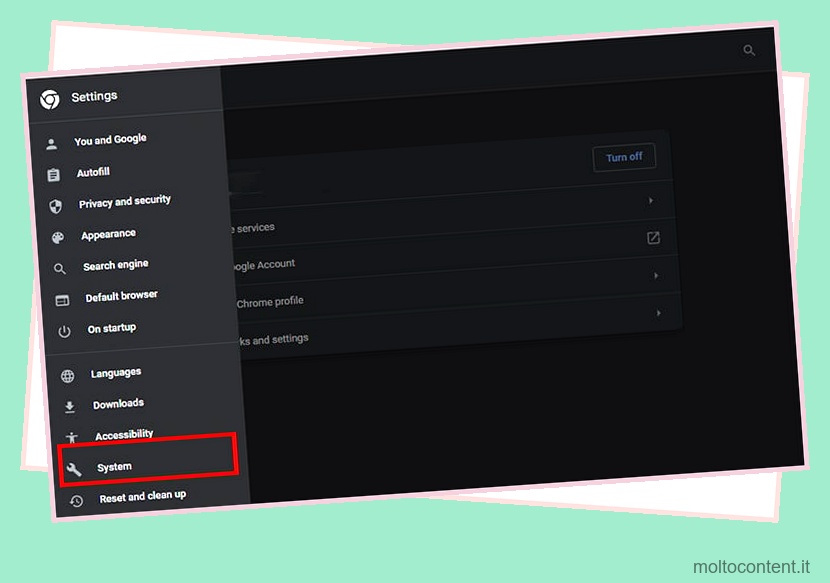
- Evidenziare Accelerazione hardware utente quando disponibile . Quindi, trascina il cursore verso sinistra per disattivarlo.
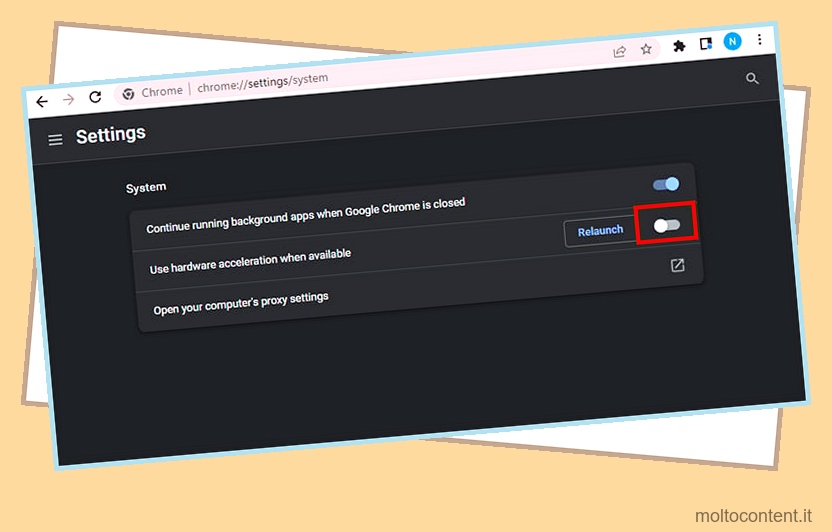
- Riavvia il browser e apri Netflix.
Arresta il mirroring dello schermo o AirPlay
Screen Mirroring o la funzione AirPlay non è supportata su Netflix. Quindi, se lo stai utilizzando per lo streaming sul tuo dispositivo, incontrerai una schermata nera quando Netflix lo identificherà. Puoi smettere di usarlo e guardarlo dall’app o dal sito Web ufficiale sui dispositivi supportati.
Aggiorna browser
Un browser obsoleto con bug esistenti potrebbe causare un problema di schermo nero durante lo streaming di Netflix. Quindi, puoi aggiornare il browser e provare a usarlo di nuovo. Controlla i passaggi indicati di seguito.
Su PC
- Su Google Chrome, passa il mouse sopra l’angolo in alto a destra. Quindi, fai clic sull’icona a tre punti.
- Scegli Aiuto.
- Scegli Informazioni su Google Chrome.
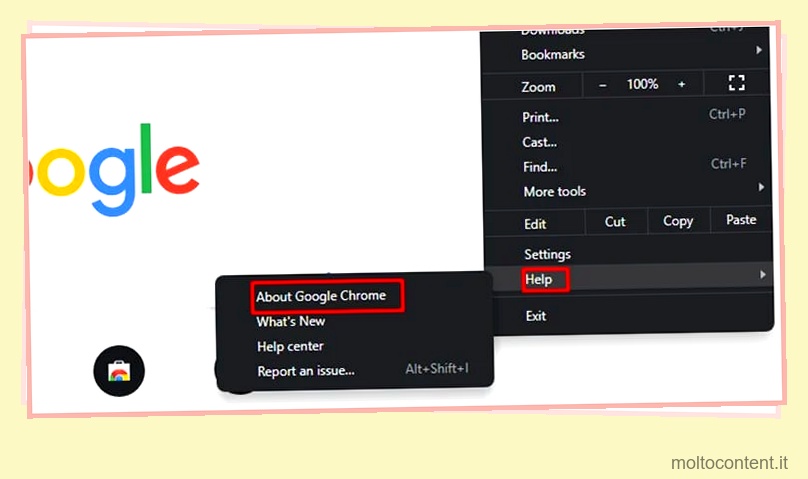
- Se vedi Aggiorna Google Chrome , fai clic su di esso. Chrome è aggiornato appare se non ci sono aggiornamenti.
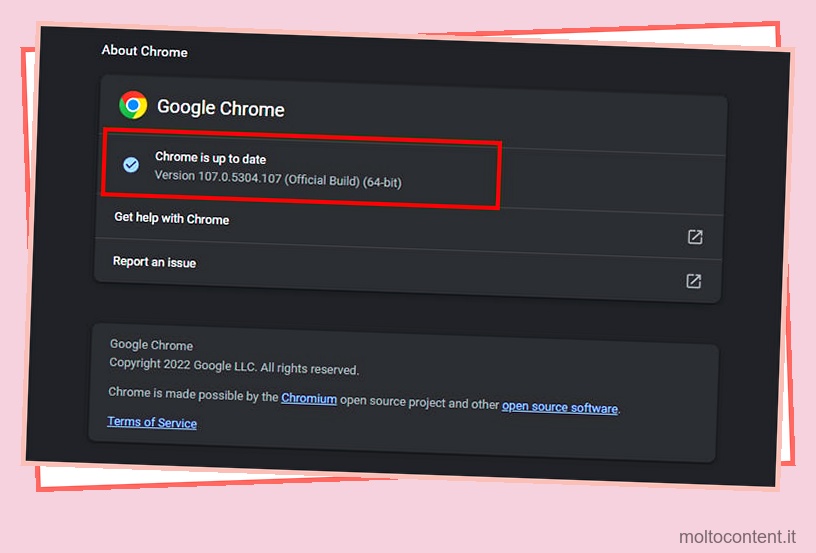
- Riavvia il browser.
Su Android
- Avvia il Play Store
- Dall’icona in alto a destra, scegli Gestisci app e dispositivo
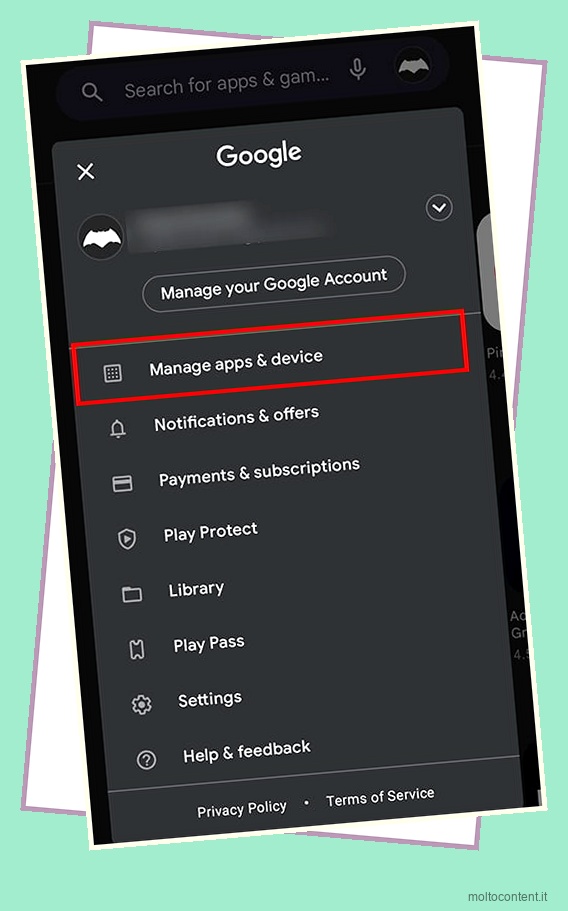
- Passare alla scheda Gestisci
- Tocca Aggiornamenti disponibili e individua Google Chrome
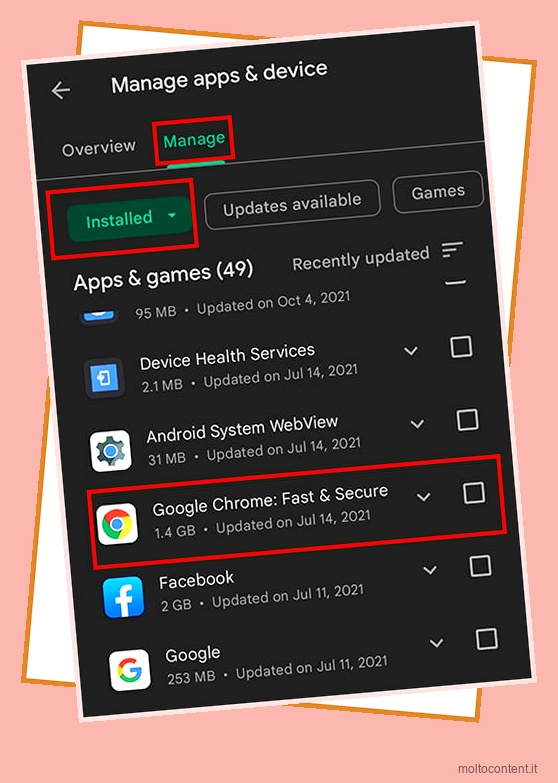
- Scegli il pulsante Aggiorna
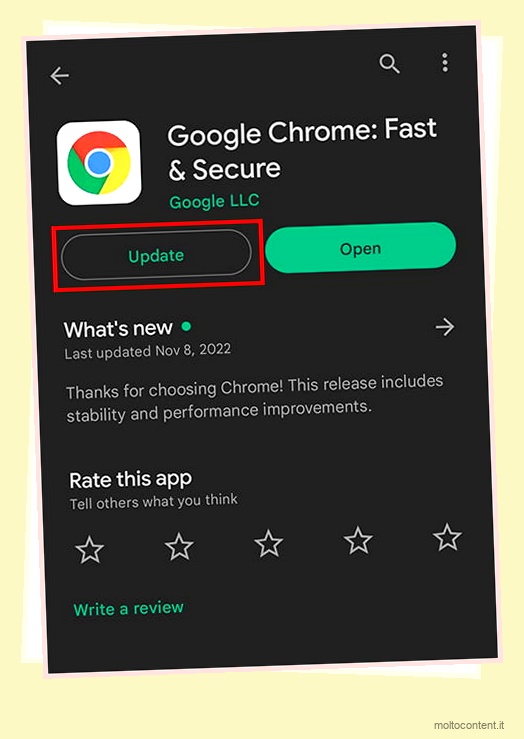
Su iOS
- Avvia l’App Store
- Cerca Google Chrome e aprilo
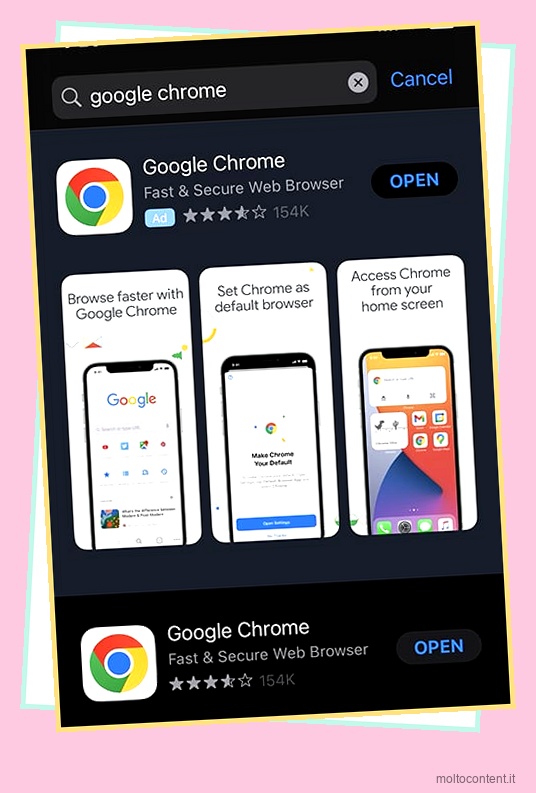
- Tocca Aggiorna
Reimposta i cookie del sito Web e i dati dell’app
Quando non si puliscono a lungo i dati disordinati di Netflix, l’app rallenta o si comporta in modo irregolare. Pertanto, durante lo streaming incontrerai anomalie o persino schermate nere. Pertanto, la soluzione migliore è cancellare i cookie più spesso . Inoltre, se utilizzi l’applicazione su Mobile, puoi anche trovare l’opzione per ripristinare i dati.
Puoi controllare i passaggi per PC e dispositivi mobili di seguito.
Sul browser web
- Avvia Google Chrome
- Passa il mouse sopra il menu a tre punti in alto a destra
- Apri Impostazioni
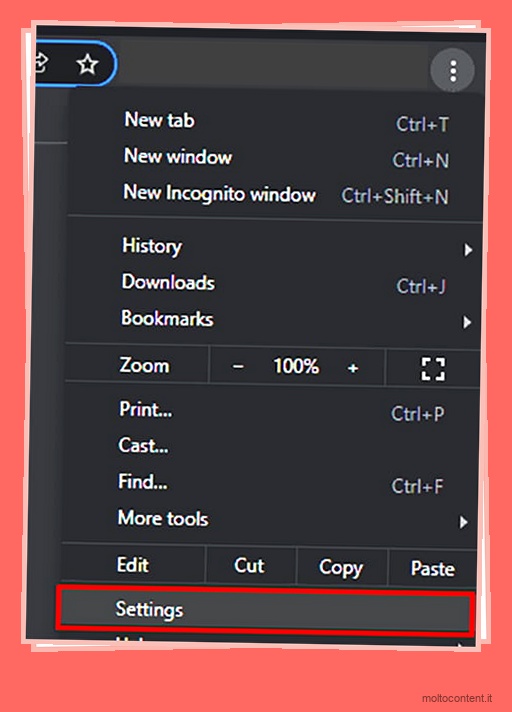
- Nella barra laterale sinistra, fai clic su Privacy e sicurezza
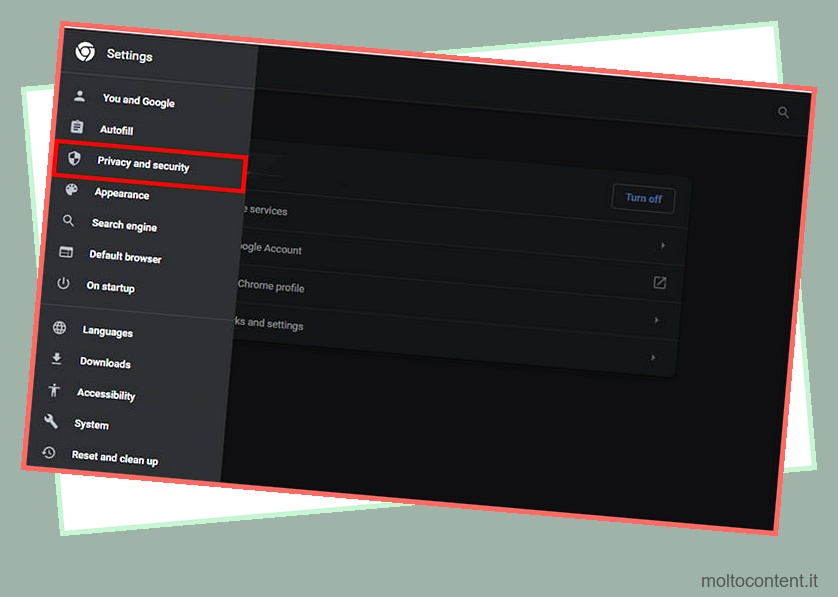
- Scegli Cookie e altri dati del sito
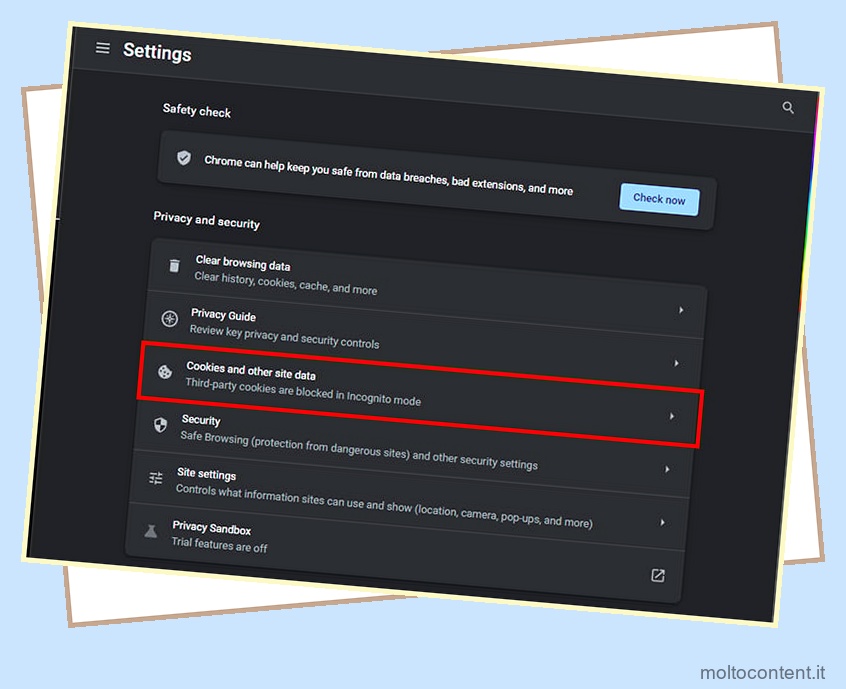
- Individua Visualizza tutti i dati e le autorizzazioni del sito e fai clic su di esso
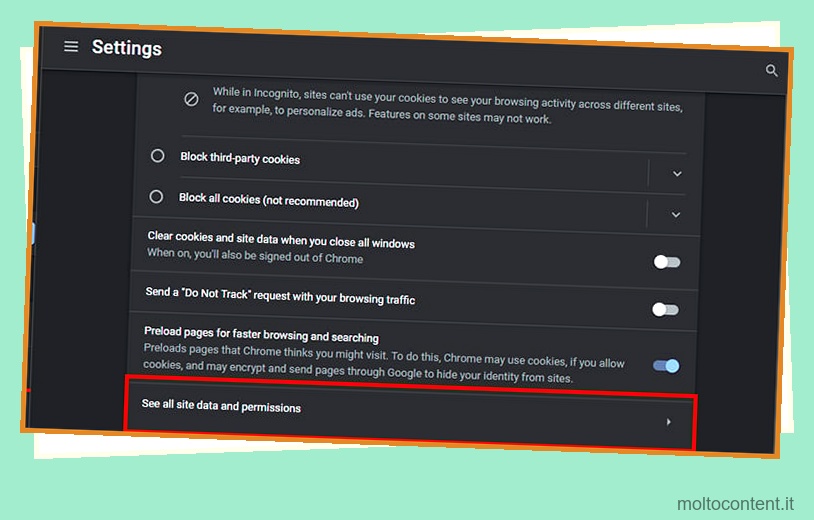
- Nella casella Tutti i siti, inserisci Netflix nella barra di ricerca
- Quindi, fare clic sull’icona Elimina accanto al nome del cookie
- In alternativa, puoi anche selezionare l’opzione Rimuovi tutto per eliminare in una sola volta.
Su Android
- Vai alla schermata delle applicazioni
- Individua l’app Netflix. Quindi, tocca e tieni premuto per il menu
- Tocca Informazioni sull’app.
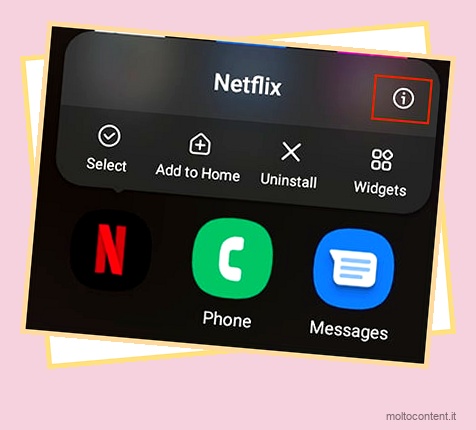
- Apri Archiviazione e cache.
- Scegli Cancella dati.
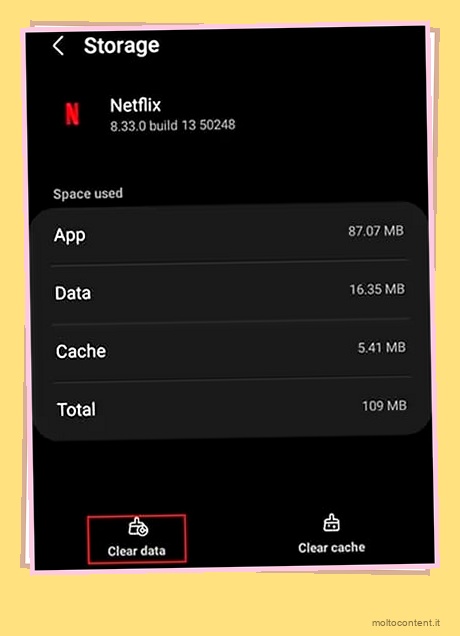
Su iOS
- Avvia Impostazioni
- Scorri per trovare l’app Netflix e toccala
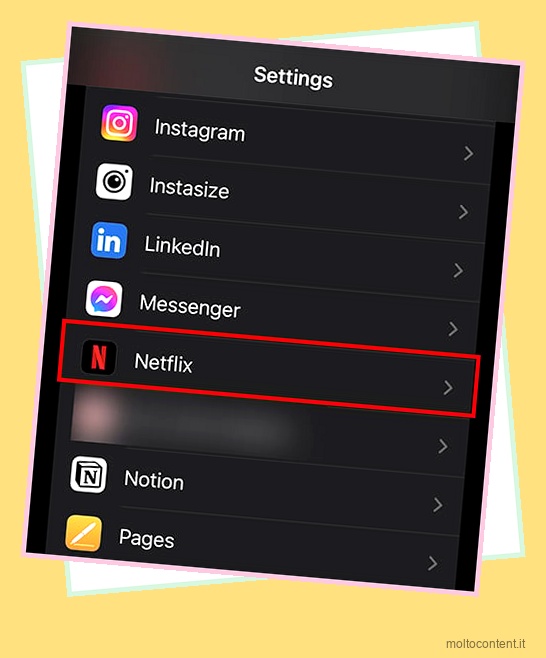
- In basso, puoi vedere il pulsante di commutazione Reimposta
- Sposta il pulsante di commutazione a destra per reimpostare
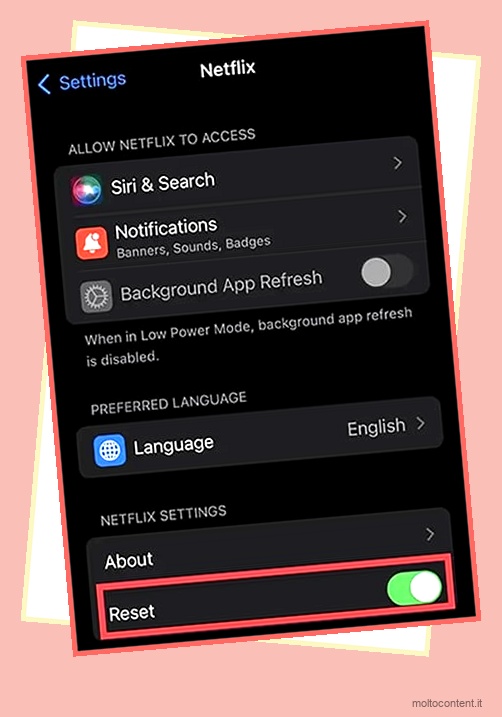
Disattiva contenuto e restrizioni sulla privacy
Se provi a guardare contenuti con restrizioni su Netflix su dispositivi iOS, riscontrerai un errore di schermata nera quando attivi le restrizioni. Pertanto, la semplice disabilitazione della funzione potrebbe risolvere rapidamente il problema. Puoi seguire i passaggi indicati per iOS di seguito.
- Avvia Impostazioni .
- Scegli Tempo di utilizzo .
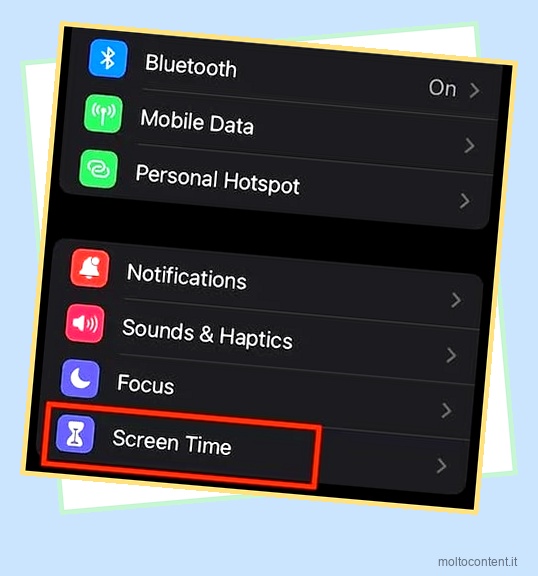
- Tocca Restrizioni contenuti e privacy .
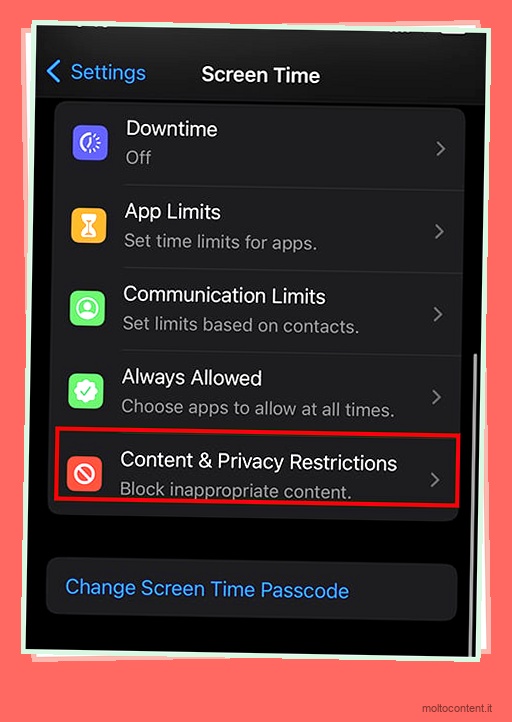
- In Restrizioni di contenuto e privacy, imposta Toggle sinistra .
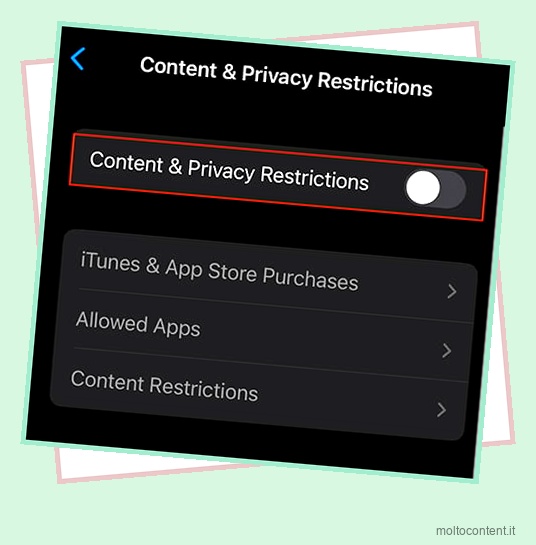
Segnala video a Netflix
Molto probabilmente incontrerai una schermata nera con problemi audio durante lo streaming di Netflix se c’è un errore nel contenuto stesso. Pertanto, puoi provare a riprodurre un altro video per verificare. Nel caso in cui non ci siano problemi di questo tipo, puoi segnalare il video. Ecco i passaggi per farlo.
- Su un browser Web, accedere al menu Visualizzazione attività
- Se richiesto, accedi al tuo account
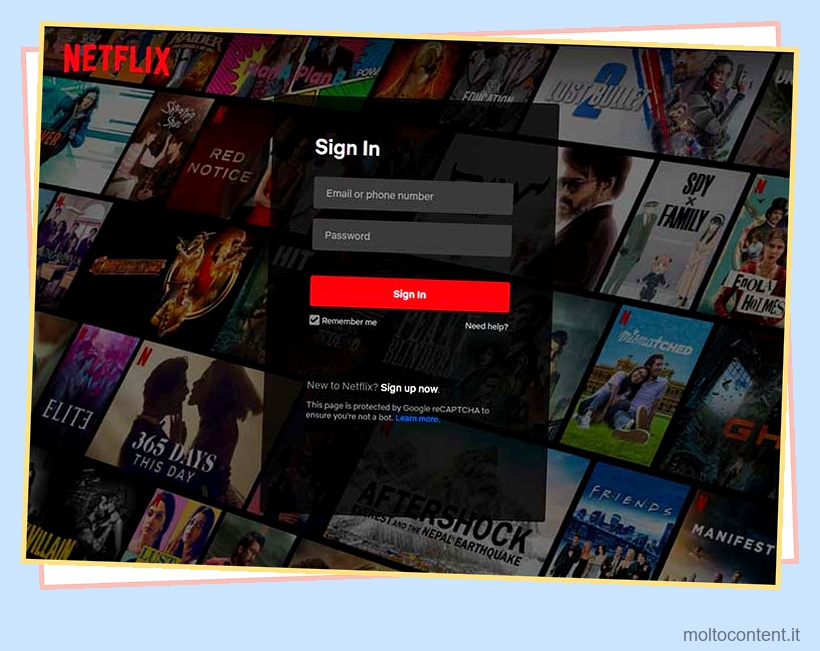
- Ora puoi vedere un elenco della tua cronologia osservata. Individua lo spettacolo in cui hai riscontrato l’errore.
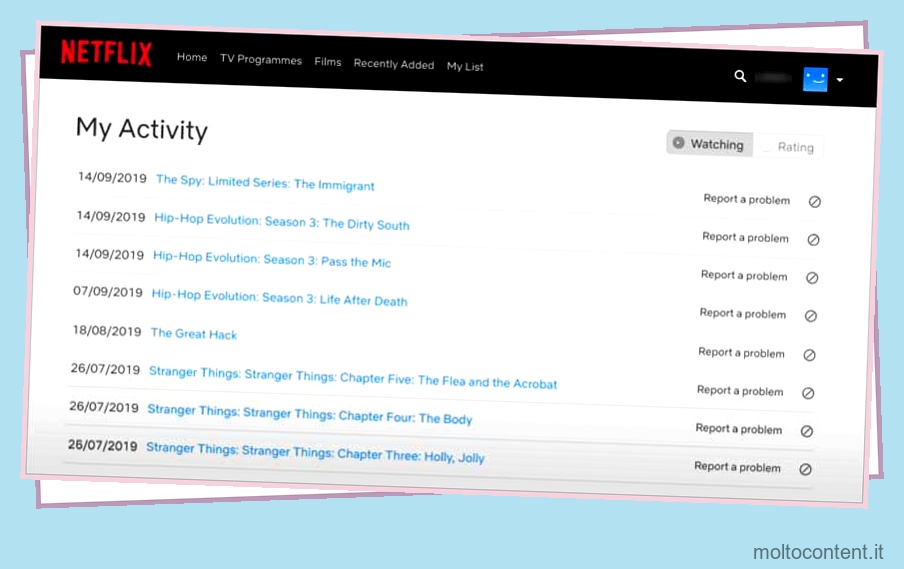
- Quindi, scegli Segnala un problema
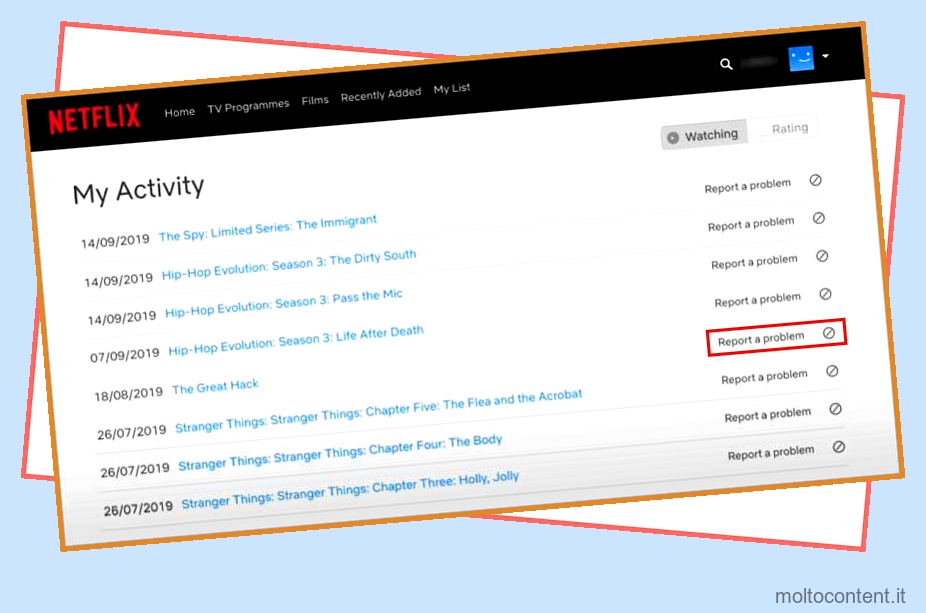
- Segui le procedure sullo schermo.
- Conferma selezionando Segnala problema .
Aggiorna Netflix e dispositivo
Il bug in Netflix potrebbe essere il motivo per cui porta a una schermata nera durante l’apertura di un’app o la visione di un video. Quindi ti consigliamo di utilizzare sempre l’ultima versione. Puoi cercare gli aggiornamenti e installarli se disponibili.
Se sei un utente iOS, puoi cercare l’app sull’App Store e aggiornarla. Allo stesso modo, su Android, puoi guardare su Google PlayStore.
Dopo l’aggiornamento dell’app, puoi anche verificare la presenza di aggiornamenti software sul tuo dispositivo e installarli se ce ne sono di nuovi. Questo dovrebbe risolvere gli errori del software sul tuo dispositivo.
Contatta l’assistenza clienti
Se il problema persiste anche dopo aver implementato le correzioni menzionate, puoi contattare il Centro assistenza Netflix. Puoi contattarli dall’app stessa. Oppure segnala il tuo problema tramite una live chat. Potrebbero guidarti attraverso la risoluzione dei problemi dell’errore.