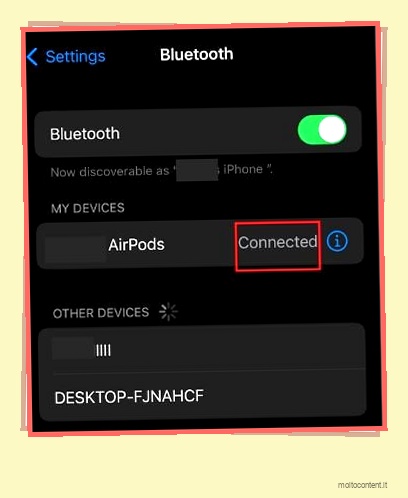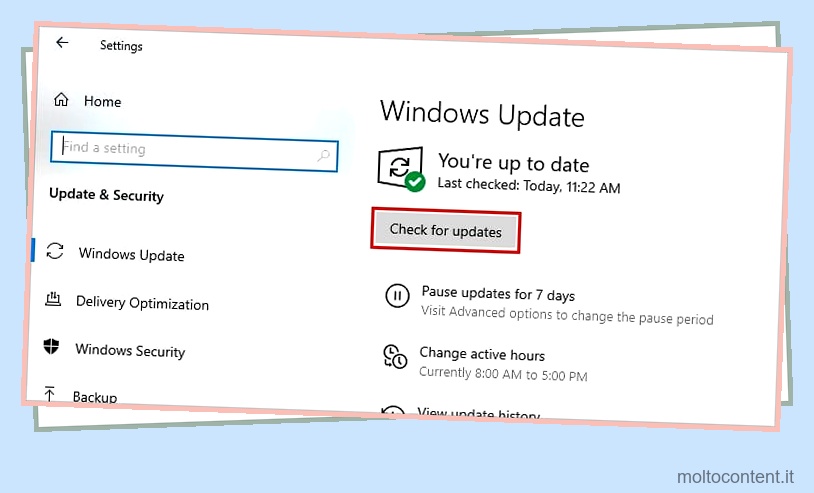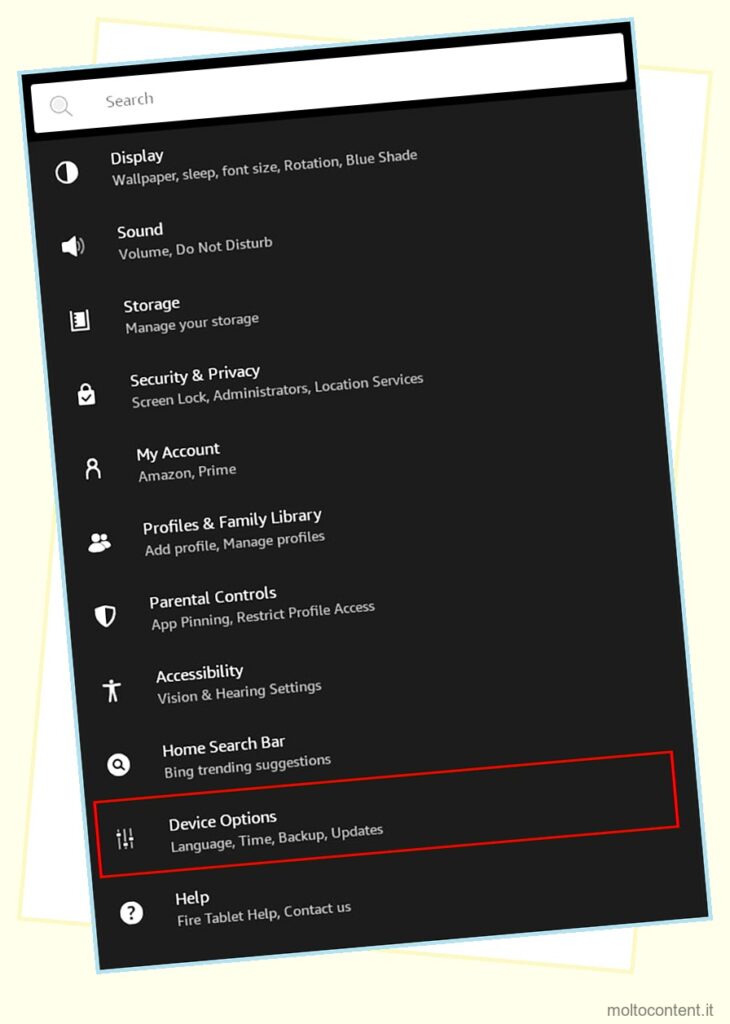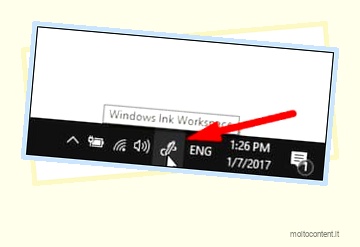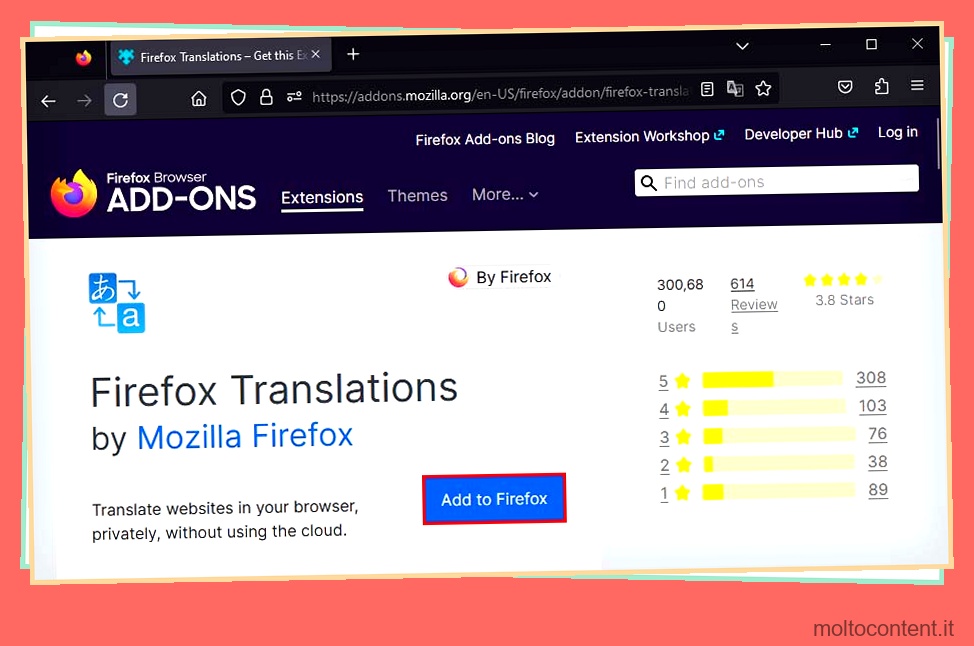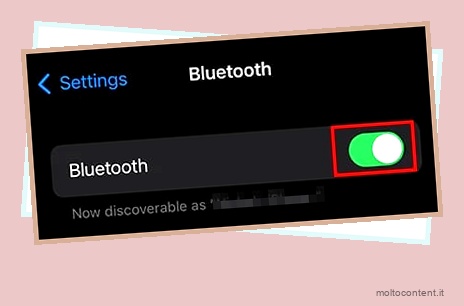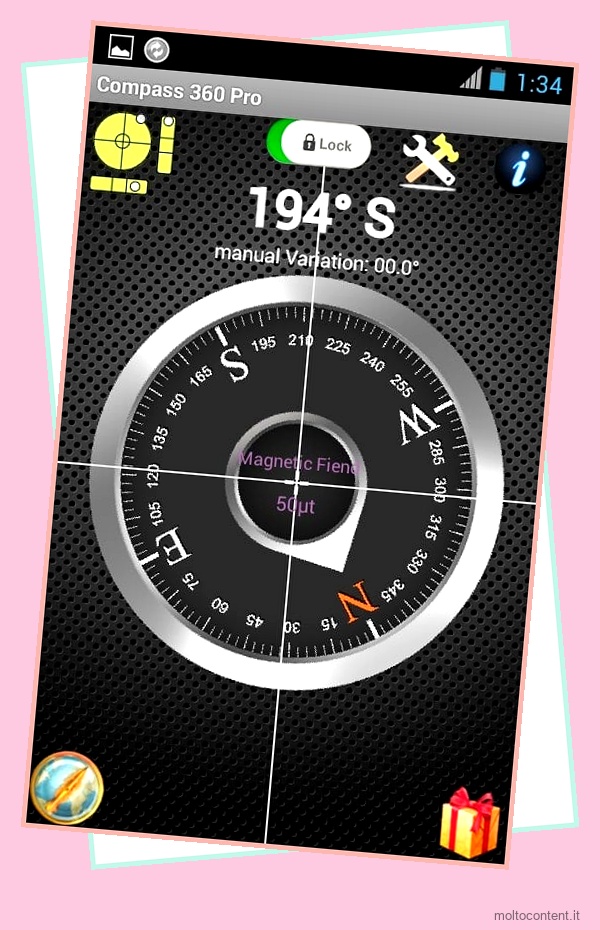Devi scorrere verso l’alto il tuo Apple Watch per aprire il Centro di controllo, dove puoi accedere alla torcia, alla modalità teatro, alla connessione Internet e molto altro. Ma è un peccato quando Apple Watch non scorre verso l’alto e non puoi raggiungere queste funzionalità e strumenti.
Il problema è principalmente tra gli utenti che hanno aggiornato il proprio orologio alla versione watchOS 8.5.1. Cause come un’applicazione che non risponde, una protezione dello schermo incompatibile o applicata in modo errato e l’accumulo di sporco o polvere possono anche innescare il problema. Fortunatamente, tutte le cause menzionate possono essere facilmente risolte. Quindi, controlliamo le correzioni e risolviamo il problema a portata di mano.
Sommario
Se volete continuare a leggere questo post su "[page_title]" cliccate sul pulsante "Mostra tutti" e potrete leggere il resto del contenuto gratuitamente. ebstomasborba.pt è un sito specializzato in Tecnologia, Notizie, Giochi e molti altri argomenti che potrebbero interessarvi. Se desiderate leggere altre informazioni simili a [page_title], continuate a navigare sul web e iscrivetevi alle notifiche del blog per non perdere le ultime novità.
Come risolvere il problema con Apple Watch che non scorre verso l’alto?
Per scorrere sull’Apple Watch, devi toccare l’orologio in modo che possa rispondere. Se indossi i guanti, potrebbe ostacolare il tocco. Quindi, dovresti considerare di toglierli. Successivamente, puoi provare a scorrere lentamente, poiché molti utenti hanno segnalato che questo metodo è utile.
Allo stesso modo, se le tue dita sono bagnate o asciutte, l’orologio potrebbe non rispondere adeguatamente al tocco e quindi causare il problema. Pertanto, è necessario lavarsi le mani, asciugarle e provare a scorrere di nuovo. Inoltre, è necessario pulire l’orologio nel caso in cui polvere o sporco ostacolino la risposta al tocco.
Se non riesci a risolvere il problema con le correzioni di cui sopra, puoi controllare gli altri metodi di seguito.
Rimuovere la protezione dello schermo

Se hai installato una protezione per lo schermo sul tuo Apple Watch, potrebbe anche essere la causa principale del problema. In generale, le protezioni per lo schermo hanno lo scopo di proteggere lo schermo dell’orologio. Tuttavia, le protezioni dello schermo incompatibili possono ostacolare la funzionalità touch dell’orologio.
Inoltre, se la protezione dello schermo viene applicata in modo errato, può ritardare o interrompere la risposta al tocco. Quindi, potresti prendere in considerazione l’idea di rimuovere la protezione per lo schermo dall’orologio e provare a scorrerla verso l’alto.
Prova un quadrante diverso

A volte, il problema può sorgere a causa di un quadrante specifico. Può sembrare insignificante, ma alcuni quadranti potrebbero interrompere i gesti di scorrimento e l’orologio non riconosce il tocco.
Quindi, la soluzione ideale per eliminare il problema è provare un quadrante diverso. Devi solo scorrere verso destra o verso sinistra per cambiare il quadrante dell’orologio e selezionare il quadrante desiderato.
Riavvia l’Apple Watch normalmente
Lo scorrimento che non risponde su Apple Watch può verificarsi anche a causa di bug e malfunzionamenti tecnici. Il riavvio del dispositivo, come un telefono, un orologio, ecc., elimina vari problemi minori nel dispositivo. Può anche aiutare con il problema dello scorrimento sul tuo Apple Watch. Ecco come puoi riavviare il tuo Apple Watch.
Su WatchOS 8 e versioni precedenti
- Rimuovi l’Apple Watch dalla ricarica. Il tentativo di riavviare l’orologio durante la ricarica non funzionerà.
- Quindi, premi il pulsante laterale.

- Rilascialo quando l’opzione Spegni appare sull’orologio.
- Scorri l’opzione Spegni.

- Una volta che l’orologio è spento, devi continuare a premere il pulsante laterale finché l’emblema Apple non viene visualizzato sull’orologio.
Su Watch OS 9
- Dopo aver rimosso l’Apple Watch dalla ricarica, continua a premere il pulsante laterale.
- Rilascialo quando vedi un elenco di opzioni sullo schermo dell’orologio.
- Ora tocca il logo Power nella parte in alto a destra dell’orologio.

- Quindi, ripeti gli ultimi due passaggi della sezione precedente.
Forza il riavvio del tuo Apple Watch
Se il problema persiste dopo aver riavviato l’Apple Watch, è ora di forzare il riavvio dell’orologio. In questo modo si interromperanno tutti i processi in background ed elimineranno piccoli problemi software sull’orologio. È applicabile quando Apple Watch affronta un problema di scorrimento, si blocca o non risponde.
- Premi la corona digitale e il pulsante laterale per 8-10 secondi.
- Una volta che il marchio Apple appare sul tuo orologio, puoi rilasciare i pulsanti.

Disattivare la modalità Blocco in acqua
Vale la pena notare che il tuo Apple Watch include una funzione Water Lock. È progettato per evitare tocchi accidentali quando l’acqua spruzza l’orologio. Inoltre, la funzione si attiva automaticamente quando l’acqua entra in contatto con l’orologio. Mentre la funzione è attiva, blocca anche scorrimenti e tocchi. Quindi, il problema di cui stiamo discutendo potrebbe anche essere dovuto a questa funzione.
È possibile seguire i passaggi seguenti per disattivare la modalità Water Lock.
- Innanzitutto, devi ruotare la corona digitale se hai un watchOS 8 o precedente. Invece di ruotare, gli utenti di watchOS 9 devono premere la Digital Crown.

- Puoi rilasciarlo quando vedi Sbloccato sullo schermo dell’orologio.
Ora sentirai diversi segnali acustici mentre l’orologio elimina l’acqua dall’altoparlante dell’orologio. Una volta completato il processo, puoi utilizzare l’orologio come al solito.
Disattiva il feedback aptico del sistema e riaccendilo
Molti utenti in diversi forum hanno segnalato che la disabilitazione e la riattivazione dell’opzione System Haptics ha risolto il problema. Ti consigliamo anche di provare questo metodo e vedere se funziona per te.
- Apri le impostazioni dell’Apple Watch.
- Quindi, seleziona Suono e feedback aptico .
- Ora disabilita l’opzione System Haptics.

- Ora, attendi un po ‘di tempo e abilita l’opzione System Haptics.
Scarica e installa l’ultimo watchOS
È anche possibile che il tuo Apple Watch abbia un aggiornamento in sospeso e il problema sia emerso a causa di ciò. Gli sviluppatori si prendono cura di vari problemi di sistema ed errori di bug quando vengono lanciati gli aggiornamenti. Pertanto, mantenere l’orologio in esecuzione con l’ultimo aggiornamento è essenziale. Il problema dello scorrimento verso l’alto non funzionante potrebbe risolversi una volta aggiornato il tuo watchOS.
- Innanzitutto, controlla la batteria dell’Apple Watch. Se è inferiore al 50 percento, considera di caricarlo.
- Quindi, connetti l’orologio alla connessione Internet.
- Ora premi la corona digitale.

- Una volta visualizzata la schermata Home, seleziona l’app Impostazioni .
- Scegli Generale .
- Successivamente, tocca Aggiornamento software .

- Premi Installa se vedi qualche aggiornamento disponibile.
- Successivamente, segui le istruzioni sull’orologio per procedere.
In alternativa, puoi anche utilizzare il tuo iPhone per aggiornare il tuo Apple Watch. È importante sapere che è necessario un iPhone 6s o un modello più recente per aggiornare l’orologio a watchOS 8 e versioni successive. Inoltre, dovrebbero funzionare su iOS 15 o versione successiva
Assicurati che il tuo iPhone e Apple Watch abbiano abbastanza carica residua o collegali con i rispettivi caricabatterie e segui i passaggi seguenti.
- Porta il tuo Apple Watch accanto al tuo iPhone.
- Ora avvia l’applicazione Apple Watch sul tuo iPhone.
- Devi selezionare Il mio orologio nella parte inferiore dello schermo.
- Quindi, scegli l’opzione Generale.
- Successivamente, tocca Aggiornamento software . Se ti chiede di sbloccare l’orologio, fallo.

- Ora, premi Scarica e installa.

- Potrebbe richiedere il passcode del tuo Apple Watch o dell’iPhone; inserire il codice di accesso.
Ora puoi vedere la ruota di avanzamento sull’Apple Watch mentre l’aggiornamento è in corso. L’avanzamento può anche durare fino a un’ora, a seconda della connessione Internet. Al termine dell’aggiornamento, l’orologio si riavvierà.
Nota: fino al completamento dell’aggiornamento, non chiudere l’applicazione Apple Watch o riavviare Apple Watch o iPhone.
Ripristina l’Apple Watch e associalo di nuovo
Il ripristino e l’associazione dell’Apple Watch con l’iPhone può funzionare come ultimo sforzo per risolvere il problema. Quando ripristini l’orologio, considera di abbandonare il backup e impostare l’orologio come nuovo dispositivo. Se crei il backup, il bug che causa il problema potrebbe essere presente e il problema potrebbe persistere. Inoltre, tutti i tuoi dati verranno archiviati nel tuo dispositivo iOS collegato.
- Tieni l’iPhone e l’Apple Watch uno accanto all’altro.
- Sul tuo iPhone, avvia l’applicazione Apple Watch.
- Seleziona Il mio orologio nel pannello inferiore dello schermo.
- Quindi, scegli Generale .
- Ora, premi l’opzione Ripristina.

- Seleziona Cancella contenuti e impostazioni di Apple Watch .

- Tocca di nuovo la stessa opzione per procedere con la tua scelta.
- Quando richiesto, inserisci la password dell’ID Apple.
- Se l’orologio include funzionalità GPS e cellulare, seleziona Mantieni il tuo piano.
- Aspettare per un po. Una volta completato il processo, associa l’orologio all’iPhone. Seleziona l’opzione Associa nuovo orologio nell’app Apple Watch e segui i passaggi simultanei.
Cerca assistenza professionale
Se nessuna delle soluzioni sopra menzionate funziona per te, potrebbe essere il momento di visitare il vicino Apple Store. Potrebbero esserci crepe o difetti hardware sul tuo Apple Watch che causano il problema. Cercare di aprire l’orologio o provare altre correzioni hardware può aumentare ulteriormente il danno e causare più problemi. In tal caso, è meglio lasciare il lavoro ai professionisti.