Nella maggior parte dei casi, se un monitor MSI non funziona, indica qualche forma di connessione o problemi hardware. Tuttavia, è anche possibile che un bug in un aggiornamento recente ne abbia improvvisamente impedito il funzionamento.
Ogni volta che riscontri tali problemi, segui le possibili soluzioni che abbiamo menzionato di seguito. Se non riesci a risolverlo, è probabile che il tuo monitor sia danneggiato e dovresti considerare di mostrarlo a uno specialista hardware.
Sommario
Se volete continuare a leggere questo post su "[page_title]" cliccate sul pulsante "Mostra tutti" e potrete leggere il resto del contenuto gratuitamente. ebstomasborba.pt è un sito specializzato in Tecnologia, Notizie, Giochi e molti altri argomenti che potrebbero interessarvi. Se desiderate leggere altre informazioni simili a [page_title], continuate a navigare sul web e iscrivetevi alle notifiche del blog per non perdere le ultime novità.
Verificare la presenza di problemi con il computer
Prima di iniziare, assicurati che il problema non riguardi la scheda madre ma il monitor controllando se il computer si accende.
Uno dei LED POST sulla scheda madre dovrebbe essere acceso se non riesci ad avviare il computer a causa di alcuni errori POST. Tali errori possono verificarsi anche se non si sente alcun segnale acustico. Tuttavia, poiché si tratta di errori simili, ti consigliamo di visitare il nostro articolo su Come risolvere i segnali acustici del PC all’avvio per sapere come risolvere il problema.

Puoi anche provare a collegare un altro monitor al tuo PC e vedere se funziona. Se lo schermo continua a non visualizzare nulla, è necessario applicare le possibili soluzioni di seguito.
Controlla tutti i collegamenti via cavo
Innanzitutto, assicurati che il monitor sia acceso controllandone l’indicatore di alimentazione. Se è spento, prova a premere il pulsante di accensione sul dispositivo. A parte questo, è anche meglio ricollegare il cavo di alimentazione alla parete così come il display dopo averli tolti per qualche minuto. Puoi anche provare a riavviare il computer e il monitor.
Quindi, passiamo al controllo del cavo del display. È necessario controllare la connessione al display e al computer/GPU e assicurarsi che i connettori non siano allentati.

Puoi anche provare a cambiare l’ingresso video su un’altra interfaccia utilizzando un altro cavo adatto per tenere conto dei problemi con il cavo precedente. Ad esempio, passa a HDMI se stavi utilizzando DisplayPort. Se il monitor inizia a funzionare, il cavo precedente potrebbe essere difettoso.
Riposizionare la scheda grafica
Inoltre, il tuo monitor non funzionerà se la GPU a cui l’hai collegato non è posizionata correttamente. Devi aprire il tuo computer e riposizionarlo in una situazione del genere.
- Scollegare il cavo di alimentazione e altri collegamenti periferici sul PC.
- Svitare il pannello laterale ed estrarlo.
- Rimuovere eventuali viti che fissano la GPU in posizione e rimuovere il cavo di alimentazione

- Quindi, estrai la GPU usando entrambe le mani. Assicurarsi di non toccare il circuito mentre lo si fa, a meno che non si indossino dispositivi anti-elettrostatici.

- Tiralo fuori e poi reinseriscilo premendo con attenzione sullo slot.
- Reinserisci il cavo di alimentazione sulla GPU e riassembla il PC.

Inoltre, assicurati di collegare effettivamente il monitor alle porte del monitor sulla GPU. Se hai installato un tale dispositivo, le porte sulla scheda madre non funzioneranno.
Se riscontri ancora il problema, puoi verificare eventuali problemi con la tua scheda grafica utilizzandone una diversa, se applicabile.
Verificare la presenza di problemi di retroilluminazione
È anche possibile che lo schermo stia visualizzando i suoi contenuti, ma non riesci a vedere nulla a causa della scarsa luminosità o di problemi di retroilluminazione. Puoi verificare la presenza di tali problemi accendendo una torcia o qualsiasi fonte di luce sul monitor, specialmente in un ambiente poco luminoso. In questo scenario, dovresti essere in grado di vedere i contenuti anche se non è illuminato.
Prova ad accedere al menu del monitor e ad aumentare la luminosità e il contrasto continuando a visualizzare lo schermo utilizzando la luce esterna. Se la luminosità dello schermo è sufficiente, la retroilluminazione non funziona correttamente ed è necessario sostituirla. Si consiglia di farsi aiutare da un tecnico per farlo.
Rileva correttamente il monitor secondario
Se riscontri questo problema con il dispositivo che desideri utilizzare come display secondario , è probabile che il tuo sistema non l’abbia ancora rilevato. Per rilevarlo,
- Apri Impostazioni facendo clic su Win + I.
- Vai su Sistema > Visualizza .
- Qui dovrebbe apparire anche il tuo monitor secondario.
- In caso contrario, espandi Più monitor e fai clic su Rileva .
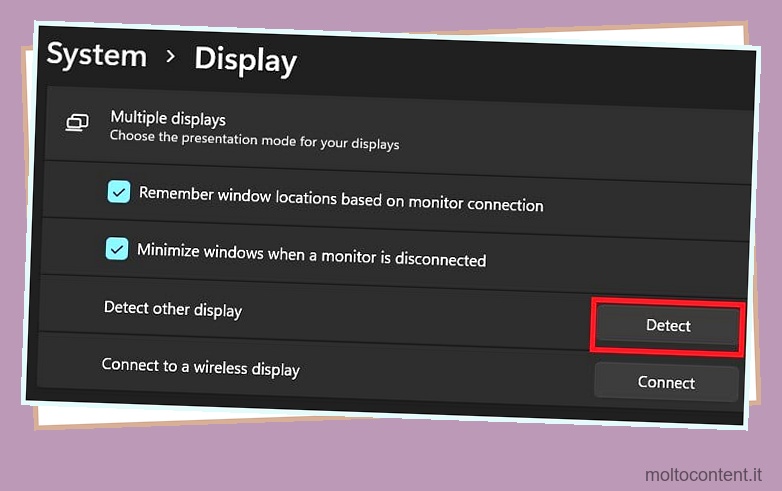
Se il display esterno continua a non essere visualizzato, è necessario reimpostare e reinstallare i driver grafici e riprovare.
Disinstalla l’ultimo aggiornamento
Gli aggiornamenti interrotti possono anche causare il mancato funzionamento di determinati dispositivi o standard di visualizzazione. Se tali scenari si sono verificati dopo aver aggiornato il sistema operativo, puoi provare a passare allo standard che funziona o a un altro monitor e disinstallare tali aggiornamenti.
- Apri Esegui.
- Digita
appwiz.cple premi Invio per aprire Programmi e funzionalità . - Vai a Visualizza gli aggiornamenti installati e scorri verso il basso fino a Microsoft Windows.
- Selezionare l’aggiornamento più recente dopo aver controllato la relativa colonna Installato su e fare clic su Disinstalla.
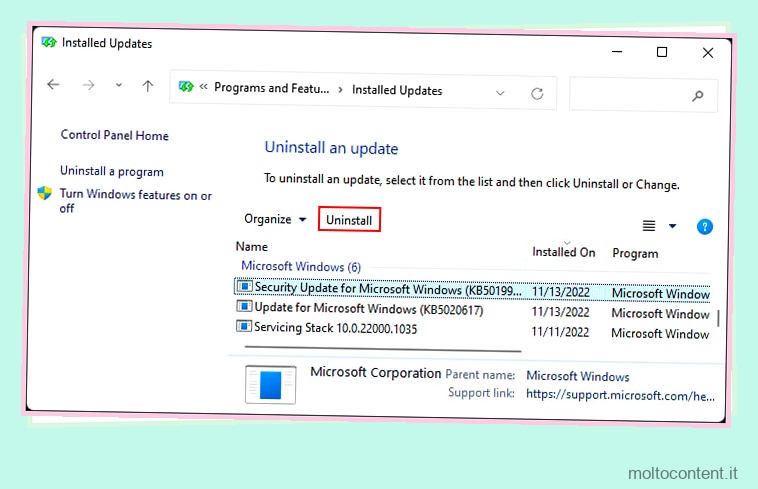
- Conferma la tua azione per disinstallarlo.
Quindi, dopo che Microsoft ha rilasciato un altro aggiornamento che risolve questo problema, installalo il prima possibile.








